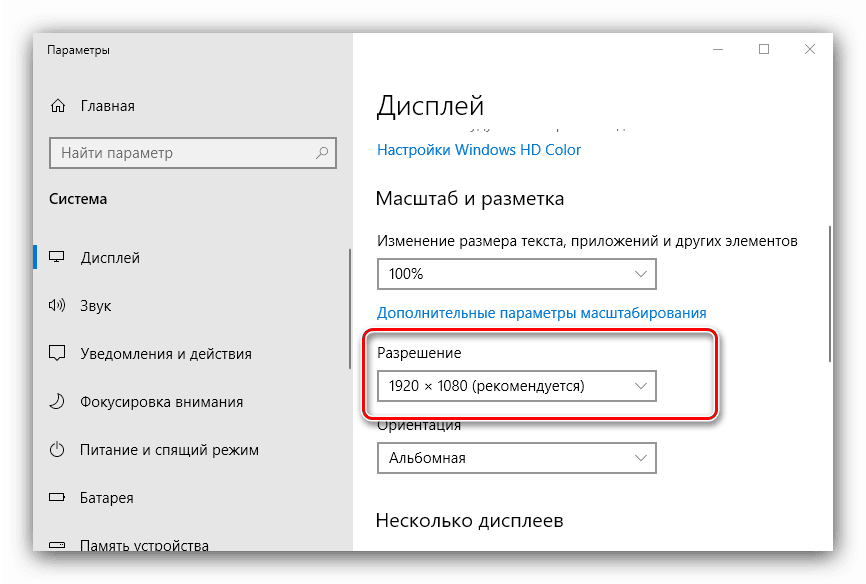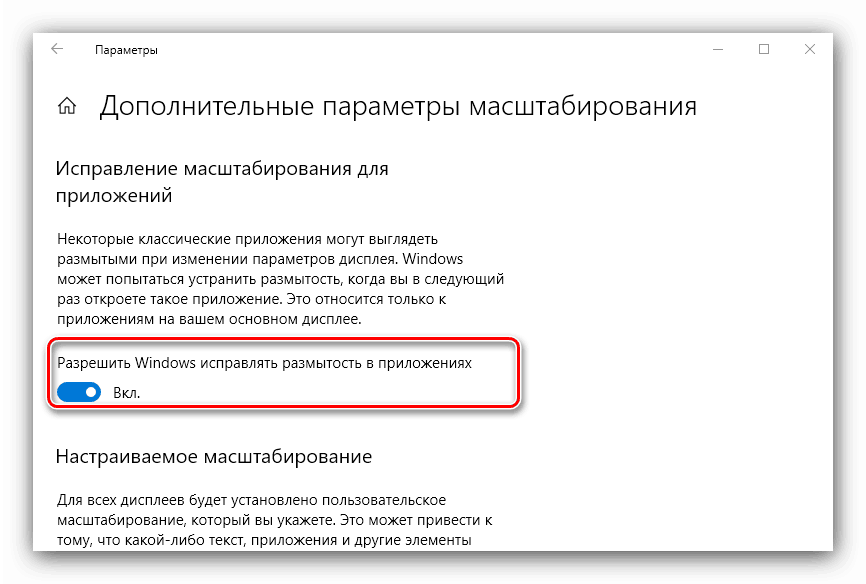Rozwiązywanie problemu rozmycia w systemie Windows 10
Czasami po uaktualnieniu do „pierwszej dziesiątki” użytkownicy napotykają problem w postaci zamazanego obrazu na wyświetlaczu. Dzisiaj chcemy porozmawiać o tym, jak go wyeliminować.
Treść
Usuwanie niewyraźnego ekranu
Ten problem występuje głównie z powodu nieprawidłowej rozdzielczości, niewłaściwego skalowania lub awarii karty graficznej lub sterownika monitora. W związku z tym, jak go wyeliminować, zależy od przyczyny wyglądu.
Metoda 1: Ustaw prawidłową rozdzielczość
Najczęściej problem ten wynika z nieprawidłowo wybranej rozdzielczości - na przykład 1366 × 768 z „rodzimą” 1920 × 1080. Możesz to sprawdzić i ustawić prawidłowe wskaźniki w „Ustawieniach wyświetlania” .
- Przejdź do „Pulpitu” , najedź na dowolną pustą przestrzeń i kliknij prawym przyciskiem myszy. Pojawi się menu, w którym wybierzesz „Ustawienia wyświetlania” .
- Otwórz sekcję „Wyświetlanie” , jeśli nie nastąpi to automatycznie, i przejdź do bloku „Skala i znaczniki” . Znajdź menu rozwijane „Uprawnienia” w tym bloku.
![Ustawianie rozdzielczości w celu rozwiązania problemu z rozmytym ekranem w systemie Windows 10]()
Jeśli rozdzielczość jest ustawiona na tej liście, obok wskaźników, których nie ma napisu „(zalecane)” , otwórz menu i ustaw prawidłowe.
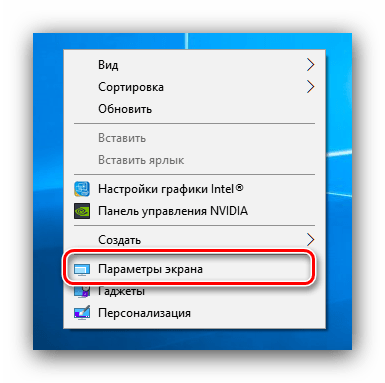
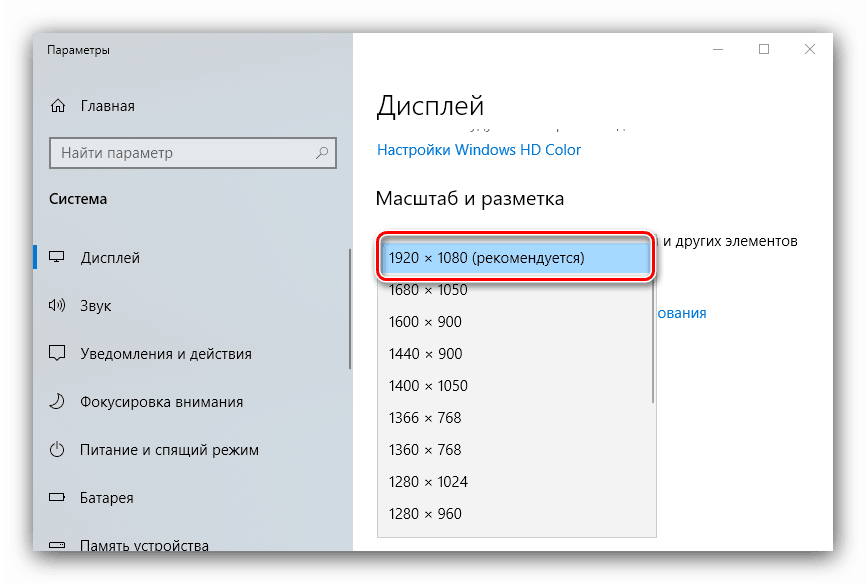
Zaakceptuj zmiany i sprawdź wynik - problem zostanie rozwiązany, jeśli jego źródłem jest właśnie to.
Metoda 2: Parametry skali
Jeśli zmiana rozdzielczości nie przyniosła rezultatów, przyczyną problemu może być nieprawidłowo skonfigurowane skalowanie. Możesz to naprawić w następujący sposób:
- Wykonaj kroki 1-2 z poprzedniej metody, ale tym razem znajdź listę „Zmiana rozmiaru tekstu, aplikacji i innych elementów”. Podobnie jak w przypadku zezwolenia, wskazane jest wybranie parametru z dopiskiem „(zalecane)” .
- Najprawdopodobniej system Windows poprosi Cię o wylogowanie, aby zastosować zmiany - w tym celu otwórz przycisk „Start” , kliknij ikonę awatara konta i wybierz „Zakończ” .
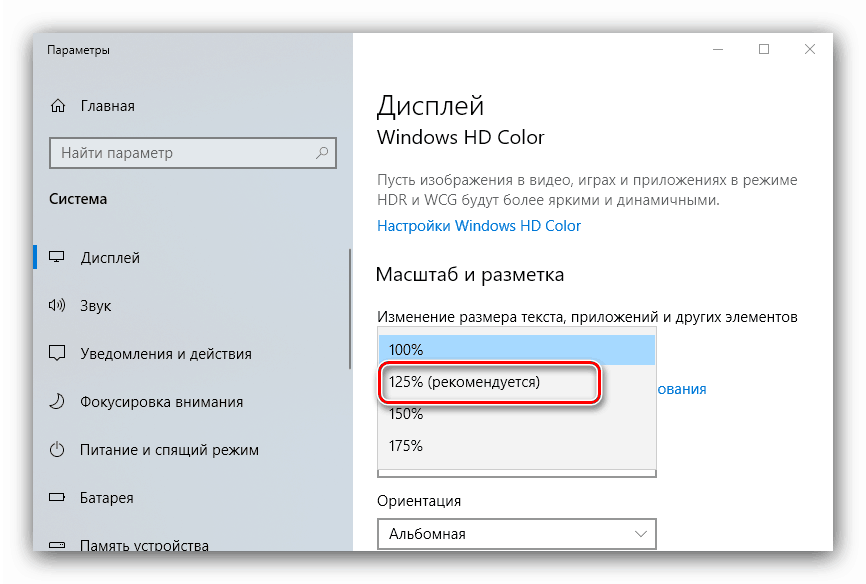
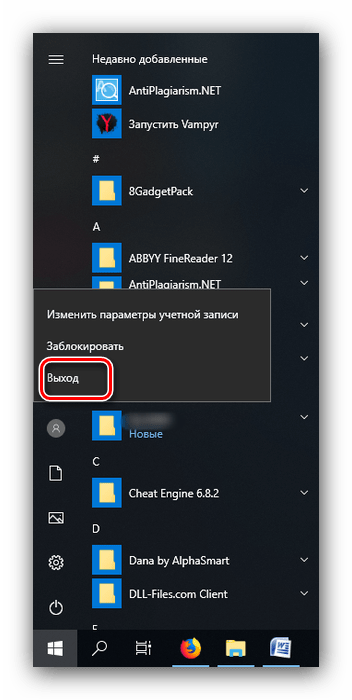
Następnie zaloguj się ponownie - najprawdopodobniej problem zostanie rozwiązany.
Natychmiast sprawdź wynik. Jeśli zalecana skala nadal daje obraz zamylennuyu, ustaw opcję „100%” - technicznie uniemożliwia to zwiększenie obrazu. 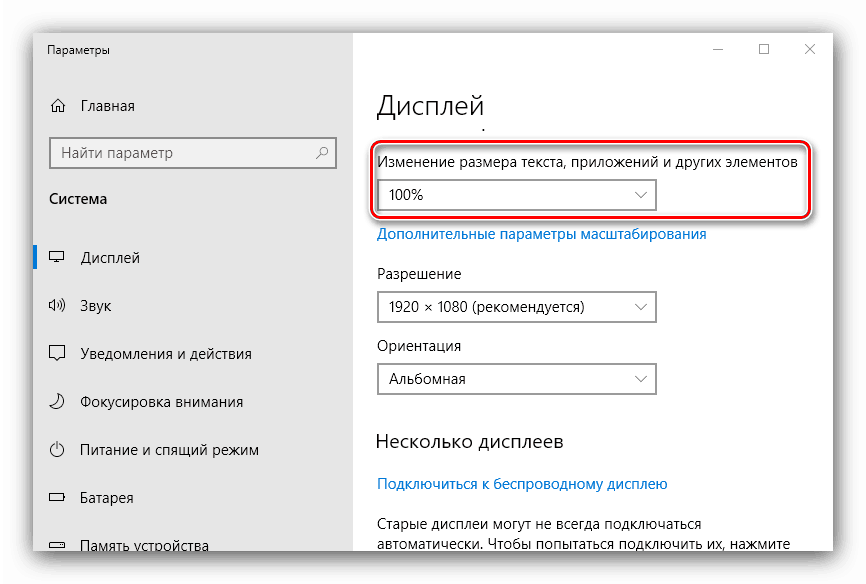
Wyłączenie skalowania powinno zdecydowanie pomóc, jeśli przyczyna leży w tym. Jeśli elementy na wyświetlaczu są zbyt małe, możesz spróbować ustawić niestandardowy zoom.
- W oknie parametrów wyświetlania przewiń do bloku „Skala i znaczniki” , w którym kliknij łącze „Zaawansowane opcje skalowania” .
- Najpierw włącz przełącznik „Zezwalaj systemowi Windows na zamazanie aplikacji” .
![Włącz korektę rozmycia, aby rozwiązać problem z niewyraźnym ekranem w systemie Windows 10]()
Sprawdź wynik - jeśli „mydło” nie zostanie utracone, postępuj zgodnie z bieżącymi instrukcjami.
- Pod blokiem „Skalowanie niestandardowe” znajduje się pole wejściowe, w którym można wprowadzić dowolny procent wzrostu (ale nie mniej niż 100% i nie więcej niż 500%). Powinieneś wpisać wartość większą niż 100%, ale mniejszą niż zalecany parametr: na przykład, jeśli 125% jest uważane za zalecane, to sensowne jest wprowadzenie liczby pomiędzy 110 a 120.
- Kliknij przycisk „Zastosuj” i sprawdź wynik - najprawdopodobniej rozmycie zniknie, a ikony w systemie i na „Pulpicie” staną się akceptowalnym rozmiarem.
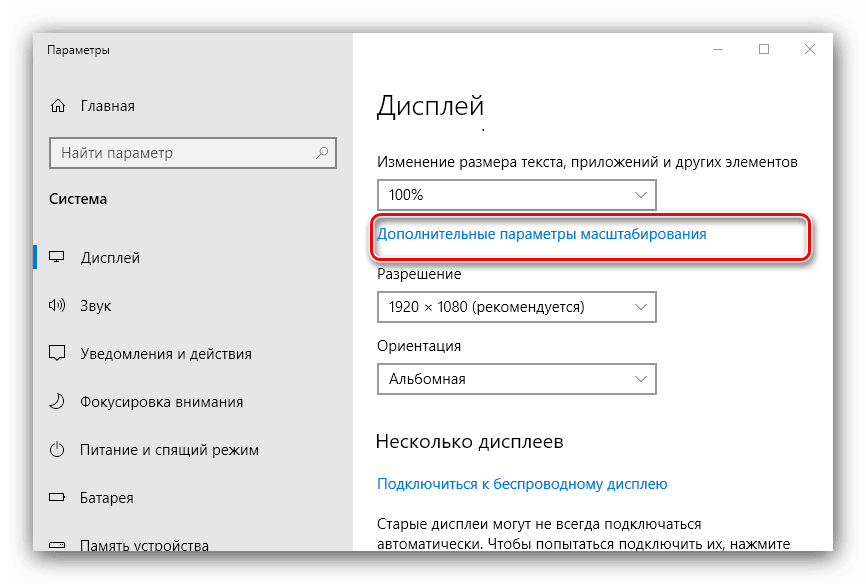
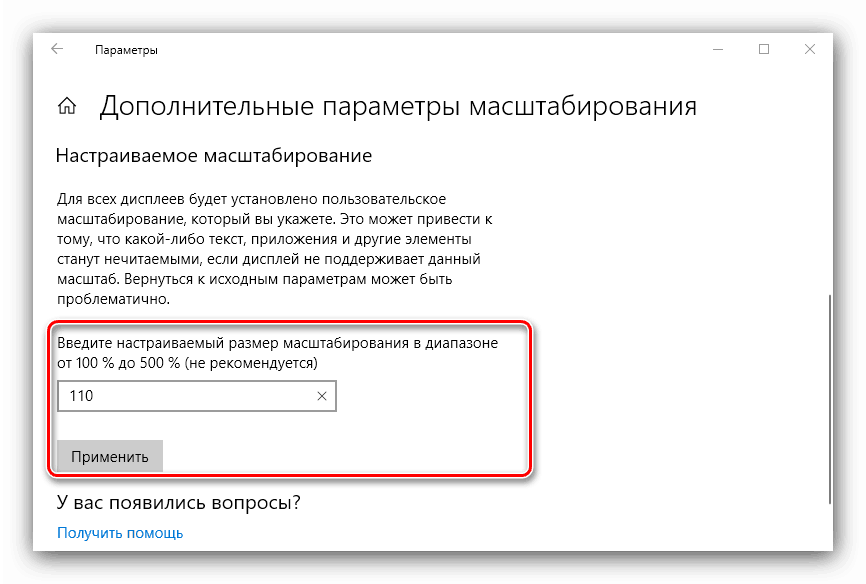
Metoda 3: Usuń niewyraźne czcionki
Jeśli tylko tekst wygląda zamylennym, ale nie cały wyświetlany obraz, możesz spróbować włączyć opcje wygładzania czcionek. Więcej informacji na temat tej funkcji i niuansów jej użycia można znaleźć w poniższym przewodniku. 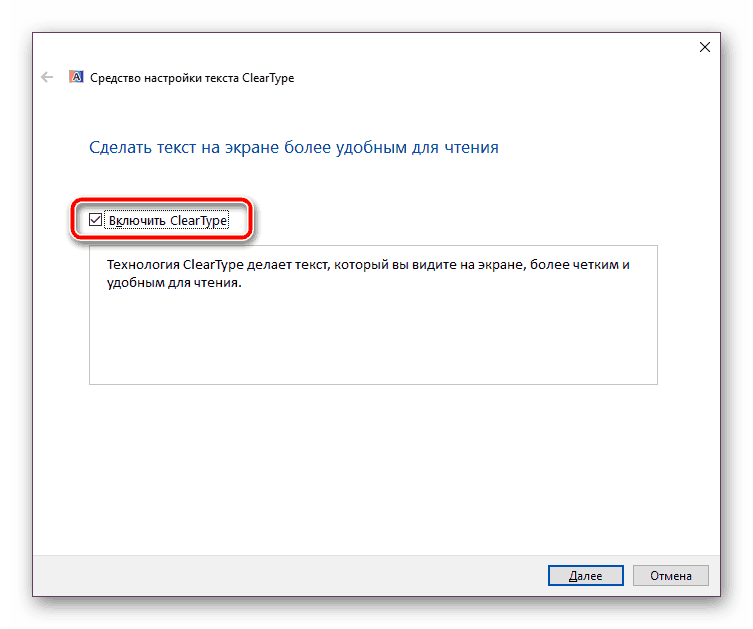
Więcej szczegółów: Usuwanie rozmazanych czcionek w systemie Windows 10
Metoda 4: Zaktualizuj lub ponownie zainstaluj sterowniki
Jedną z przyczyn problemu mogą być niewłaściwe lub nieaktualne sterowniki. Należy zaktualizować lub ponownie zainstalować te dla chipsetu płyty głównej, karty graficznej i monitora. Użytkownicy laptopów z hybrydowym systemem wideo (wbudowane energooszczędne i wydajne dyskretne układy graficzne) wymagają aktualizacji sterowników dla obu procesorów graficznych.
Więcej szczegółów:
Instalowanie sterowników do płyty głównej
Wyszukaj i zainstaluj sterowniki monitora
Zainstaluj ponownie sterowniki karty graficznej
Wniosek
Usuwanie rozmazanych zdjęć na komputerze z systemem Windows 10 na pierwszy rzut oka nie jest zbyt trudne, ale czasami problem może leżeć w samym systemie, jeśli żadna z powyższych metod nie pomaga.