Menedżery plików dla Ubuntu
Praca z plikami w systemie operacyjnym Ubuntu odbywa się za pośrednictwem odpowiedniego menedżera. Wszystkie dystrybucje opracowane na jądrze Linuksa pozwalają użytkownikowi modyfikować wygląd systemu operacyjnego w każdy możliwy sposób poprzez ładowanie różnych powłok. Ważne jest, aby wybrać odpowiednią opcję, aby interakcja z obiektami była jak najbardziej komfortowa. Następnie omówimy najlepsze menedżery plików dla Ubuntu, omówimy ich mocne i słabe strony, a także dostarczymy polecenia do instalacji.
Nautilus
Nautilus jest domyślnie instalowany w Ubuntu, więc chciałbym zacząć od pierwszego. Ten menedżer został zaprojektowany z myślą o początkujących użytkownikach, nawigacja w nim jest bardzo wygodna, panel ze wszystkimi sekcjami znajduje się po lewej stronie, gdzie są dodawane skróty szybkiego uruchamiania. Chcę także zaznaczyć obsługę kilku kart, przełączanie między nimi, które odbywa się za pośrednictwem górnego panelu. Nautilus może pracować w trybie podglądu, dotyczy to tekstu, obrazów, dźwięku i wideo.
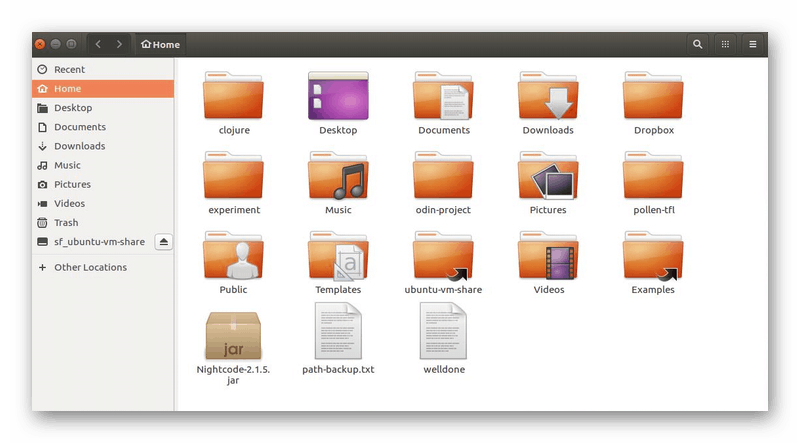
Ponadto użytkownik ma dostęp do każdej zmiany interfejsu - dodawania zakładek, emblematów, komentarzy, ustawień tła dla okien i indywidualnych skryptów użytkownika. W przeglądarkach internetowych ten menedżer przejął funkcję przechowywania historii przeglądania katalogów i poszczególnych obiektów. Ważne jest, aby pamiętać, że Nautilus śledzi zmiany w plikach natychmiast po ich utworzeniu, bez konieczności aktualizacji ekranu, który można znaleźć w innych powłokach.
Krusader
Krusader, w przeciwieństwie do Nautilusa, ma już bardziej złożony wygląd dzięki dwupłaszczyznowej implementacji. Obsługuje zaawansowane funkcje pracy z różnymi typami archiwów, synchronizuje katalogi, umożliwia pracę z zamontowanymi systemami plików i FTP. Ponadto Krusader ma dobry skrypt wyszukiwania, narzędzie do przeglądania i edycji tekstu, możliwe jest ustawianie skrótów i porównywanie plików według zawartości.
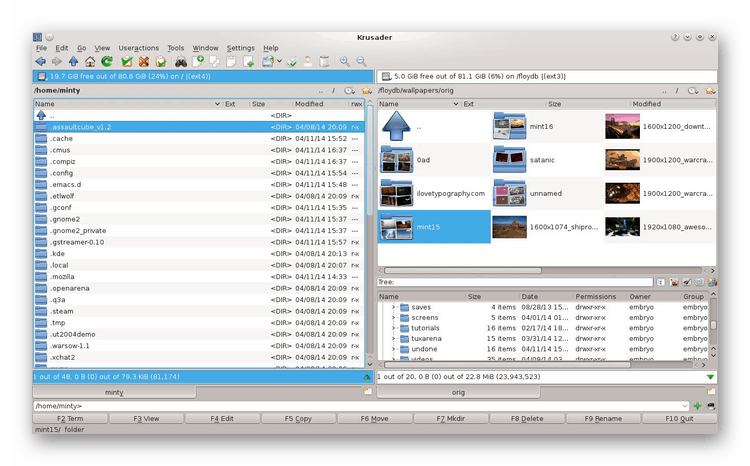
W każdej otwartej karcie tryb przeglądania jest konfigurowany oddzielnie, dzięki czemu można dostosować środowisko pracy do własnych potrzeb. Każdy panel obsługuje jednoczesne otwieranie kilku folderów na raz. Radzimy również zwrócić uwagę na dolny panel, w którym znajdują się główne przyciski, a także skróty klawiszowe do ich uruchamiania. Instalacja Krusadera odbywa się za pośrednictwem standardowego Terminalu , wpisując komendę sudo apt-get install krusader .
Dowódca północy
Na naszej dzisiejszej liście na pewno należy dołączyć menedżera plików z interfejsem tekstowym. Takie rozwiązanie będzie najbardziej użyteczne, gdy nie można uruchomić powłoki graficznej lub trzeba pracować za pomocą konsoli lub różnych emulatorów terminala . Jedną z głównych zalet Midnight Commander jest wbudowany edytor tekstu z podświetlaniem składni, a także konfigurowalne menu użytkownika, które jest uruchamiane przez standardowy klawisz F2 .
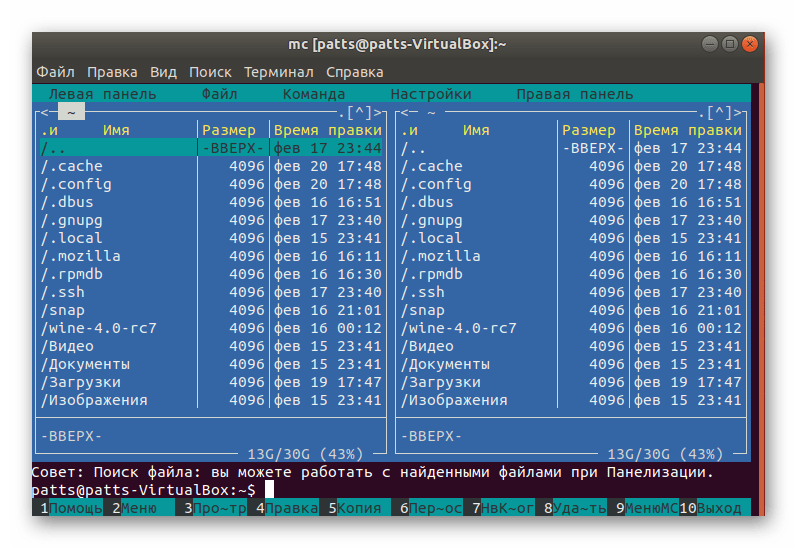
Jeśli zwrócisz uwagę na powyższy zrzut ekranu, zobaczysz, że Midnight Commander działa poprzez dwa panele pokazujące zawartość folderów. Na samej górze znajduje się bieżący katalog. Poruszanie się po folderach i uruchamianie plików jest możliwe tylko za pomocą klawiszy na klawiaturze. Ten menedżer plików jest instalowany za pomocą polecenia sudo apt-get install mc i jest uruchamiany za pomocą konsoli, wpisując mc .
Konqueror
Konqueror jest głównym komponentem GUI KDE, służy jednocześnie jako przeglądarka i menedżer plików. Teraz to narzędzie jest podzielone na dwie różne aplikacje. Menedżer umożliwia zarządzanie plikami i katalogami poprzez reprezentację ikon, a przeciąganie, kopiowanie i usuwanie odbywa się w zwykły sposób. Rozważany menedżer jest całkowicie przezroczysty, umożliwia pracę z archiwami, serwerami FTP, zasobami SMB (Windows) i dyskami optycznymi.
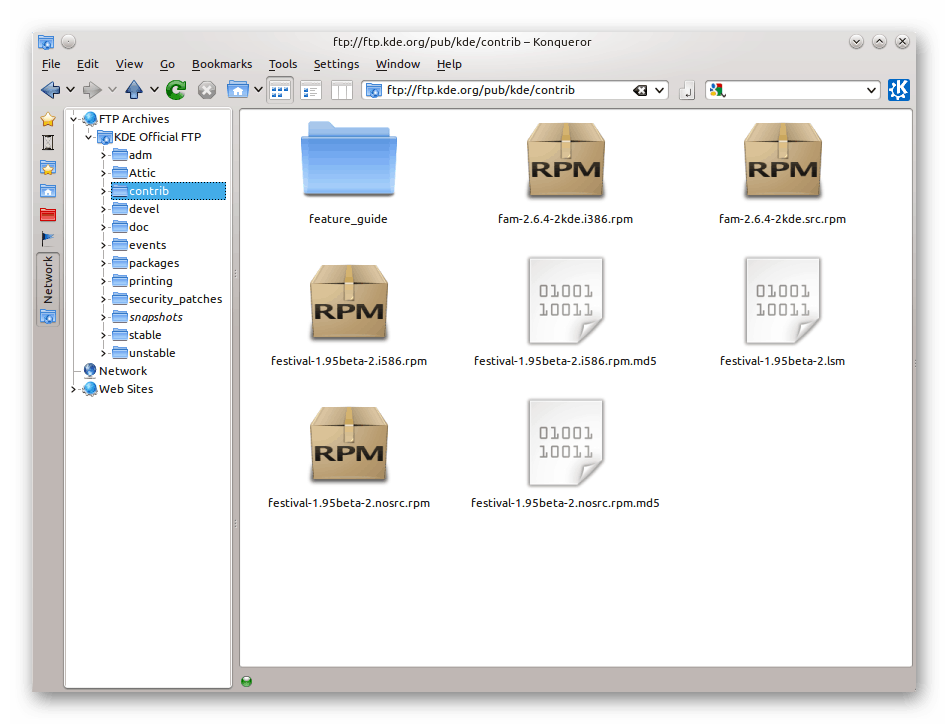
Ponadto istnieje podzielony widok kilku kart, który umożliwia interakcję z dwoma lub więcej katalogami jednocześnie. Dodano panel terminali dla szybkiego dostępu do konsoli, a także narzędzie do zmiany nazw plików. Wadą jest brak automatycznego oszczędzania przy zmianie wyglądu poszczególnych kart. Zainstaluj Konquerora w konsoli, używając polecenia sudo apt-get install konqueror .
Delfin
Dolphin to kolejny projekt stworzony przez społeczność KDE, znany szerokiemu gronu użytkowników ze względu na unikalną powłokę pulpitu. Ten menedżer plików jest nieco podobny do omówionego powyżej, ale ma pewne specjalne funkcje. Ulepszony wygląd natychmiast przyciąga wzrok, ale zgodnie ze standardem otwiera się tylko jeden panel, drugi należy utworzyć własnymi rękami. Masz możliwość podglądu plików przed otwarciem, dostosuj tryb widoku (przeglądaj za pomocą ikon, części lub kolumn). Warto wspomnieć o pasku nawigacyjnym u góry - pozwala on na wygodną nawigację w katalogach.
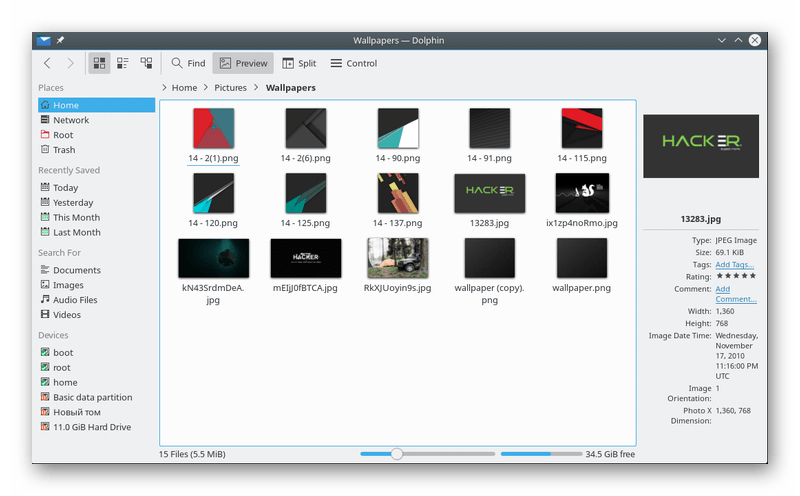
Istnieje obsługa wielu kart, ale po zamknięciu okno zapisu nie występuje, więc musisz ponownie zacząć od nowa przy następnym dostępie do Dolphin. Wbudowane i dodatkowe panele - informacje o katalogach, obiektach i konsoli. Instalacja rozważanego środowiska jest również wykonywana za pomocą pojedynczej linii i wygląda to tak: sudo apt-get install dolphin .
Podwójny dowódca
Double Commander jest trochę podobny do Midnight Commander z Krusaderem, ale nie jest oparty na KDE, co może być decydującym czynnikiem przy wyborze menedżera dla niektórych użytkowników. Powodem jest to, że aplikacje opracowane dla KDE dodają całkiem sporo dodatków innych firm, gdy są instalowane w GNOME, i nie zawsze jest to odpowiednie dla zaawansowanych użytkowników. W Double Commander podstawą jest biblioteka elementów GTK + GUI. Ten menedżer obsługuje Unicode (standard kodowania znaków), ma narzędzie do optymalizacji katalogów, masową edycję plików, wbudowany edytor tekstu i narzędzie do interakcji z archiwami.
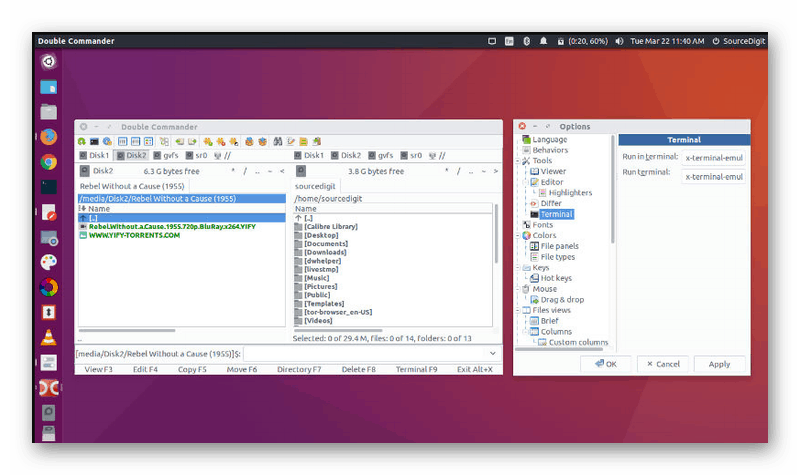
Wbudowane wsparcie i interakcje sieciowe, takie jak FTP lub Samba. Interfejs jest podzielony na dwa panele, co poprawia użyteczność. Jeśli chodzi o dodawanie Double Commander do Ubuntu, dzieje się to poprzez sekwencyjne wprowadzanie trzech różnych poleceń i ładowanie bibliotek za pośrednictwem repozytoriów użytkowników:
sudo add-apt-repository ppa:alexx2000/doublecmd
sudo apt-get update
sudo apt-get install doublecmd-gtksudo add-apt-repository ppa:alexx2000/doublecmd .
sudo apt-get update
sudo apt-get install doublecmd-gtk
XFE
Twórcy menedżera plików XFE twierdzą, że zużywają znacznie mniej zasobów w porównaniu z konkurentami, oferując jednocześnie dość elastyczną konfigurację i rozbudowaną funkcjonalność. Możesz ręcznie dostosować schemat kolorów, zastąpić ikony i użyć wbudowanych motywów. Obsługiwane są pliki przeciągania i upuszczania, ale ich bezpośrednie otwarcie wymaga dodatkowej konfiguracji, co powoduje trudności dla niedoświadczonych użytkowników.
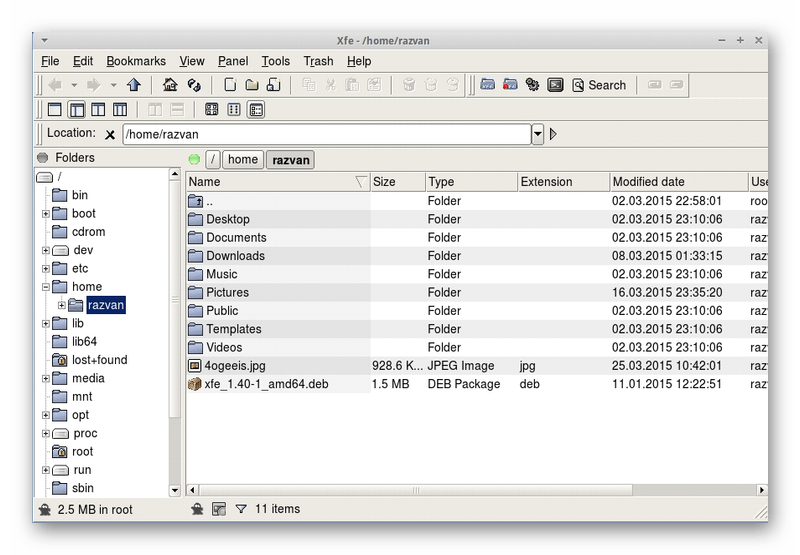
W jednej z najnowszych wersji XFE poprawiono rosyjskie tłumaczenie, dodano możliwość dostosowania rozmiaru paska przewijania, a dostosowywane polecenia montowania i odmontowywania zostały zoptymalizowane za pomocą okna dialogowego. Jak widać, XFE stale się rozwija - błędy są naprawiane i dodawanych jest wiele nowych rzeczy. Na koniec zostawimy polecenie instalacji tego menedżera plików z oficjalnego repozytorium: sudo apt-get install xfe .
Po pobraniu nowego menedżera plików możesz ustawić go jako aktywny, zmieniając pliki systemowe, otwierając je naprzemiennie za pomocą poleceń:
sudo nano /usr/share/applications/nautilus-home.desktop
sudo nano /usr/share/applications/nautilus-computer.desktop
Zastąp TryExec = nautilus i Exec = linie nautilus za pomocą TryExec = manager_name i Exec = manager_name . Zrób to samo w pliku /usr/share/applications/nautilus-folder-handler.desktop , uruchamiając go przez sudo nano . Tam zmiany wyglądają tak: TryExec=название_менеджера i Exec=название менеджера %U
Teraz znasz nie tylko główne menedżery plików, ale także procedurę instalacji w systemie operacyjnym Ubuntu. Należy wziąć pod uwagę, że czasami oficjalne repozytoria są niedostępne, więc odpowiednie powiadomienie pojawi się w konsoli. Aby rozwiązać problem, postępuj zgodnie z wyświetlanymi instrukcjami lub przejdź do strony głównej menedżera serwisu, aby dowiedzieć się o możliwych awariach.