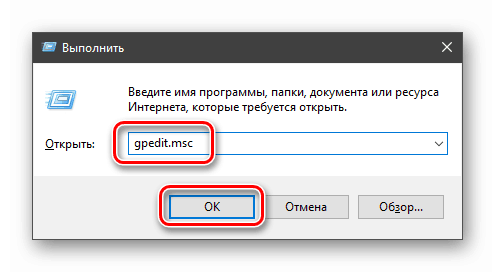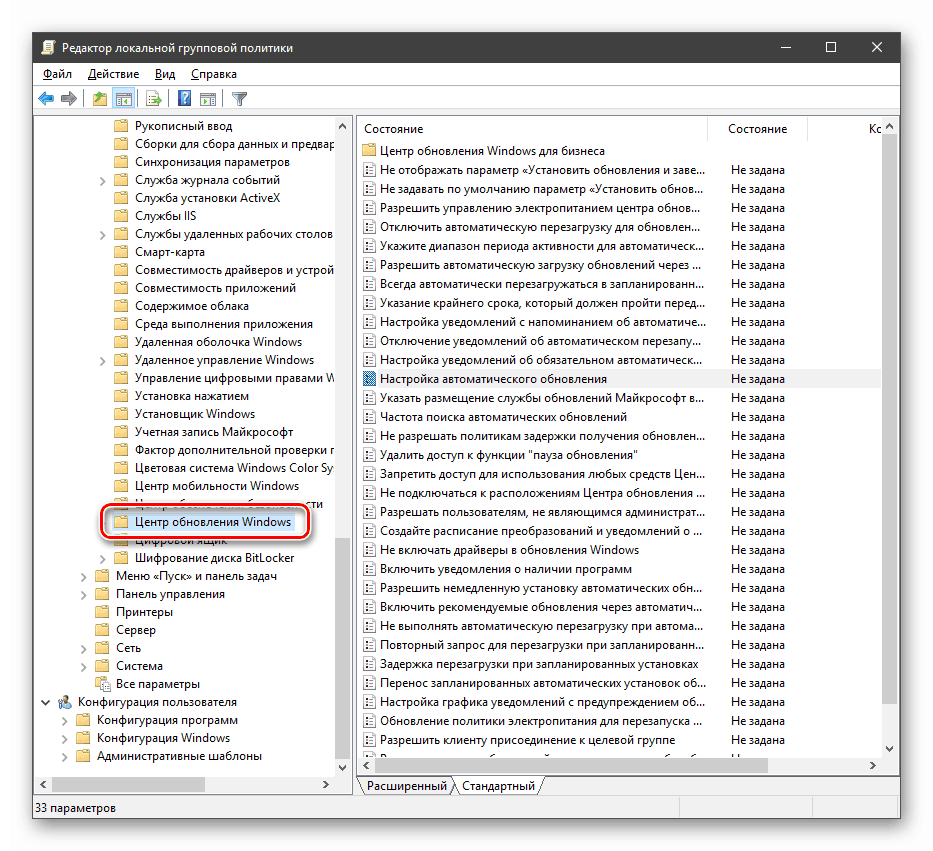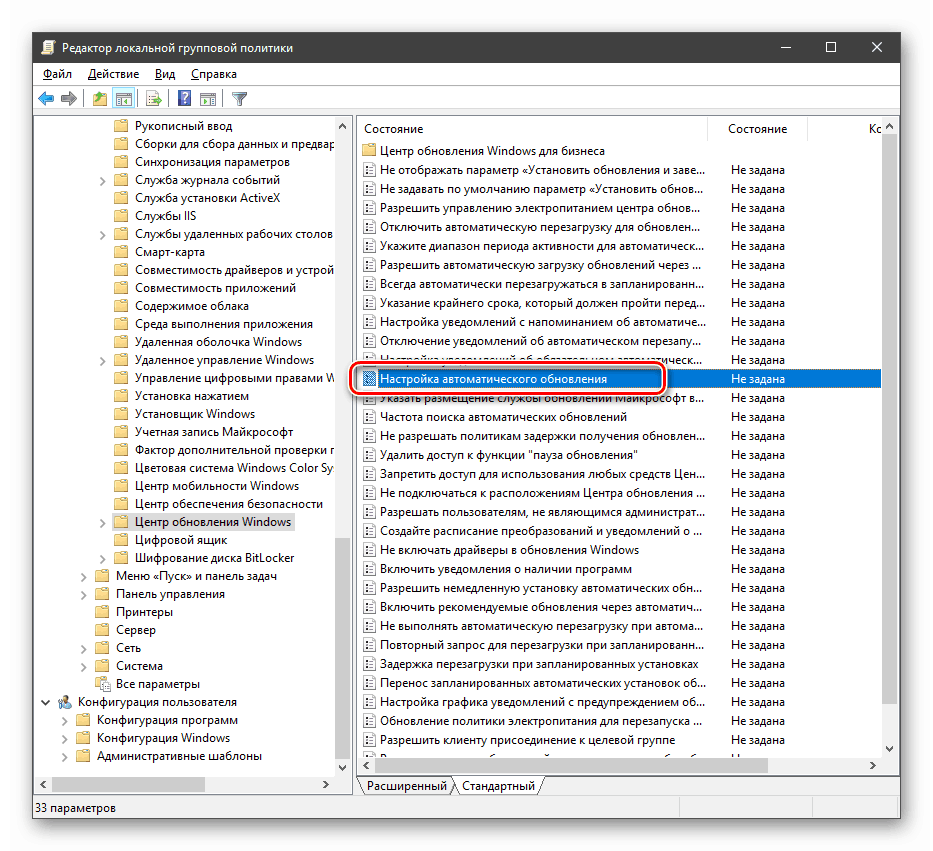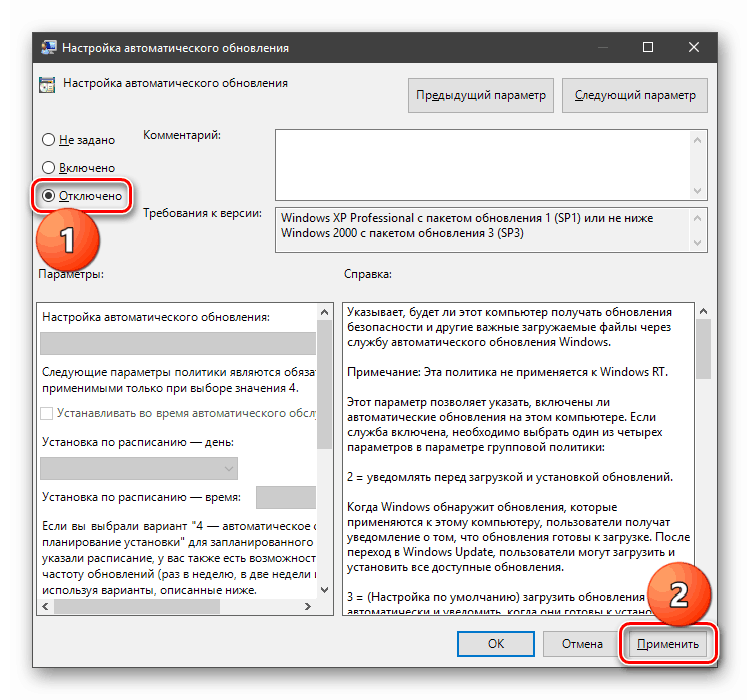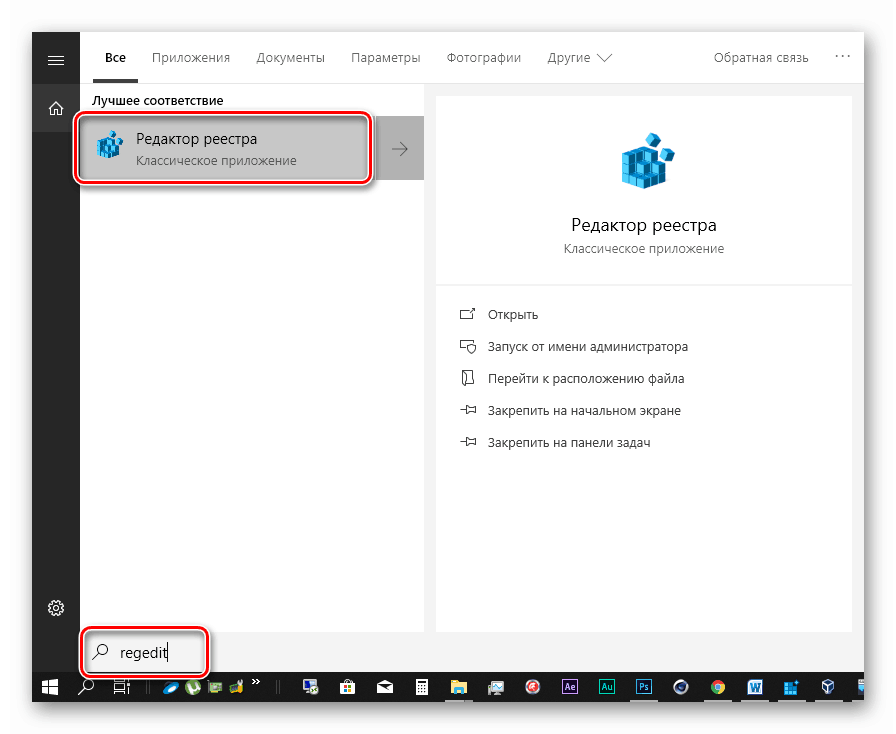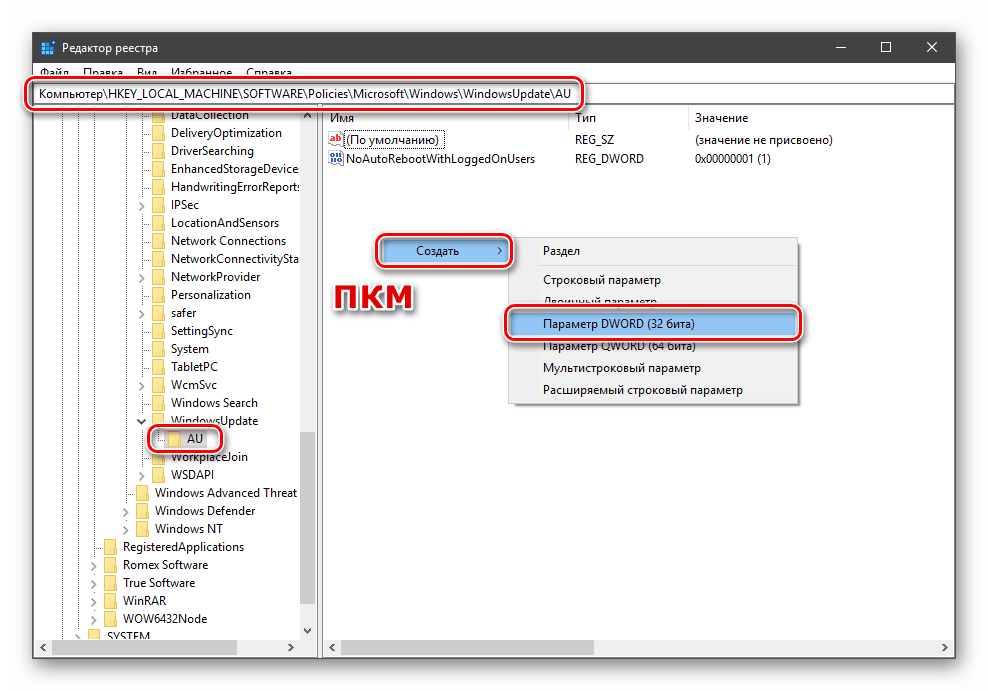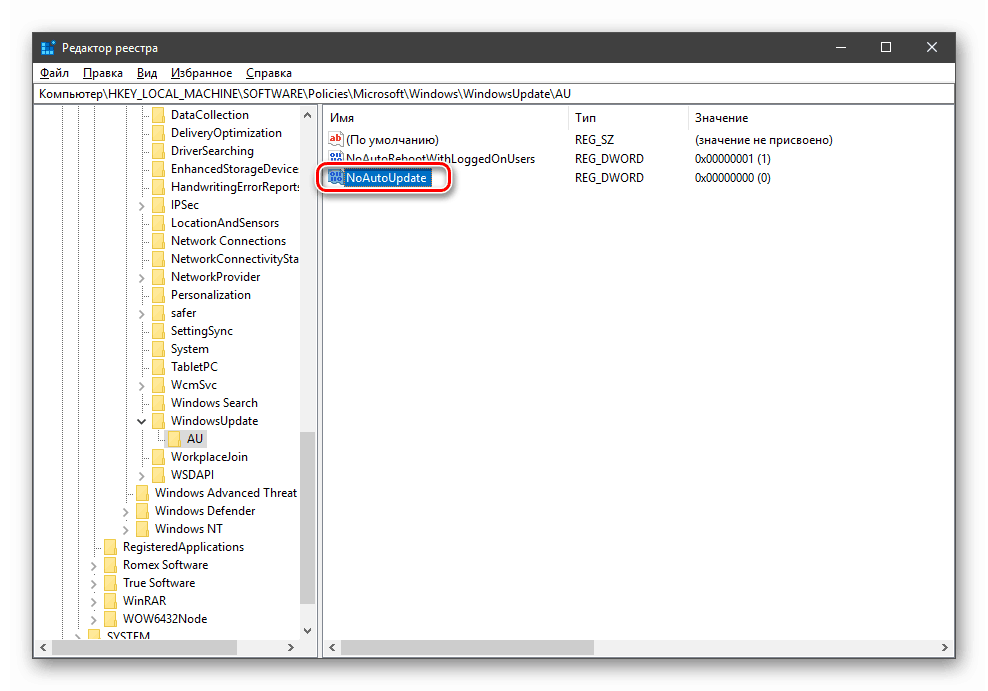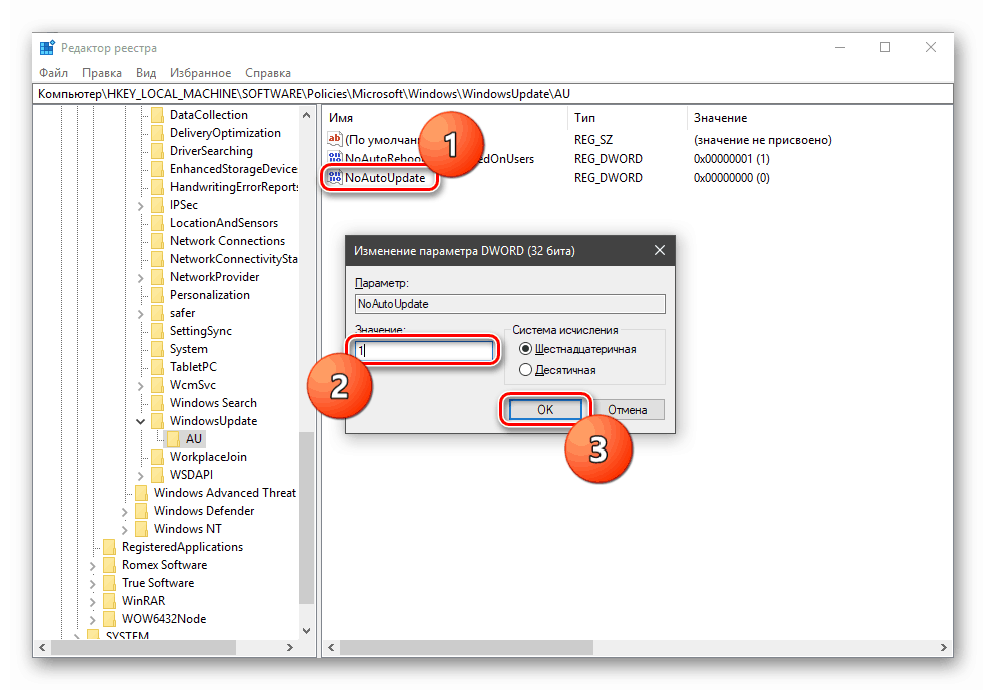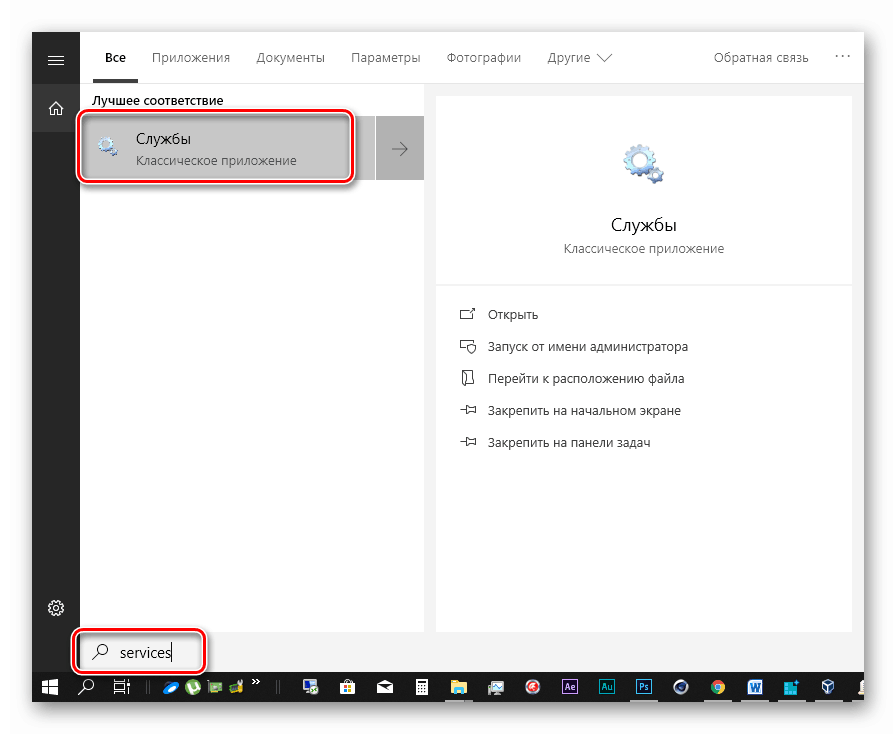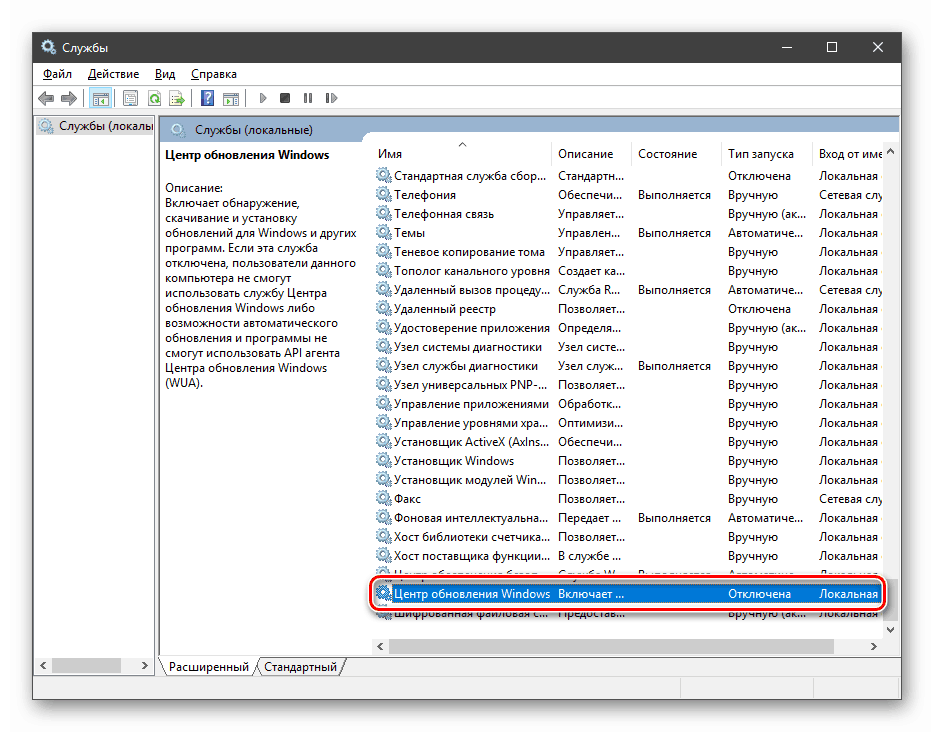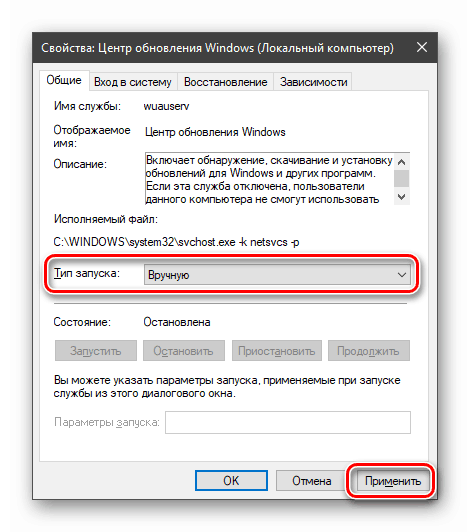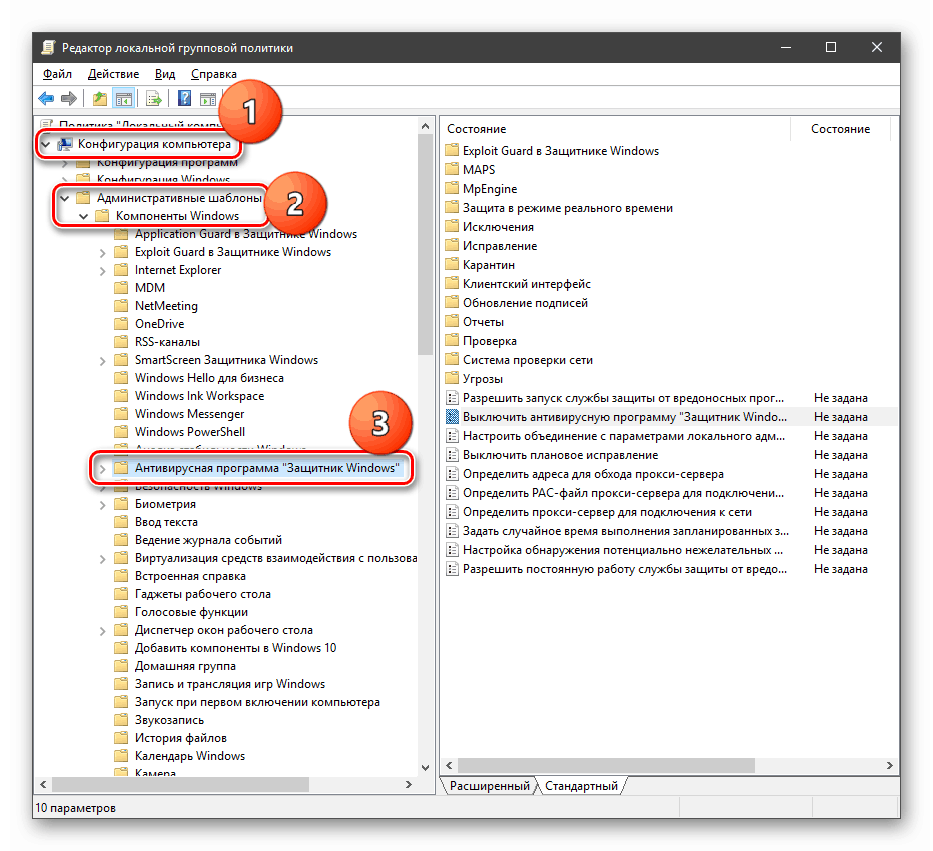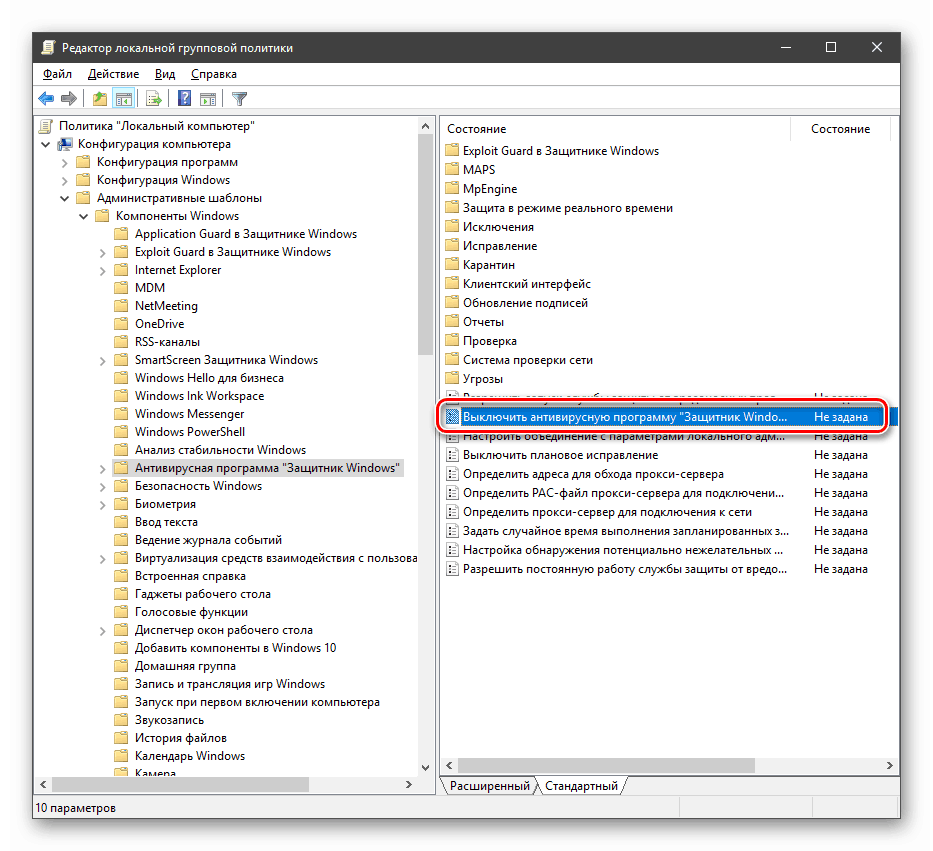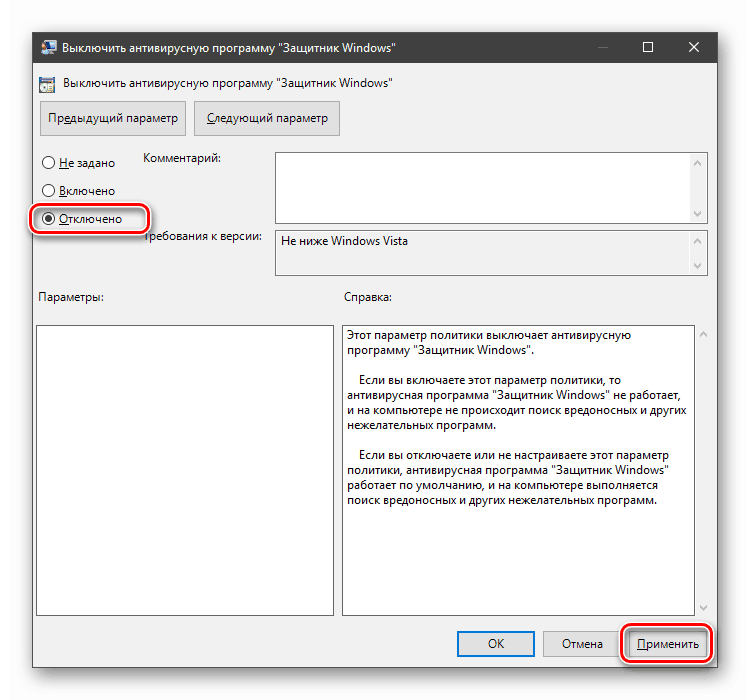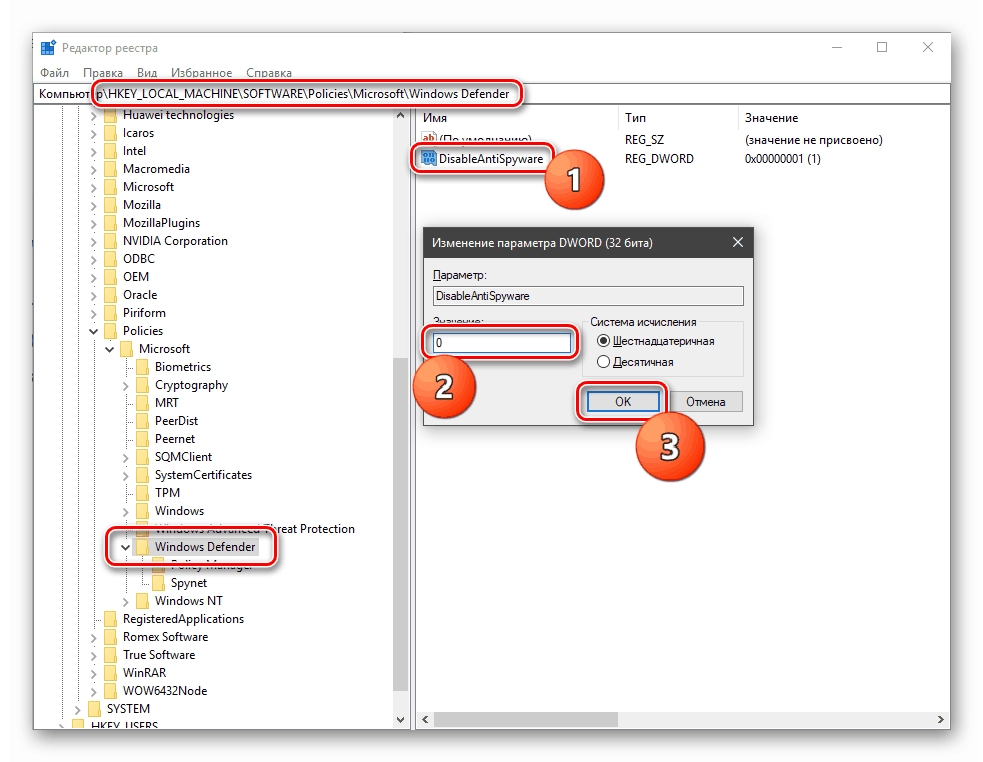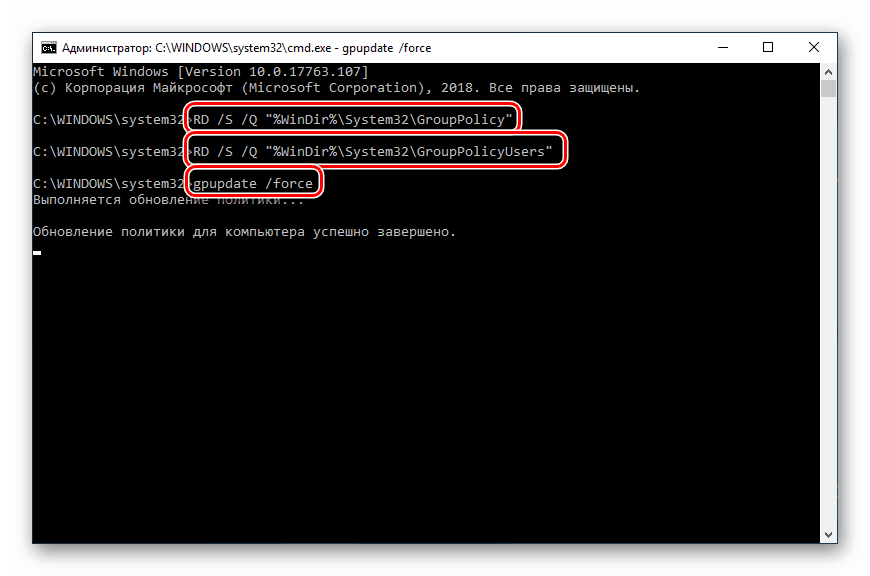Usuń komunikat "Niektóre parametry są zarządzane przez organizację" w systemie Windows 10
Niektórzy użytkownicy systemu Windows 10, gdy próbują uzyskać dostęp do ustawień systemowych, otrzymują komunikat, że organizacja kontroluje te ustawienia lub są one całkowicie niedostępne. Ten błąd może prowadzić do niemożności wykonania niektórych operacji, aw tym artykule porozmawiamy o tym, jak to naprawić.
Treść
Parametry systemu są kontrolowane przez organizację.
Najpierw określmy, jaki to jest komunikat. To wcale nie znaczy, że niektóre "biuro" zmieniło ustawienia systemu. To tylko informacje, które mówią nam, że dostęp do parametrów jest zabroniony na poziomie administracyjnym.
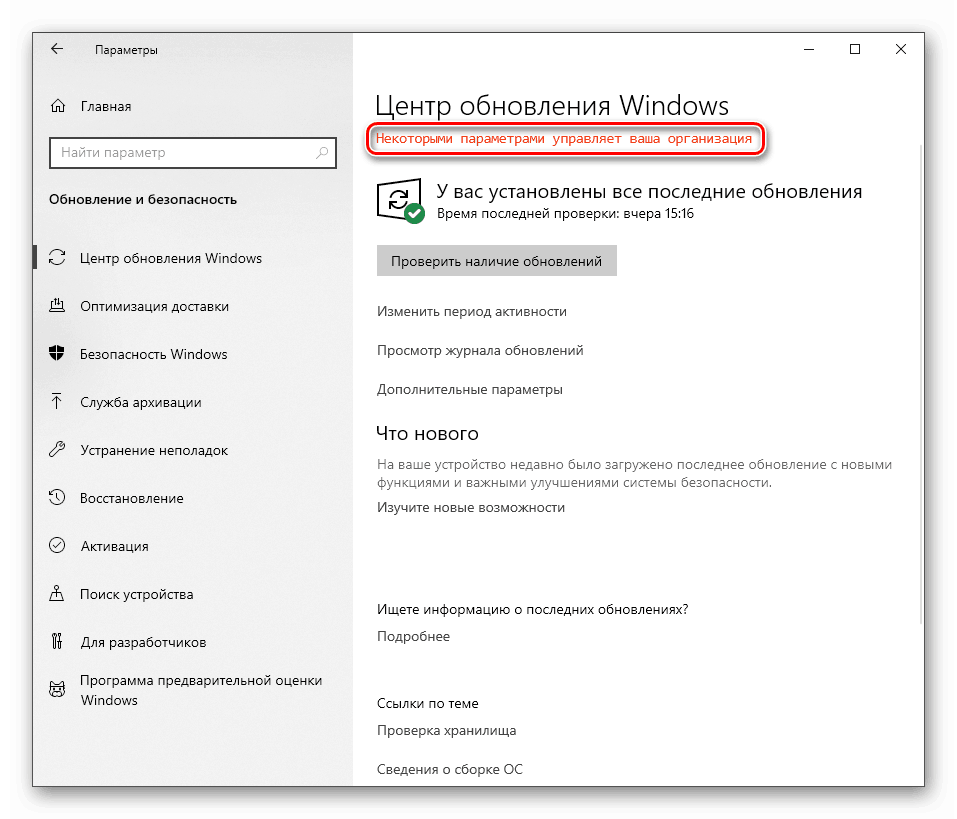
Dzieje się tak z różnych powodów. Na przykład, jeśli wyłączyłeś "dziesiątki" funkcji spyware za pomocą specjalnych narzędzi, lub administrator systemu przeszukał opcje, chroniąc komputer przed "zakrzywionymi rękami" niedoświadczonych użytkowników. Następnie przeanalizujemy sposoby rozwiązania tego problemu w odniesieniu do "Centrum aktualizacji" i " Windows Defender" , ponieważ te komponenty są wyłączone przez programy, ale mogą być wymagane do normalnej pracy komputera. Oto kilka opcji rozwiązywania problemów dla całego systemu.
Opcja 1: Przywracanie systemu
Ta metoda pomoże, jeśli wyłączysz szpiegostwo za pomocą programów zaprojektowanych do tego celu lub przypadkowo zmieni ustawienia podczas niektórych eksperymentów. Narzędzia (zwykle) tworzą punkt przywracania podczas uruchamiania i mogą być używane do naszych celów. Jeśli manipulacje nie zostały wykonane natychmiast po zainstalowaniu systemu operacyjnego, najprawdopodobniej istnieją inne punkty. Pamiętaj, że ta operacja spowoduje cofnięcie wszystkich zmian.
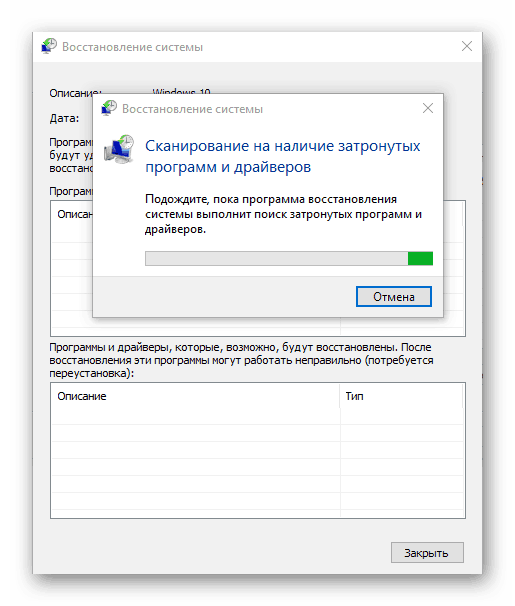
Więcej szczegółów:
Jak przywrócić system Windows 10 do punktu przywracania
Jak utworzyć punkt przywracania w systemie Windows 10
Opcja 2: Centrum aktualizacji
Najczęściej ten problem napotykamy, próbując uzyskać aktualizacje dla systemu. Jeśli ta funkcja została wyłączona celowo, aby "tuzin" nie pobierał pakietów automatycznie, możesz wprowadzić kilka ustawień, aby móc ręcznie sprawdzać i instalować aktualizacje.
Wszystkie operacje wymagają konta z uprawnieniami administratora.
- Uruchom polecenie "Local Group Policy Editor" w "Run" ( Win + R ).
Jeśli korzystasz z wersji domowej, przejdź do ustawień rejestru - mają one podobny efekt.
gpedit.msc![Uruchamianie Edytora zasad grupy lokalnej z menu Uruchom w systemie Windows 10]()
- Otwieramy kolejno gałęzie
Конфигурация компьютера – Административные шаблоны – Компоненты WindowsWybierz folder
Центр обновления Windows![Przejdź do konfigurowania ustawień Centrum aktualizacji w Edytorze lokalnych grup zasad systemu Windows 10]()
- Po prawej stronie znajduje się polityka o nazwie "Konfiguruj automatyczne aktualizacje" i kliknij ją dwukrotnie.
![Przejdź do ustawiania aktualizacji automatycznych w Edytorze lokalnych zasad grupy w systemie Windows 10]()
- Wybierz wartość "Wyłączone" i kliknij "Zastosuj" .
![Konfigurowanie automatycznych aktualizacji w Edytorze lokalnych grup użytkowników w systemie Windows 10]()
- Uruchom ponownie.
Dla użytkowników domowych systemu Windows 10
Ponieważ w tej edycji nie ma "Lokalnego edytora zasad grupy" , musisz skonfigurować odpowiedni parametr w rejestrze systemu.
- Kliknij lupę obok przycisku "Start" i wejdź
regeditKliknij pojedynczy element w numerze.
![Wywołanie edytora rejestru z pola wyszukiwania w systemie Windows 10]()
- Idź do oddziału
HKEY_LOCAL_MACHINESOFTWAREPoliciesMicrosoftWindowsWindowsUpdateAUKlikamy RMB w dowolnym miejscu w prawym bloku, wybierz "Utwórz - Parametr DWORD (32 bity)" .
![Tworzenie ustawienia automatycznego aktualizowania w Edytorze rejestru w systemie Windows 10]()
- Nadaj nowemu kluczowi nazwę
NoAutoUpdate![Przypisywanie nazwy do utworzonego parametru w edytorze rejestru w systemie Windows 10]()
- Kliknij dwukrotnie ten parametr, aw polu "Wartość" wpisz "1" bez cudzysłowów. Kliknij OK .
![Zmień ustawienie automatycznego aktualizowania w Edytorze rejestru systemu Windows 10]()
- Uruchom ponownie komputer.
Po wykonaniu powyższych czynności kontynuuj konfigurację.
- Znów zwracamy się do wyszukiwania systemu (lupa obok przycisku "Start" ) i wejdź
servicesKliknij znalezioną aplikację "Usługi" .
![Uruchamianie aplikacji Usługi z paska wyszukiwania w systemie Windows 10]()
- Znajdujemy na liście "Centrum aktualizacji" i dwukrotnie je klikamy.
![Przejdź do konfiguracji usługi Update Center w systemie Windows 10]()
- Wybierz typ uruchomienia "Ręcznie" i kliknij "Zastosuj" .
![Zmiana typu uruchamiania usługi aktualizacji w systemie Windows 10]()
- Uruchom ponownie.
Dzięki tym działaniom usunęliśmy przerażający napis, a także daliśmy sobie możliwość ręcznego sprawdzania, pobierania i instalowania aktualizacji.
Zobacz także: Wyłącz aktualizacje w systemie Windows 10
Opcja 3: Windows Defender
Możesz usunąć ograniczenie dotyczące używania i konfigurowania ustawień programu Windows Defender, wykonując czynności podobne do tych, które zrobiliśmy w Centrum aktualizacji . Należy pamiętać, że jeśli na komputerze zainstalowany jest antywirus innej firmy, operacja ta może (koniecznie prowadzić) do niepożądanych konsekwencji w postaci konfliktu aplikacji, dlatego lepiej jest odmówić jej wykonania.
- Zwracamy się do "Edytora polityk lokalnych grup" (patrz wyżej) i kontynuujemy po ścieżce
Конфигурация компьютера – Административные шаблоны – Компоненты Windows – Антивирусная программа «Защитник Windows»![Przejdź do ustawień Defender w Edytorze lokalnych zasad grupy w systemie Windows 10]()
- Kliknij dwukrotnie zasadę odpowiedzialną za wyłączenie "Defender" w prawym bloku.
![Idź do ustawiania polityki Defender w Edytorze lokalnych zasad grupy w systemie Windows 10]()
- Ustaw przełącznik w pozycji "Disabled" i zastosuj ustawienia.
![Ustawianie ustawień Defender w lokalnym edytorze strategii Broup w systemie Windows 10]()
- Uruchom ponownie komputer.
Dla użytkowników Domu "dziesiątki"
- Otwórz edytor rejestru (patrz wyżej) i przejdź do oddziału
HKEY_LOCAL_MACHINESOFTWAREPoliciesMicrosoftWindows DefenderZnajdź parametr po prawej stronie
DisableAntiSpywareKlikamy na nią dwukrotnie i podajemy wartość "0" .
![Włączanie Defendera w Edytorze rejestru w systemie Windows 10]()
- Uruchom ponownie.
Po ponownym uruchomieniu możesz użyć Defendera w trybie normalnym, podczas gdy inne narzędzia szpiegowskie pozostaną wyłączone. Jeśli tak nie jest, skorzystaj z innych sposobów jego uruchomienia.
Więcej szczegółów: Włączanie Defendera w systemie Windows 10
Opcja 4: Zresetuj lokalne zasady grupy
Ta metoda jest skrajnym środkiem leczenia, ponieważ zazwyczaj resetuje wszystkie ustawienia zasad do ich wartości domyślnych. Powinien być używany z wielką ostrożnością, jeśli masz skonfigurowane parametry bezpieczeństwa lub inne ważne opcje. Niedoświadczeni użytkownicy są zniechęceni.
- Uruchom "Wiersz poleceń" w imieniu administratora.
Więcej szczegółów: Otwieranie "Wiersza poleceń" w systemie Windows 10
- Wykonuj kolejno takie polecenia (po ich wprowadzeniu naciśnij klawisz ENTER ):
RD /S /Q "%WinDir%System32GroupPolicy"
RD /S /Q "%WinDir%System32GroupPolicyUsers"
gpupdate /force![Zresetuj zasady grupy lokalnej do wartości domyślnych w systemie Windows 10]()
Pierwsze dwie komendy usuwają foldery zawierające zasady, a trzeci ponownie ładuje przystawkę.
- Uruchom ponownie komputer.
Wniosek
Spośród wszystkich powyższych, możemy wyciągnąć następujący wniosek: wyłączenie "chipów" spyware w "pierwszej dziesiątce" musi być zrobione mądrze, aby później nie trzeba było manipulować politykami i rejestrem. Jeśli jednak jesteś w sytuacji, gdy ustawienia parametrów niezbędnych funkcji stały się niedostępne, wtedy informacje w tym artykule pomogą uporać się z problemem.