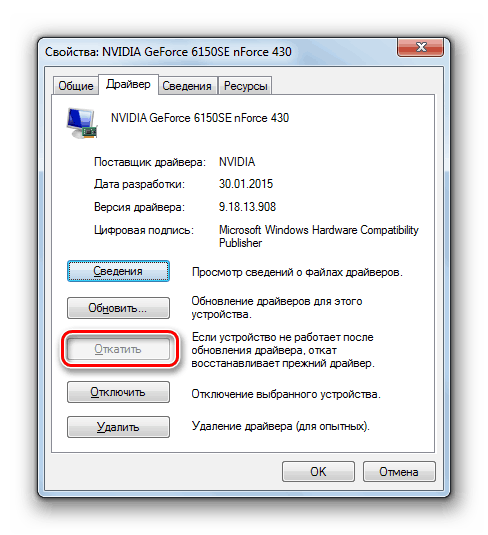Rozwiązywanie problemów PAGE_FAULT_IN_NONPAGED_AREA w Windows 7
Jednym z typowych problemów napotykanych przez użytkowników Windows 7 jest niebieski ekran, a po nim nazwa błędu "PAGE_FAULT_IN_NONPAGED_AREA". Zobaczmy, jaka jest przyczyna tej awarii i jakie są sposoby jej wyeliminowania.
Zobacz także: Jak usunąć niebieski ekran śmierci podczas uruchamiania systemu Windows 7
Treść
Przyczyny niepowodzenia i opcje eliminacji
"PAGE_FAULT_IN_NONPAGED_AREA" jest najczęściej wyświetlany podczas lotu do niebieskiego ekranu z kodem STOP 0x00000050. Ona zgłasza, że żądanych parametrów nie można znaleźć w komórkach pamięci. Oznacza to, że istotą problemu jest niepoprawny dostęp do pamięci RAM. Głównymi czynnikami, które mogą powodować tego rodzaju nieprawidłowe działanie, są:
- Problemowe sterowniki;
- Błąd usługi;
- Błędy RAM;
- Nieprawidłowa praca programów (w szczególności programów antywirusowych) lub urządzeń peryferyjnych z powodu niekompatybilności;
- Obecność błędów na dysku twardym;
- Naruszenie integralności plików systemowych;
- Infekcja wirusowa.
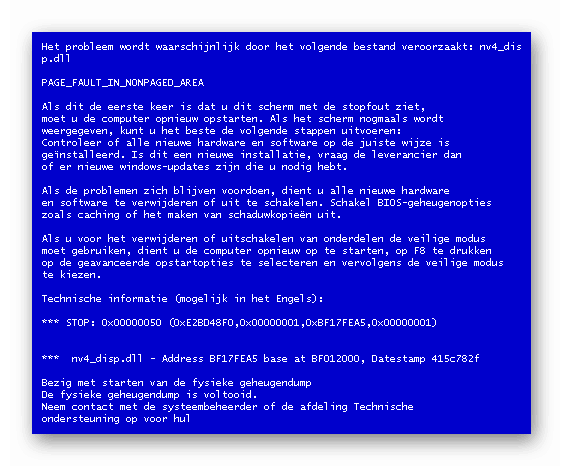
Przede wszystkim radzimy podjąć szereg wspólnych działań, aby sprawdzić i skonfigurować system:
- Skanuj system operacyjny pod kątem wirusów za pomocą specjalnego narzędzia;
- Wyłącz standardowy program antywirusowy komputera i sprawdź, czy błąd pojawia się po tym;
- Sprawdź system pod kątem obecności uszkodzonych plików;
- Uruchom skanowanie dysku twardego w poszukiwaniu błędów;
- Odłącz wszystkie urządzenia peryferyjne, bez których możliwe jest normalne działanie systemu.
Lekcja:
Jak przeskanować komputer w poszukiwaniu wirusów bez instalowania programu antywirusowego
Jak wyłączyć oprogramowanie antywirusowe
Sprawdź integralność plików systemowych w Windows 7
Sprawdź dysk pod kątem błędów w systemie Windows 7
Jeśli żadne z tych działań nie ujawniło problemu lub nie przyniosło pozytywnego wyniku w eliminowaniu błędów, najczęstsze rozwiązania tego problemu pomogą ci, co zostanie omówione poniżej.
Metoda 1: Ponownie zainstaluj sterowniki
Pamiętaj, że ostatnio zainstalowałeś jakiekolwiek oprogramowanie lub sprzęt, po którym zaczął się błąd. Jeśli odpowiedź brzmi "tak", takie oprogramowanie musi zostać odinstalowane, a sterowniki urządzeń można zaktualizować do poprawnej wersji lub całkowicie je usunąć, jeśli aktualizacja nie pomoże. Jeśli nie pamiętasz, po instalacji którego element nominalny zaczął się pojawiać, pomoże ci specjalna aplikacja do analizy zrzutów błędów WhoCrashed.
Pobierz WhoCrashed z oficjalnej strony
- Po uruchomieniu pobranego pliku instalacyjnego WhoCrashed otworzy się "Kreator instalacji" , w którym należy kliknąć "Dalej" .
- W następnym oknie ustaw przycisk radiowy na najwyższą pozycję, akceptując w ten sposób umowę licencyjną i kliknij "Dalej" .
- Następnie otwiera się powłoka, która określa katalog instalacyjny WhoCrashed. Zaleca się nie zmieniać tego ustawienia i kliknąć "Dalej" .
- W następnym kroku możesz zmienić widok WhoCrashed w menu Start . Ale znowu to niekoniecznie musi. Po prostu kliknij "Dalej" .
- W następnym oknie, jeśli chcesz zainstalować ikonę WhoCrashed na "Pulpicie" , zaznacz pole wyboru i kliknij "Dalej" . Jeśli nie chcesz tego robić, ogranicz się tylko do ostatniej akcji.
- Teraz, aby rozpocząć instalację WhoCrashed, po prostu kliknij "Zainstaluj" .
- Proces instalacji rozpoczyna się WhoCrashed.
- W ostatnim oknie Kreatora instalacji zaznacz pole wyboru w jednym polu wyboru, jeśli chcesz, aby aplikacja była aktywowana natychmiast po zamknięciu powłoki instalatora i kliknij przycisk Zakończ .
- W otwartym interfejsie aplikacji WhoCrashed kliknij przycisk "Analizuj" u góry okna.
- Zostanie przeprowadzona procedura analizy.
- Po jego zakończeniu otworzy się okno informacyjne, które poinformuje Cię, że musisz przewinąć listę, aby zobaczyć dane uzyskane podczas analizy. Kliknij "OK" i przewiń w dół za pomocą myszy.
- W sekcji "Analiza zrzutu awarii" zostaną wyświetlone wszystkie potrzebne informacje o błędach.
- W zakładce "Lokalne sterowniki" tego samego programu można wyświetlić bardziej szczegółowe informacje o nieudanym procesie, dowiedzieć się, do jakiego sprzętu należy.
- Po zidentyfikowaniu wadliwego sprzętu należy spróbować ponownie zainstalować sterownik. Przed wykonaniem dalszych czynności należy pobrać najnowszą wersję sterownika z oficjalnej strony internetowej producenta sprzętu problemowego. Po wykonaniu tej czynności kliknij "Start" i przejdź do "Panelu sterowania" .
- Następnie otwórz sekcję System and Security .
- W dalszej części bloku "System" kliknij nazwę "Menedżer urządzeń" .
- W oknie "Dispatcher" otwórz nazwę grupy urządzeń, z których jedna kończy się niepowodzeniem.
- Spowoduje to otwarcie listy konkretnych urządzeń podłączonych do komputera należącego do wybranej grupy. Kliknij nazwę niesprawnego urządzenia.
- W otwartej powłoce przejdź do sekcji "Sterownik" .
- Następnie, aby przywrócić sterownik do poprzedniej działającej wersji, kliknij przycisk "Wycofaj" , jeśli jest aktywny.
![Przejście do przywracania sterowników w oknie właściwości Menedżera urządzeń w systemie Windows 7]()
Jeśli określony element nie jest aktywny, kliknij przycisk Usuń .
- W wyświetlonym oknie dialogowym musisz potwierdzić swoje działania. Aby to zrobić, zaznacz pole "Usuń programy ..." i kliknij "OK" .
- Zostanie wykonana procedura usuwania. Po zakończeniu uruchom instalator sterownika, który został pobrany na dysk twardy komputera i postępuj zgodnie ze wszystkimi zaleceniami, które będą wyświetlane na ekranie. Po zakończeniu instalacji, należy ponownie uruchomić komputer. Po tych działaniach problem z błędem, którego badamy, nie powinien już być obserwowany.
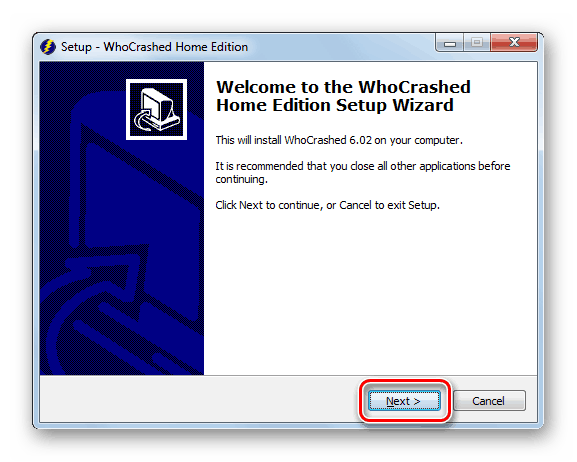
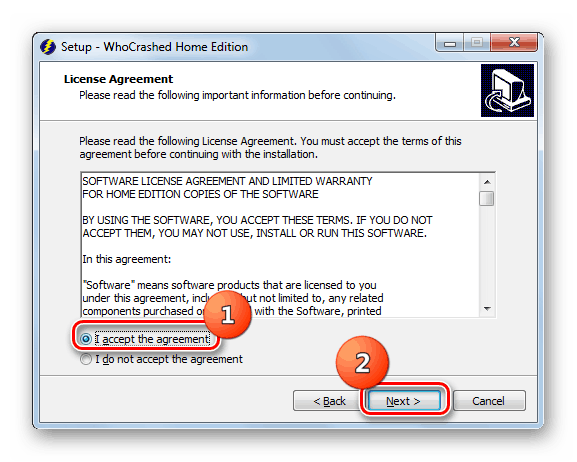
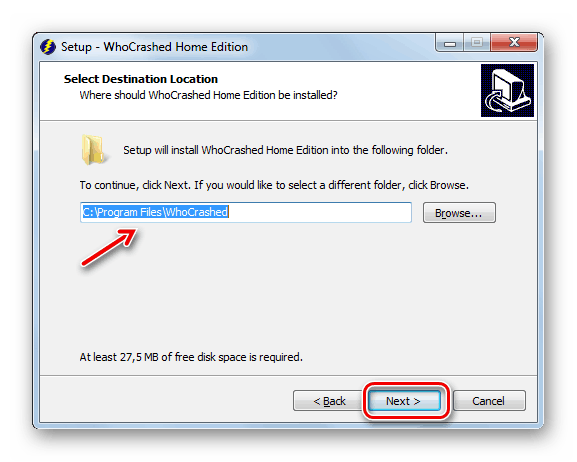
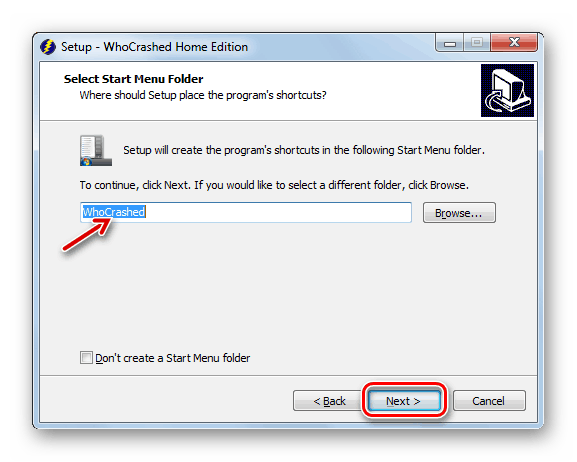
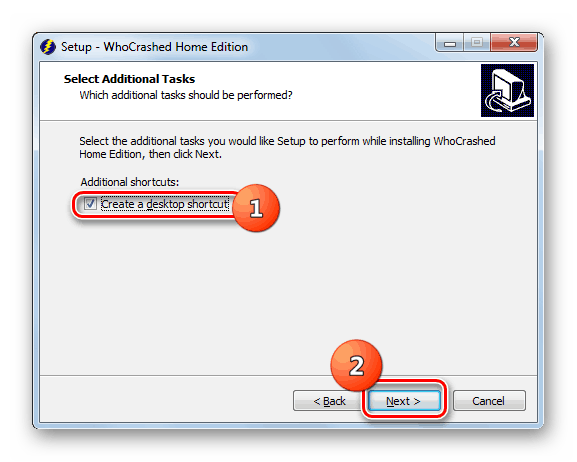
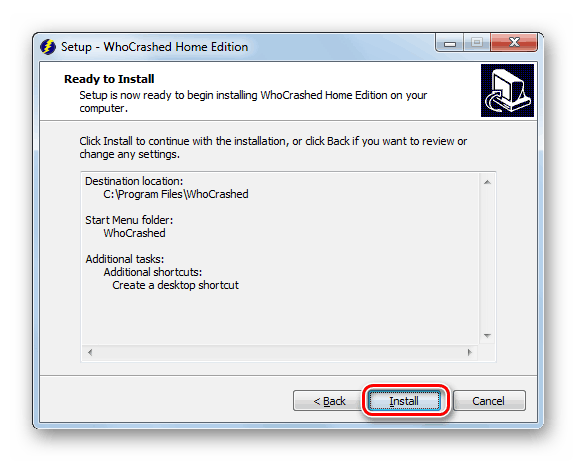
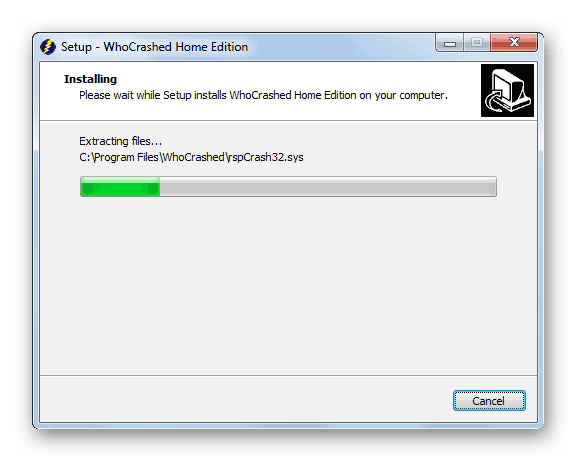
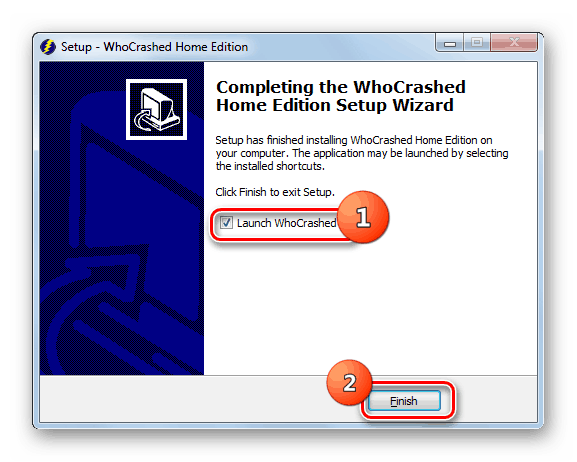
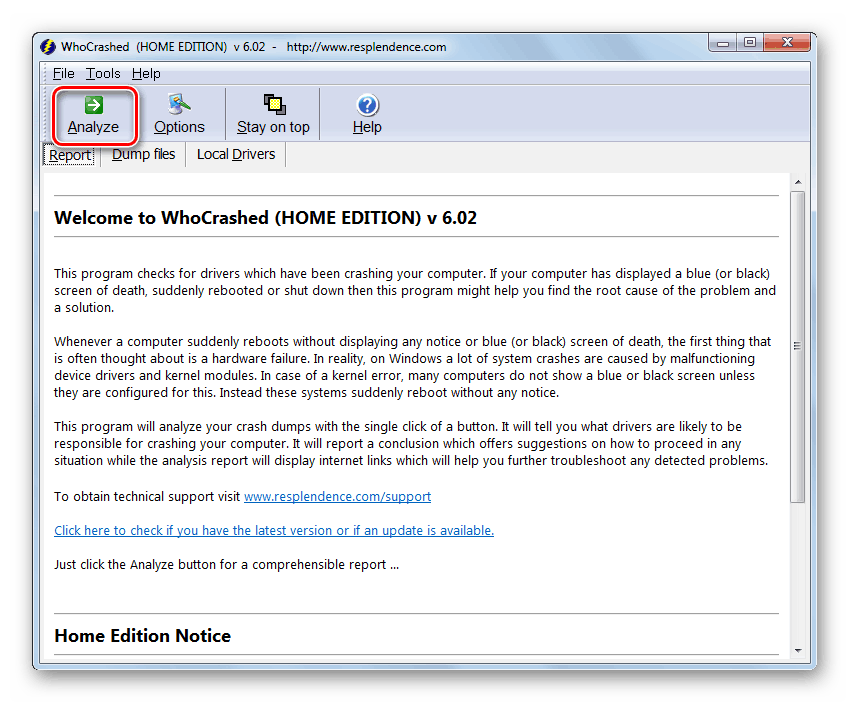
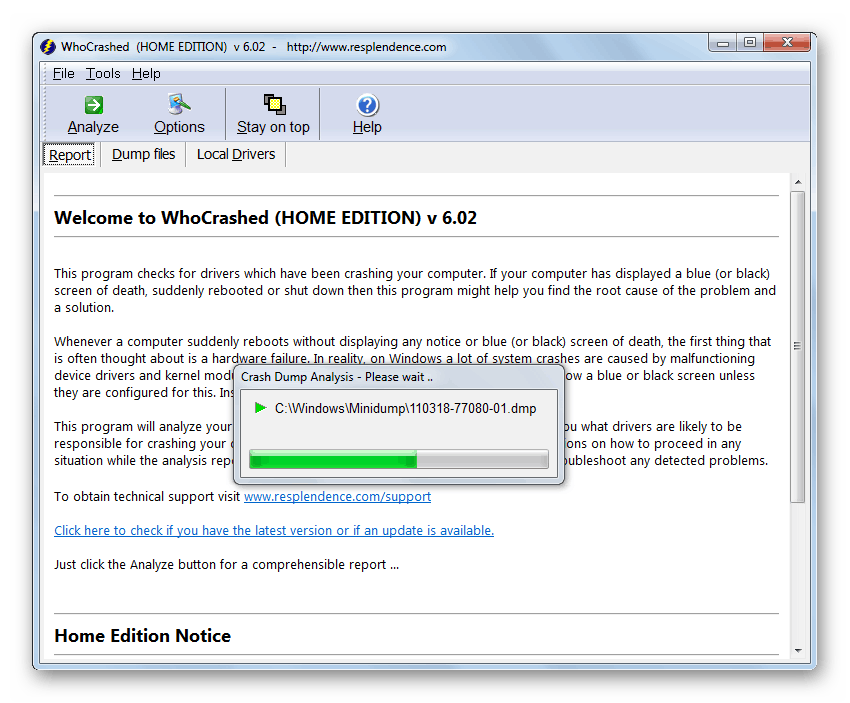
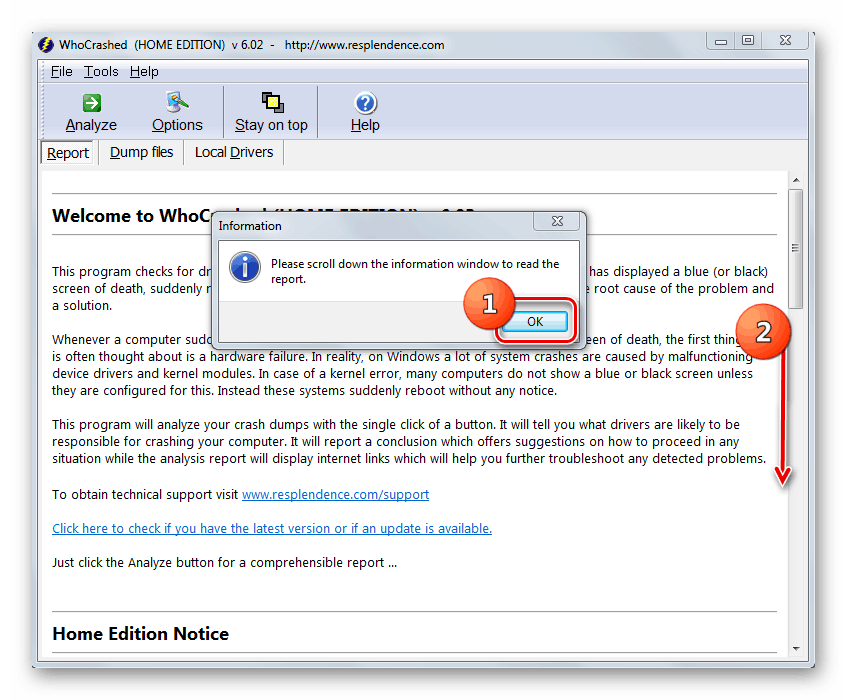
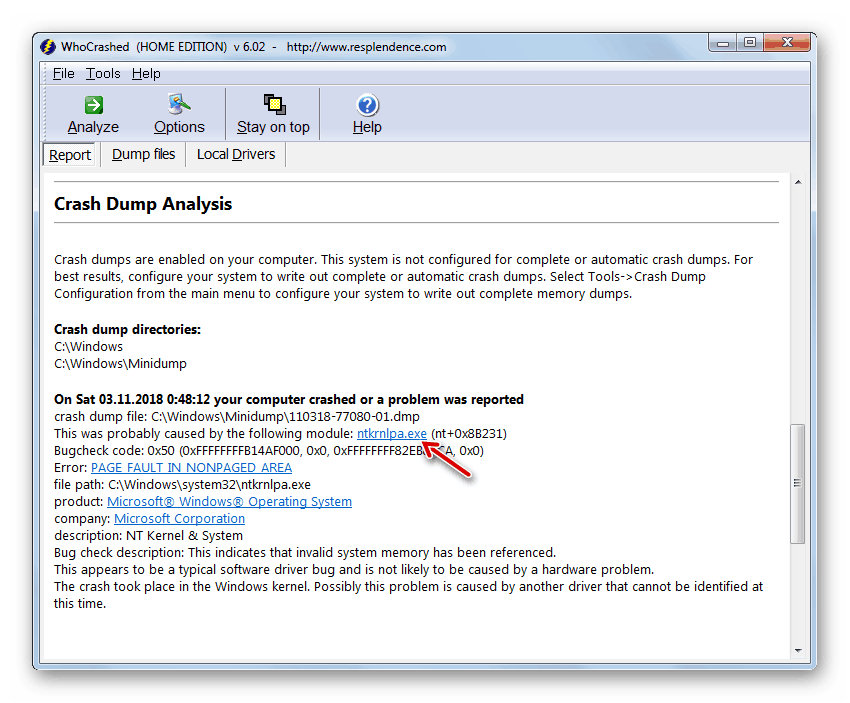
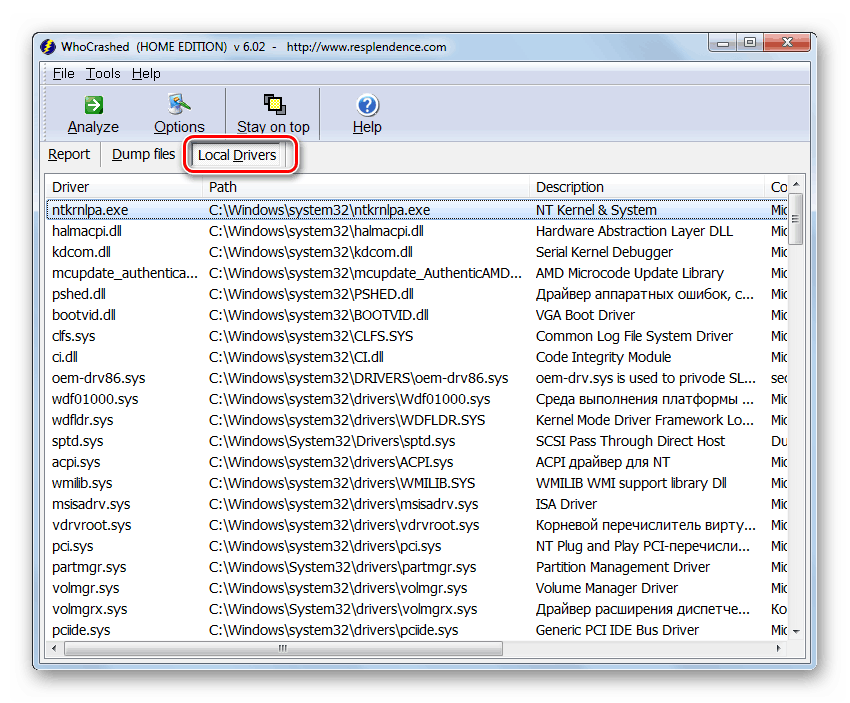
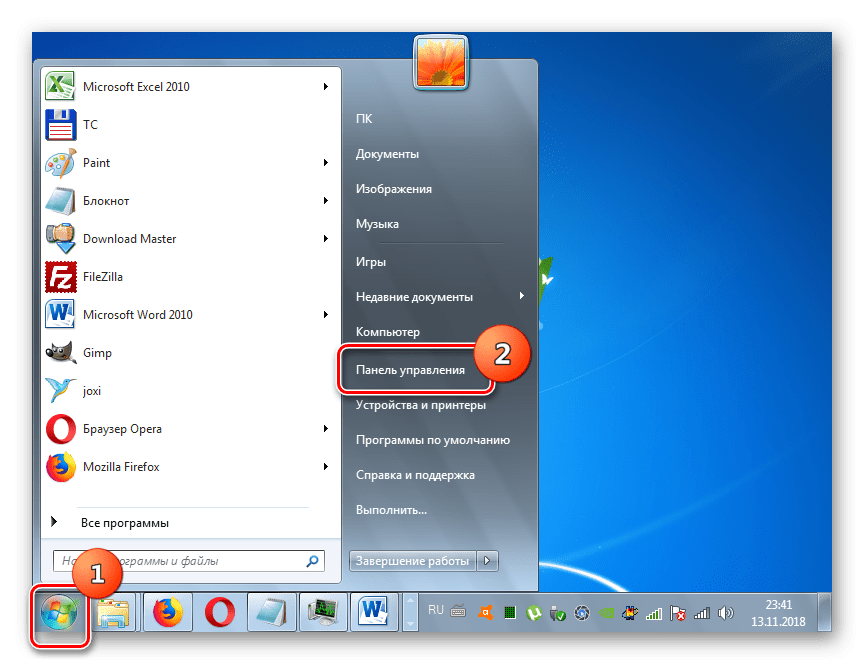
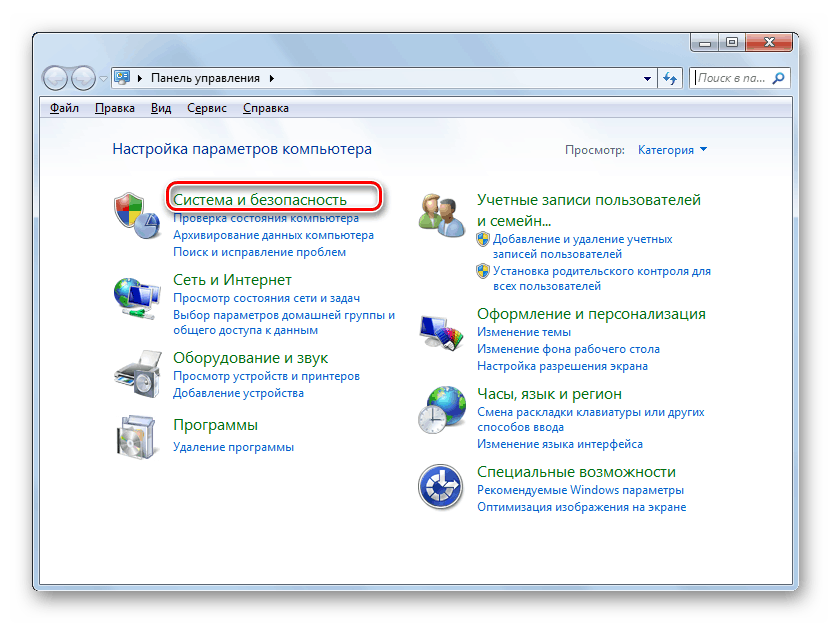
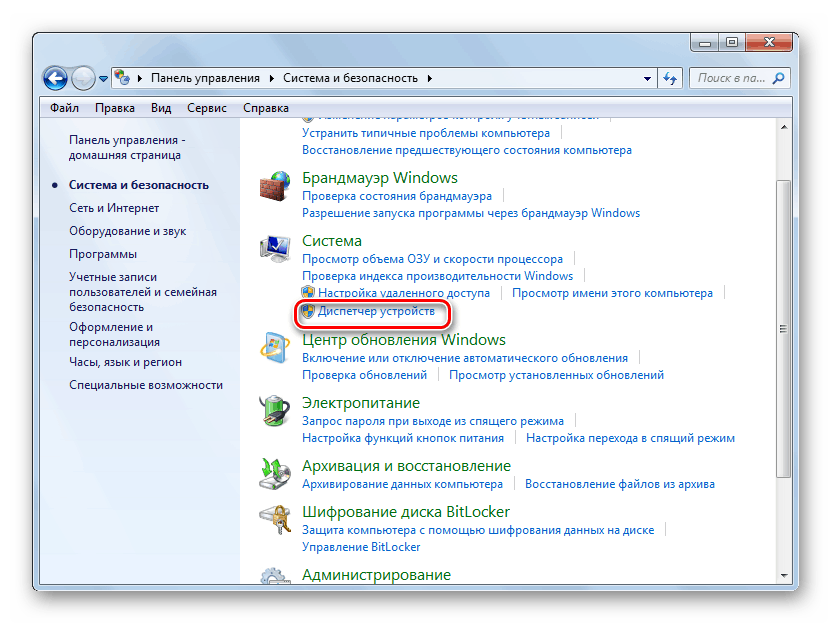
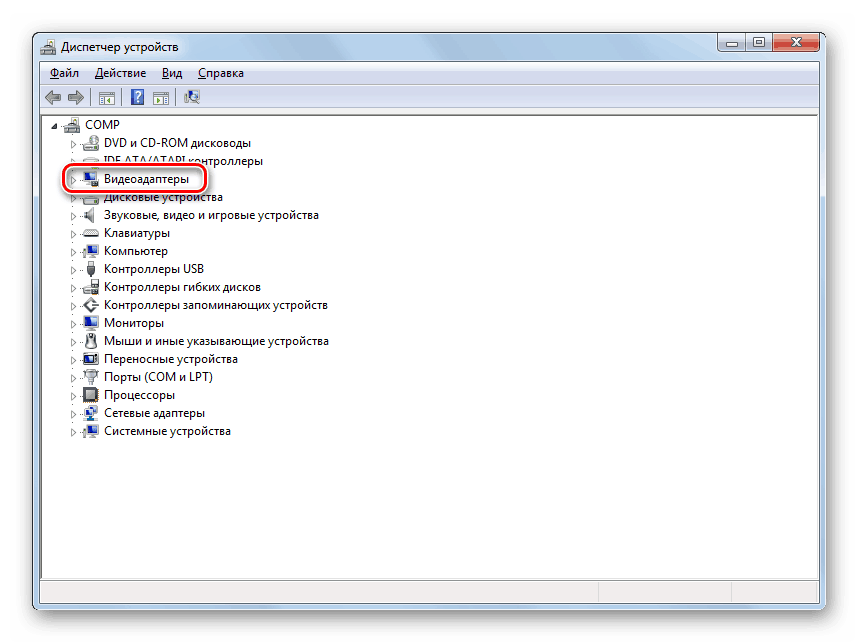
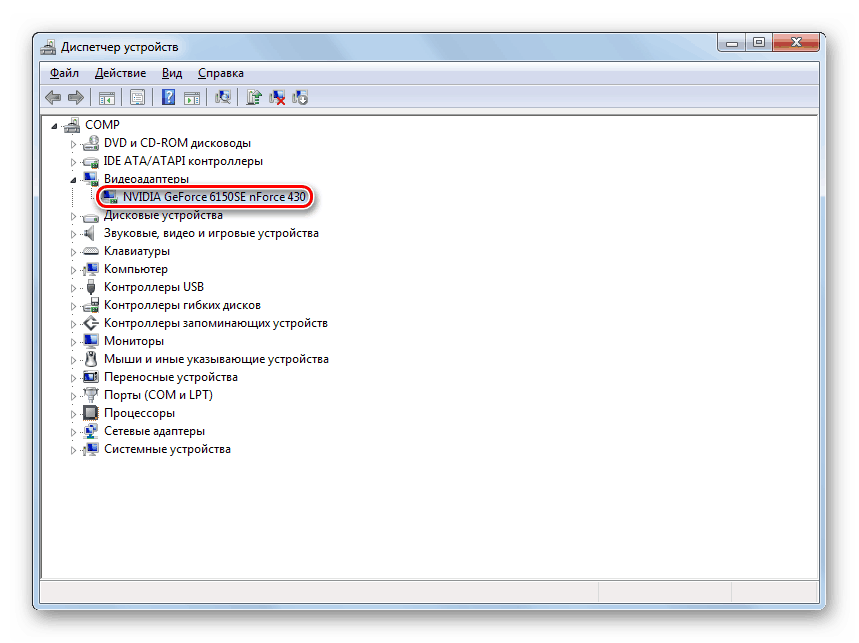
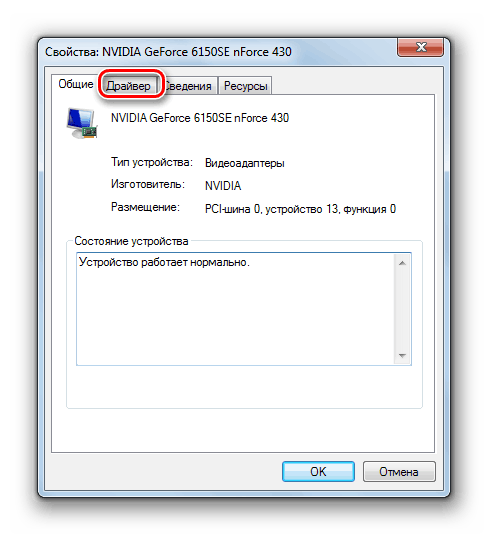
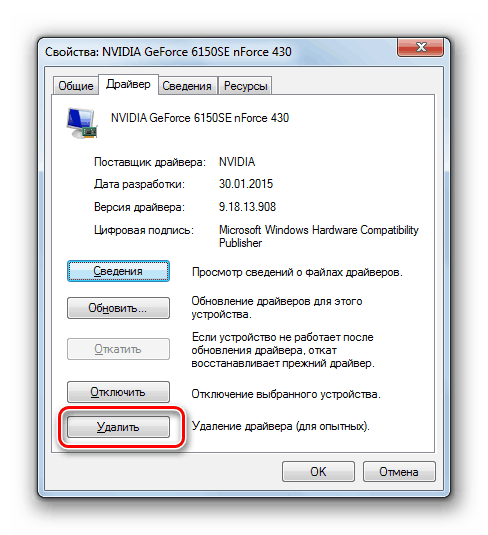
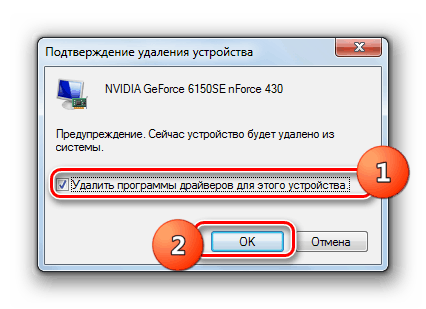
Zobacz także: Jak ponownie zainstalować sterowniki karty wideo
Metoda 2: Sprawdź pamięć RAM
Jednym z głównych powodów "PAGE_FAULT_IN_NONPAGED_AREA", jak wspomniano powyżej, mogą być problemy z działaniem pamięci RAM. Aby upewnić się, że czynnik ten jest źródłem usterki lub odwrotnie, aby rozwiać twoje podejrzenia, musisz sprawdzić pamięć RAM komputera.
- Przejdź do sekcji "System i zabezpieczenia" w "Panelu sterowania" . Sposób wykonania tej czynności opisano w poprzedniej metodzie. Następnie otwórz Administracja .
- Na liście narzędzi i urządzeń systemowych znajdź nazwę "Memory Checker ..." i kliknij na nią.
- Następnie w otwartym oknie dialogowym kliknij "Uruchom ponownie ..." . Ale przedtem upewnij się, że wszystkie programy i dokumenty są zamknięte, aby uniknąć utraty niezapisanych danych.
- Gdy komputer zostanie ponownie włączony, pamięć RAM zostanie sprawdzona pod kątem błędów. Jeśli zostaną wykryte błędy, wyłącz komputer, otwórz jednostkę systemową i odłącz wszystkie moduły RAM, pozostawiając tylko jeden (jeśli jest ich kilka). Ponownie uruchom kontrolę. Wykonaj to, zmieniając szyny RAM podłączone do płyty głównej, aż do znalezienia uszkodzonego modułu. Następnie wymień go na sprawny odpowiednik.
Lekcja: Sprawdź RAM w Windows 7
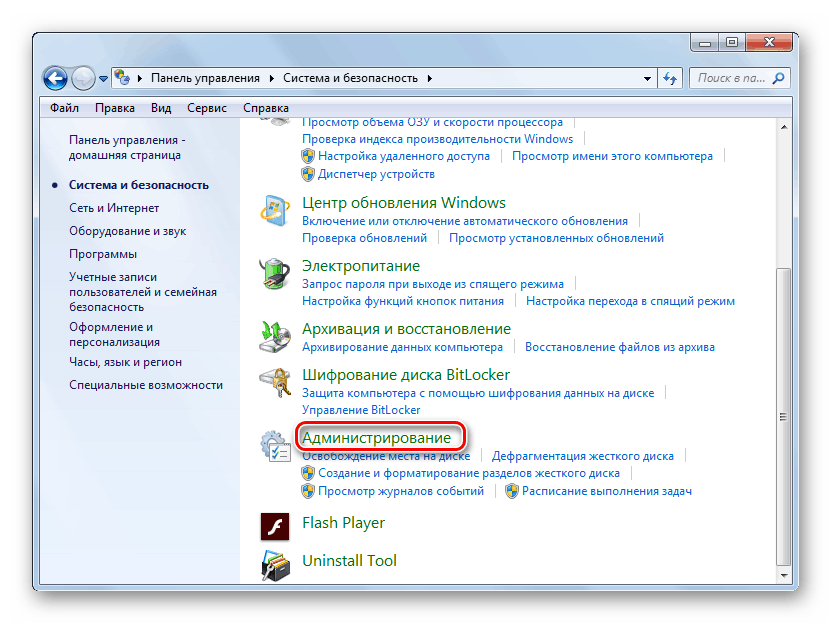
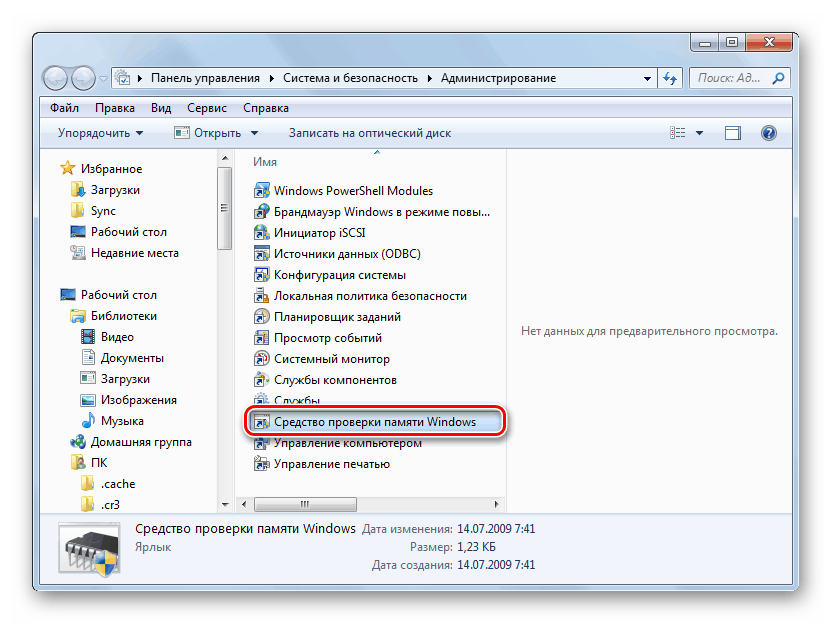
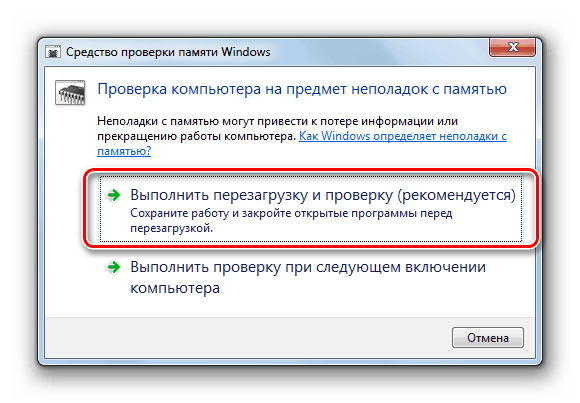
Istnieje wiele czynników, które mogą prowadzić do "PAGE_FAULT_IN_NONPAGED_AREA" w Windows 7. Ale wszystkie z nich, w taki czy inny sposób, są powiązane z interakcją z pamięcią komputera. Każdy konkretny problem ma swoje własne rozwiązanie, a zatem, aby go wyeliminować, wymagane jest przede wszystkim zidentyfikowanie źródła problemu.