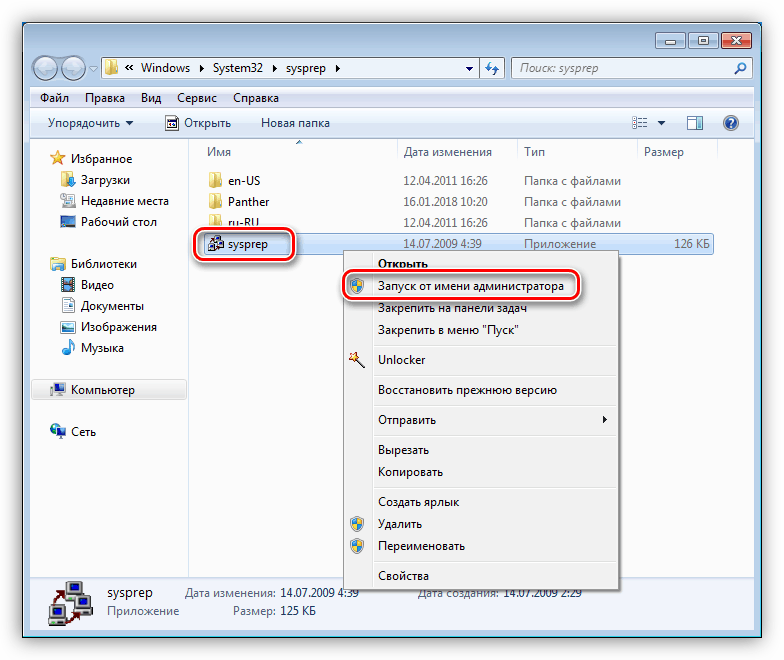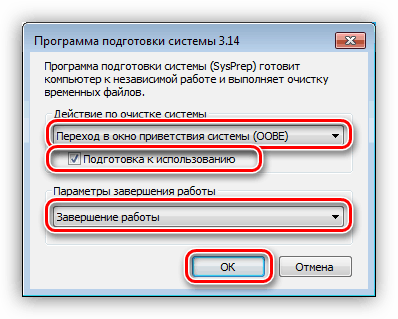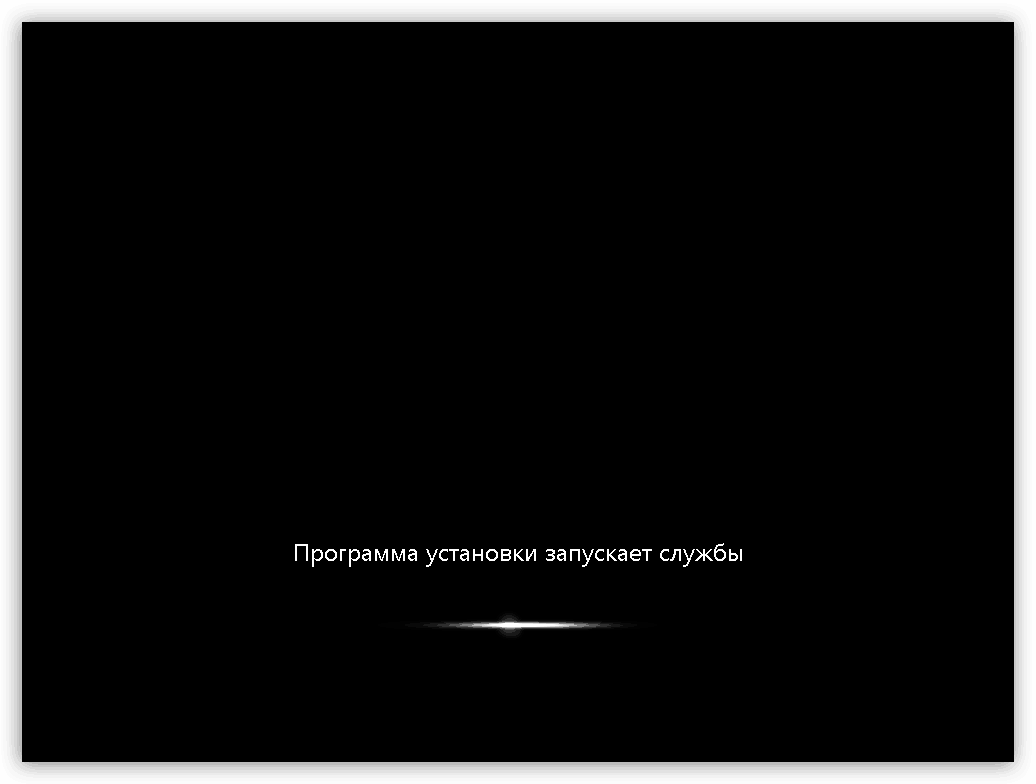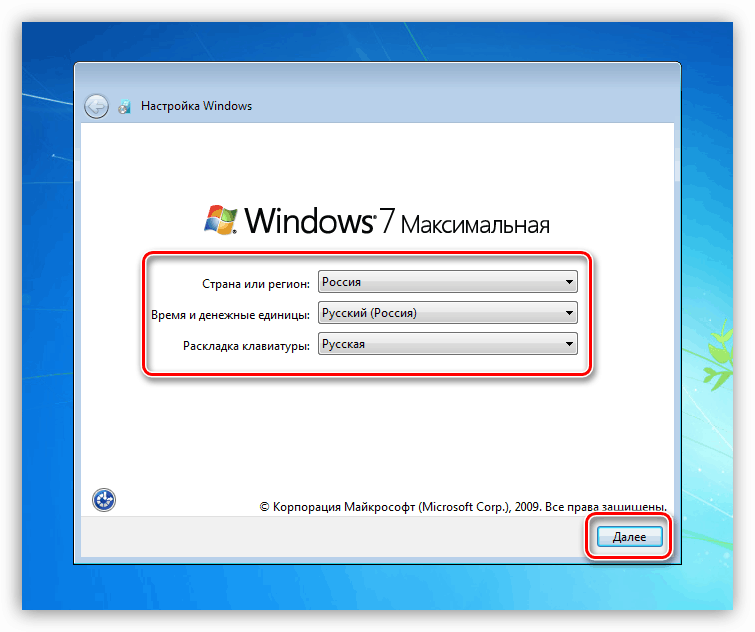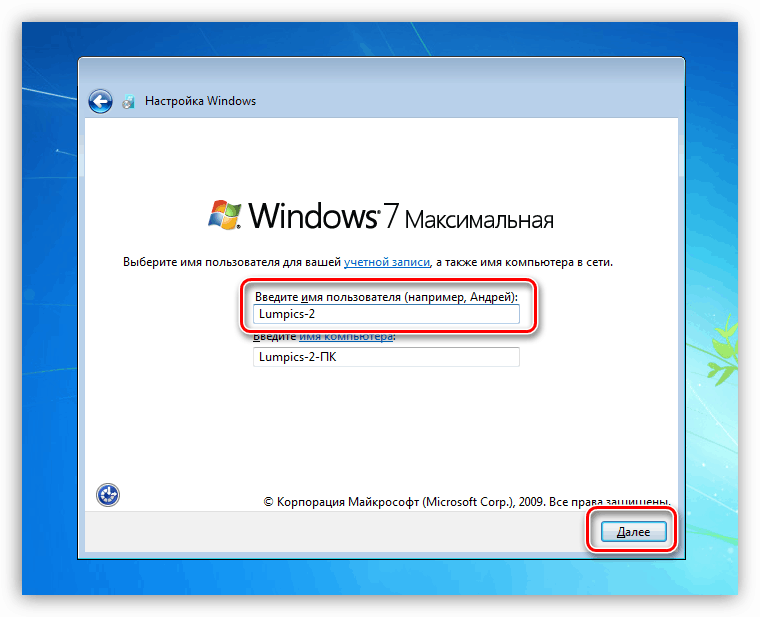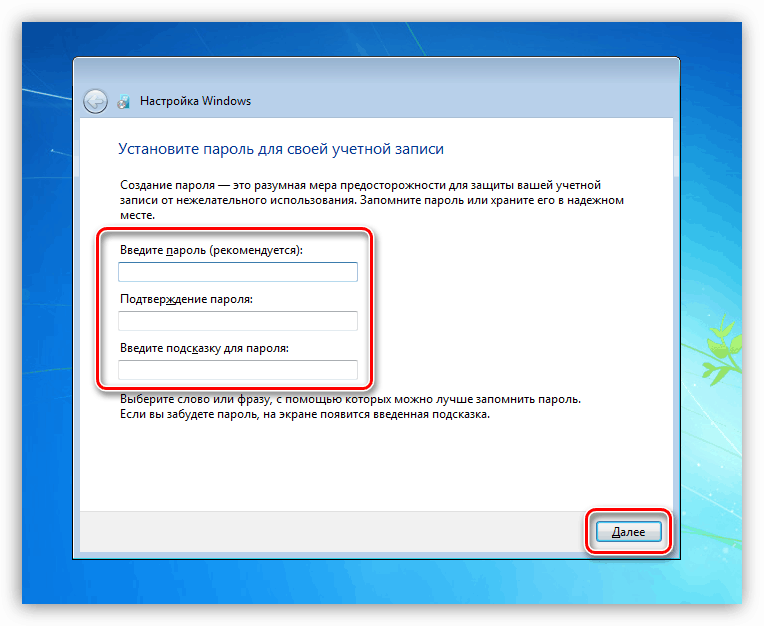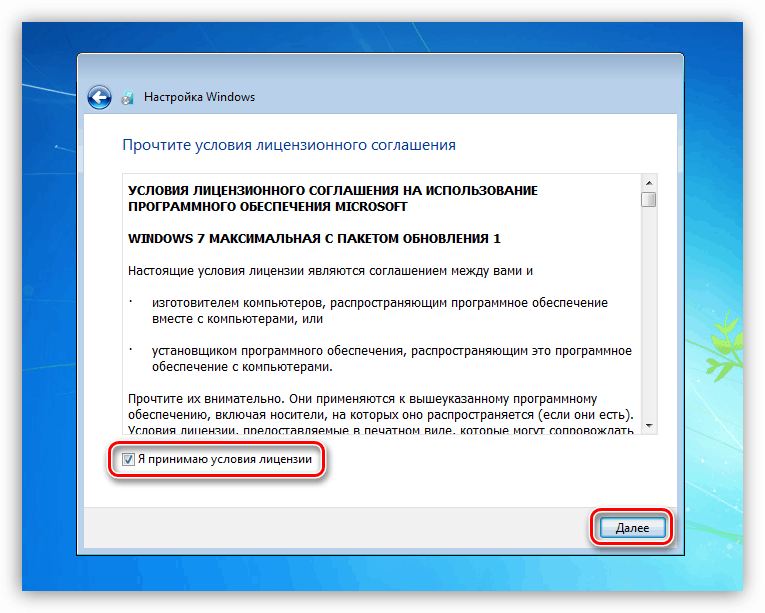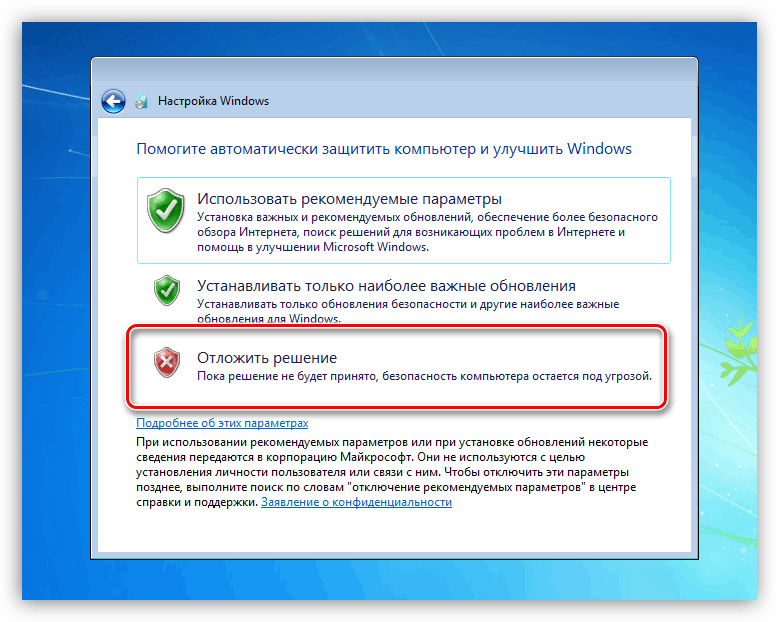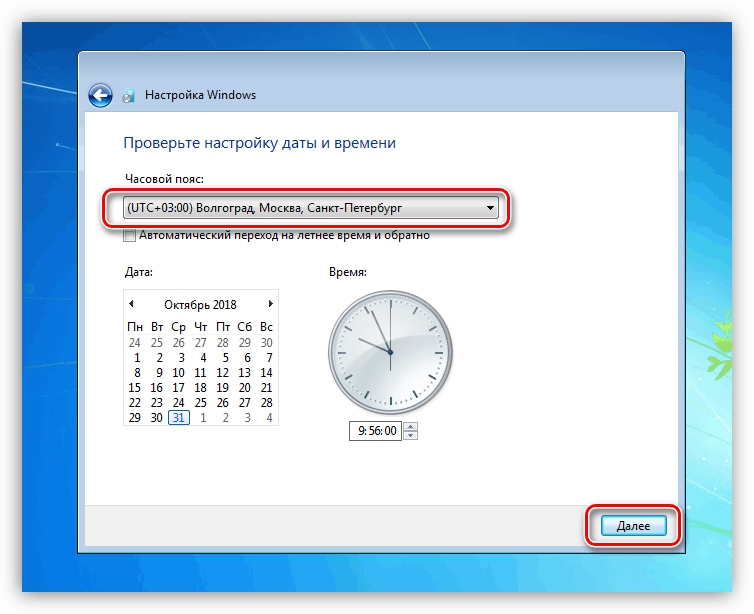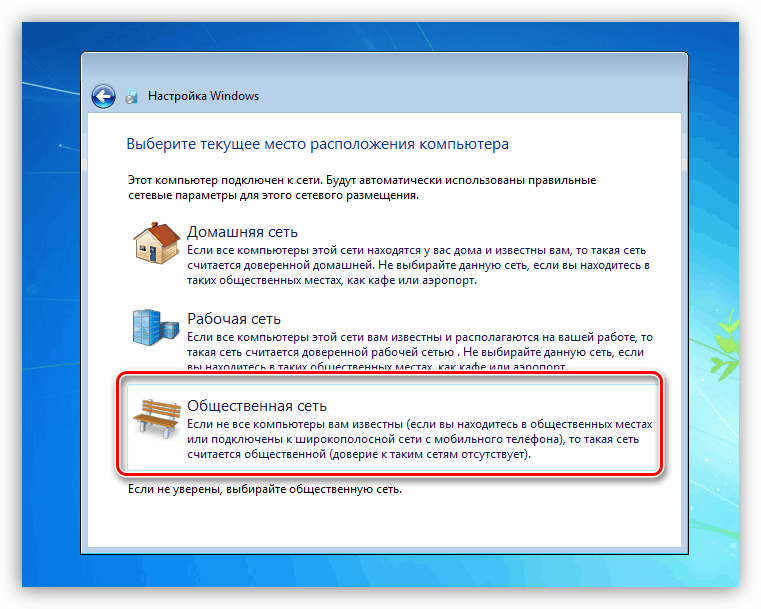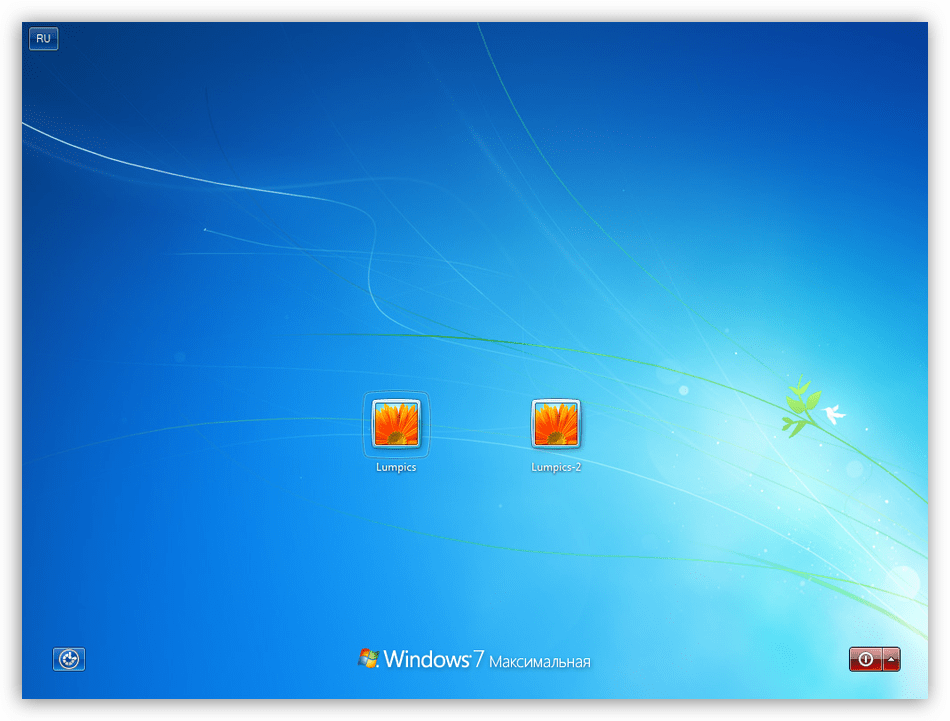Przenosimy Windows 7 do innego "sprzętowego" narzędzia SYSPREP
Aktualizacja komputera, w szczególności wymiana płyty głównej, towarzyszy instalacji nowej kopii systemu Windows i wszystkich programów. To prawda, dotyczy to tylko początkujących. Doświadczeni użytkownicy korzystają z wbudowanego w system narzędzia SYSPREP, które pozwala na zmianę sprzętu bez ponownej instalacji systemu Windows. Jak z niego korzystać, porozmawiamy w tym artykule.
Narzędzie SYSPREP
Pokrótce przeanalizujmy, czym jest to narzędzie. SYSPREP działa w następujący sposób: po uruchomieniu usuwa wszystkie sterowniki, które "wiążą" system ze sprzętem. Po zakończeniu operacji możesz podłączyć systemowy dysk twardy do innej płyty głównej. Następnie przedstawimy szczegółowe instrukcje dotyczące przenoszenia systemu Windows na nową "płytę główną".
Jak korzystać z programu SYSPREP
Przed przejściem do "ruchu", zapisz na innych mediach wszystkie ważne dokumenty i zakończ pracę wszystkich programów. Będziesz także musiał usunąć z systemu wirtualne dyski i dyski, jeśli takie istnieją, zostały utworzone w programach emulujących, na przykład Narzędzia demona lub Alkohol 120% . Wymagane jest również wyłączenie programu antywirusowego, jeśli jest zainstalowany na komputerze.
Więcej szczegółów:
Jak korzystać Narzędzia demona , Alkohol 120%
Jak sprawdzić, który program antywirusowy jest zainstalowany na komputerze
Jak wyłączyć oprogramowanie antywirusowe
- Uruchom narzędzie jako administrator. Możesz go znaleźć pod następującym adresem:
C:WindowsSystem32sysprep![Uruchom narzędzie SYSPEP jako administrator w systemie Windows 7]()
- Dostosuj parametry, jak pokazano na zrzucie ekranu. Bądź ostrożny: błędy tutaj są niedopuszczalne.
![Ustawianie parametrów przekazywania systemu na inny sprzęt w narzędziu SYSPEP w systemie Windows 7]()
- Czekamy, aż narzędzie zakończy pracę i wyłączy komputer.
![Proces przenoszenia systemu na inny sprzęt w narzędziu SYSPEP w systemie Windows 7]()
- Odłącz dysk twardy od komputera, podłącz go do nowej "płyty głównej" i włącz komputer.
- Następnie zobaczymy, jak system uruchamia usługi, instaluje urządzenia, przygotowuje komputer do pierwszego użycia, ogólnie zachowuje się dokładnie tak samo, jak w ostatnim etapie typowej instalacji.
![Proces uruchamiania systemu po przygotowaniu narzędzia SYSPREP w Windows 7]()
- Wybierz język, układ klawiatury, czas i walutę i kliknij "Dalej".
![Wybór języka i układu klawiatury po przygotowaniu przez narzędzie SYSPREP w systemie Windows 7]()
- Wprowadź nową nazwę użytkownika. Pamiętaj, że nazwa, której użyłeś wcześniej, będzie "wzięta", więc musisz wymyślić inną. Następnie ten użytkownik może zostać usunięty i użyć starego "konta".
![Tworzenie nowego użytkownika po przygotowaniu narzędzia SYSPREP w systemie Windows 7]()
Więcej szczegółów: Jak usunąć konto w systemie Windows 7
- Utwórz hasło dla utworzonego konta. Możesz pominąć ten krok, klikając "Dalej" .
![Tworzenie hasła dla nowego użytkownika po przygotowaniu przez narzędzie SYSPREP w systemie Windows 7]()
- Zaakceptuj umowę licencyjną Microsoft.
![Akceptacja umowy licencyjnej Microsoft po przygotowaniu narzędzia SYSPREP w systemie Windows 7]()
- Następnie określamy, które parametry aktualizacji mają zostać użyte. Ten krok nie jest ważny, ponieważ wszystkie ustawienia można wykonać później. Zalecamy wybór opcji z odroczonym rozwiązaniem.
![Ustawianie opcji aktualizacji zabezpieczeń po przygotowaniu narzędzia SYSPREP w systemie Windows 7]()
- Ustawiamy twoją strefę czasową.
![Ustawianie strefy czasowej i czasu po przygotowaniu za pomocą narzędzia SYSPREP w systemie Windows 7]()
- Wybierz bieżącą lokalizację komputera w sieci. Tutaj możesz wybrać "Sieć publiczną" dla siatki bezpieczeństwa. Te parametry można również skonfigurować później.
![Konfigurowanie lokalizacji sieciowej komputera po przygotowaniu narzędzia SYSPREP w systemie Windows 7]()
- Po zakończeniu automatycznej konfiguracji komputer uruchomi się ponownie. Teraz możesz się zalogować i zacząć pracę.
![Logowanie po przygotowaniu narzędzia SYSPREP w systemie Windows 7]()
Wniosek
Instrukcje zawarte w tym artykule pomogą zaoszczędzić znaczną ilość czasu na ponowną instalację systemu Windows i wszystkich programów, które są potrzebne do pracy. Cały proces trwa kilka minut. Pamiętaj, że konieczne jest wyłączenie programów, wyłączenie antywirusa i usunięcie wirtualnych dysków, w przeciwnym razie może wystąpić błąd, który z kolei spowoduje nieprawidłowe wykonanie operacji przygotowania lub nawet utratę danych.