Zobacz "Dziennik błędów" w systemie Windows 10
Podczas działania systemu operacyjnego, jak również każdego innego oprogramowania, występują okresowe błędy. Bardzo ważne jest, aby móc analizować i korygować takie problemy, aby nie pojawiały się one ponownie w przyszłości. W systemie operacyjnym Windows 10 w tym celu wprowadzono specjalny "Dziennik błędów" . O nim będziemy dyskutować w ramach tego artykułu.
Treść
"Dziennik błędów" w systemie Windows 10
Wspomniany wyżej dziennik to tylko niewielka część narzędzia Event Viewer systemu, które domyślnie jest obecne w każdej wersji systemu Windows 10. Następnie przeanalizujemy trzy ważne aspekty związane z dziennikiem błędów , w tym rejestrowanie, uruchamianie przeglądarki zdarzeń i analizowanie systemu. posty.
Włącz rejestrowanie
Aby system rejestrował wszystkie zdarzenia w dzienniku, konieczne jest włączenie go. Aby to zrobić, wykonaj następujące kroki:
- Kliknij dowolne wolne miejsce na pasku zadań prawym przyciskiem myszy. Z menu kontekstowego wybierz "Menedżer zadań" .
- W oknie, które zostanie otwarte, przejdź do zakładki "Usługi" , a następnie na samej stronie na samym dole kliknij przycisk "Otwórz usługi" .
- Następnie na liście usług należy znaleźć "Dziennik zdarzeń systemu Windows" . Upewnij się, że działa on w trybie automatycznym. Napisy w kolumnach "Status" i "Typ uruchomienia" powinny to wskazywać.
- Jeśli wartość podanych linii różni się od wartości widocznej na powyższym zrzucie ekranu, otwórz okno edytora serwisów. Aby to zrobić, kliknij dwukrotnie lewym przyciskiem myszy na nazwie. Następnie przełącz "Typ uruchomienia" w tryb "Automatyczny" i aktywuj samą usługę, naciskając przycisk "Start" . Kliknij "OK", aby potwierdzić.
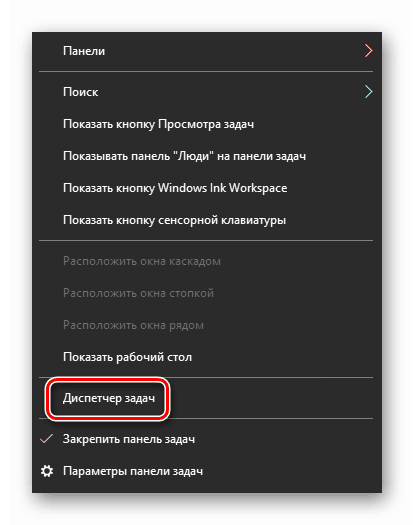
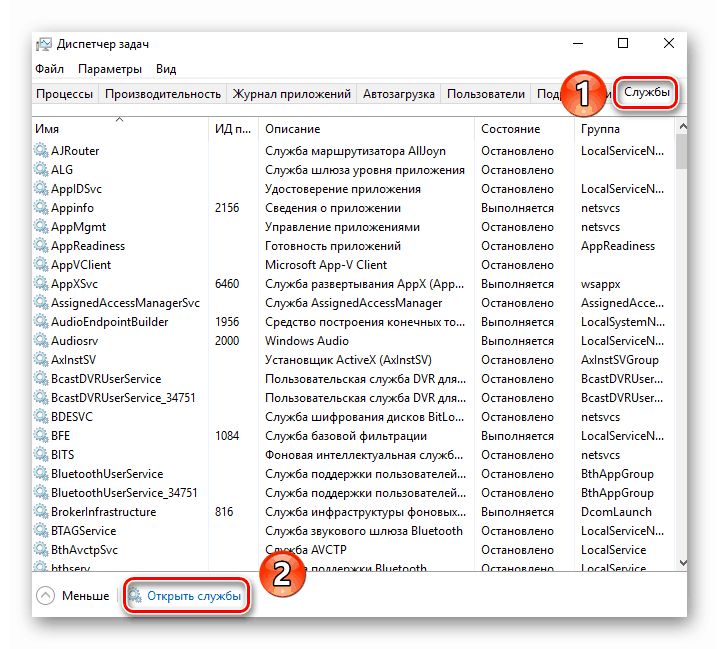
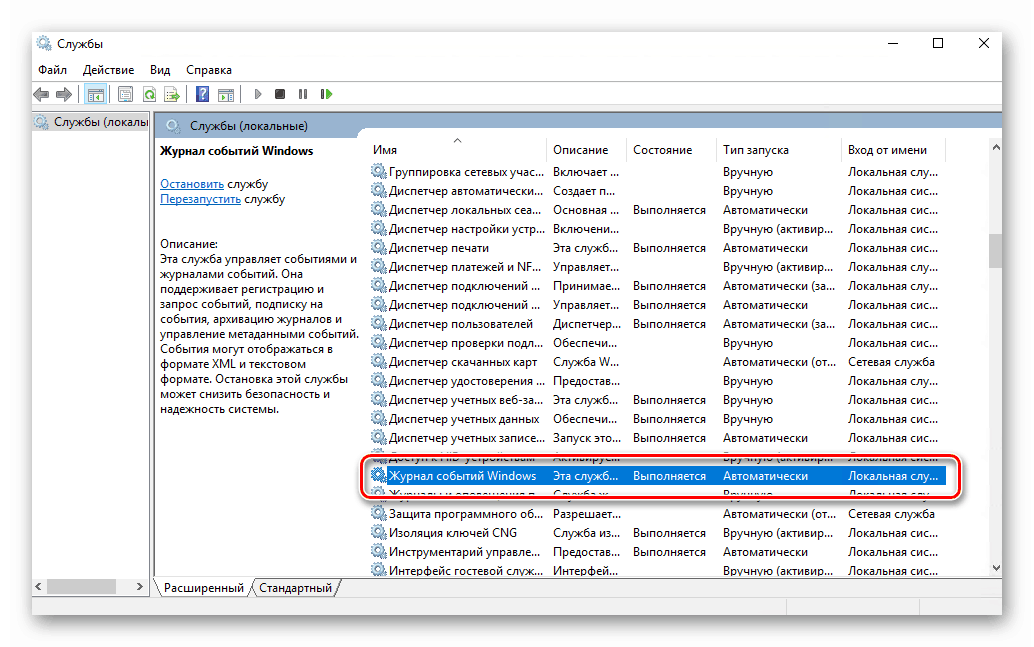
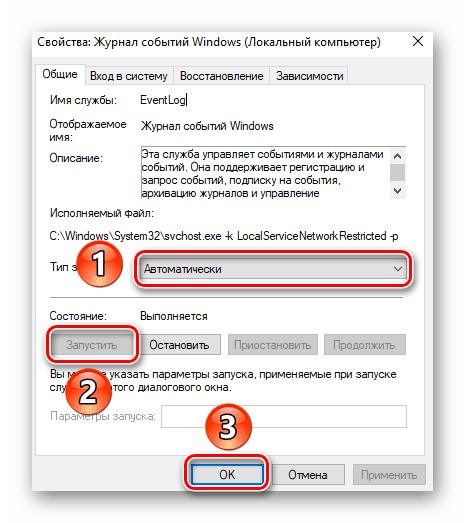
Następnie należy sprawdzić, czy plik stronicowania jest aktywowany na komputerze. Faktem jest, że po wyłączeniu system po prostu nie będzie w stanie rejestrować wszystkich zdarzeń. Dlatego bardzo ważne jest ustawienie wartości pamięci wirtualnej na co najmniej 200 MB. Sam Windows 10 przypomina o tym w wiadomości, która pojawia się, gdy plik stronicowania jest całkowicie dezaktywowany.
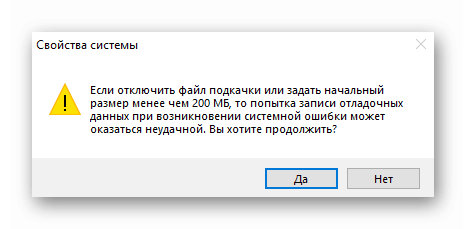
Pisaliśmy już o tym, jak korzystać z pamięci wirtualnej i zmieniać jej rozmiar w osobnym artykule. Przeczytaj to, jeśli to konieczne.
Więcej szczegółów: Włączanie pliku stronicowania na komputerze z systemem Windows 10
Dzięki uwzględnieniu sortowania dzienników. Teraz idź dalej.
Uruchom "Podgląd zdarzeń"
Jak wspomniano wcześniej, dziennik błędów jest zawarty w standardowym przystawce Podgląd zdarzeń . Uruchomienie jest bardzo proste. Robi się to w następujący sposób:
- Naciśnij jednocześnie klawisz na klawiaturze "Windows" i "R" .
- W wierszu okna, które się otworzy, wpisz
eventvwr.msci naciśnij "Enter" lub przycisk "OK" poniżej.
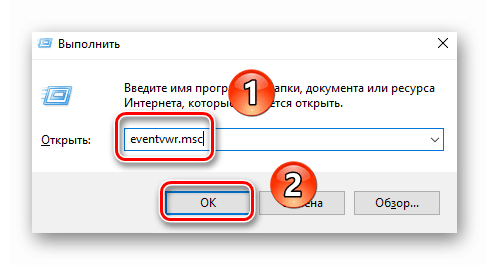
W wyniku tego główne okno wspomnianego narzędzia pojawi się na ekranie. Należy pamiętać, że istnieją inne metody, które umożliwiają uruchomienie "Podglądu zdarzeń" . Omówiliśmy je szczegółowo wcześniej w osobnym artykule.
Więcej szczegółów: Zobacz dziennik zdarzeń w systemie Windows 10
Analiza dziennika błędów
Po uruchomieniu "Podglądu zdarzeń" na ekranie pojawi się następujące okno.
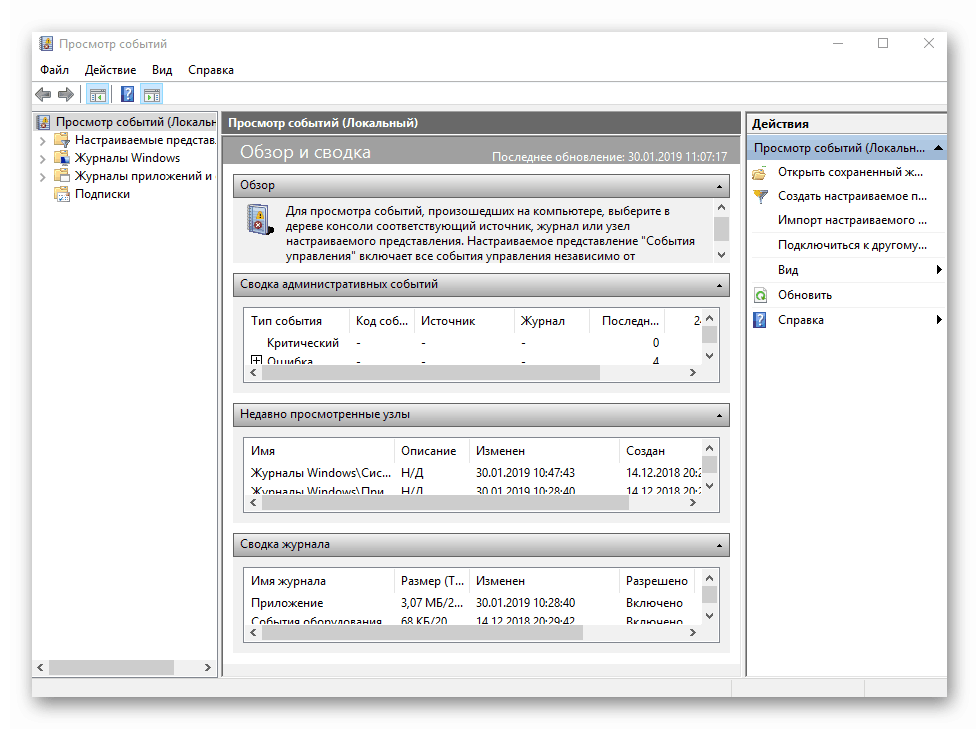
W lewej części znajduje się drzewo z sekcjami. Interesuje nas zakładka Windows Logs . Kliknij jego nazwę raz. W rezultacie zobaczysz listę zagnieżdżonych podsekcji i ogólnych statystyk w centralnej części okna.
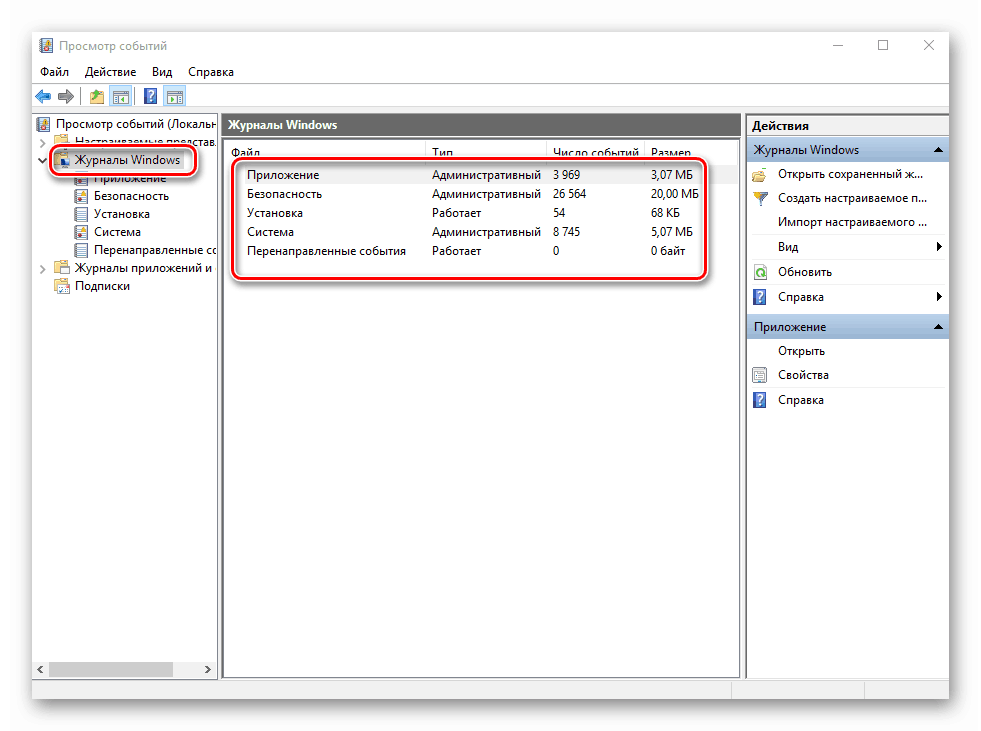
W celu dalszej analizy, musisz przejść do podsekcji "System" . Zawiera dużą listę zdarzeń, które wcześniej wystąpiły na komputerze. Istnieją cztery typy zdarzeń: krytyczne, błędy, ostrzeżenia i informacje. Po krótce opowiedzimy o każdym z nich. Pamiętaj, że aby opisać wszystkie możliwe błędy, nie możemy po prostu fizycznie. Jest ich wiele i wszystkie zależą od różnych czynników. Dlatego jeśli nie uda Ci się rozwiązać czegoś samodzielnie, możesz opisać problem w komentarzach.
Krytyczne wydarzenie
To wydarzenie jest oznaczone w dzienniku czerwonym kółkiem z krzyżykiem wewnątrz i odpowiednim dopiskiem. Klikając na nazwę błędu z listy, nieco poniżej możesz zobaczyć ogólne informacje o incydencie.
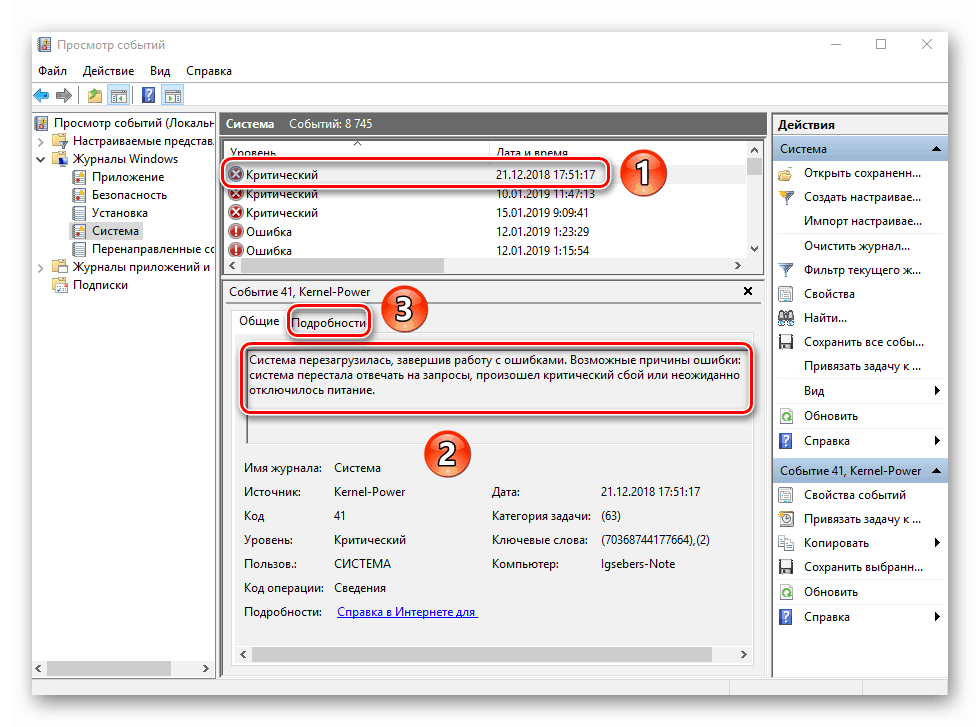
Często podane informacje wystarczą, aby znaleźć rozwiązanie tego problemu. W tym przykładzie system zgłasza, że komputer został nagle wyłączony. Aby błąd nie pojawił się ponownie, wystarczy zamknąć poprawnie komputer.
Więcej szczegółów: Zamykanie systemu Windows 10
Dla bardziej zaawansowanych użytkowników dostępna jest specjalna zakładka "Szczegóły" , w której wszystkie zdarzenia są przedstawiane z kodami błędów i są kolejno wyświetlane.
Błąd
Tego typu wydarzenie jest drugim co do ważności. Każdy błąd jest oznaczony w dzienniku czerwonym kółkiem z wykrzyknikiem. Podobnie jak w przypadku zdarzenia krytycznego, wystarczy kliknąć nazwę błędu, aby wyświetlić szczegóły.
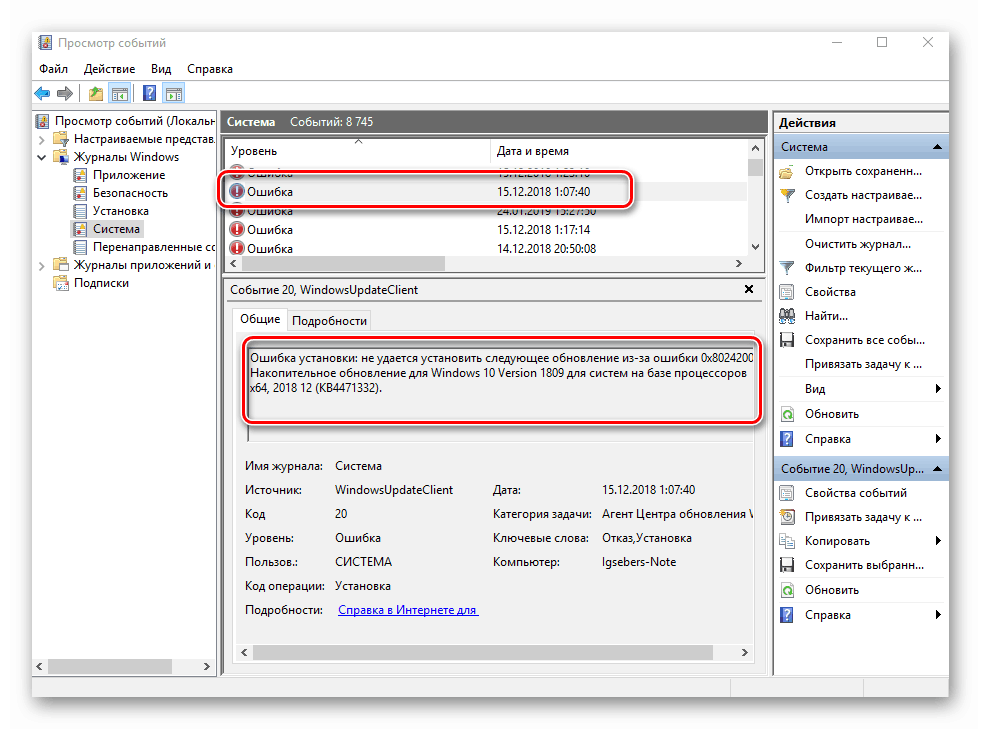
Jeśli nic nie zrozumiałeś z wiadomości w polu "Ogólne" , możesz spróbować znaleźć informacje o błędzie sieci. Aby to zrobić, użyj nazwy źródła i kodu zdarzenia. Są one wymienione w odpowiednich polach obok nazwy samego błędu. Aby rozwiązać problem w naszym przypadku, wystarczy ponownie zainstalować aktualizację o niezbędnym numerze.
Więcej szczegółów: Zainstaluj ręcznie aktualizacje dla systemu Windows 10
Ostrzeżenie
Wiadomości tego typu pojawiają się w sytuacjach, gdy problem nie jest poważny. W większości przypadków można je zignorować, ale jeśli wydarzenie powtarza się za każdym razem, warto zwrócić na to uwagę.
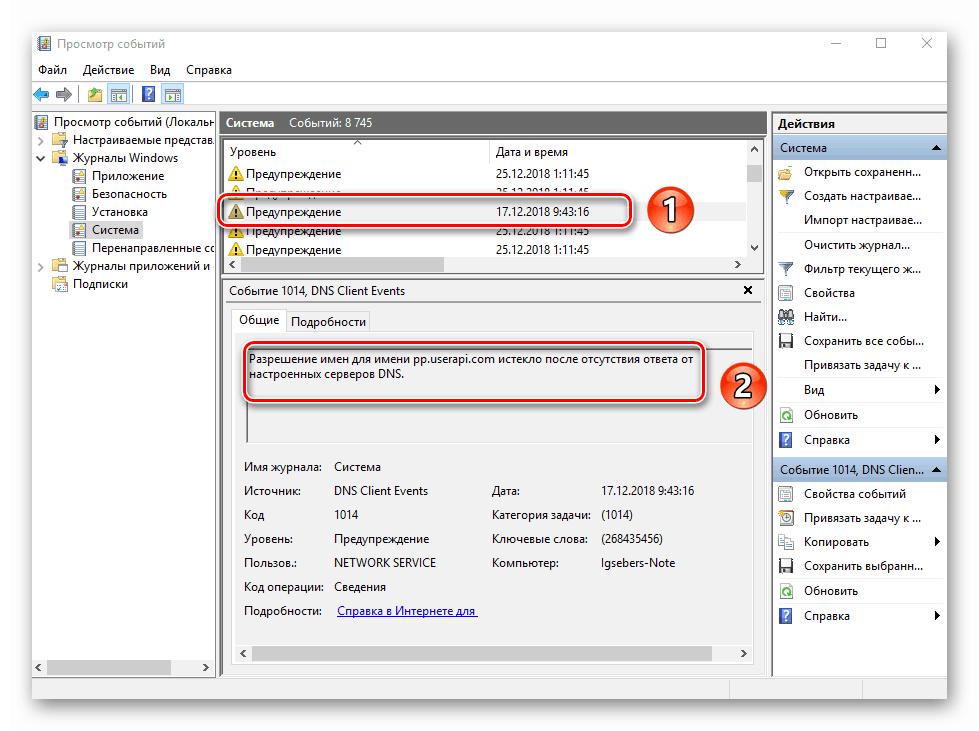
Najczęstszą przyczyną ostrzeżenia jest serwer DNS, a raczej nieudana próba nawiązania połączenia z programem. W takich sytuacjach oprogramowanie lub narzędzie po prostu odnosi się do alternatywnego adresu.
Szczegóły
Ten rodzaj wydarzeń jest najbardziej nieszkodliwy i stworzony tylko po to, abyś był świadomy wszystkiego, co się dzieje. Jak sama nazwa wskazuje, wiadomość zawiera podsumowanie wszystkich zainstalowanych aktualizacji i programów, punktów przywracania utworzonych itp.
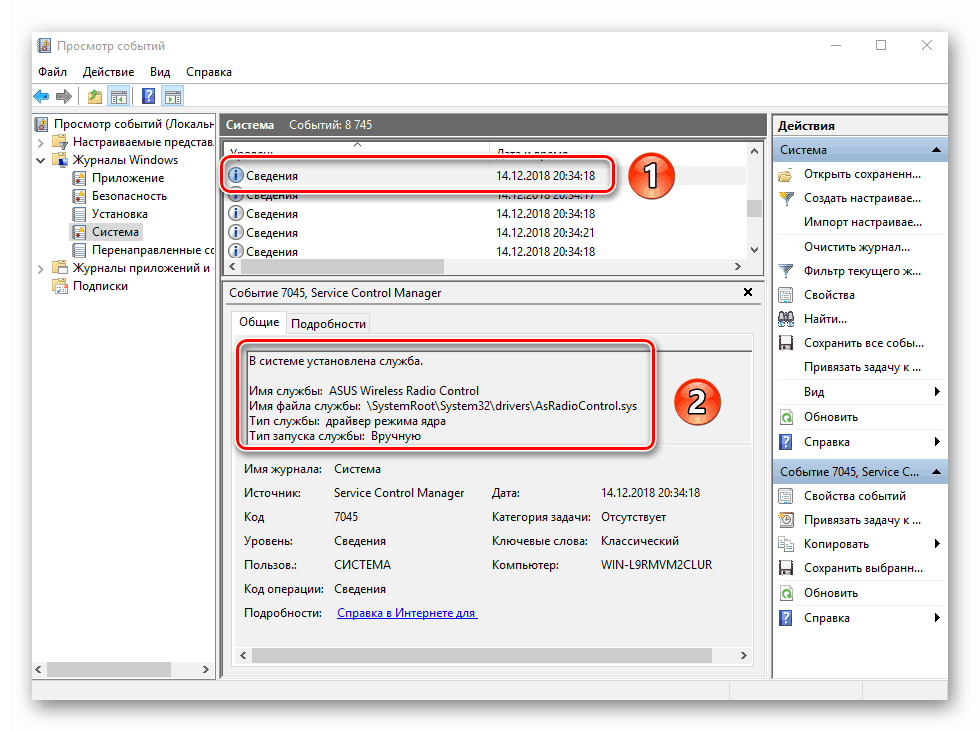
Takie informacje będą bardzo przydatne dla użytkowników, którzy nie chcą instalować oprogramowania innych firm Zobacz ostatnie działanie Windows 10.
Jak widać proces aktywacji, uruchamiania i analizowania dziennika błędów jest bardzo prosty i nie wymaga od użytkownika głębokiej znajomości komputera. Pamiętaj, że w ten sposób możesz uzyskać informacje nie tylko o systemie, ale także o jego innych komponentach. Aby to zrobić, po prostu wybierz inną sekcję w narzędziu Podgląd zdarzeń .