Korygowanie błędu "gpedit.msc not found" w systemie Windows 10
Uruchamiając lokalny edytor zasad grupy, czasami można zobaczyć powiadomienie, że system nie może znaleźć wymaganego pliku. W tym artykule porozmawiamy o przyczynach tego błędu, a także powiemy o metodach jego naprawy w systemie operacyjnym Windows 10 .
Spis treści
Jak naprawić gpedit w systemie Windows 10
Należy zauważyć, że w przypadku powyższego problemu najczęściej napotykani są użytkownicy systemu Windows 10, którzy używają edytorów Home lub Starter. Wynika to z faktu, że edytor strategii grupy lokalnej po prostu nie jest dla nich dostępny. Właściciele wersji Professional, Enterprise lub Education również spotykają się okresowo z powyższym błędem, ale w ich przypadku zwykle tłumaczy się to działaniem wirusa lub awarią systemu. W każdym razie możesz rozwiązać problem na kilka sposobów.
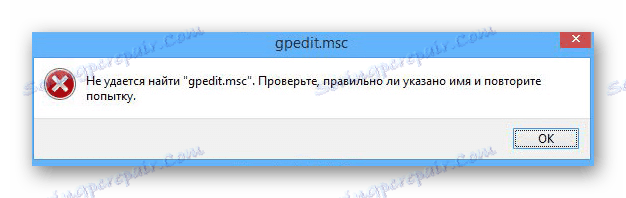
Metoda 1: Poprawka specjalna
Do chwili obecnej ta metoda jest najbardziej popularna i skuteczna. Aby go użyć, potrzebujemy nieoficjalnej łaty, która zainstaluje niezbędne komponenty systemowe w systemie. Ponieważ czynności opisane poniżej są wykonywane z danymi systemowymi, zalecamy na wszelki wypadek utwórz punkt przywracania .
Tak będzie wyglądała opisana metoda w praktyce:
- Kliknij powyższy link i pobierz archiwum na komputer lub laptop.
- Wydajemy zawartość archiwum do dowolnego wygodnego miejsca. Wewnątrz znajduje się jeden plik o nazwie "setup.exe" .
- Uruchom wyodrębniony program, klikając dwukrotnie LMB.
- Pojawi się "Kreator instalacji" , a zobaczysz ekran powitalny z ogólnym opisem. Aby kontynuować, kliknij przycisk "Dalej" .
- W następnym oknie pojawi się komunikat, że wszystko jest gotowe do instalacji. Aby rozpocząć proces, kliknij przycisk "Zainstaluj" .
- Natychmiast po tym łatka i wszystkie składniki systemu zostaną zainstalowane bezpośrednio. Czekamy na koniec operacji.
- Kilka sekund później pojawi się okno z komunikatem o pomyślnym zakończeniu.
Uważaj, ponieważ kolejne kroki różnią się nieco w zależności od głębokości bitowej systemu operacyjnego.
Jeśli używasz 32-bitowego systemu Windows 10 (x86), możesz kliknąć "Zakończ" i zacząć korzystać z edytora.
W przypadku OS x64 wszystko jest nieco bardziej skomplikowane. Właściciele takich systemów muszą pozostawić otwarte ostatnie okno i nie klikać przycisku "Zakończ" . Po tym będziesz musiał wykonać kilka dodatkowych manipulacji.
- Naciśnij jednocześnie klawisze "Windows" i "R" na klawiaturze. W wyświetlonym oknie wpisz następujące polecenie i naciśnij "Enter" na klawiaturze.
%WinDir%Temp - W wyświetlonym oknie zobaczysz listę folderów. Znajdź ten, który nazywa się "gpedit" , a następnie otwórz go.
- Teraz musisz skopiować kilka plików z tego folderu. Oznacziliśmy je na zrzucie ekranu poniżej. Pliki te należy wstawić do folderu znajdującego się na ścieżce:
C:WindowsSystem32 - Następnie przejdź do folderu o nazwie "SysWOW64" . Znajduje się pod następującym adresem:
C:WindowsSysWOW64 - Skopiuj tutaj foldery "GroupPolicyUsers" i "GroupPolicy" , a także oddzielny plik "gpedit.msc" , który znajduje się w katalogu głównym. Aby wstawić to wszystko, czego potrzebujesz w folderze "System32" pod adresem:
C:WindowsSystem32 - Teraz możesz zamknąć wszystkie otwarte okna i ponownie uruchomić urządzenie. Po ponownym uruchomieniu, spróbuj ponownie uruchomić program Run za pomocą kombinacji "Win + R" i wprowadź wartość
gpedit.msc. Następnie kliknij "OK" . - Jeśli wszystkie poprzednie akcje zakończyły się pomyślnie, uruchomi się Edytor zasad grupy, gotowy do użycia.
- Bez względu na rozmiar twojego systemu, czasami może się zdarzyć, że po otwarciu "gpedit" po opisanych manipulacjach, edytor zaczyna od błędu MMC. W podobnej sytuacji przejdź do następującej ścieżki:
C:WindowsTempgpedit - W folderze "gpedit" znajdź plik o nazwie "x64.bat" lub "x86.bat" . Wykonaj jedną z nich, która odpowiada głębi bitowej systemu operacyjnego. Funkcje zapisane w nim zostaną wykonane automatycznie. Następnie spróbuj ponownie uruchomić Edytor zasad grupy. Tym razem wszystko powinno działać jak zegar.
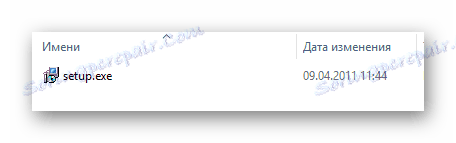
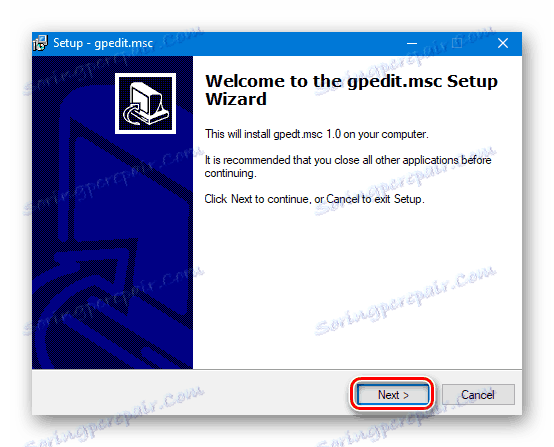
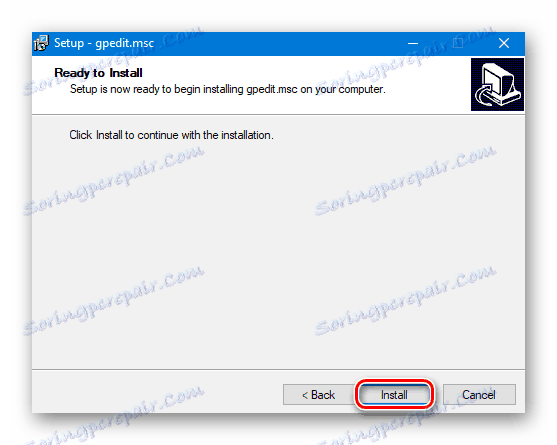
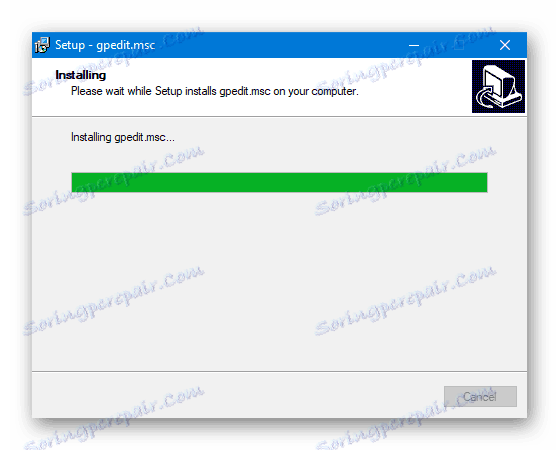
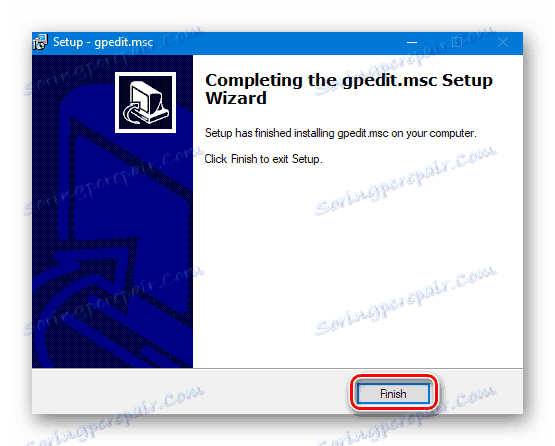
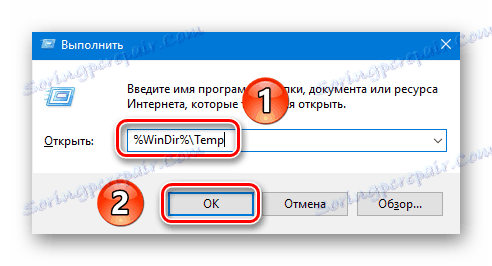
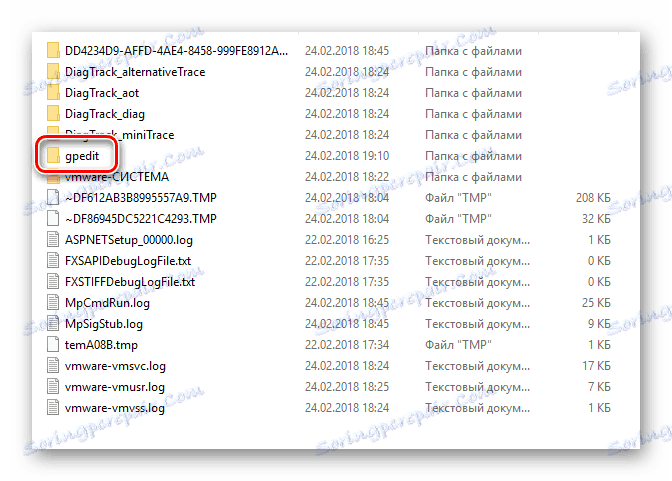
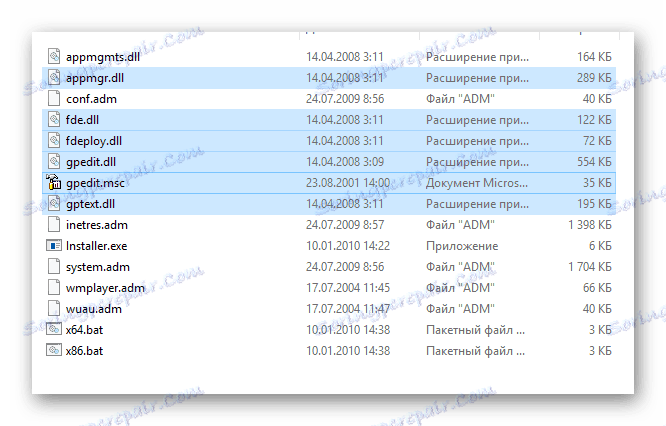
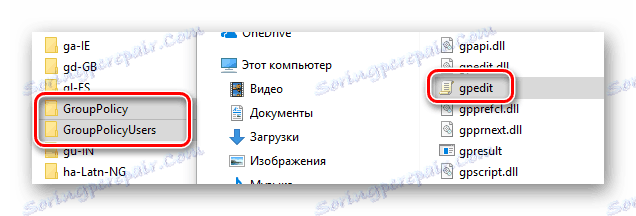
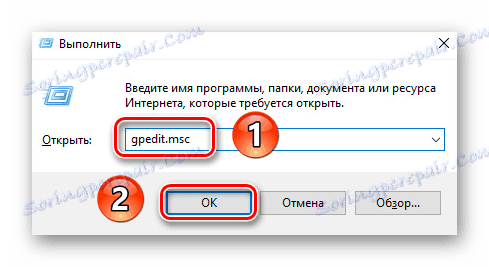
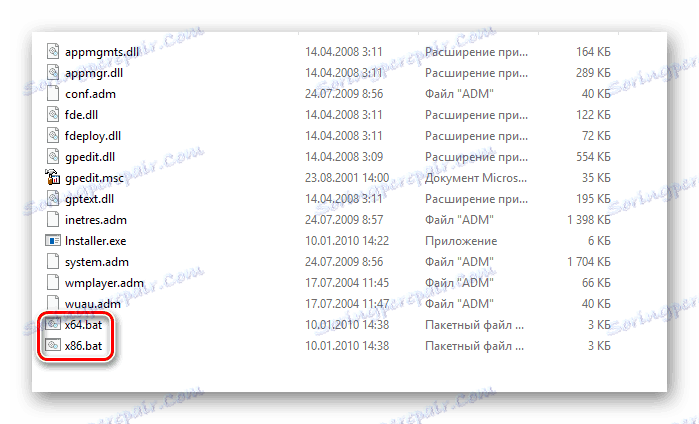
To kończy tę metodę.
Metoda 2: Skanuj w poszukiwaniu wirusów
Od czasu do czasu z błędem podczas uruchamiania edytora, są też użytkownicy Windows, których wersje różnią się od Home i Starter. W większości przypadków winą za wszystko są wirusy, które przeniknęły do komputera. W takich sytuacjach konieczne jest skorzystanie z pomocy specjalnego oprogramowania. Nie ufaj wbudowanemu oprogramowaniu, ponieważ szkodliwe programy również mogą go zranić. Najpopularniejszym tego rodzaju oprogramowaniem jest Dr.Web CureIt . Jeśli nie słyszałeś o tym do tej pory, zalecamy przeczytanie naszego specjalnego artykułu, w którym szczegółowo opisaliśmy niuanse używania tego narzędzia.
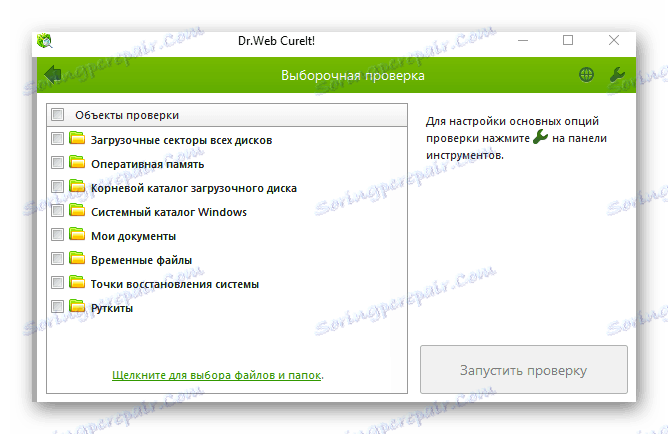
Jeśli nie podoba ci się opisane narzędzie, możesz użyć innego. Najważniejsze jest usunięcie lub wyleczenie plików zainfekowanych wirusami.
Czytaj więcej: Skanowanie w poszukiwaniu wirusów bez programów antywirusowych
Następnie należy spróbować ponownie, aby uruchomić Edytor zasad grupy. Jeśli to konieczne, po teście możesz powtórzyć kroki opisane w pierwszej metodzie.
Metoda 3: Ponowna instalacja i naprawa systemu Windows
W sytuacjach, w których metody opisane powyżej nie dały pozytywnego rezultatu, warto pomyśleć o ponownym zainstalowaniu systemu operacyjnego. Istnieje kilka sposobów na uzyskanie czystego systemu operacyjnego. A do korzystania z niektórych z nich nie będzie potrzebne oprogramowanie innych firm. Wszystkie czynności można wykonywać za pomocą wbudowanych funkcji systemu Windows. Rozmawialiśmy o wszystkich takich metodach w osobnym artykule, dlatego zalecamy kliknięcie poniższego linku i przeczytanie go.
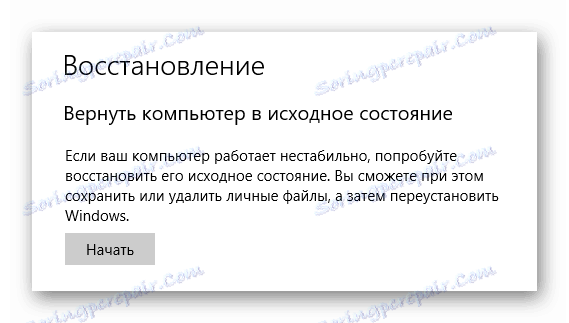
Czytaj więcej: Jak ponownie zainstalować system operacyjny Windows 10
To właściwie wszystkie sposoby, które chcieliśmy powiedzieć o tym artykule. Mamy nadzieję, że jedna z nich pomoże naprawić błąd i przywrócić funkcjonalność edytora zasad grupy.