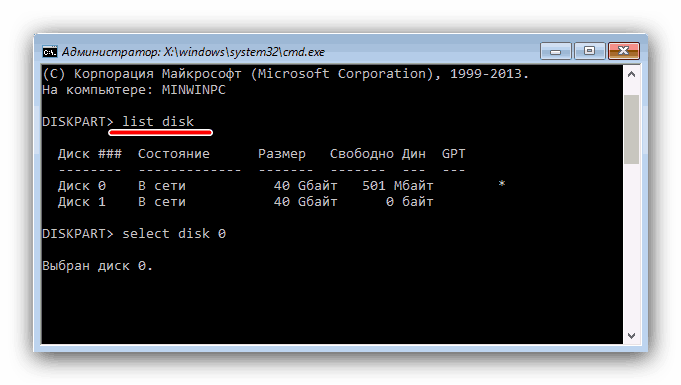Rozwiązywanie problemów z błędem dysku MBR podczas instalacji systemu Windows 10
Czasami podczas instalacji systemu Windows 10, na etapie wybierania lokalizacji instalacji, pojawia się błąd informujący, że tabela partycji na wybranym woluminie jest sformatowana w MBR, więc instalacja nie będzie mogła kontynuować. Problem występuje dość często, a dziś przedstawimy Wam metody jego eliminacji.
Zobacz także: Rozwiązywanie problemu z dyskami GPT podczas instalowania systemu Windows
Treść
Eliminujemy błędy dysków MBR
Kilka słów o przyczynie problemu - pojawia się z powodu specyfiki systemu Windows 10, którego 64-bitowa wersja może być zainstalowana tylko na dyskach ze schematem GPT w nowoczesnej wersji systemu UEFI BIOS, podczas gdy starsze wersje tego systemu operacyjnego (Windows 7 i poniżej) używają MBR. Istnieje kilka metod rozwiązania tego problemu, z których najbardziej oczywistym jest zamiana MBR na GPT. Możesz także spróbować obejść to ograniczenie, konfigurując BIOS w określony sposób.
Metoda 1: Konfiguracja BIOS
Wielu producentów laptopów i płyt głównych dla komputerów PC pozostawia w BIOS-ie możliwość wyłączenia trybu UEFI do uruchamiania z dysków flash. W niektórych przypadkach może to pomóc w rozwiązaniu problemu z MBR podczas instalacji "dziesiątek". Aby ta operacja była prosta - skorzystaj z przewodnika na poniższym łączu. Należy jednak pamiętać, że w niektórych wersjach opcje oprogramowania układowego wyłączające UEFI mogą być nieobecne - w takim przypadku należy skorzystać z poniższej metody. 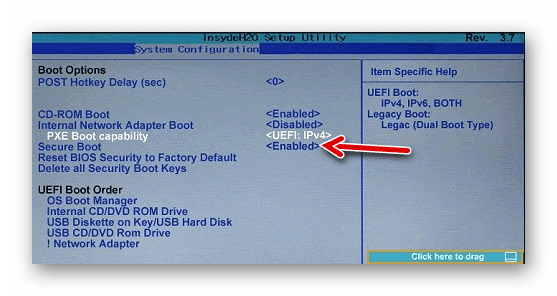
Więcej szczegółów: Wyłącz system UEFI w systemie BIOS
Metoda 2: Konwertuj na GPT
Najbardziej niezawodną metodą rozwiązania problemu jest zamiana partycji MBR na GPT. Można to zrobić za pomocą środków systemowych lub za pośrednictwem rozwiązania innej firmy.
Aplikacja do zarządzania dyskami
Jako rozwiązanie firm trzecich użyjemy programu do zarządzania przestrzenią dyskową - na przykład MiniTools Partition Wizard.
- Zainstaluj oprogramowanie i uruchom je. Kliknij pole "Zarządzanie dyskami i partycjami" .
- W głównym oknie znajdź dysk MBR, który chcesz przekonwertować i wybierz go. Następnie w lewym menu znajdź sekcję "Konwertuj dysk" i kliknij lewym przyciskiem "Konwertuj dysk MBR na dysk GPT" .
- Upewnij się, że wpis "Konwertuj dysk na GPT" znajduje się w bloku "Operacja w toku" , a następnie kliknij przycisk "Zastosuj" na pasku narzędzi.
- Pojawi się okno z ostrzeżeniem - uważnie przeczytaj zalecenia i kliknij "Tak" .
- Zaczekaj, aż program się zakończy - czas operacji zależy od rozmiaru dysku i może zająć dużo czasu.
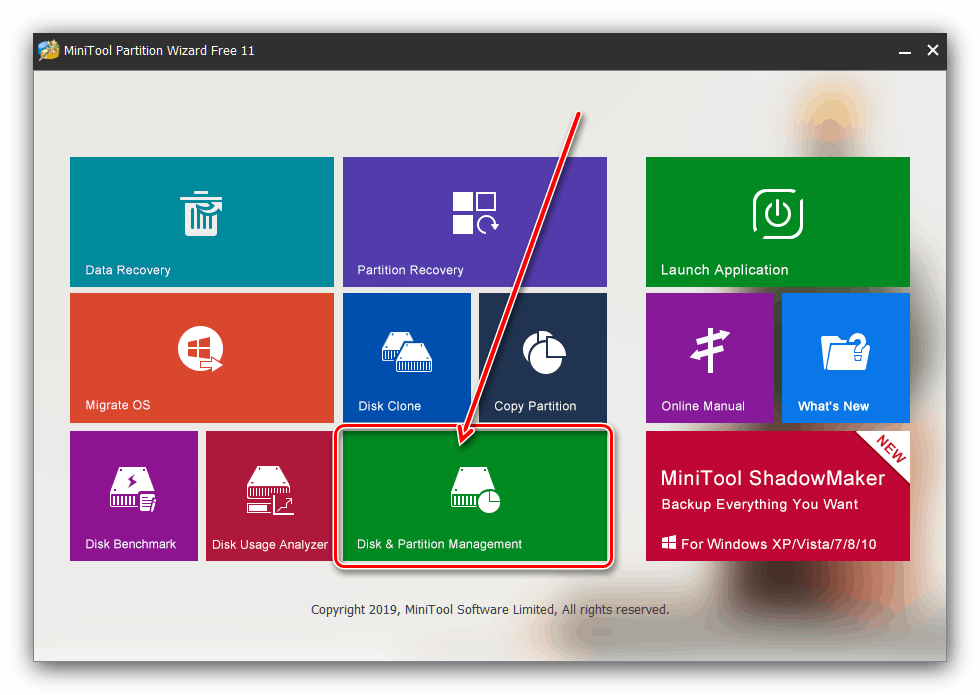


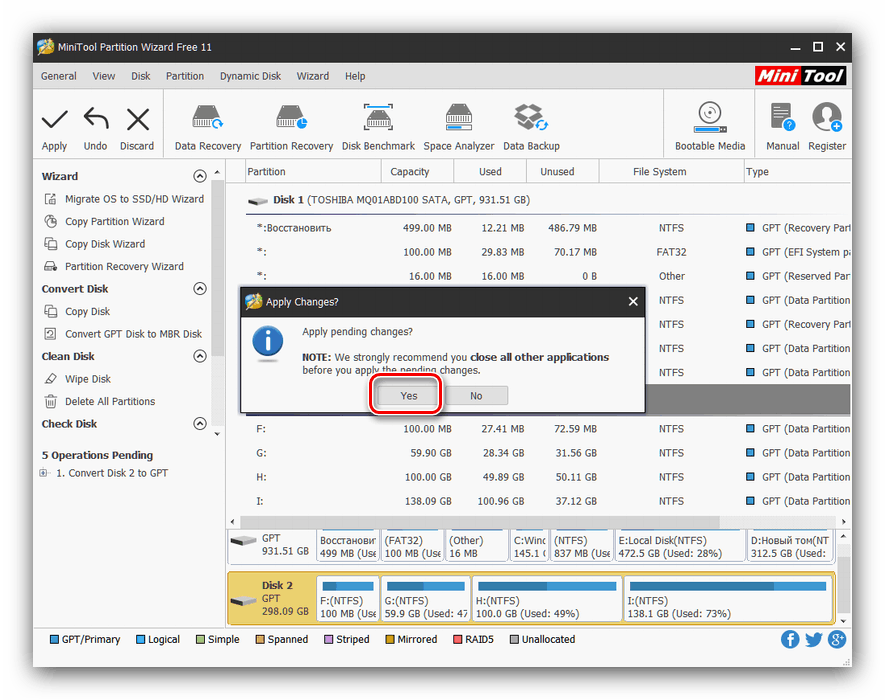
Jeśli chcesz zmienić format tabeli partycji na nośniku systemowym, nie będziesz mógł tego zrobić przy użyciu metody opisanej powyżej, ale jest mała sztuczka. W kroku 2 zlokalizuj partycję bootloadera na wybranym dysku - zwykle ma ona wielkość od 100 do 500 MB i znajduje się na początku linii z partycjami. Przydziel miejsce na bootloader, a następnie użyj elementu menu "Podział" , w którym wybierz opcję "Usuń" . 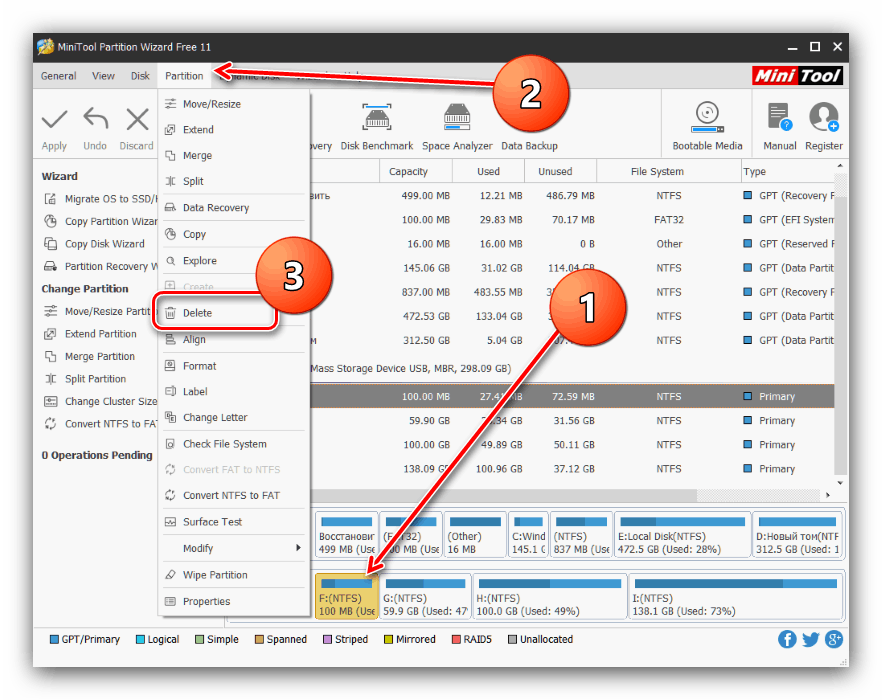
Następnie potwierdź akcję, klikając przycisk "Zastosuj" i powtórz wykonanie instrukcji głównej.
Narzędzie systemowe
Możesz przekonwertować MBR na GPT za pomocą narzędzi systemowych, ale tylko z utratą wszystkich danych na wybranym nośniku, więc zalecamy używanie tej metody tylko w skrajnych przypadkach.
Jako narzędzie systemowe użyjemy "Wiersza poleceń" bezpośrednio podczas instalacji systemu Windows 10 - użyj skrótu klawiaturowego Shift + F10, aby wywołać pożądany element.
- Po uruchomieniu "Wiersza poleceń", wywołaj narzędzie
diskpart- wpisz jego nazwę w linii i naciśnij "Enter" . - Następnie użyj polecenia
list diskaby znaleźć numer porządkowy dysków twardych, których partycję chcesz przekonwertować.![Wyświetlanie listy napędów w linii poleceń do konwersji MBR na GPT]()
Po określeniu wymaganego dysku wprowadź następujące polecenie:select disk *число нужного диска*Numer dysku należy podać bez gwiazdek.
- Wprowadź komendę clean, aby wyczyścić zawartość dysku i poczekaj na zakończenie.
- Na tym etapie musisz wydrukować instrukcję konwersji tabeli partycji, która wygląda następująco:
convert gpt - Następnie wykonaj kolejno następujące polecenia:
create partition primaryassignexit
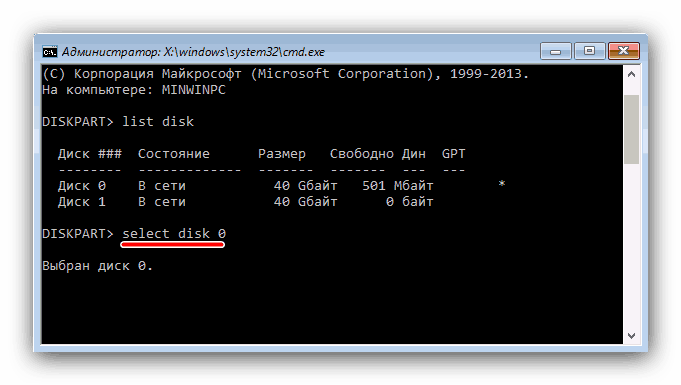
Uwaga! Kontynuacja wykonywania tej instrukcji spowoduje usunięcie wszystkich danych z wybranego dysku!


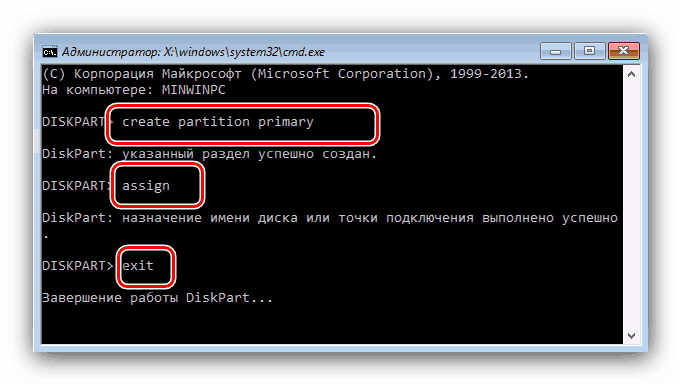
Następnie zamknij "Wiersz poleceń" i kontynuuj instalację "dziesiątek". Na etapie wyboru miejsca instalacji użyj przycisku "Aktualizuj" i wybierz nieprzydzielone miejsce.
Metoda 3: Rozruchowy napęd flash USB bez UEFI
Innym rozwiązaniem tego problemu jest wyłączenie UEFI na etapie tworzenia rozruchowego dysku flash. Aplikacja Rufus najlepiej nadaje się do tego. Sama procedura jest bardzo prosta - przed rozpoczęciem zapisywania obrazu na dysku flash USB w menu "Schemat partycji i typ rejestru" wybierz opcję "MBR dla BIOSu lub komputerów UEFI" . 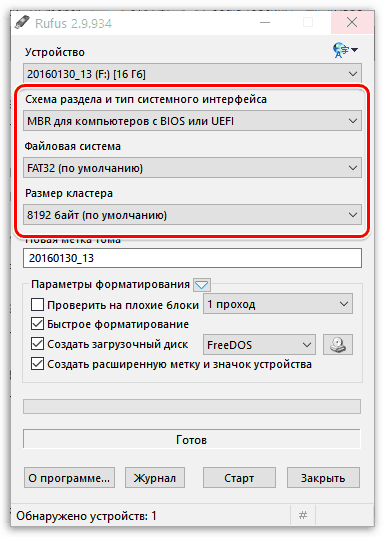
Więcej szczegółów: Jak utworzyć bootowalny dysk flash USB Windows 10
Wniosek
Problem z dyskami MBR podczas instalacji systemu Windows 10 można rozwiązać na kilka różnych sposobów.