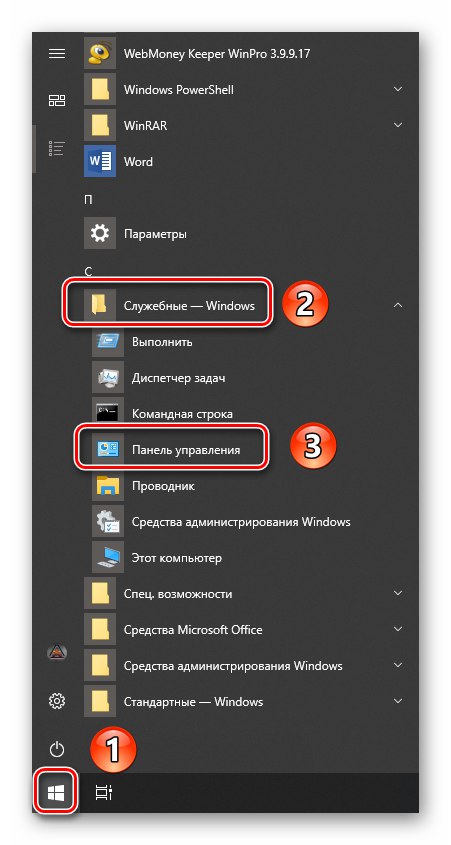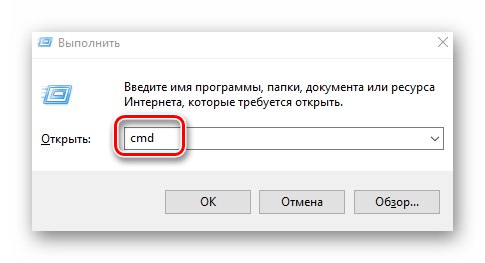Urządzenia dźwiękowe są integralną częścią każdego komputera lub laptopa. Występowanie problemów w działaniu takiego sprzętu wiąże się z dużym dyskomfortem dla użytkownika. W tym artykule pokażemy, jak pozbyć się błędu „Nie można odtworzyć dźwięku testowego” w systemie operacyjnym Windows 10.
Usuń błąd „Nie można odtworzyć dźwięku testowego”
Określony błąd występuje w sytuacjach, gdy uruchamiasz sprawdzanie urządzenia dźwiękowego. Po kliknięciu pożądanego przycisku pojawi się następujące powiadomienie:
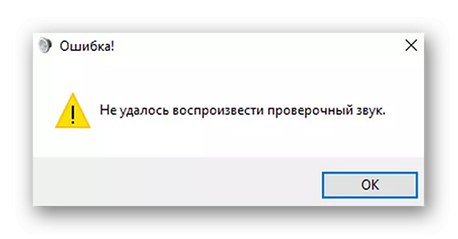
Niemożliwe jest natychmiastowe określenie przyczyny problemu. Każdy system ma wiele indywidualnych cech, które wpływają na wydajność sprzętu. Obejmuje to model karty dźwiękowej, wersję zainstalowanych sterowników, dostępność dodatków Service Pack dla systemu Windows i tak dalej. Poniżej znajdziesz listę najskuteczniejszych zaleceń, które w większości przypadków rozwiążą problem.
Metoda 1: Wyłącz ulepszenia i ponownie aktywuj urządzenie
Przed przystąpieniem do złożonych operacji zalecamy wypróbowanie tej metody. Polega na zwykłym włączaniu / wyłączaniu urządzenia i wyłączaniu ulepszeń. Brzmi banalnie, ale czasami pomaga. Musisz wykonać następujące czynności:
- Kliknij przycisk "Początek" i przewiń lewą stronę okna na sam dół. Otwórz folder „Narzędzia systemowe - Windows”... Następnie wybierz element "Panel sterowania" z listy rozwijanej. Zamiast wykonywania tych czynności można użyć dowolnej znanej metody uruchamiania. "Panel kontrolny".
![Otwieranie Panelu sterowania w systemie Windows 10 z menu Start]()
Więcej szczegółów: Otwieranie Panelu sterowania na komputerze z systemem Windows 10
- W otwartym oknie przejdź do sekcji "Dźwięk" - wystarczy raz kliknąć wskazaną ikonę lewym przyciskiem myszy.
- Następnie upewnij się, że w oknie, które zostanie otwarte, znajduje się urządzenie, przez które odtwarzany jest dźwięk - obok niego powinien znajdować się zielony znacznik wyboru. Kliknij prawym przyciskiem myszy taki sprzęt i wybierz linię z menu kontekstowego "Nieruchomości".
- Teraz przejdź do zakładki jeden po drugim „Ulepszenia / ulepszenia”... Zaznacz pole obok linii "Wyłączyć wszystkie rozszerzenia".
- Przejdź do zakładki „Dźwięk przestrzenny”... W pojedynczym menu rozwijanym wybierz linię "Wyłączony"... Następnie naciśnij przycisk "OK".
- Nie zamykaj okna z listą urządzeń audio. Na tym samym sprzęcie kliknij prawym przyciskiem myszy i wybierz element "Wyłączyć".
- Teraz włącz go ponownie. Kliknij prawym przyciskiem myszy nazwę i wybierz linię "Włączyć".
- Zamknij wszystkie wcześniej otwarte okna i uruchom ponownie komputer. Następnie spróbuj ponownie uruchomić skanowanie. Jest szansa, że wszystko się uda.
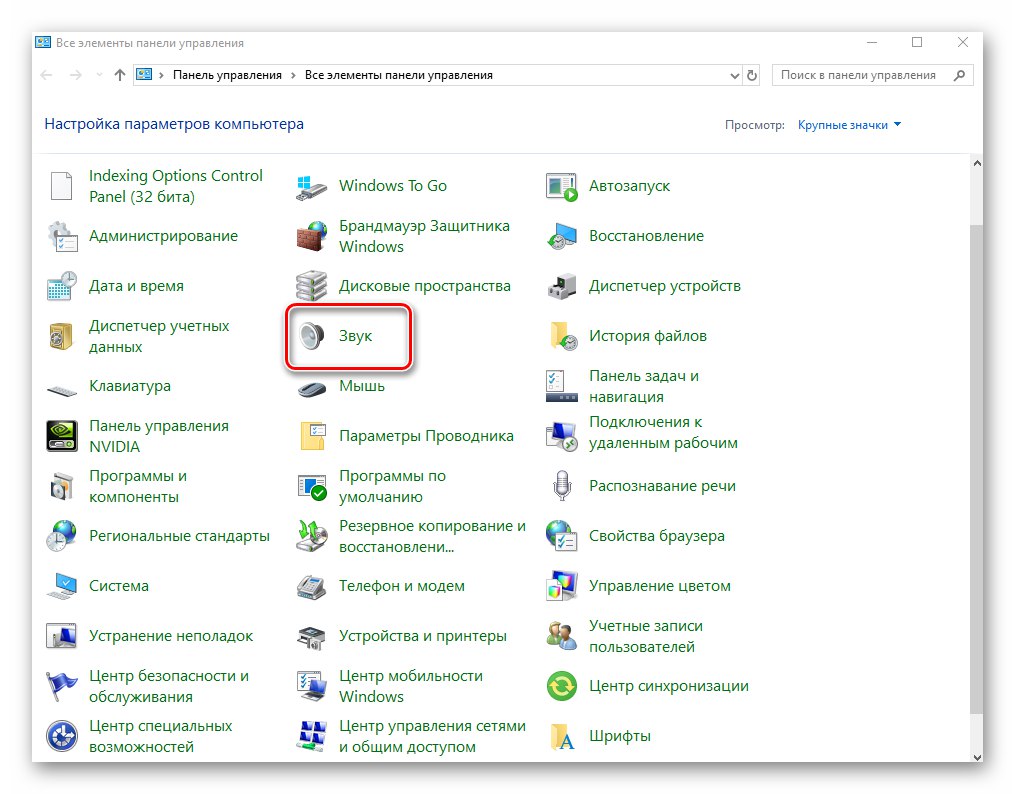
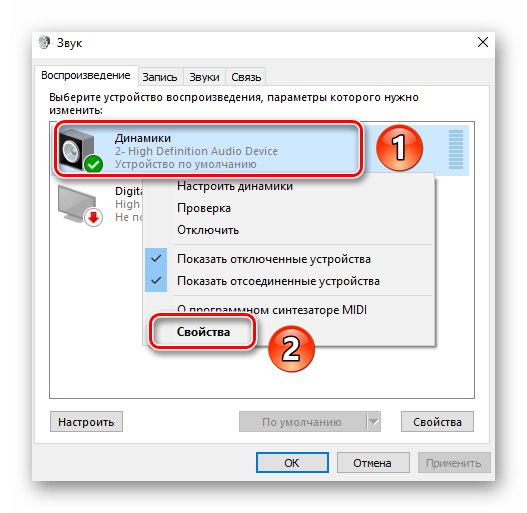
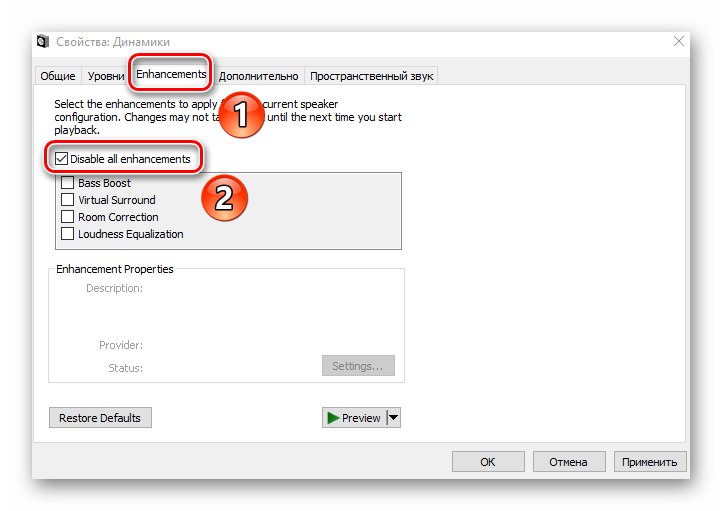
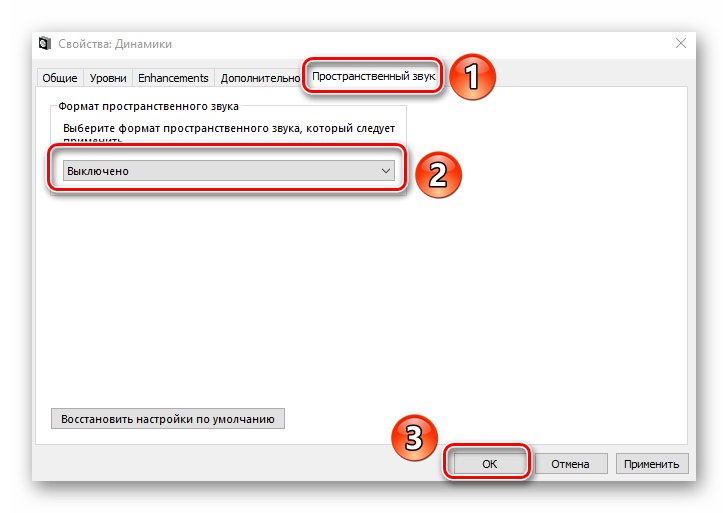
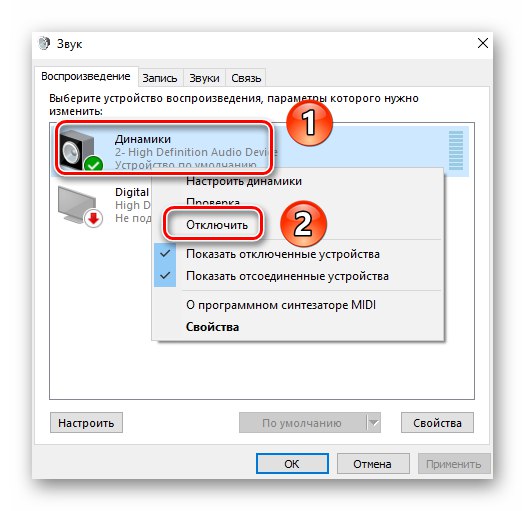
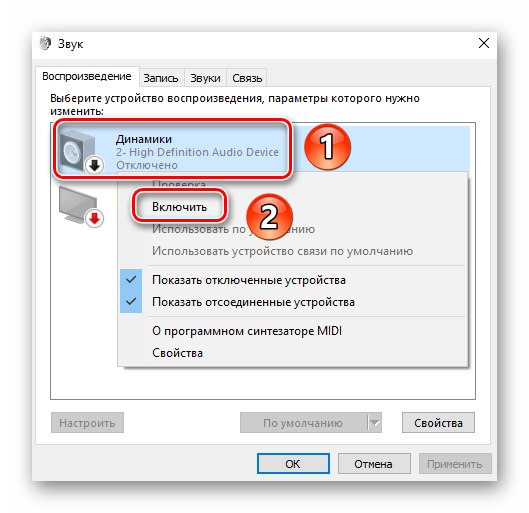
Metoda 2: narzędzie do rozwiązywania problemów
Każda kompilacja systemu Windows 10 ma domyślnie narzędzie „Rozwiązywanie problemów z dźwiękiem”... Automatycznie sprawdzi wszystko, co miałeś zrobić własnymi rękami, na poprzednich wersjach systemu (działanie usługi Windows Audio, działanie sterowników itd.). Jeśli problem zostanie znaleziony, natychmiast otrzymasz propozycję rozwiązania. Aby skorzystać z narzędzia, wykonaj następujące kroki:
- W prawym dolnym rogu pulpitu, w zasobniku, znajdź ikonę głośnika. Kliknij go prawym przyciskiem myszy i wybierz „Rozwiązywanie problemów z dźwiękiem” z menu kontekstowego.
- Rozpocznie się automatyczne sprawdzanie wymagań wstępnych. Po chwili pojawi się okno z listą dostępnych urządzeń audio. Wybierz problematyczny sprzęt i kliknij "Dalej".
- Po kolejnym sprawdzeniu pojawią się pierwsze zalecenia. Należy pamiętać, że mogą one być różne dla wszystkich użytkowników. Algorytm doradztwa będzie uwzględniał wiele czynników. Radzimy robić wszystko, o co zostaniesz poproszony.Ten etap będzie wyglądał mniej więcej tak:
- Po wykonaniu wszystkich zaleceń należy ponownie uruchomić komputer i sprawdzić wydajność urządzenia.
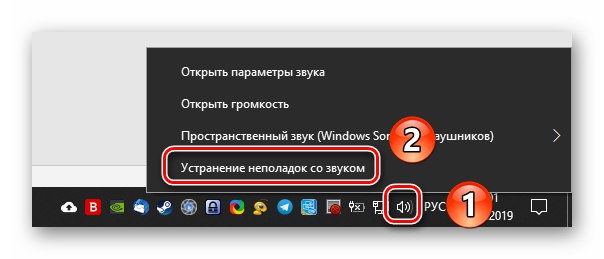
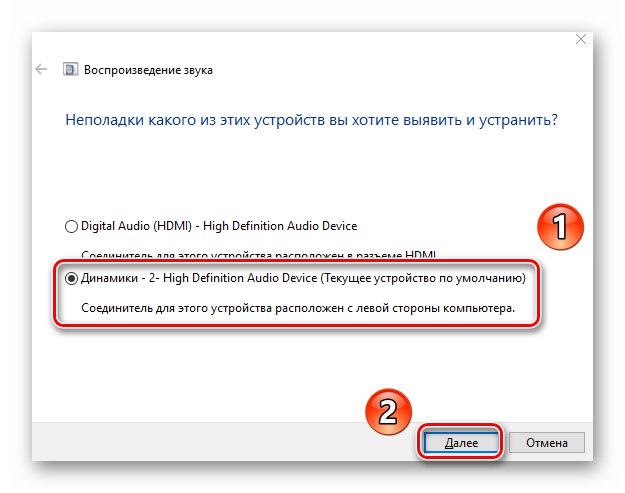
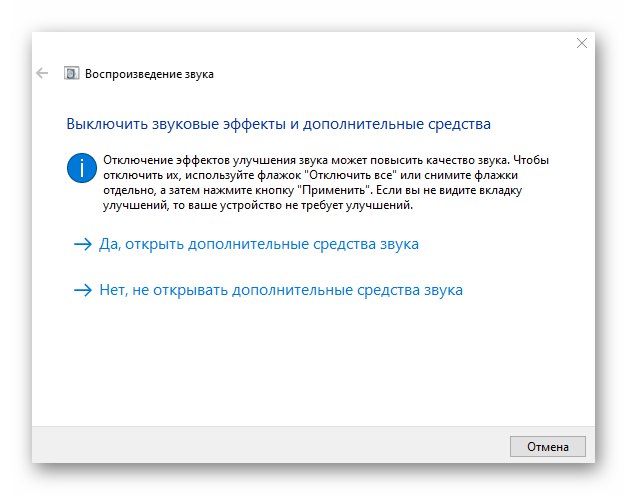
Metoda 3: ponowna instalacja sterownika
W większości przypadków błąd „Nie można odtworzyć dźwięku testowego” można wyeliminować, po prostu ponownie instalując sterowniki. Faktem jest, że podczas wyszukiwania aktualizacji system Windows 10 automatycznie instaluje oprogramowanie ze swojej biblioteki. Te sterowniki są często stabilne, ale są wyjątki. Dlatego musisz wykonać następujące czynności:
- Otworzyć "Menadżer urządzeń"... Aby to zrobić, kliknij przycisk "Początek" kliknij prawym przyciskiem myszy i wybierz element o tej samej nazwie z wyświetlonego menu.
- Otwórz oddział o nazwie „Dźwięk, gry i urządzenia wideo”... W nim znajdź sprzęt dźwiękowy, sprawdzając, który błąd wystąpił. Kliknij jego nazwę PPM i wybierz "Odłącz urządzenie".
- Następnie u góry okna "Menadżer urządzeń" kliknij linię "Akt", a następnie wybierz „Zaktualizuj konfigurację sprzętu”.
- Następnie musisz pobrać oryginalne sterowniki dźwięku. Można to zrobić ze strony internetowej producenta płyty głównej, ponieważ to na niej znajduje się sprzęt dźwiękowy. Jeśli masz oddzielną kartę dźwiękową, musisz poszukać dla niej oprogramowania. Poświęciliśmy osobne artykuły na temat określenia modelu płyty głównej na PC i laptopa:
Więcej szczegółów:
Określ model płyty głównej
Określ model płyty głównej na laptopie - Po znalezieniu modelu płyty głównej musisz pobrać i zainstalować sterowniki. Omówiliśmy, jak to zrobić wcześniej w przewodniku tematycznym. Zalecamy zapoznanie się z nim.
Więcej szczegółów: Pobieranie i instalowanie sterowników dla kontrolera Media Audio
- Po zakończeniu instalacji sterownika uruchom ponownie komputer i sprawdź, czy urządzenie dźwiękowe działa.
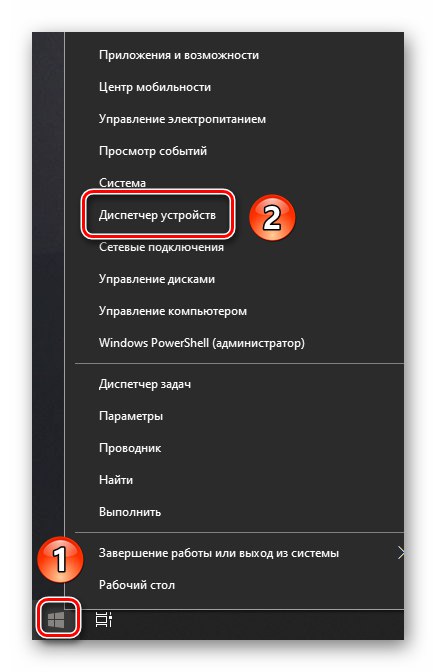
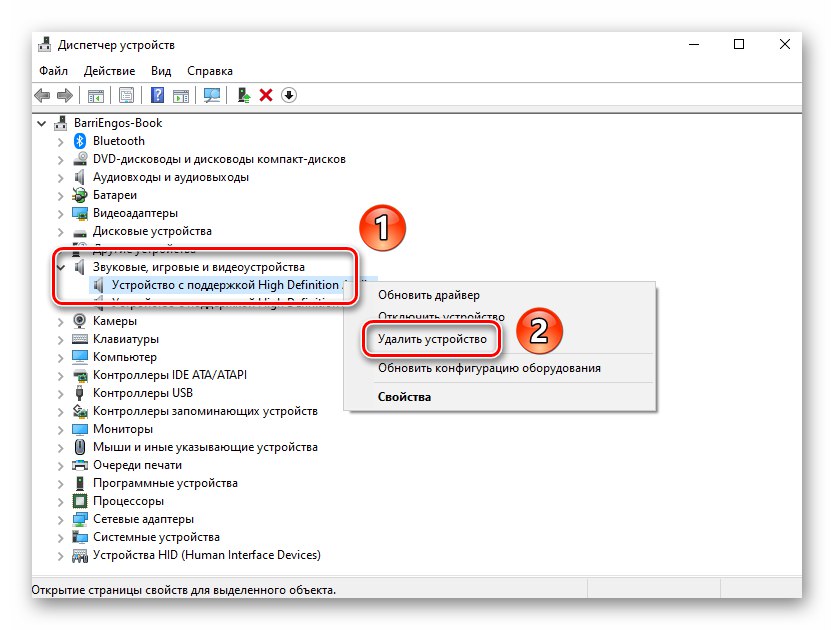
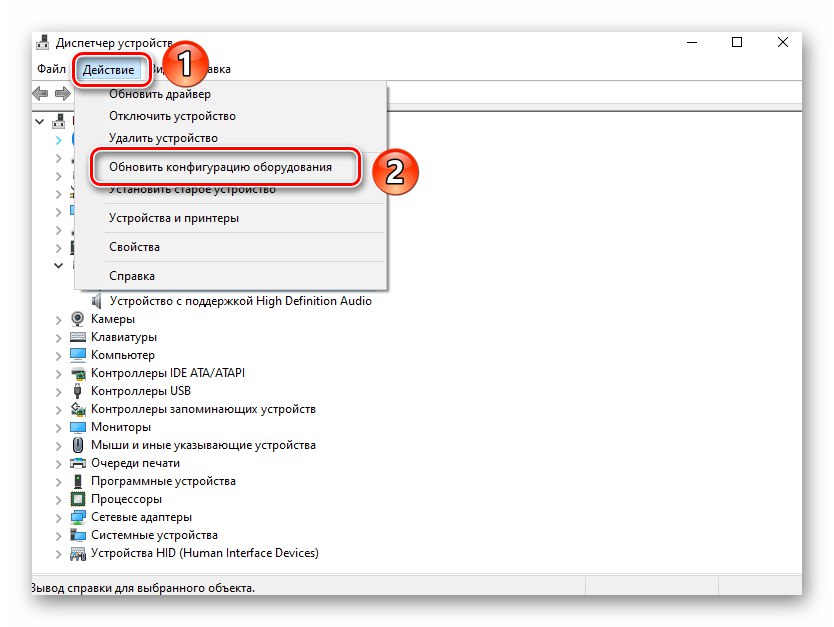
Metoda 4: Sprawdź integralność plików
Czasami pomyłka „Nie można odtworzyć dźwięku testowego” występuje nie z powodu winy sterownika lub urządzenia, ale z powodu awarii systemu Windows. Aby sprawdzić system operacyjny pod kątem takich błędów, musisz wykonać następujące czynności:
- Naciśnij kombinację klawiszy Windows + R.... W polu okna, które zostanie otwarte, wprowadź polecenie
cmd... Następnie przytrzymując klawisze „Ctrl + Shift” Kliknij "Wchodzić"... To najłatwiejszy sposób na rozpoczęcie "Wiersz poleceń" w imieniu administratora, co jest niezwykle niezbędne dla opisanej metody.![Uruchamianie wiersza polecenia w systemie Windows 10 za pomocą narzędzia Uruchom]()
Przeczytaj także: Jak uruchomić wiersz polecenia jako administrator w systemie Windows 10
- Teraz musisz uruchomić system obsługi obrazu. Jest dostępny w każdej wersji systemu Windows 10. Aby to zrobić, napisz Wiersz poleceń następujące polecenie i naciśnij "Wchodzić":
DISM.exe / Online / Cleanup-image / Restorehealth - Przetworzenie wniosku zajmie trochę czasu. Bądź cierpliwy i nie przerywaj. Po zakończeniu operacji musisz wprowadzić inne polecenie i ponownie nacisnąć "Wchodzić":
sfc / scannow - Rozpocznie się sprawdzanie i zastępowanie uszkodzonych plików systemowych. Nie martw się, Twoje dane nie zostaną uszkodzone. Poczekaj, aż się zakończy i uruchom ponownie komputer - prawdopodobnie problem zostanie rozwiązany.
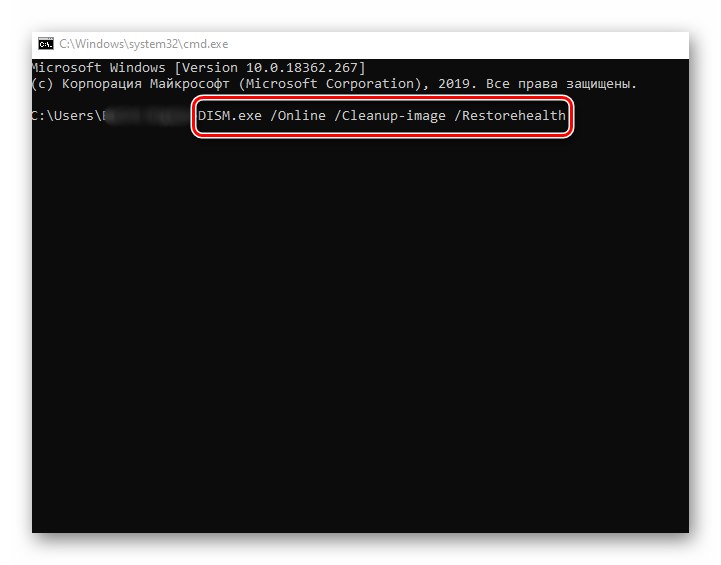
Metoda 5: BIOS
W niektórych przypadkach problem leży nieco głębiej, a mianowicie w ustawieniach BIOS-u. W takim przypadku w samym systemie urządzenie może być poprawnie wyświetlane, ale podczas sprawdzania dźwięku może pokazać komunikat o błędzie. Spróbuj wykonać następujące czynności:
- Przejdź do systemu BIOS. Istnieje kilka metod, które pozwalają to zrobić (ogólne lub indywidualne dla każdego urządzenia), rozmawialiśmy o nich wcześniej.
Więcej szczegółów: Jak dostać się do BIOS-u na komputerze
- Następnie znajdź kartę "Zaawansowane"... Z reguły tutaj znajdują się ustawienia urządzeń audio. Przejdź do niego za pomocą przycisków "Lewo" i "Dobrze" na klawiaturze.
- W zakładce "Zaawansowane" znajdź wiersz z nazwą „Kontroler dźwięku HD” lub o podobnym znaczeniu. Upewnij się, że przełącznik naprzeciwko znajduje się w „Włączone”.
- Następnie naciśnij przycisk „F10” na klawiaturze. Spowoduje to zapisanie zmian i ponowne uruchomienie komputera.
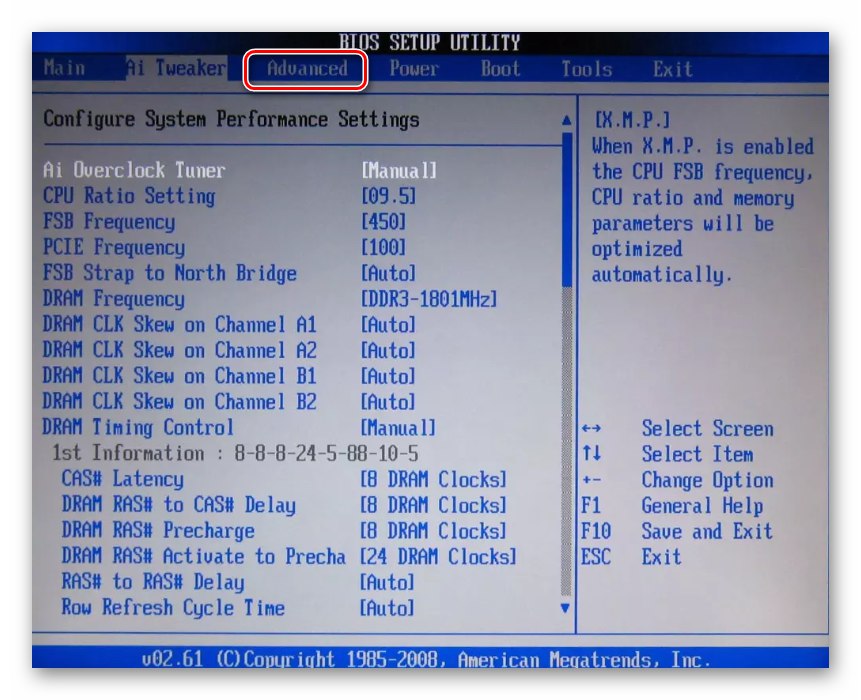
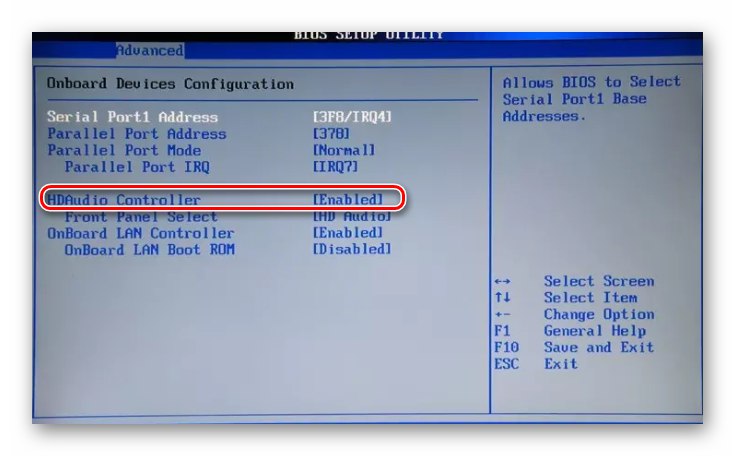
Należy pamiętać, że w niektórych przypadkach może brakować tej opcji. Wszystko zależy od wersji i producenta BIOS-u. W takich przypadkach warto wypróbować inne omówione powyżej metody.
W ten sposób dowiedziałeś się z tego artykułu o głównych rozwiązaniach problemu „Nie można odtworzyć dźwięku testowego”... Przypomnij sobie, że możesz sprawdzić i skonfigurować sprzęt audio nie tylko za pomocą standardowych narzędzi systemu Windows, ale także za pomocą specjalnego oprogramowania.
Więcej szczegółów: Konfigurowanie dźwięku na komputerze