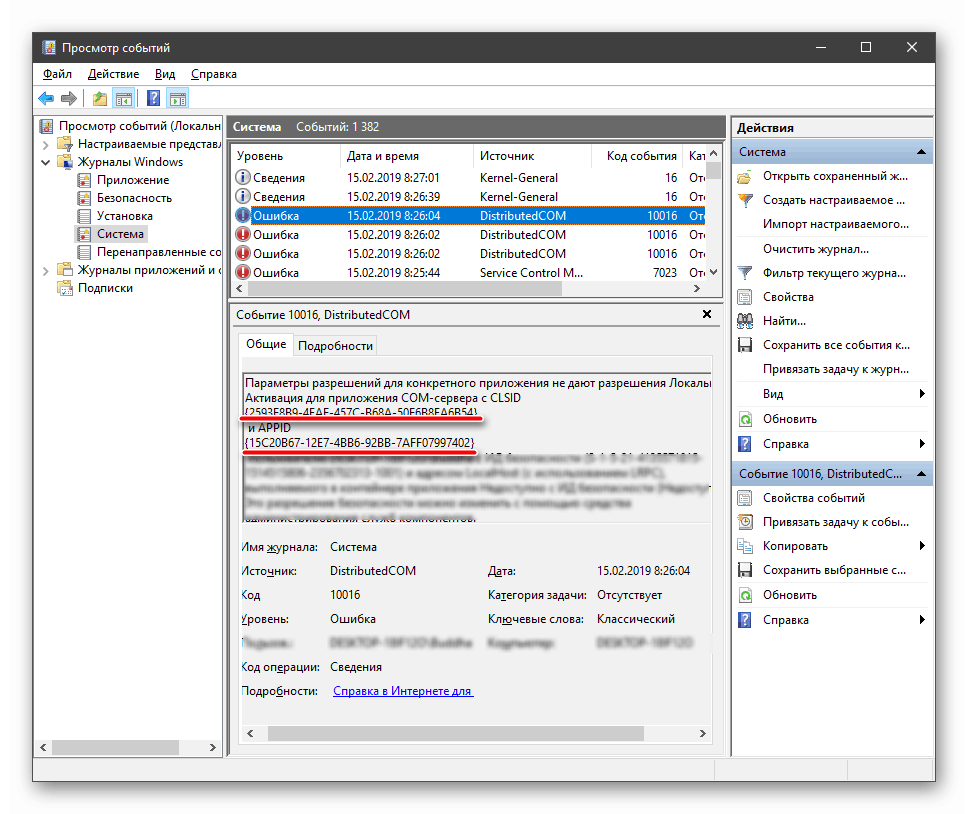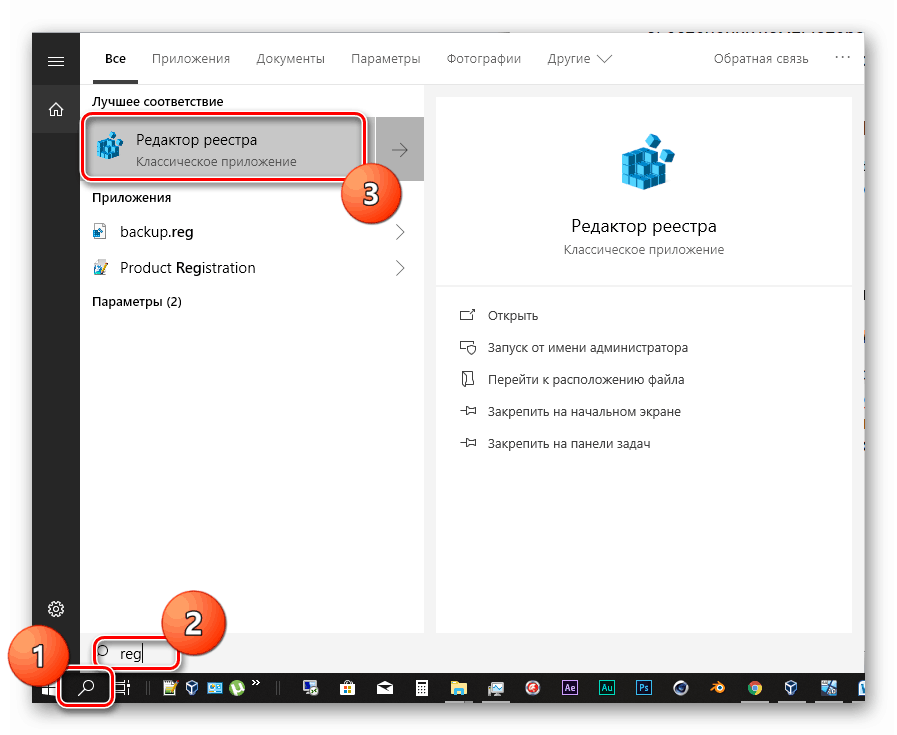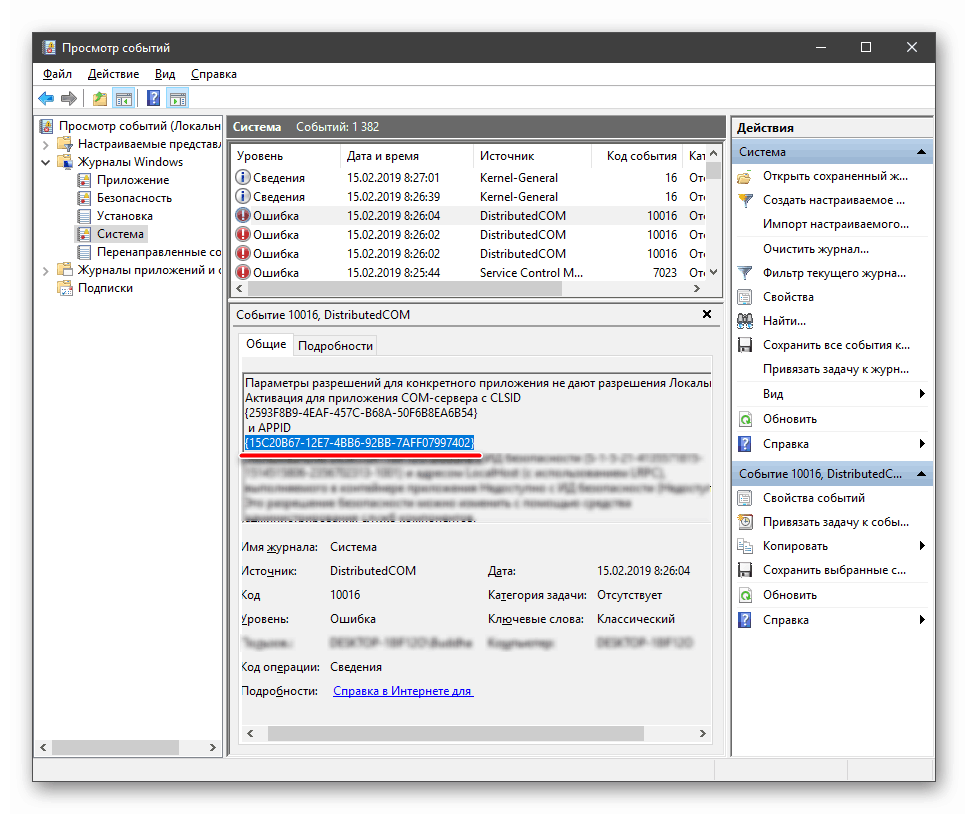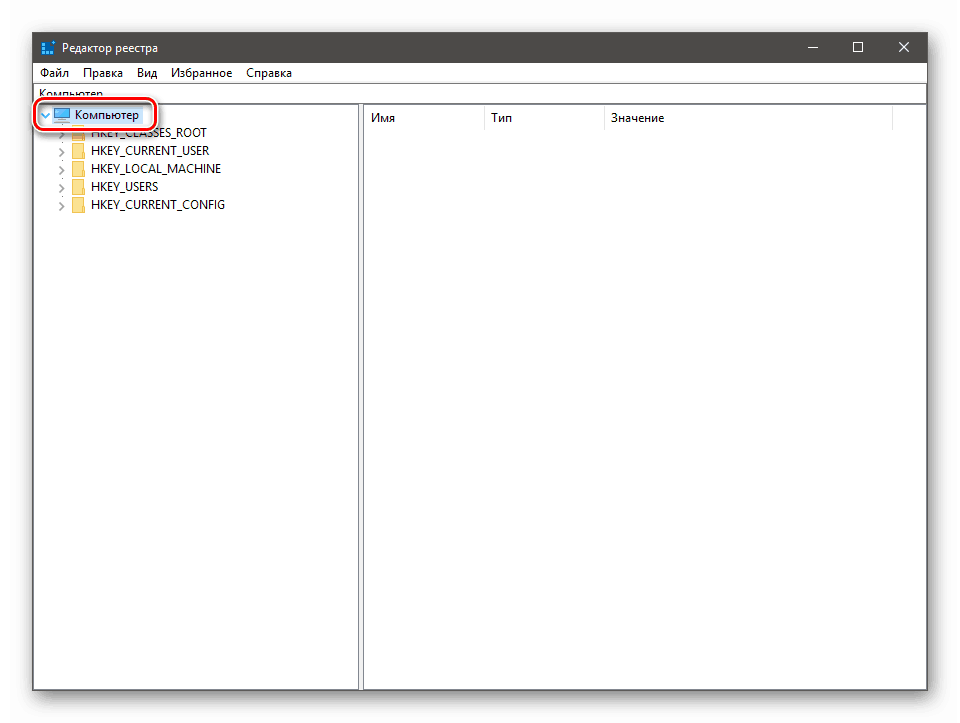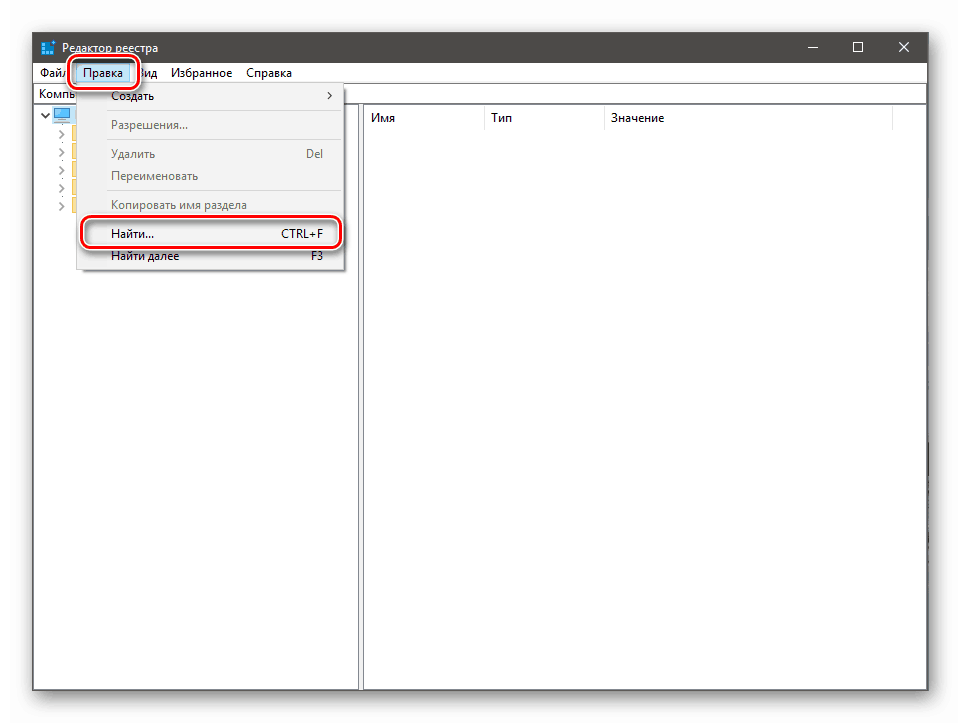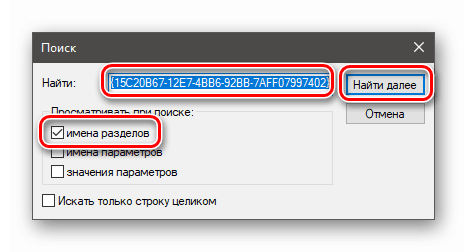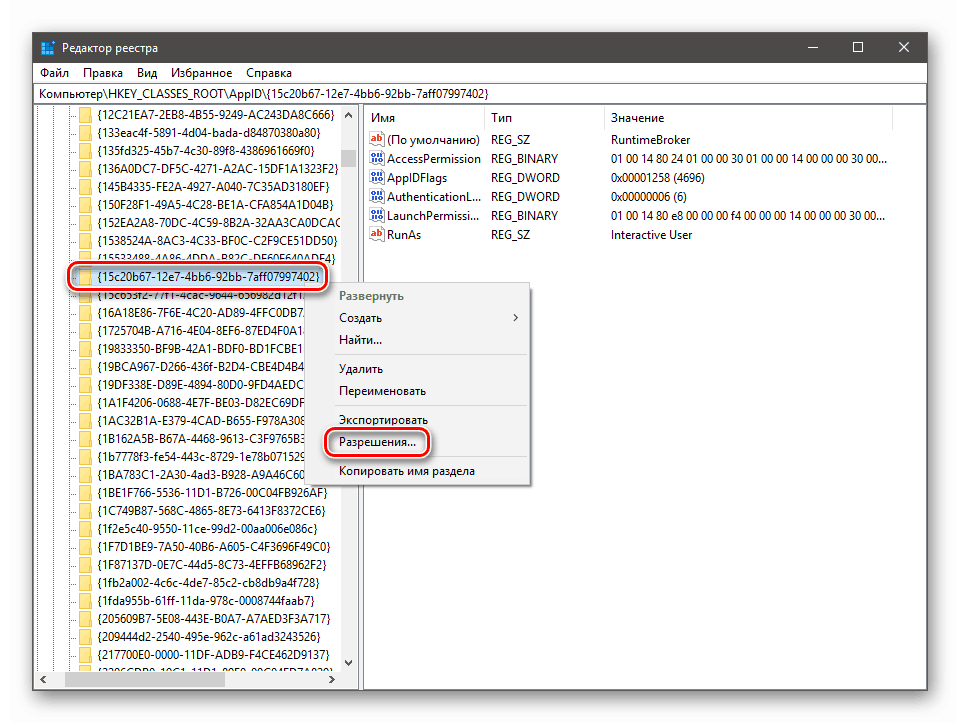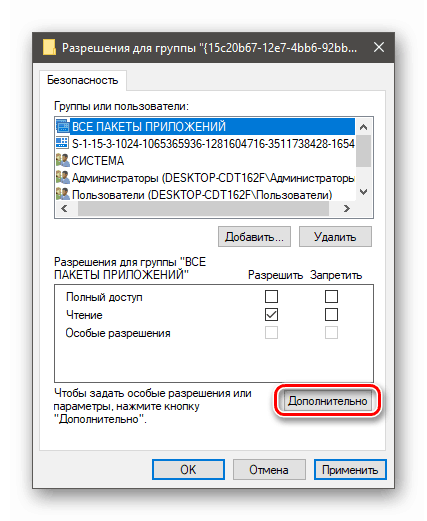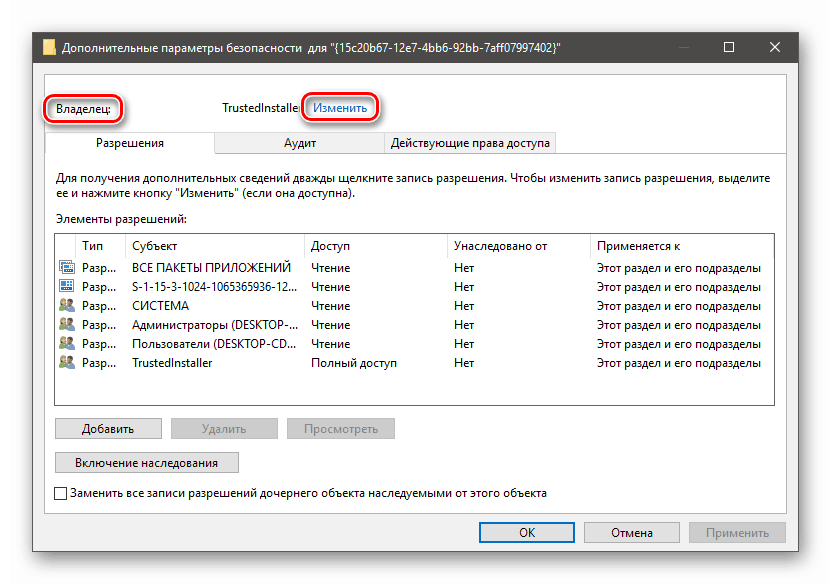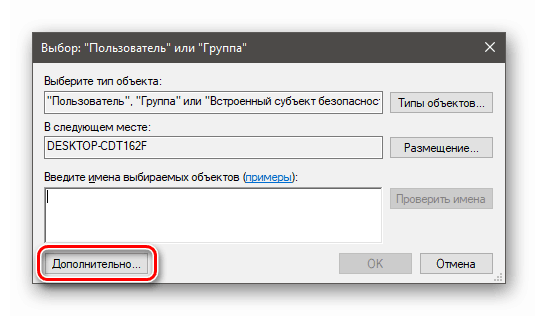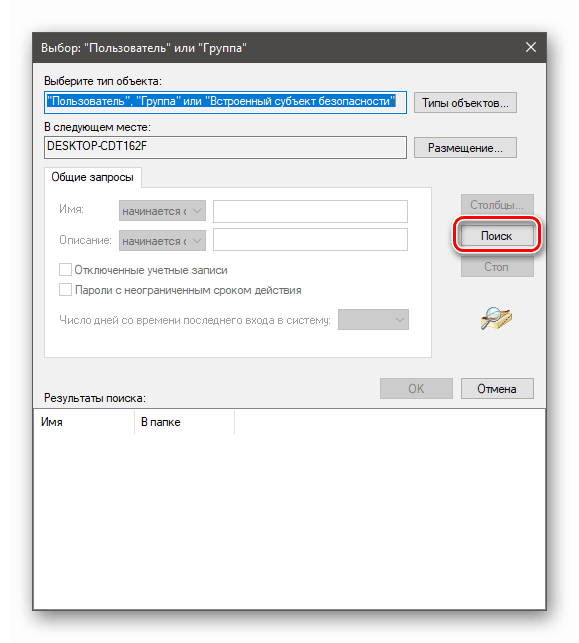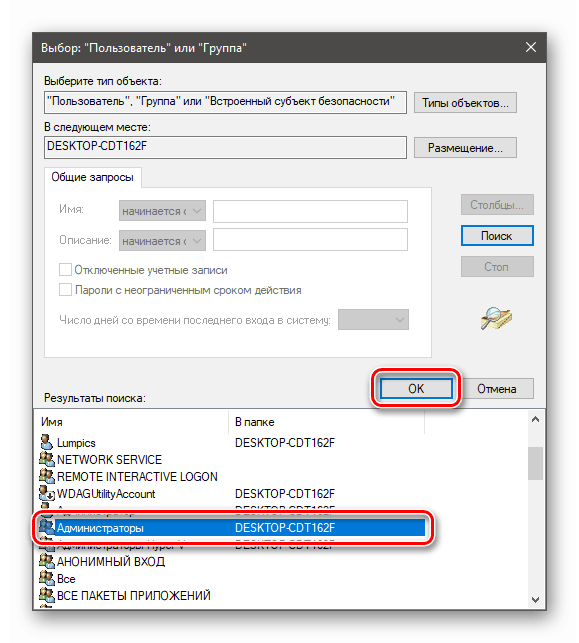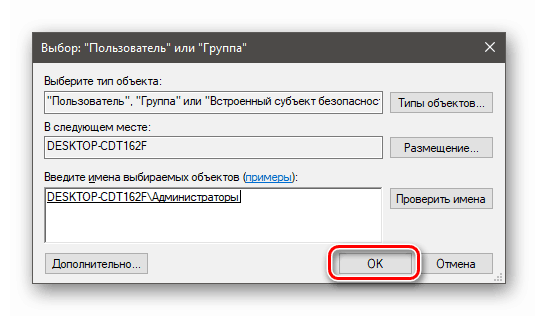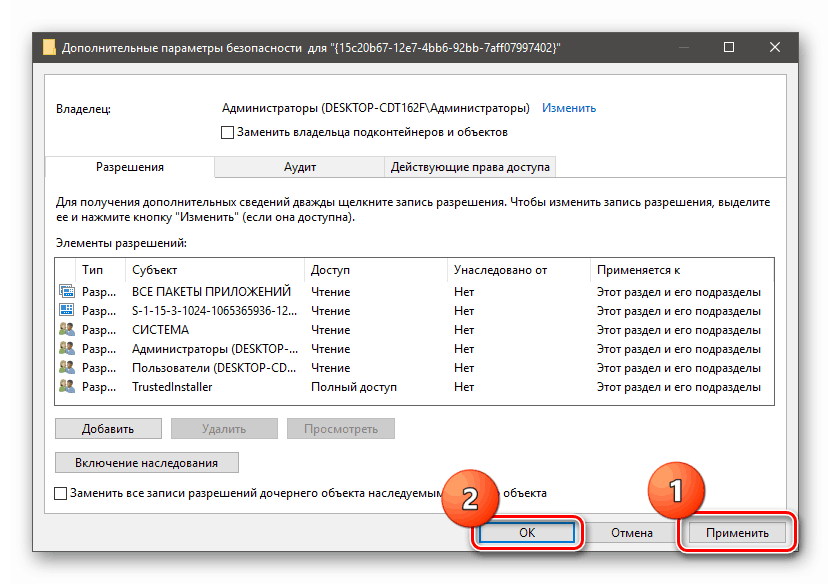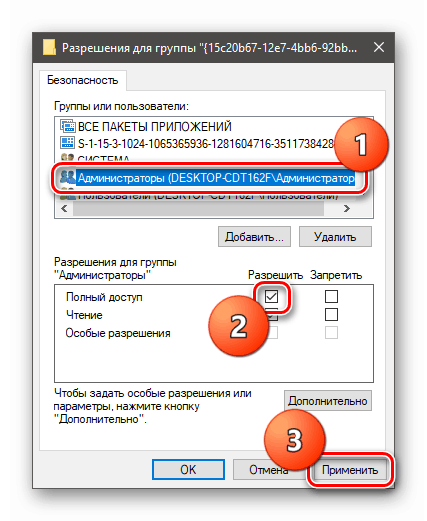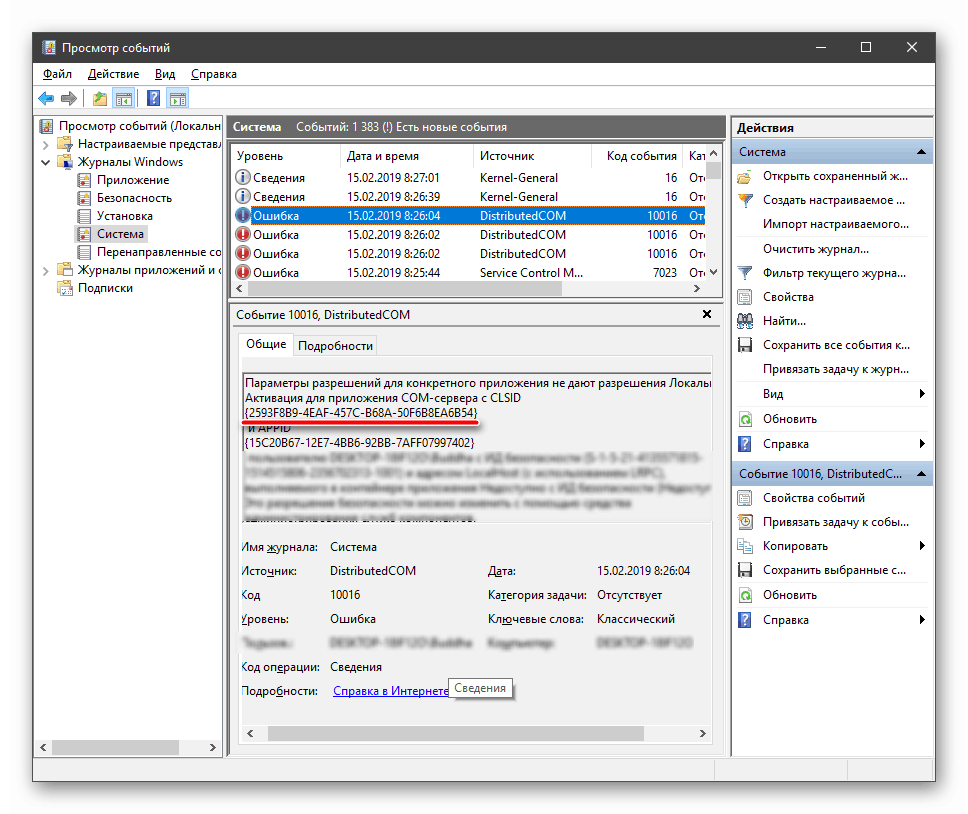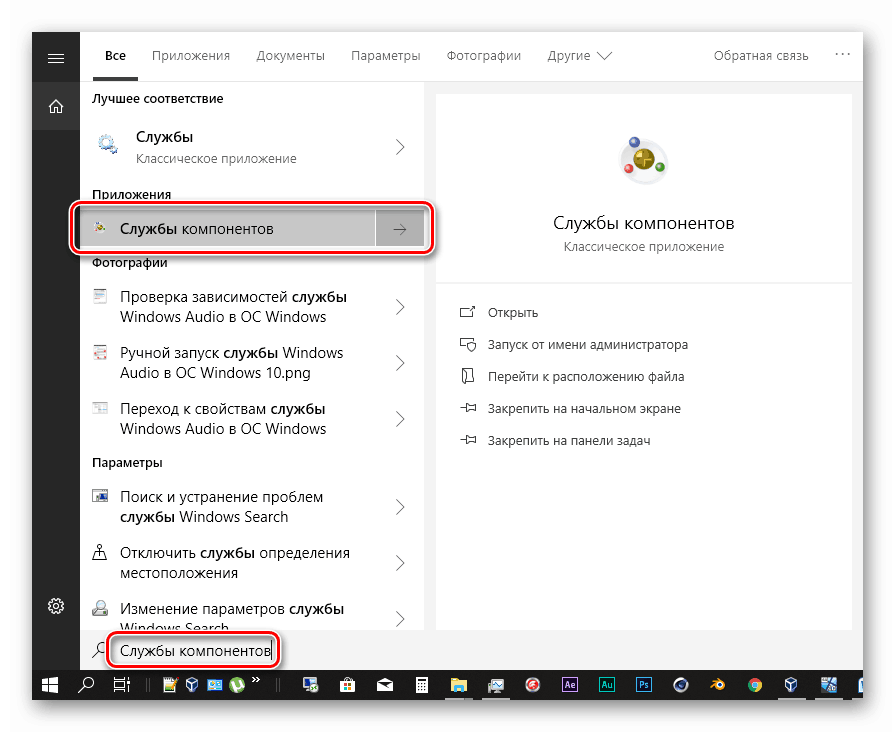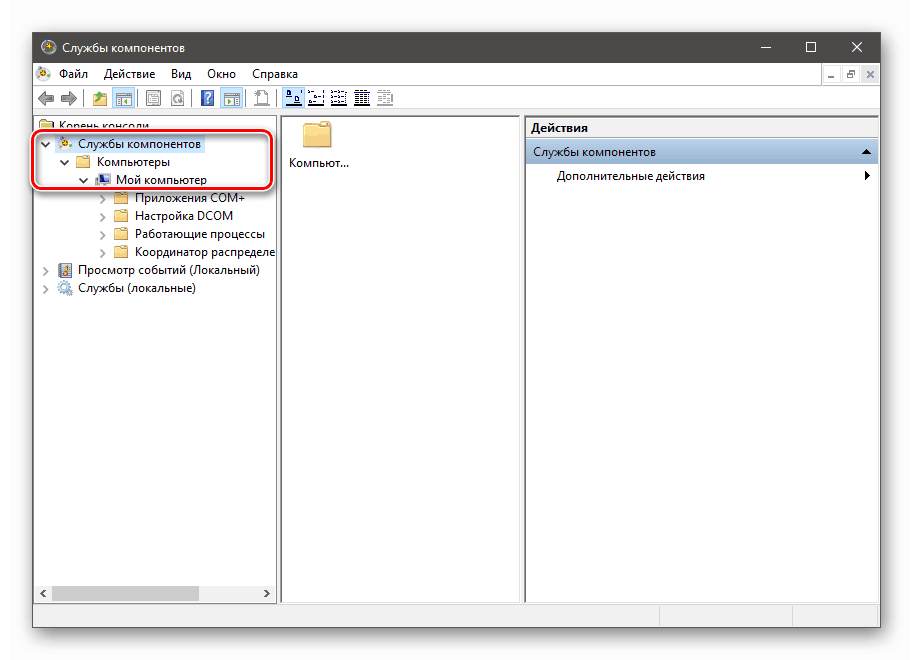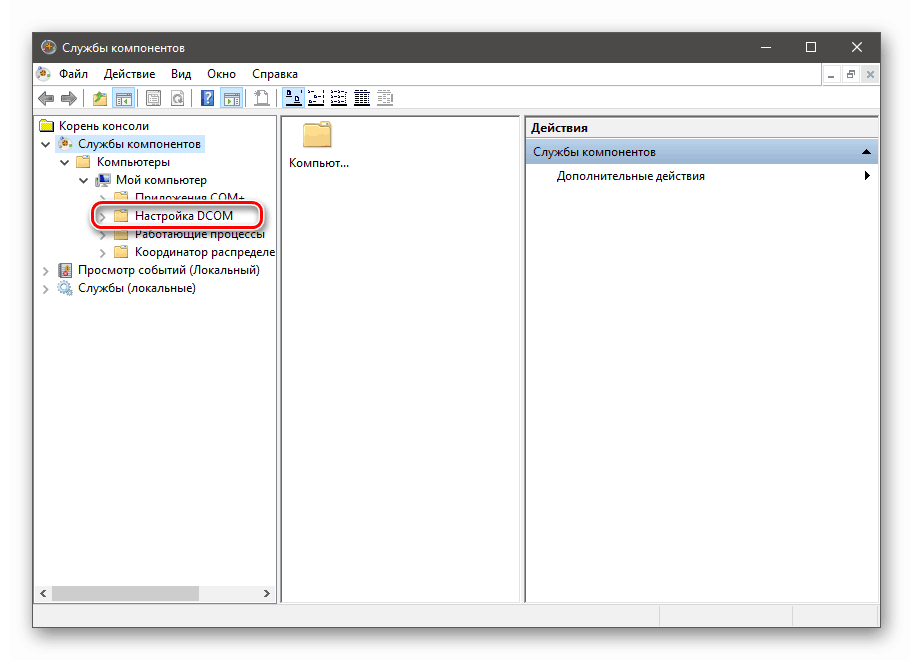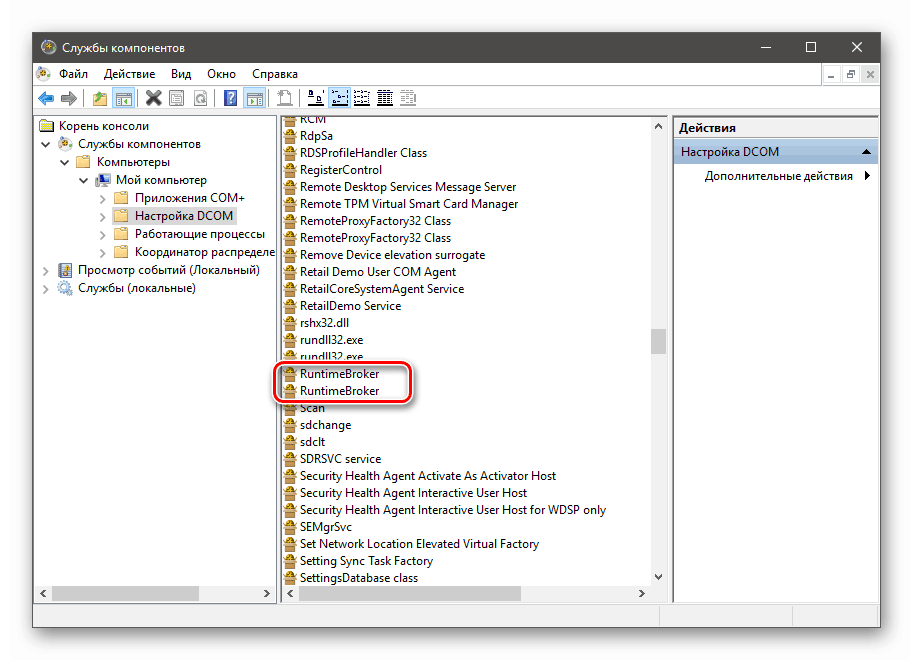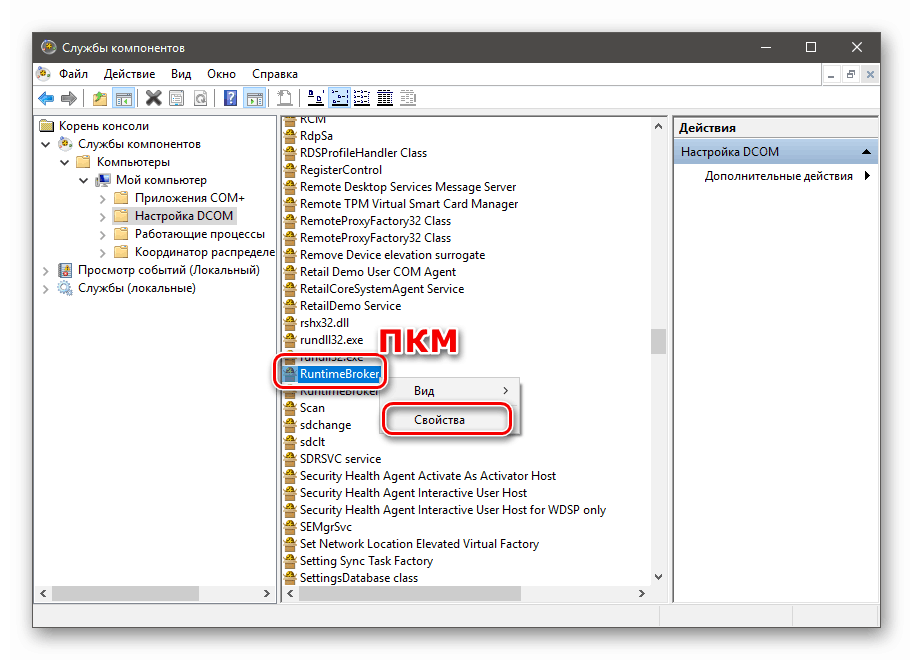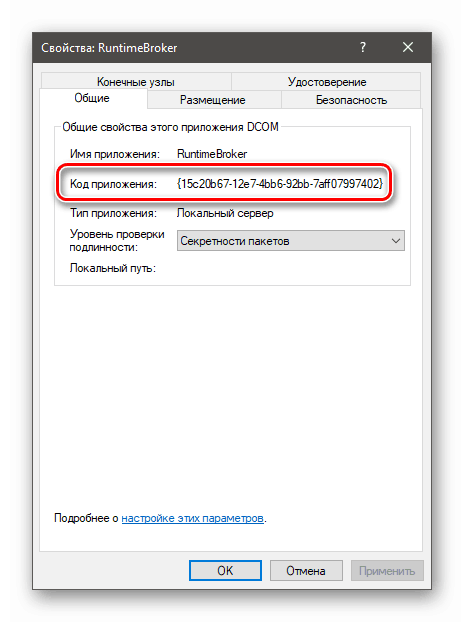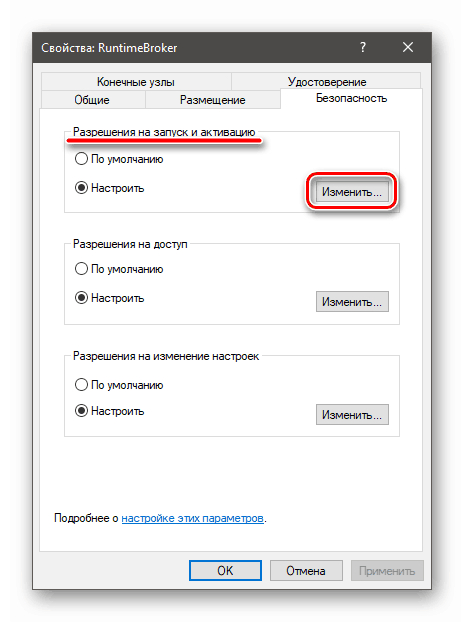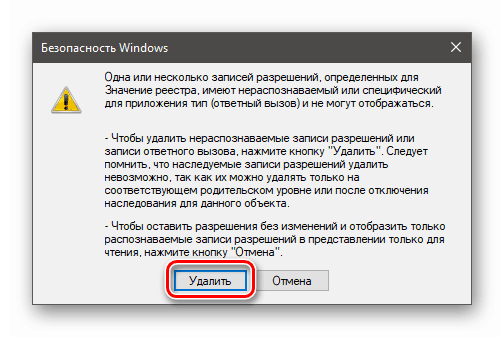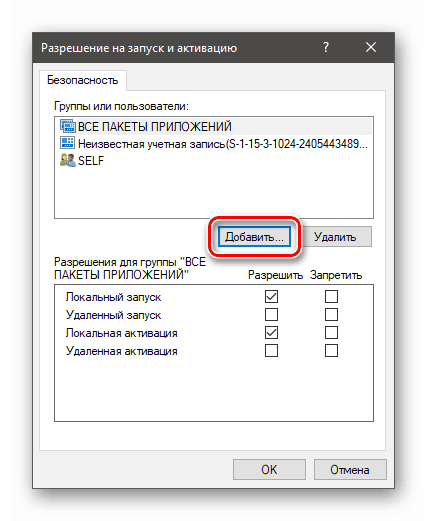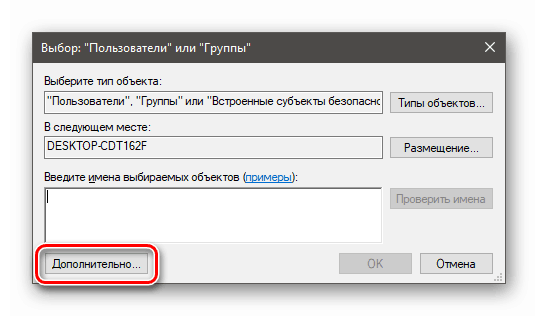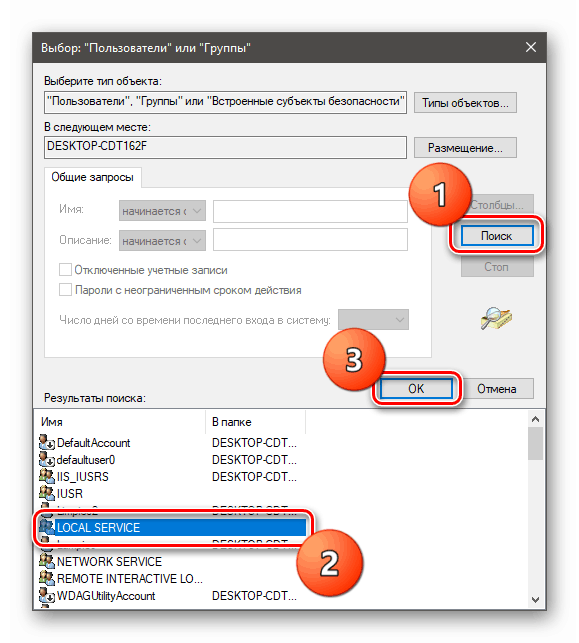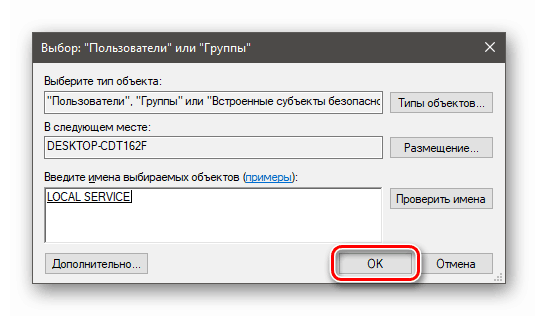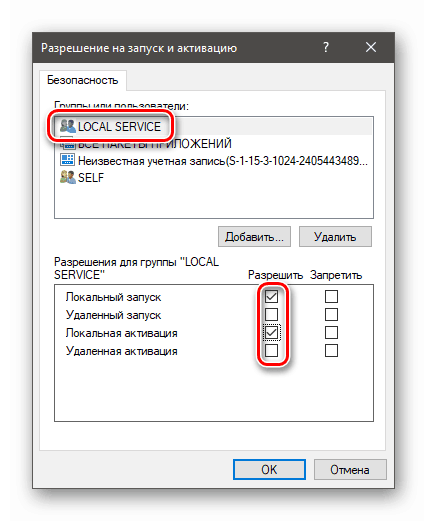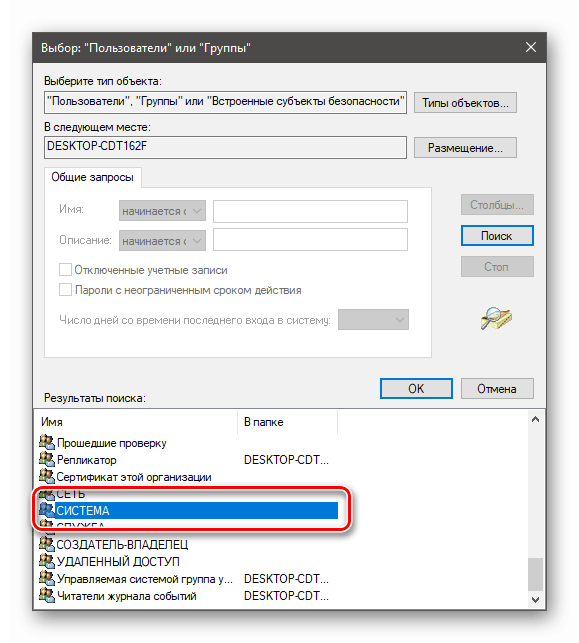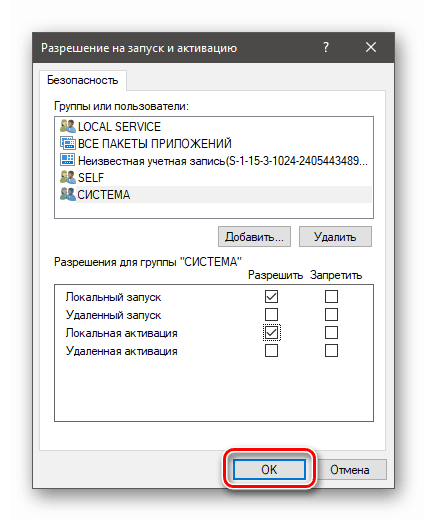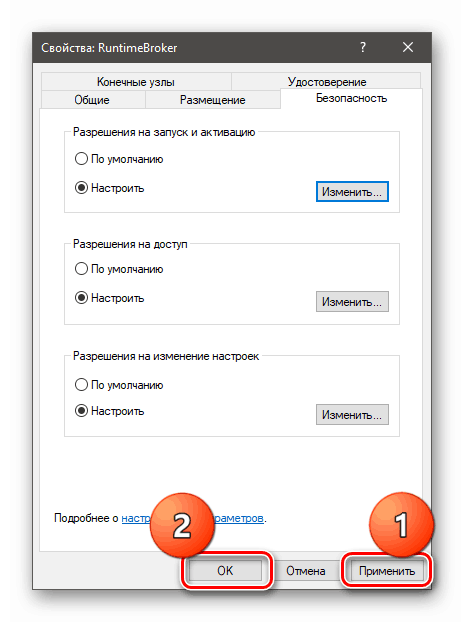Napraw błąd 10016 w dzienniku zdarzeń systemu Windows 10
Błędy zarejestrowane w dzienniku systemu Windows wskazują problemy z systemem. Mogą to być zarówno poważne problemy, jak i te, które nie wymagają natychmiastowej interwencji. Dzisiaj porozmawiamy o tym, jak pozbyć się natrętnej linii na liście zdarzeń z kodem 10016.
Treść
Korekta błędu 10016
Ten błąd należy do tych, które mogą zostać zignorowane przez użytkownika. Świadczy o tym wpis w bazie wiedzy Microsoft Knowledge Base. Może jednak informować, że niektóre komponenty nie działają poprawnie. Dotyczy to funkcji serwera systemu operacyjnego, które zapewniają interakcję z siecią lokalną, w tym maszynami wirtualnymi. Czasami możemy obserwować awarie podczas sesji zdalnych. Jeśli zauważysz, że rekord pojawił się po wystąpieniu takich problemów, powinieneś podjąć działanie.
Inną przyczyną błędu jest awaria systemu. Może to być przerwa w zasilaniu, awaria oprogramowania lub sprzętu komputera. W takim przypadku należy sprawdzić, czy zdarzenie nie pojawi się podczas normalnej pracy, a następnie przejść do rozwiązania poniżej.
Krok 1: Ustawianie uprawnień w rejestrze
Przed rozpoczęciem edycji rejestru utwórz punkt przywracania systemu. Ta akcja pomoże przywrócić wydajność w przypadku nieudanego zestawu okoliczności.
Więcej szczegółów:
Jak utworzyć punkt przywracania w systemie Windows 10
Jak przywrócić system Windows 10 do punktu przywracania
Inny niuans: wszystkie operacje muszą być wykonane z konta, które ma uprawnienia administratora.
- Uważnie przyjrzyj się opisowi błędu. Tutaj interesują nas dwa fragmenty kodu: „CLSID” i „AppID” .
![Wykrywanie uszkodzonych identyfikatorów serwera i aplikacji w dzienniku zdarzeń systemu Windows 10]()
- Przejdź do wyszukiwania systemu (ikona lupy na pasku zadań ) i zacznij wpisywać „regedit” . Gdy na liście pojawi się „Edytor rejestru” , kliknij go.
![Przejdź do edytora rejestru z wyszukiwania w systemie Windows 10]()
- Wróć do dziennika i najpierw wybierz i skopiuj wartość AppID. Można to zrobić tylko za pomocą kombinacji CTRL + C.
![Skopiuj identyfikator nieudanej aplikacji w dzienniku systemu Windows 10]()
- W edytorze wybierz gałąź główną „Komputer” .
![Wybieranie folderu głównego rejestru systemowego w systemie Windows 10]()
Przejdź do menu „Edycja” i wybierz funkcję wyszukiwania.
![Przejdź do identyfikatora aplikacji wyszukującej w rejestrze systemu Windows 10]()
- Wklejamy skopiowany kod do pola, pozostawiamy pole wyboru tylko obok pozycji „Nazwy sekcji” i klikamy „Znajdź następny” .
![Wyszukaj identyfikator aplikacji w rejestrze systemu Windows 10]()
- Klikamy RMB na znalezionej sekcji i przechodzimy do ustawiania uprawnień.
![Przejdź do ustawiania uprawnień dla klucza rejestru w systemie Windows 10]()
- Naciśnij przycisk „Zaawansowane” .
![Przełącz na własność właściciela rejestru w systemie Windows 10]()
- W bloku „Właściciel” podążamy za linkiem „Zmień” .
![Zmień właściciela klucza rejestru w systemie Windows 10]()
- Ponownie kliknij „Zaawansowane”.
![Przejście do dodatkowych parametrów użytkowników i grup w Edytorze rejestru w systemie Windows 10]()
- Przejdź do wyszukiwania.
![Przejdź do wyszukiwania użytkowników i grup w edytorze rejestru w systemie Windows 10]()
- W wynikach wybierz „Administratorzy” i OK .
![Wybór użytkowników grupy Administratorzy w rejestrze systemu Windows 10]()
- W następnym oknie kliknij również OK .
![Potwierdź wybór użytkownika w rejestrze systemu Windows 10]()
- Aby potwierdzić zmianę właściciela, kliknij „Zastosuj” i OK .
![Potwierdź zmianę właściciela klucza rejestru w systemie Windows 10]()
- Teraz w oknie „Uprawnienia dla grupy” wybierz „Administratorzy” i daj im pełny dostęp.
![Zapewnienie pełnego dostępu do klucza rejestru AppID w systemie Windows 10]()
- Powtarzamy kroki dla CLSID, to znaczy szukamy sekcji, zmieniamy właściciela i zapewniamy pełny dostęp.
![Zapewnienie pełnego dostępu do klucza rejestru CLSID w systemie Windows 10]()
Krok 2: Skonfiguruj usługi składowe
Przejście do następnej przystawki jest również możliwe poprzez wyszukiwanie systemowe.
- Kliknij szkło powiększające i wprowadź słowo „Usługi” . Tutaj jesteśmy zainteresowani „Usługami składowymi” . Odwracamy się.
![Przejście do konfigurowania usług składowych w systemie Windows 10]()
- Otwieramy kolejno trzy górne gałęzie.
![Przełącz na Mój komputer w usługach składowych w systemie Windows 10]()
Kliknij folder „Ustawienia DCOM” .
![Przełącz na konfigurację DCOM w usługach składowych w systemie Windows 10]()
- Po prawej znajdują się elementy o nazwie „RuntimeBroker” .
![Wyszukaj elementy RuntimeBroker w usługach składowych w systemie Windows 10]()
Tylko jeden z nich nam odpowiada. Sprawdź, który z nich możesz przejść do „Właściwości” .
![Przejdź do właściwości pozycji RuntimeBroker w przystawce Usługi składowe w systemie Windows 10]()
Kod aplikacji musi być zgodny z kodem AppID z opisu błędu (szukaliśmy go najpierw w edytorze rejestru).
![Zidentyfikuj kod nieudanej aplikacji w przystawce Usługi składowe w systemie Windows 10]()
- Przejdź do karty „Zabezpieczenia” i kliknij przycisk „Edytuj” w bloku „Uprawnienie do uruchomienia i aktywacji” .
![Przejdź do ustawiania uprawnień, aby uruchomić i aktywować program RuntimeBroker w przystawce Usługi składowe w systemie Windows 10]()
- Ponadto na żądanie system usuwa nierozpoznawalne rekordy uprawnień.
![Usuń nierozpoznane rekordy uprawnień w przystawce Usługi i funkcje w systemie Windows 10]()
- W otwartym oknie ustawień kliknij przycisk „Dodaj” .
![Przełącz się na dodawanie użytkowników, aby uruchamiać uprawnienia w usługach składowych w systemie Windows 10]()
- Analogicznie do operacji w rejestrze, przejdź do dodatkowych opcji.
![Przejdź do opcji zaawansowanych uprawnień w usługach składowych w systemie Windows 10]()
- Szukamy „USŁUGI LOKALNEJ” i klikamy OK .
![Dodaj użytkownika do listy uprawnień zabezpieczeń w usługach składowych w systemie Windows 10]()
OK znowu.
![Potwierdzenie dodania użytkownika do listy uprawnień zabezpieczeń w przystawce Usługi składowe w systemie Windows 10]()
- Wybieramy dodanego użytkownika iw dolnym bloku umieszczamy pola wyboru, jak pokazano na zrzucie ekranu poniżej.
![Ustawianie uprawnień dla nowego użytkownika w usługach składowych w systemie Windows 10]()
- W ten sam sposób dodajemy i konfigurujemy użytkownika o nazwie „SYSTEM” .
![Dodawanie użytkownika systemu do listy uprawnień zabezpieczeń w usługach składowych w systemie Windows 10]()
- W oknie uprawnień kliknij OK .
![Zamknij okno uprawnień zabezpieczeń w usługach składowych w systemie Windows 10]()
- We właściwościach „RuntimeBroker” kliknij „Zastosuj” i OK .
![Stosowanie ustawień RuntimeBroker w usługach składowych w systemie Windows 10]()
- Uruchom ponownie komputer.
Wniosek
W ten sposób pozbyliśmy się błędu 10016 w dzienniku zdarzeń. Warto tu powtórzyć: jeśli nie spowoduje to problemów w systemie, lepiej zrezygnować z operacji opisanej powyżej, ponieważ nieuzasadnione ingerencje w parametry bezpieczeństwa mogą prowadzić do poważniejszych konsekwencji, które będą znacznie trudniejsze do wyeliminowania.