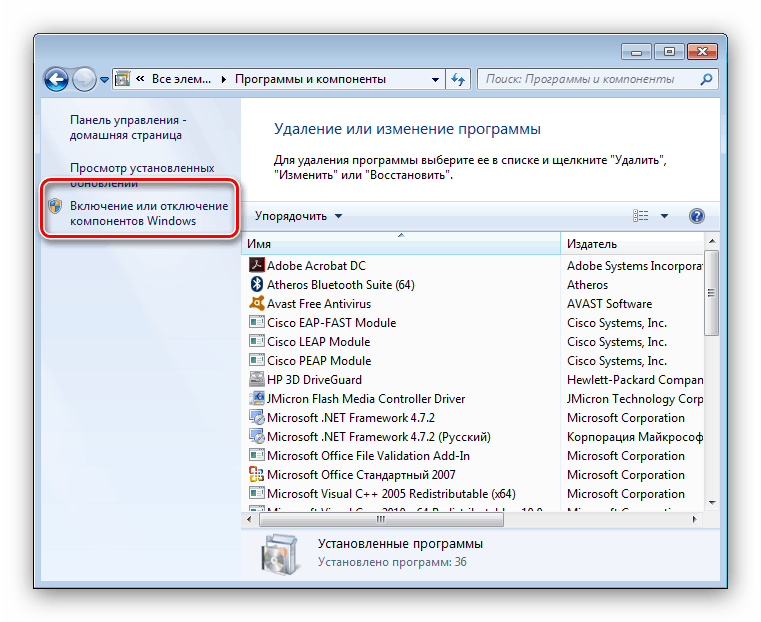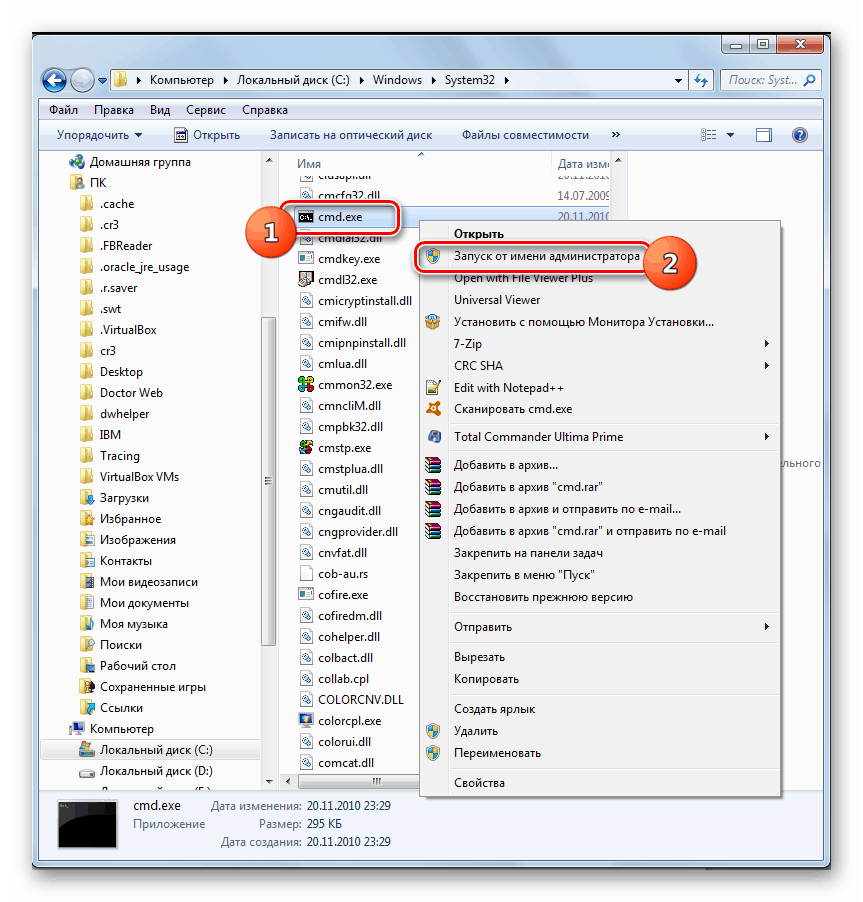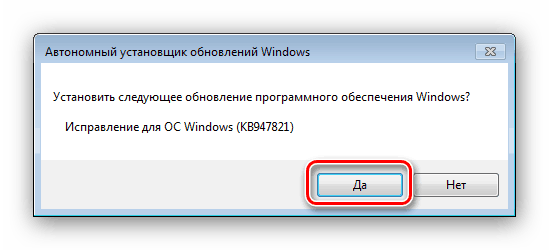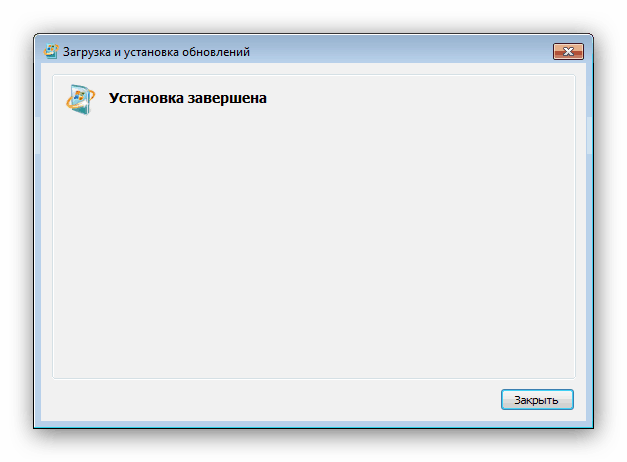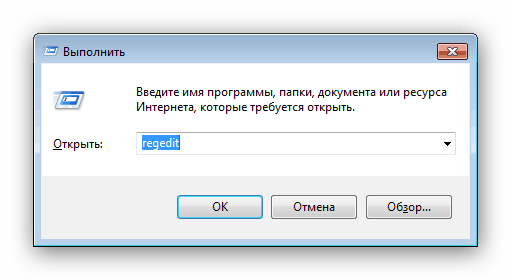Włącz lub wyłącz składniki systemu Windows 7
Systemy operacyjne Windows są, ściśle mówiąc, niejednorodne - każdy element zewnętrzny lub element systemu jest jego składnikiem. Standardową definicją składnika systemu Windows jest dodatek, zainstalowana aktualizacja lub rozwiązanie innej firmy, które wpływa na funkcjonalność systemu. Niektóre z nich są domyślnie wyłączone, więc aby włączyć ten element, musisz go aktywować. Ponadto niektóre składniki aktywne domyślnie można wyłączyć bez szkody dla systemu operacyjnego. Następnie przedstawimy ci opis procedury manipulowania składnikami systemu Windows 7.
Operacje na składnikach Windows 7
Takie działania, a także inne manipulacje związane z konfiguracją systemu operacyjnego, są wykonywane za pośrednictwem "Panelu sterowania" . Procedura wygląda następująco:
- Zadzwoń na "Start" i kliknij opcję "Panel sterowania" .
- Aby uzyskać dostęp do zarządzania dodatkami systemu operacyjnego, znajdź i przejdź do pozycji "Programy i funkcje" .
- Menu znajduje się po lewej stronie okna "Programy i funkcje" . Element znajduje się tam i nazywa się "Włącz lub wyłącz komponenty systemu Windows". Zwróć uwagę na ikonę obok nazwy opcji - oznacza to, że musisz mieć uprawnienia administratora, aby z niej korzystać. Jeśli ich nie masz, kliknij poniższy link. Jeśli istnieją uprawnienia, kliknij nazwę opcji.
![Możliwość włączenia lub wyłączenia składników systemu Windows 7 w programach i funkcjach]()
Zobacz także: Jak uzyskać uprawnienia administratora w systemie Windows 7
- Po pierwszym uruchomieniu tej funkcji system tworzy listę dostępnych składników - proces ten zajmuje trochę czasu, więc trzeba poczekać. Jeśli zamiast listy pozycji zobaczysz białą listę, to po instrukcji głównej pojawi się rozwiązanie twojego problemu. Skorzystaj z niego i kontynuuj pracę z instrukcją.
- Komponenty tworzone są w postaci drzewa katalogów z zagnieżdżonymi katalogami, do którego dostępu należy użyć przycisku z ikoną plus. Aby włączyć element, zaznacz pole obok jego nazwy, aby je wyłączyć, odznacz je. Po zakończeniu kliknij "OK" .
- Zamknij okno operacji elementów i uruchom ponownie komputer.
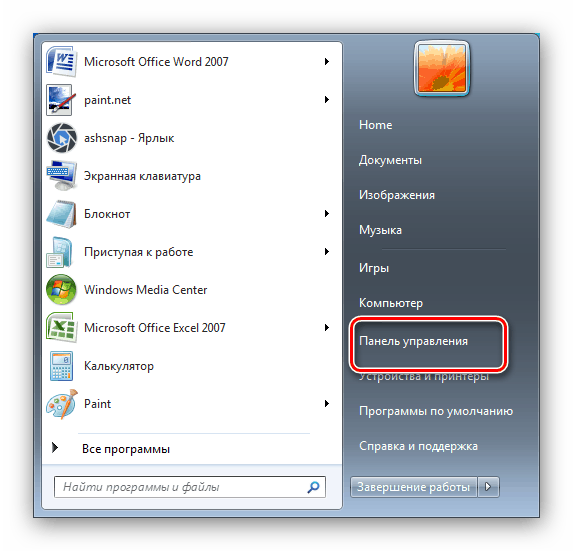
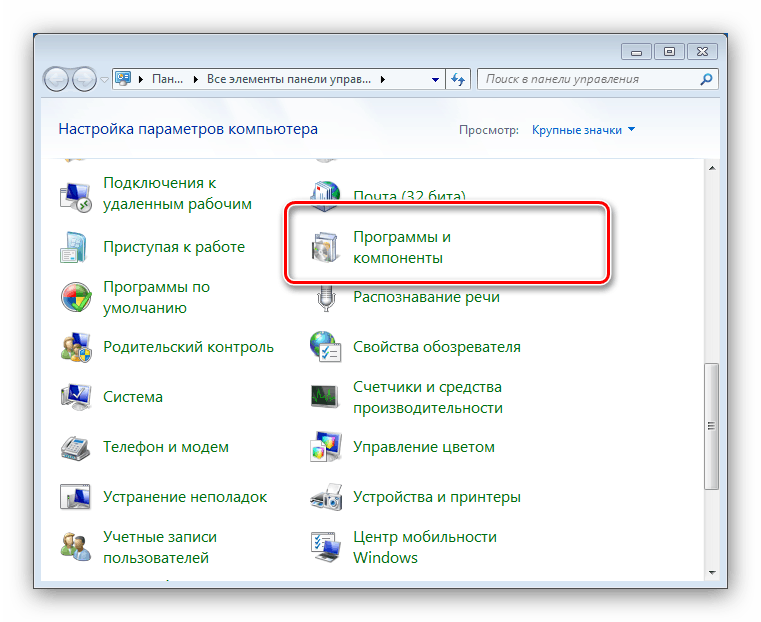
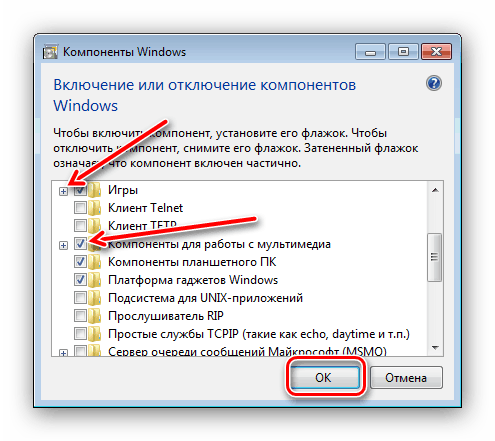
Jest to koniec instrukcji obsługi komponentów systemu.
Zamiast listy komponentów widzę biały ekran.
Dość powszechny problem wśród użytkowników Windows 7, a także Vista - okno zarządzania komponentami wygląda pusto, a lista funkcji nie jest wyświetlana. Komunikat "Proszę czekać" może być również wyświetlany, gdy próbuje się skompilować listę, ale znika. Najprostszym, ale także najbardziej niewiarygodnym rozwiązaniem problemu jest sprawdzanie plików systemowych.
Więcej szczegółów: Jak sprawdzić integralność plików systemowych Windows 7
Następną opcją jest wprowadzenie specjalnego polecenia w "Wierszu poleceń" .
- Uruchom "Wiersz poleceń" z uprawnieniami administratora.
![Zapusk-komandnoy-stroki-ot-imeni-administrator-v-Provodnike-v-Windows-7]()
Więcej szczegółów: Jak uruchomić "Wiersz poleceń" w Windows 7
- Napisz to oświadczenie i potwierdź wpis naciskając Enter :
reg delete HKLMCOMPONENTS /v StoreDirty - Uruchom ponownie komputer, aby zastosować zmiany.
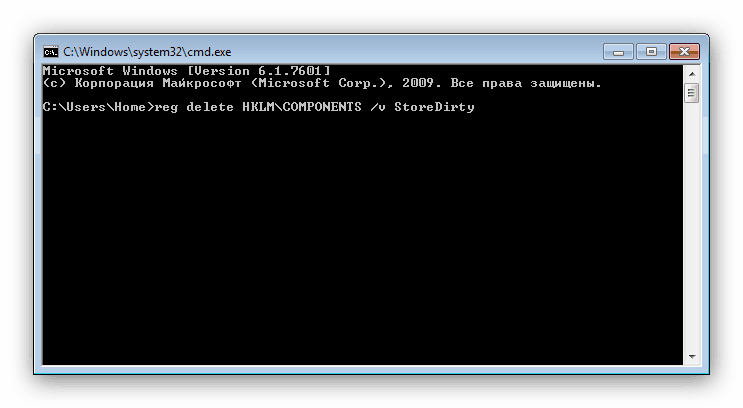
Jednak ta opcja nie zawsze działa. Najbardziej radykalnym i najbardziej niezawodnym sposobem jest aktywowanie specjalnego narzędzia Narzędzie aktualizacji systemu, które może albo samemu rozwiązać problem, albo wskazać wadliwy komponent. Wpisy związane z ostatnią kategorią należy usunąć ręcznie z rejestru, co jest rozwiązaniem problemu.
Pobierz Narzędzie gotowości aktualizacji systemu dla systemu Windows 7 64-bitowy / 32-bitowy
- Po zakończeniu pobierania pliku zamknij wszystkie uruchomione programy i uruchom wynikowy instalator. Dla użytkownika wygląda to na ręczną instalację aktualizacji, ale w rzeczywistości zamiast instalacji sprawdza i koryguje wszelkie awarie znalezione przez narzędzie w systemie. Kliknij "Tak", aby rozpocząć procedurę.
![Uruchom narzędzie, aby rozwiązać problem białych komponentów systemu Windows 7]()
Procedura zajmie trochę czasu, od 15 minut do kilku godzin, więc bądź cierpliwy i pozwól oprogramowaniu zakończyć pracę. - Po zakończeniu operacji kliknij "Zamknij" i uruchom ponownie komputer.
![Zamknij narzędzie, aby rozwiązać problem białych komponentów systemu Windows 7]()
Po załadowaniu systemu Windows spróbuj ponownie zadzwonić do menedżera zarządzania komponentami i sprawdzić, czy lista została załadowana do okna, czy nie. Jeśli problem nie zostanie rozwiązany, postępuj zgodnie z instrukcjami. - Przejdź do katalogu
C:WindowsLogsCBSi otwórz plik CheckSUR.log za pomocą Notatnika . - Dalsze kroki mogą być nieco skomplikowane, ponieważ dla każdego przypadku istnieją różne wyniki w pliku dziennika. Zwróć uwagę na sekcję "Sprawdzanie pakietów i katalogów" w pliku CheckSUR.log . Jeśli wystąpią błędy, zobaczysz linię zaczynającą się od "f" , po której następuje kod błędu i ścieżka. Jeśli zobaczysz "napraw" w następnym wierszu, oznacza to, że narzędzie było w stanie naprawić ten konkretny błąd. Jeśli nie ma komunikatu korekcyjnego, będziesz musiał działać niezależnie.
- Teraz musisz ręcznie usunąć powiązane klucze rejestru zgodnie z błędami oznaczonymi jako nieskorygowane w dzienniku narzędzia odzyskiwania. Uruchom edytor rejestru - najłatwiej to zrobić za pomocą okna Uruchom : kliknij kombinację Win + R , wpisz
regeditw wierszu i kliknij OK .![Uruchom Edytor rejestru, aby rozwiązać problem białych komponentów systemu Windows 7]()
Podążaj tą ścieżką:
HKEY_LOCAL_MACHINESOFTWAREMicrosoftWindowsCurrentVersionComponent Based ServicingPackages - Dalsze działania zależą od tego, które dokładnie pakiety są sprawdzane w CheckSUR.log - musisz znaleźć katalogi w rejestrze z nazwami tych pakietów i usunąć je za pomocą menu kontekstowego.
- Uruchom ponownie komputer.
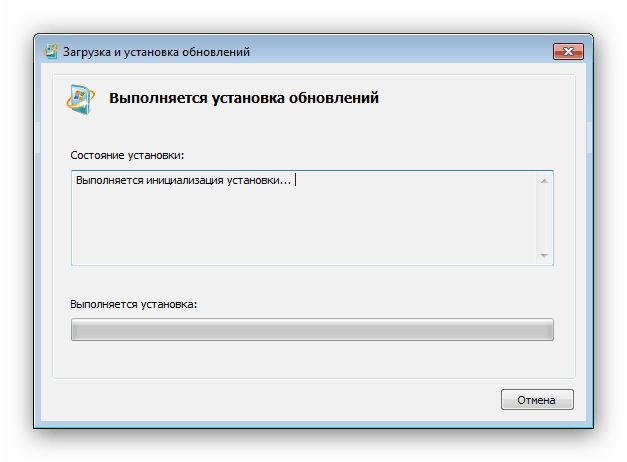
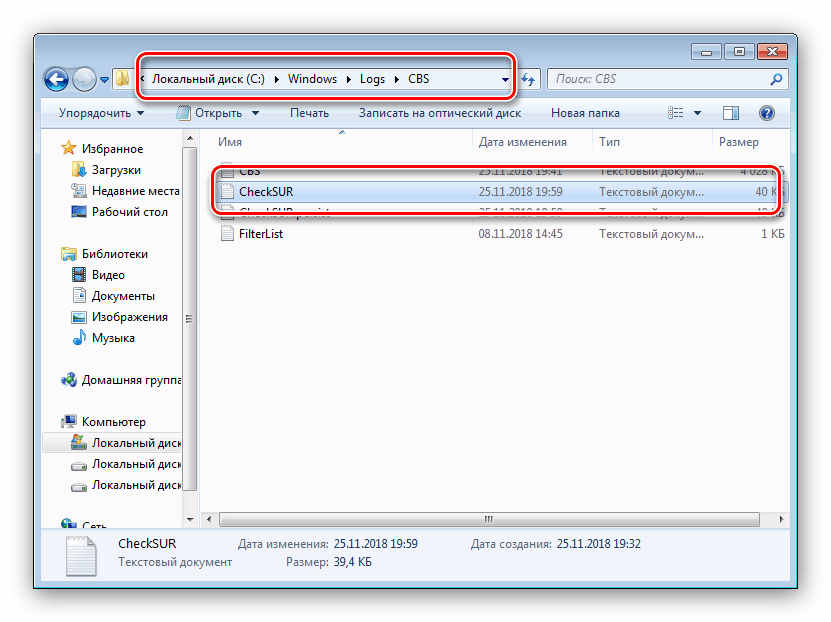
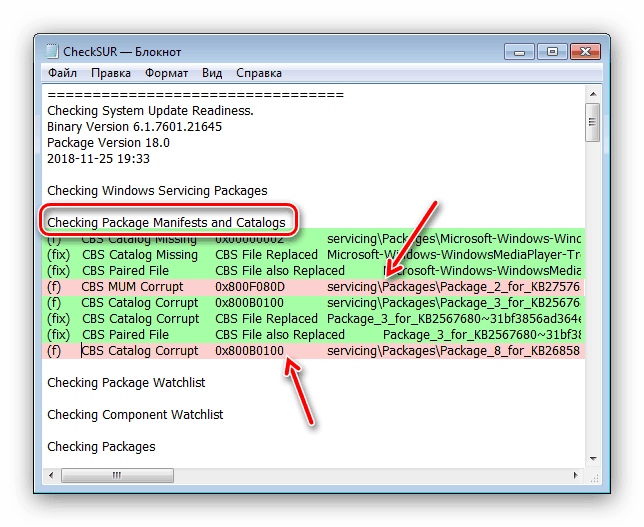
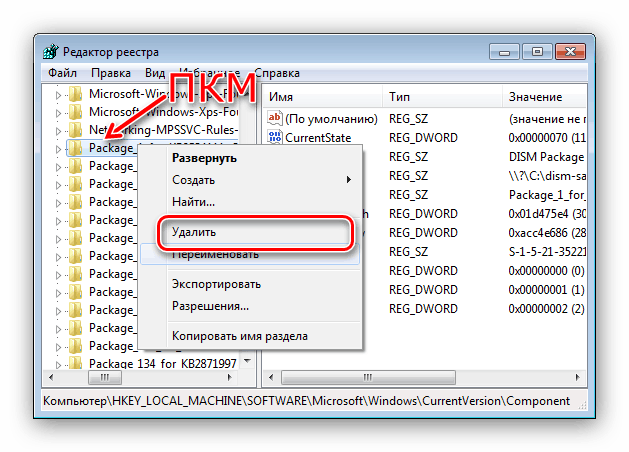
Po usunięciu wszystkich uszkodzonych kluczy rejestru powinna zostać wyświetlona lista składników systemu Windows. Ponadto narzędzie gotowości aktualizacji systemu może również rozwiązać inne problemy, których możesz nie znać.
Zapoznaliśmy się z metodą włączania i wyłączania składników systemu Windows 7 oraz informowaliśmy, co zrobić, jeśli lista komponentów nie jest wyświetlana. Mamy nadzieję, że ten przewodnik stał się dla Ciebie przydatny.