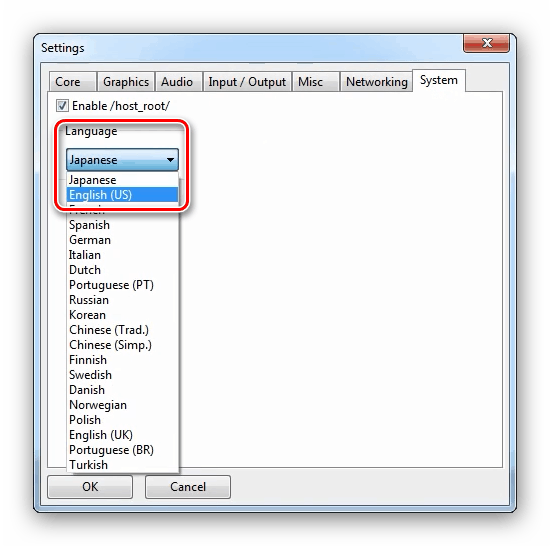Emulator PlayStation 3 dla systemu Windows 7
Biblioteka gier dla systemu Windows 7 jest dość obszerna, ale zaawansowani użytkownicy wiedzą, jak zrobić jeszcze więcej - za pomocą emulatorów konsoli do gier - w szczególności PlayStation 3. Poniżej dowiesz się, jak używać specjalnego programu do uruchamiania gier PS3 na komputerze.
Treść
Emulatory PS3
Konsole do gier, choć podobne do architektury PC, ale wciąż bardzo różnią się od zwykłych komputerów, tak po prostu gra na konsolę nie zadziała. Ci, którzy chcą grać w gry wideo z konsol, odwołują się do programu emulatora, który, mówiąc mniej więcej, jest wirtualną konsolą.
Jedynym działającym emulatorem trzeciej generacji PlayStation jest niekomercyjna aplikacja o nazwie RPCS3, która została opracowana przez zespół entuzjastów od 8 lat. Pomimo długiego czasu, nie wszystko działa tak samo jak na prawdziwej konsoli - dotyczy to również gier. Ponadto do wygodnego działania aplikacji potrzebny jest dość wydajny komputer: procesor z architekturą x64, Intel Hasvell lub AMD Ryzen co najmniej, 8 GB pamięci RAM, dyskretna karta wideo z obsługą technologii Vulcan i oczywiście 64-bitowy system operacyjny, naszym przykładem jest Windows 7.
Krok 1: Pobierz RPCS3
Program nie otrzymał jeszcze wersji 1.0, więc przychodzi w postaci źródeł binarnych, które są kompilowane przez automatyczną usługę AppVeyor.
Odwiedź stronę projektu na AppVeyor
- Najnowsza wersja emulatora to archiwum w formacie 7Z, ostatnie na liście plików do pobrania. Kliknij jego nazwę, aby rozpocząć pobieranie.
- Zapisz archiwum w dowolnym dogodnym miejscu.
- Aby rozpakować zasoby aplikacji, najlepiej korzystaj z archiwizatora 7-zip ale również będzie pasować Winrar lub jego analogi .
- Uruchom emulator poprzez plik wykonywalny o nazwie rpcs3.exe .
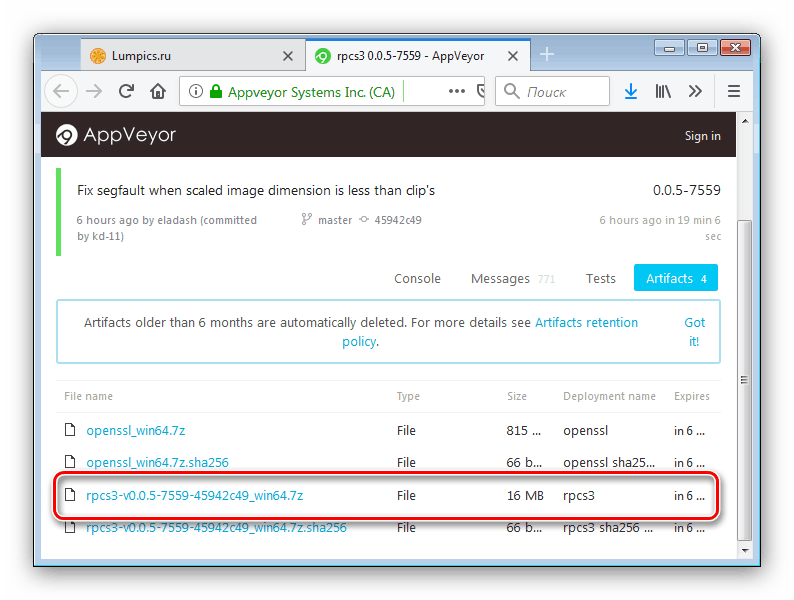
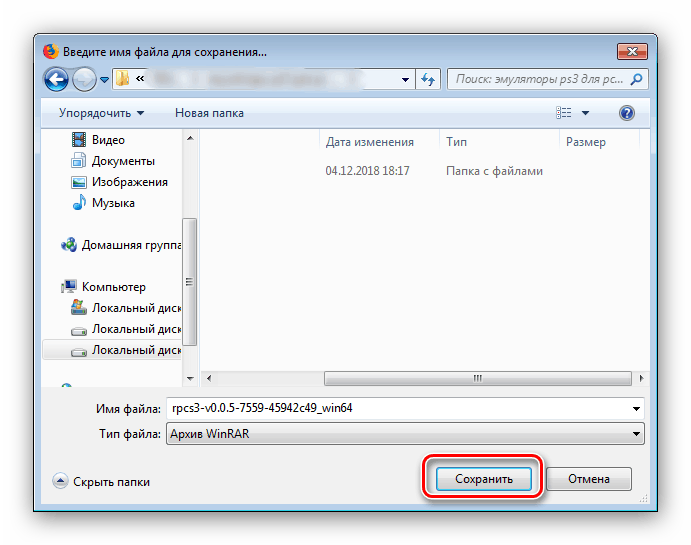
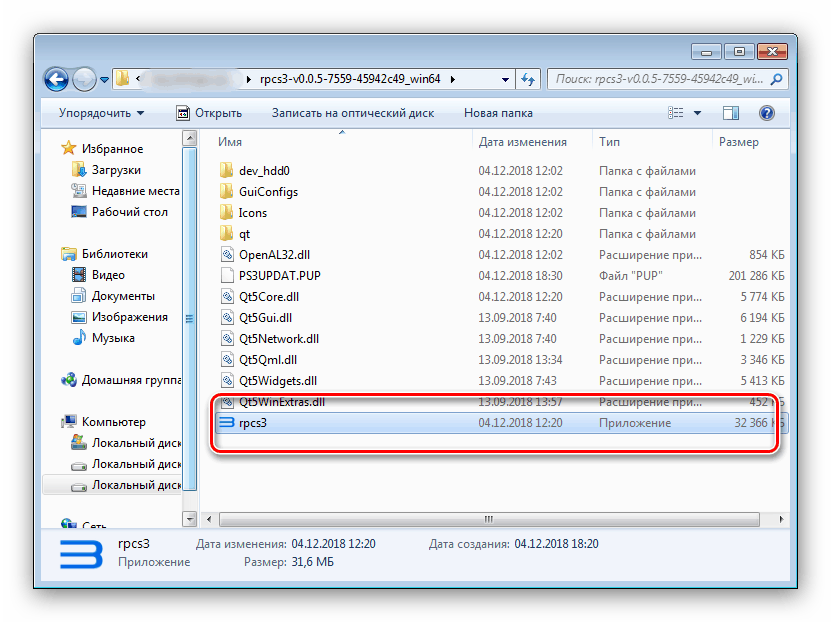
Etap 2: Konfiguracja emulatora
Przed uruchomieniem aplikacji sprawdź, czy są zainstalowane pakiety redystrybucyjne Visual C ++ w wersji 2015 i 2017, a także najnowszy pakiet DirectX.
Pobierz Redystrybucja Visual C ++ i Directx
Instalowanie oprogramowania układowego
Aby emulator działał, potrzebny jest plik oprogramowania wbudowanego przedrostka. Można go pobrać z oficjalnego zasobu Sony: kliknij link i kliknij przycisk "Pobierz teraz" . 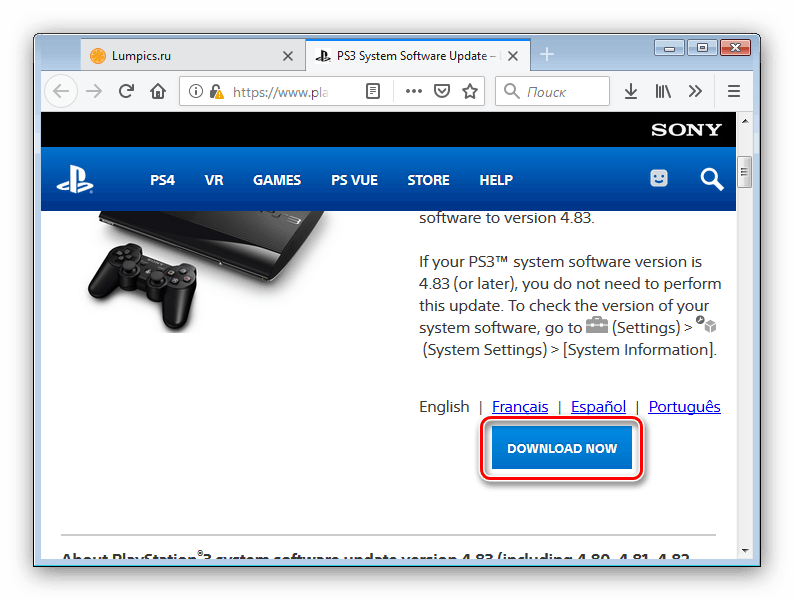
Zainstaluj pobrane oprogramowanie układowe, postępuj zgodnie z tym algorytmem:
- Uruchom program i użyj menu "Plik" - "Zainstaluj oprogramowanie" . Ten przedmiot można również znaleźć w zakładce Narzędzia .
- Użyj okna "Eksplorator", aby przejść do katalogu z pobranym plikiem oprogramowania układowego, wybierz go i kliknij "Otwórz".
- Poczekaj na załadowanie oprogramowania do emulatora.
- W ostatnim oknie kliknij "OK" .
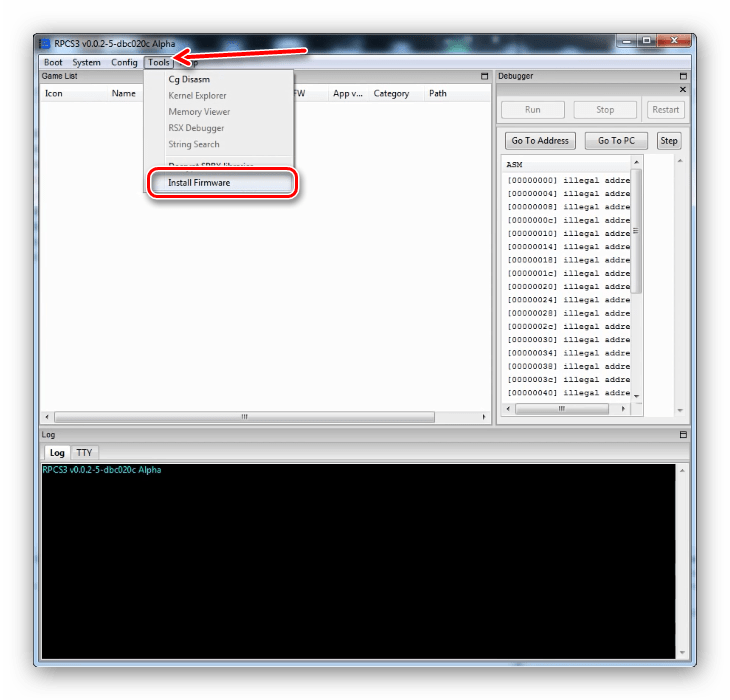

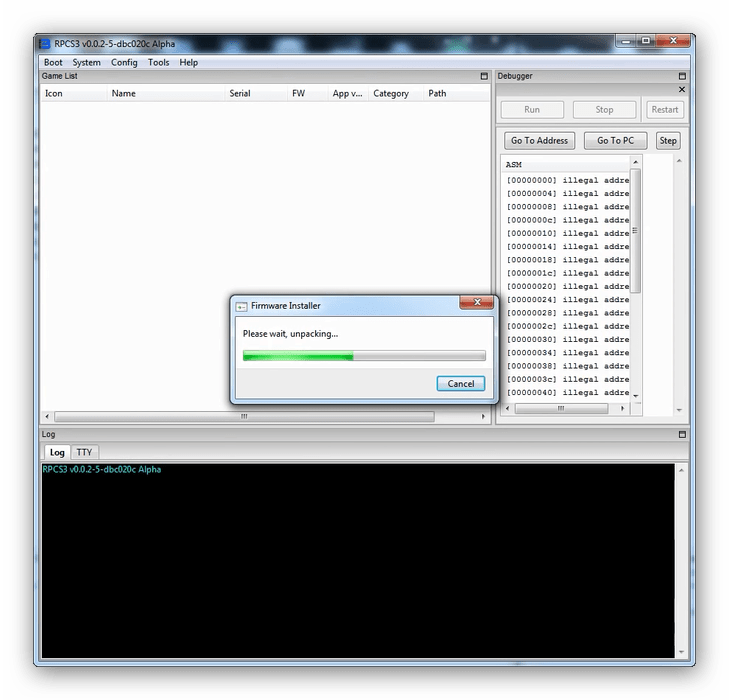
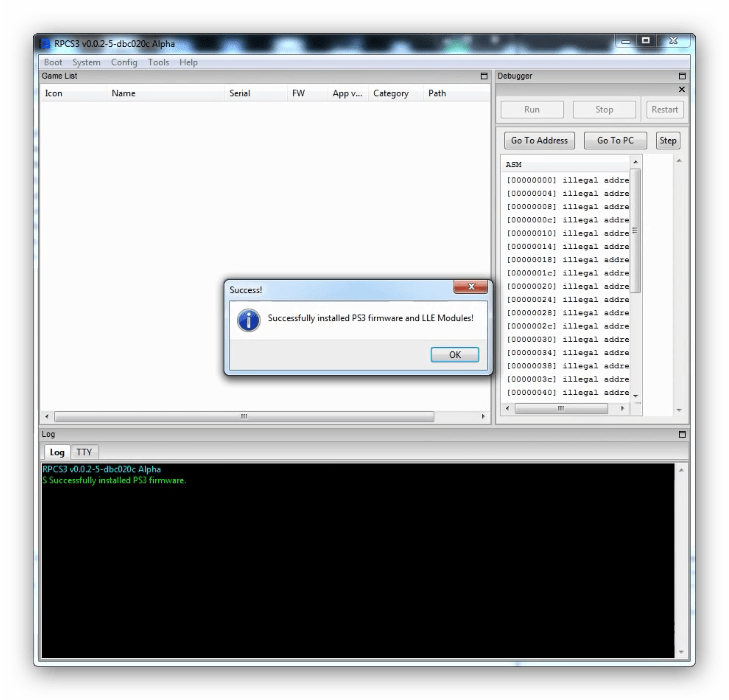
Konfiguracja zarządzania
Ustawienia sterowania znajdują się w głównym punkcie menu "Konfiguracja" - "Ustawienia PAD" . 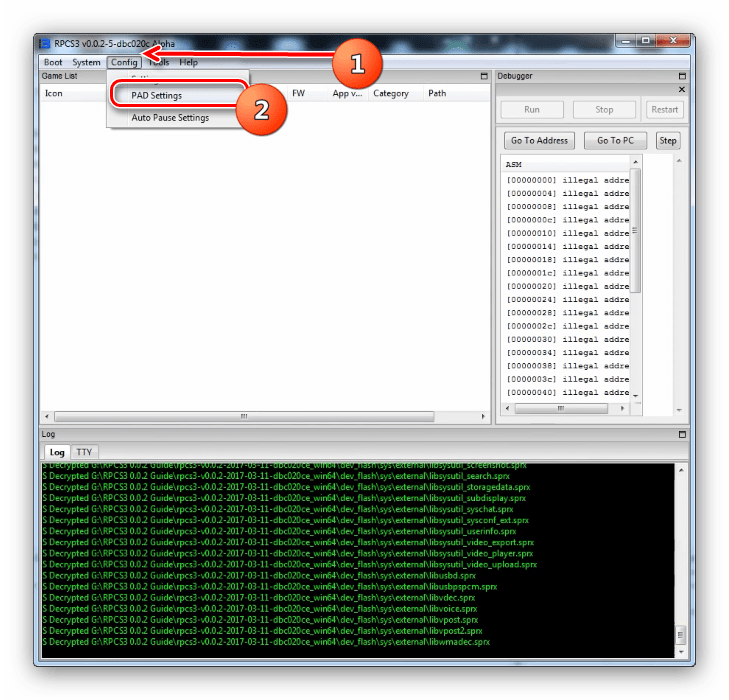
Użytkownicy, którzy nie mają joysticków, musisz samodzielnie skonfigurować kontrolę. Robi się to po prostu - kliknij przycisk, który chcesz skonfigurować, a następnie kliknij żądany klucz, aby go zainstalować. Jako przykład oferujemy schemat na poniższym zrzucie ekranu. 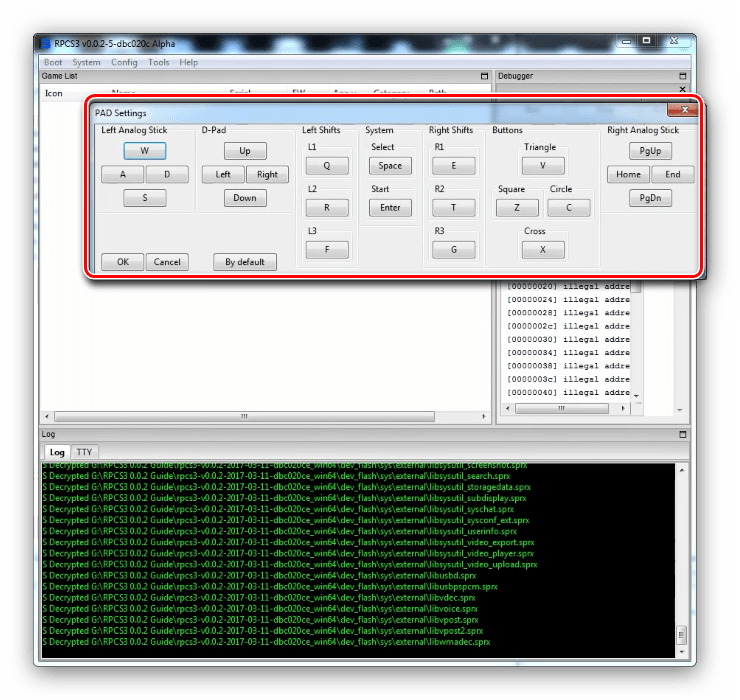
Po zakończeniu konfiguracji nie zapomnij kliknąć "OK" .
Dla właścicieli gamepadów z protokołem połączeń Xinput wszystko jest bardzo proste - nowe wersje emulatora automatycznie rozmieszczają klawisze kontrolne zgodnie z następującym schematem:
- "Lewy drążek" i "Prawy drążek" - odpowiednio lewy i prawy drążek gamepada;
- "D-Pad" - krzyż;
- "Lewe przesunięcia" - klawisze LB , LT i L3 ;
- "Prawidłowe przesunięcia" przypisane do RB , RT , R3 ;
- "System" - "Start" odpowiada temu samemu klawiszowi gamepada, a przycisk "Wybierz" klawiszowi Wróć ;
- "Przyciski" - przyciski "Kwadrat" , "Trójkąt" , "Okrąg" i "Krzyż" odpowiadają klawiszom X , Y , B , A.
Konfiguracja emulacji
Dostęp do podstawowych parametrów emulacji znajduje się pod adresem "Konfiguracja" - "Ustawienia" . 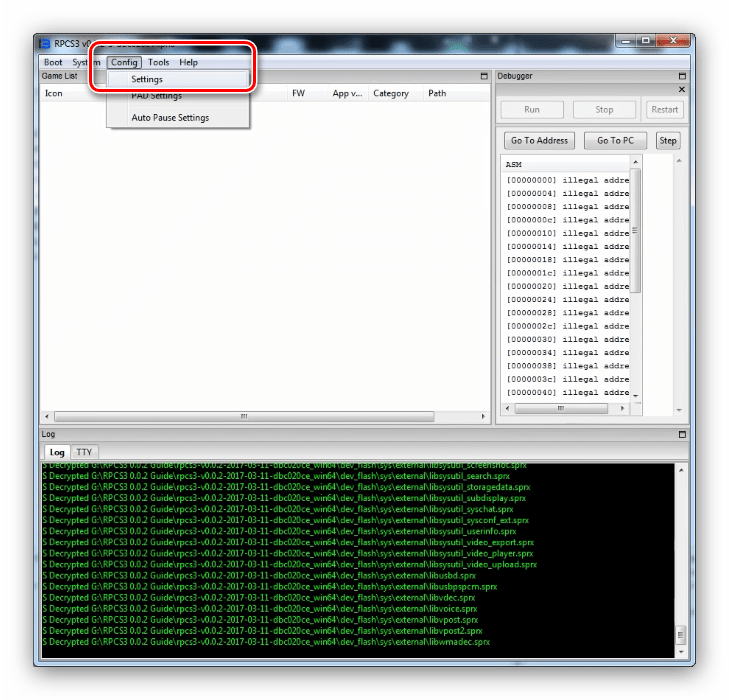
Krótko rozważ najważniejsze opcje.
- Zakładka Core . Opcje dostępne tutaj powinny być pozostawione jako domyślne. Upewnij się, że zaznaczona jest opcja "Załaduj wymagane biblioteki" .
- Karta "Grafika" . Po pierwsze, powinieneś wybrać tryb wyświetlania obrazu w menu "Renderowanie" - domyślnie włączona jest kompatybilna OpenGL , ale dla lepszej wydajności możesz zainstalować "Vulkan" . Renderowanie "Null" jest przeznaczone do testowania, więc nie dotykaj go. Pozostaw pozostałe opcje bez zmian, chyba że możesz zwiększyć lub zmniejszyć rozdzielczość na liście "Rozdzielczość" .
- Na karcie "Dźwięk" zaleca się wybór silnika "OpenAL" .
- Natychmiast przejdź do zakładki "Systemy" i na liście "Język" wybierz "English US" . Język rosyjski, znany również jako "rosyjski", jest niepożądany, ponieważ niektóre gry mogą z nim nie współpracować.
![Ustawienia języka emulatora PS3 dla systemu Windows 7]()
Kliknij "OK", aby zaakceptować zmiany.
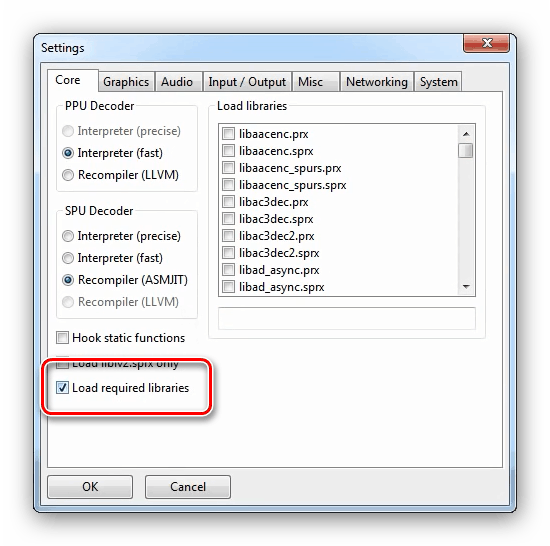
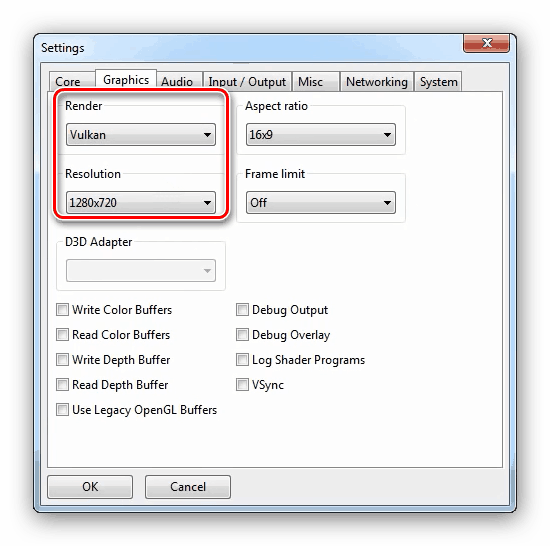
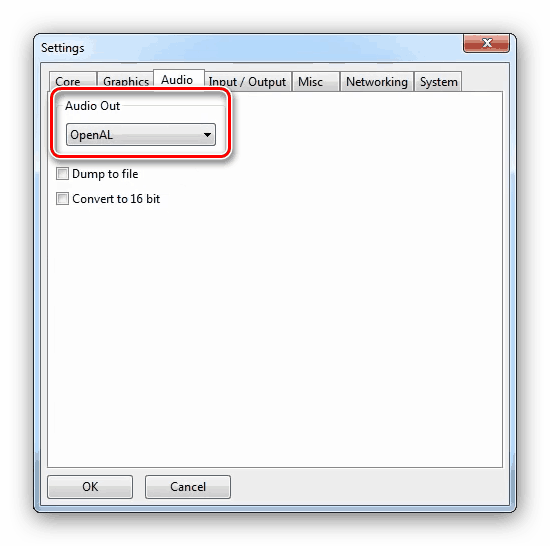
Na tym etapie konfiguracja samego emulatora się skończyła i przystępujemy do opisu uruchomienia gier.
Etap 3: Prowadzenie gier
Rozważany emulator wymaga przeniesienia folderu z zasobami gry do jednego z katalogów katalogu roboczego.
Uwaga! Zamknij okno RPCS3 przed rozpoczęciem poniższych procedur!
- Rodzaj folderu zależy od rodzaju wydania gry - zrzuty zrzutów należy umieścić pod adresem:
*Корневой каталог эмулятора* dev_hdd0disc - Cyfrowe wersje z PlayStation Network muszą być umieszczone w katalogu
*Корневой каталог эмулятора*dev_hdd0game - Ponadto opcje cyfrowe wymagają dodatkowo pliku identyfikacyjnego w formacie RAP, który należy skopiować na adres:
*Корневой каталог эмулятора*dev_hdd0 home 0000001exdata
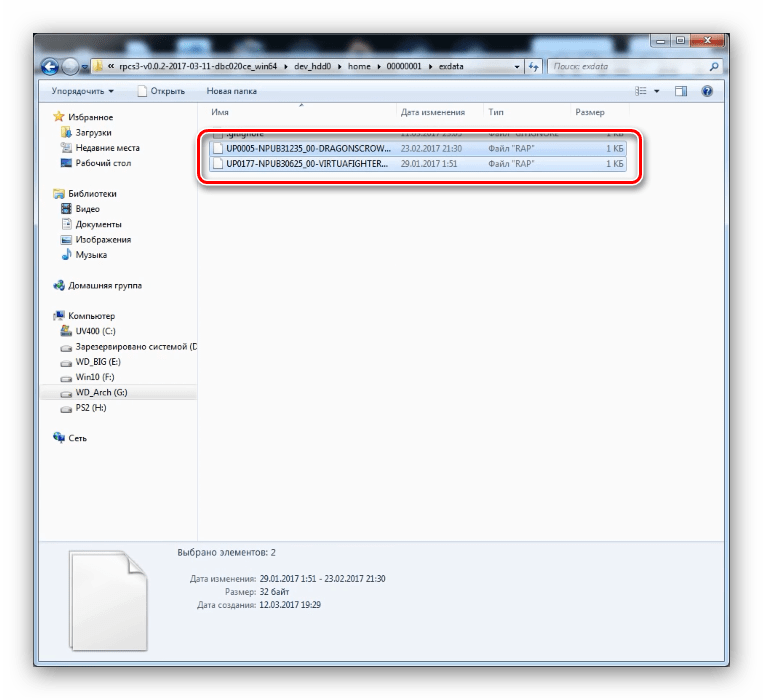
Upewnij się, że położenie plików jest poprawne i uruchom RPS3.
Aby rozpocząć grę, kliknij dwukrotnie jej nazwę w głównym oknie aplikacji. 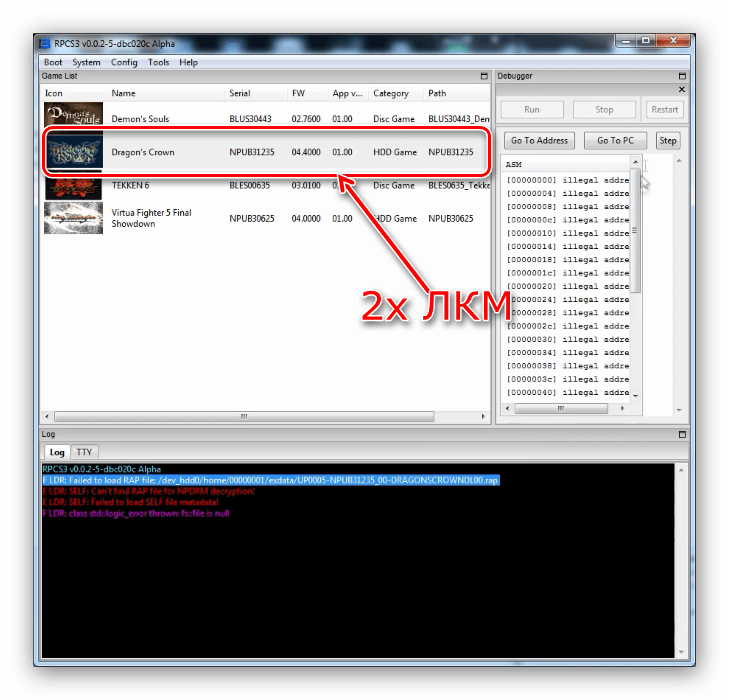
Rozwiązywanie problemów
Proces pracy z emulatorem nie zawsze przebiega gładko - pojawiają się różne problemy. Rozważ najczęstsze i oferują rozwiązania.
Emulator się nie uruchamia, powoduje błąd "vulkan.dll"
Najpopularniejszy problem. Obecność takiego błędu oznacza, że twoja karta wideo nie obsługuje technologii Vulkan, dlatego RPCS3 się nie uruchomi. Jeśli masz pewność, że twój układ GPU obsługuje Vulkan, najprawdopodobniej sprawa dotyczy nieaktualnych sterowników i musisz zainstalować świeżą wersję oprogramowania.
Lekcja: Jak zaktualizować sterownik karty graficznej
"Błąd krytyczny" podczas instalacji oprogramowania układowego
Często podczas procesu instalowania pliku oprogramowania układowego pojawia się puste okno z tytułem "RPCS3 Fatal Error". Są dwa sposoby:
- Przenieś plik PUP do dowolnego miejsca poza katalogiem głównym emulatora i spróbuj ponownie, aby zainstalować oprogramowanie;
- Ponownie pobierz plik instalacyjny.
Jak pokazuje praktyka, druga opcja pomaga znacznie częściej.
Występują błędy związane z redystrybucją DirectX lub VC ++
Pojawienie się takich błędów oznacza, że nie zainstalowano wymaganych wersji określonych składników. Użyj łączy po pierwszym akapicie etapu 2, aby pobrać i zainstalować niezbędne komponenty.
Gra nie jest wyświetlana w głównym menu emulatora
Jeśli gra nie pojawi się w głównym oknie RPCS3, oznacza to, że zasoby gry nie są rozpoznawane przez aplikację. Pierwszym rozwiązaniem jest sprawdzenie lokalizacji plików: możesz umieścić zasoby w niewłaściwym katalogu. Jeśli lokalizacja jest prawidłowa, problem może leżeć w samych zasobach - możliwe, że są one uszkodzone, a będziesz musiał ponownie wykonać zrzut.
Gra się nie uruchamia, nie ma błędów
Najbardziej irytujące problemy, które mogą wystąpić z wielu różnych powodów. W diagnostyce przydatny jest dziennik RPCS3, który znajduje się w dolnej części okna roboczego. 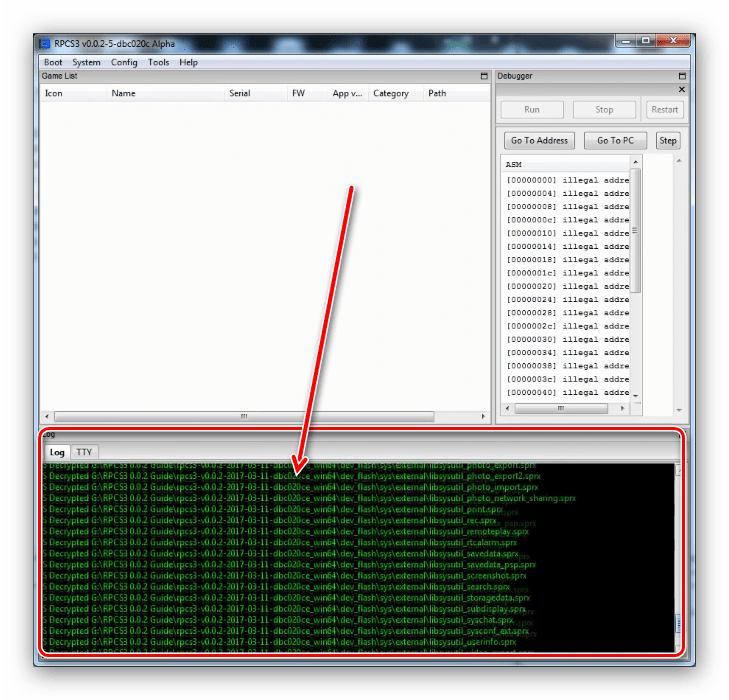
Zwróć uwagę na linie na czerwono - wskazane są błędy. Najczęstszym wariantem jest "Nie można załadować pliku RAP" - oznacza to, że odpowiedni komponent nie znajduje się w poprawnym katalogu.
Ponadto gra często się nie uruchamia z powodu niedoskonałości emulatora - niestety, lista zgodności aplikacji jest wciąż niewielka.
Gra działa, ale są z nią problemy (niski FPS, błędy i artefakty)
Znowu wracam do tematu kompatybilności. Każda gra jest unikalnym przypadkiem - można zaimplementować technologię, której emulator nie jest obecnie obsługiwany, dlatego istnieją różne artefakty i błędy. Jedynym wyjściem w tym przypadku jest odłożenie gry na jakiś czas - RPCS3 rozwija się szybko, więc możliwe jest, że tytuł nieobsługiwany po sześciu miesiącach lub roku będzie działał bezproblemowo.
Wniosek
Przeanalizowaliśmy działający emulator konsoli do gier PlayStation 3, funkcje jego ustawień i rozdzielczość błędów, które wystąpiły. Jak widać, w momencie rozwoju emulator nie zastąpi prawdziwego dekodera, ale pozwala grać w wiele ekskluzywnych gier, które nie są dostępne na inne platformy.