Rozwiązywanie problemu z kontrolerem uniwersalnej magistrali szeregowej
Z biegiem czasu, w świecie zaawansowanych technologii, coraz więcej urządzeń może być podłączonych do komputera lub laptopa przez port USB. Jeśli wcześniej takie urządzenia były głównie związane z urządzeniami biurowymi (drukarkami, faksami, skanerami), teraz nikt nie jest zaskoczony przez mini-lodówki, lampy, głośniki, joysticki, klawiatury, smartfony, tablety i inne urządzenia, które łączą się z komputerem przez USB. Ale taki sprzęt będzie absolutnie bezużyteczny, jeśli porty USB nie będą działać. Jest to problem z kontrolerem uniwersalnej magistrali szeregowej. W tej lekcji powiemy więcej o tym, jak "tchnąć życie" w niedziałające porty.
Spis treści
Metody rozwiązywania problemów
Przede wszystkim dowiedzmy się, jak ustalić, czy masz problem z kontrolerem uniwersalnej magistrali szeregowej. Po pierwsze, w "Menedżerze urządzeń" powinieneś zobaczyć poniższe zdjęcie. 
Czytaj także: Jak zalogować się do "Menedżera urządzeń"
Po drugie, w własności takiego sprzętu w sekcji "Stan urządzenia" pojawią się informacje o błędzie. 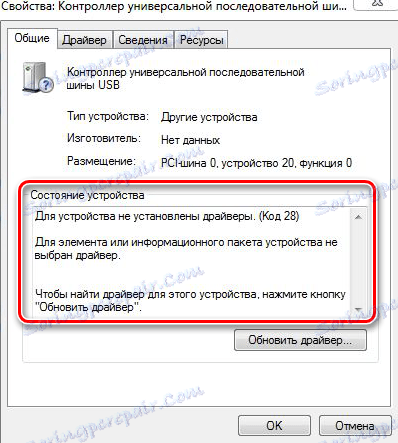
Po trzecie, nie musisz pracować ze zepsutymi złączami USB na komputerze lub laptopie. I nie może funkcjonować jako jeden port i wszystkie razem. Oto przypadek.
Zwracamy uwagę na kilka prostych, ale skutecznych metod, dzięki którym pozbędziesz się nieprzyjemnego błędu.
Metoda 1: Instalowanie oryginalnego oprogramowania
W jednej z naszych lekcji mówiliśmy o tym pobierz sterowniki dla portów USB . Aby nie powielać tych informacji, zalecamy przeczytanie ich. Jest taki element, w którym opisaliśmy proces pobierania i instalowania oprogramowania z oficjalnej strony producenta płyta główna . Wykonaj wszystkie te kroki, a problem powinien zostać rozwiązany.
Metoda 2: Automatycznie znajdź sterownik
Już kilkakrotnie wspominaliśmy o specjalnych programach, które automatycznie skanują twój system i identyfikują sprzęt, który należy zainstalować lub zaktualizować. Takie programy są uniwersalnym rozwiązaniem dla niemal każdego problemu związanego z wyszukiwaniem i instalacją sterowników. Dla Twojej wygody przejrzeliśmy najlepsze rozwiązania dla takiego planu.
Przeczytaj więcej na ten temat: Najlepsze programy do instalowania sterowników
Najlepszym rozwiązaniem jest użycie słynnego programu Rozwiązanie DriverPack . Ze względu na dużą liczbę użytkowników, baza obsługiwanych urządzeń i oprogramowania jest stale aktualizowana. Aby go użyć, jest to proste i nie powinieneś mieć żadnych trudności. Jeśli tak, zalecamy zapoznanie się z naszymi specjalnymi instrukcjami korzystania z rozwiązania DriverPack.
Przeczytaj więcej na ten temat: Jak zaktualizować sterownik na komputerze, używając rozwiązania DriverPack
Metoda 3: Ręczna instalacja oprogramowania
Ta metoda pomaga w 90% takich przypadków. Oto, co musisz zrobić:
- Idziemy do "Menedżera urządzeń" . Możesz to zrobić, klikając prawym przyciskiem myszy ikonę "Mój komputer" na pulpicie i wybierając "Właściwości" z menu kontekstowego. W otwartym oknie w lewym obszarze wystarczy kliknąć linię, która nazywa się "Menedżer urządzeń" .
- W poszukiwaniach poszukujemy urządzeń zwanych "Universal Serial Bus Controller USB" .
- Na samym tytule klikamy prawym przyciskiem myszy i wybieramy "Właściwości" z menu, które się pojawi.
- W oknie, które się pojawi, poszukaj podpozycji o nazwie "Informacje" i tam idź.
- Następnym krokiem jest wybranie właściwości, która będzie wyświetlana w obszarze poniżej. W rozwijanym menu musimy znaleźć i wybrać wiersz "Identyfikator sprzętu" .
- Następnie zobaczysz w polu poniżej wartości wszystkich identyfikatorów tego urządzenia. Z reguły będą cztery linie. Pozostaw to okno otwarte i przejdź do następnego kroku.
- Przechodzimy do strona największej usługi online szukaj oprogramowania dla sprzętu korzystającego z ID.
- W górnym obszarze strony znajdziesz ciąg wyszukiwania. Tutaj musisz wstawić jedną z czterech wartości ID, których nauczyłeś się wcześniej. Po wprowadzeniu wartości musisz nacisnąć "Enter" lub przycisk "Szukaj" w pobliżu linii. Jeśli wyszukiwanie jednej z czterech wartości ID nie działa, spróbuj wstawić inną wartość do ciągu wyszukiwania.
- Jeśli wyszukiwanie oprogramowania zakończyło się powodzeniem, poniżej zobaczysz wynik na stronie. Przede wszystkim sortujemy całe oprogramowanie w systemie operacyjnym. Kliknij ikonę systemu operacyjnego, który zainstalowałeś. Nie zapomnij wziąć pod uwagę głębi bitowej.
- Teraz patrzymy na datę wydania oprogramowania i wybieramy najświeższe. Z reguły najnowsze sterowniki znajdują się na pierwszych pozycjach. Po wybraniu kliknij ikonę dyskietki po prawej stronie nazwy oprogramowania.
- Pamiętaj, że jeśli na stronie dostępna jest nowsza wersja tego pliku, na stronie pobierania pojawi się następujący komunikat.
- Konieczne jest kliknięcie na słowo "Tutaj" .
- Zostaniesz przeniesiony na stronę, na której musisz potwierdzić fakt, że nie jesteś robotem. Aby to zrobić, po prostu zaznacz odpowiednie miejsce. Następnie kliknij link z archiwum, które znajduje się tuż poniżej.
- Wymagane komponenty zaczną się ładować. Po zakończeniu procesu należy otworzyć archiwum i wyodrębnić całą jego zawartość do jednego folderu. Lista nie będzie zawierała zwykłego pliku instalacyjnego. W rezultacie zobaczysz 2-3 składniki systemu, które będziesz musiał zainstalować ręcznie.
- Wracamy do "Menedżera urządzeń" . Wybierz żądane urządzenie z listy i kliknij ponownie prawym przyciskiem myszy. Tym razem w menu kontekstowym wybierz pozycję "Aktualizuj sterowniki" .
- W wyniku tego pojawi się okno z wyborem metody instalacji. Potrzebujemy drugiego elementu - "Wyszukaj sterowniki na tym komputerze". Kliknij tę linię.
- W następnym oknie najpierw musisz wybrać folder, do którego wyodrębniono całą zawartość poprzednio pobranego archiwum. Aby to zrobić, kliknij przycisk "Przeglądaj" i określ ścieżkę do miejsca, w którym przechowywane są wymagane pliki. Aby kontynuować proces, kliknij przycisk "Dalej" .
- W rezultacie system sprawdzi, czy określone pliki są odpowiednie do zainstalowania oprogramowania, a jeśli to konieczne, automatycznie zainstaluje wszystko. Jeśli wszystko poszło dobrze, na końcu pojawi się okno z komunikatem o pomyślnym zakończeniu procesu, a na liście urządzeń "Menedżer urządzeń" błąd zniknie.
- W bardzo rzadkich przypadkach system może zainstalować sterownik, ale wyświetlenie urządzenia z błędem na liście sprzętu nie zniknie. W tej sytuacji możesz spróbować go usunąć. Aby to zrobić, kliknij urządzenie prawym przyciskiem myszy i wybierz "Usuń" z menu. Następnie należy kliknąć przycisk "Akcja" w górnym oknie okna i wybrać pozycję "Aktualizacja konfiguracji sprzętowej" z menu rozwijanego. Urządzenie pojawi się ponownie i tym razem bezbłędnie.
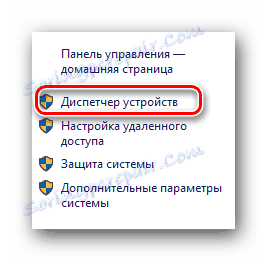

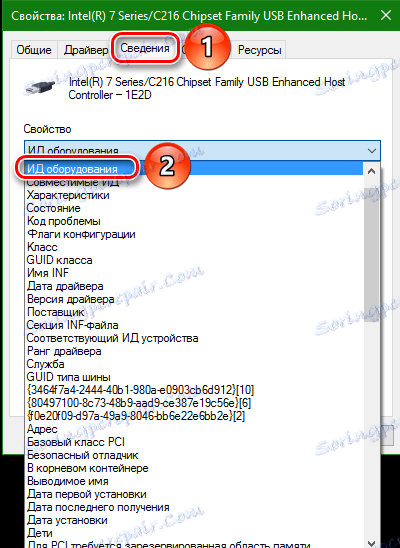
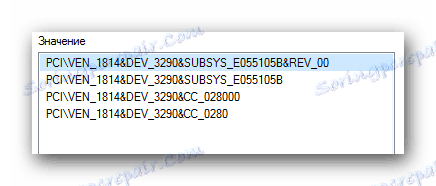
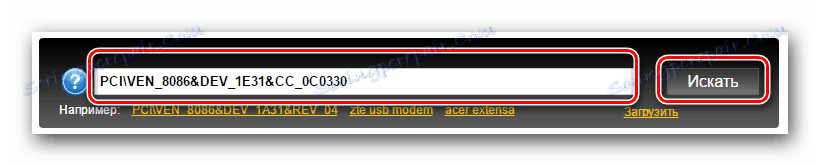

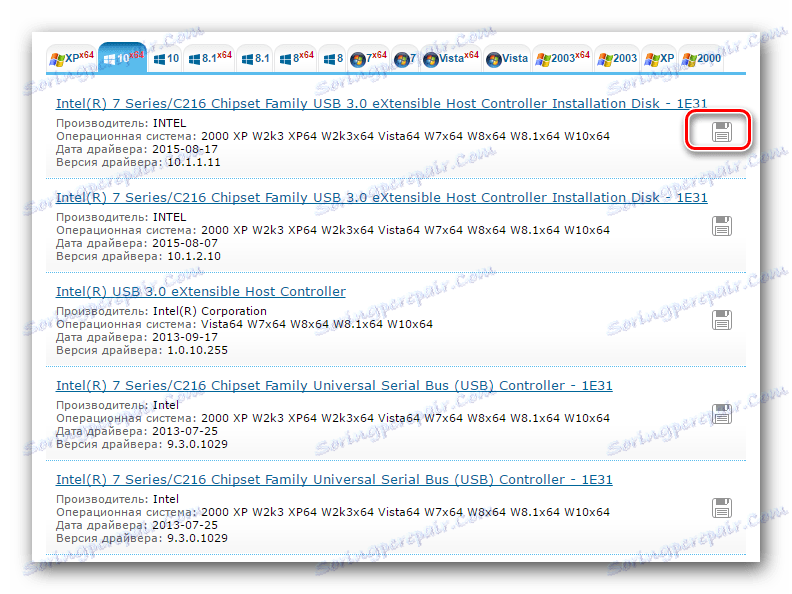

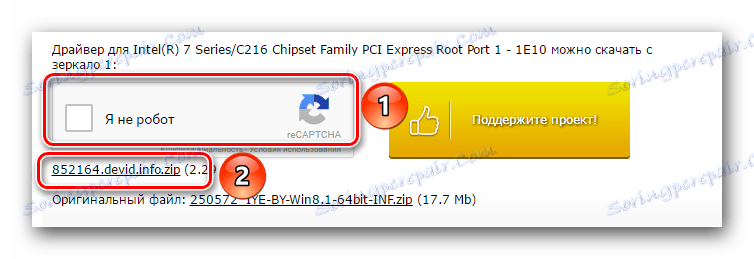
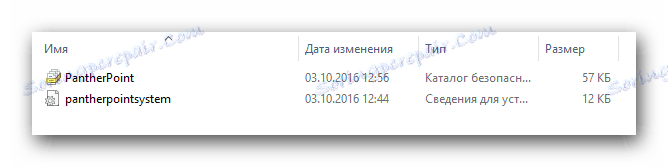
Czytaj także:
Jak otworzyć archiwum ZIP
Jak otworzyć archiwum RAR
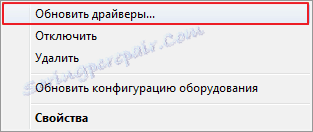
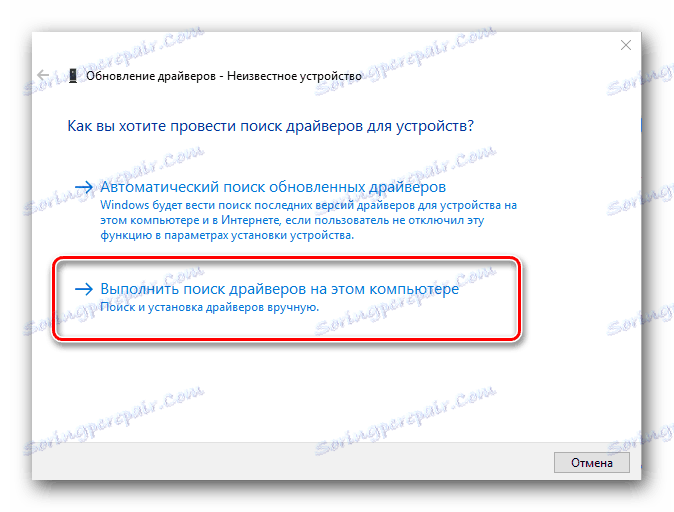
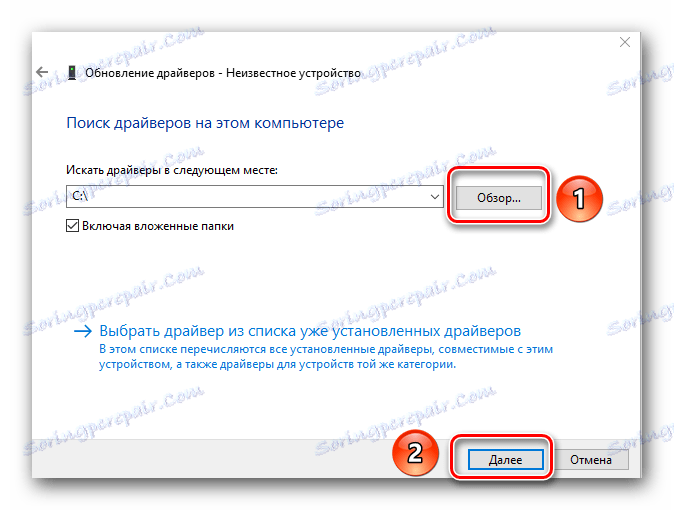
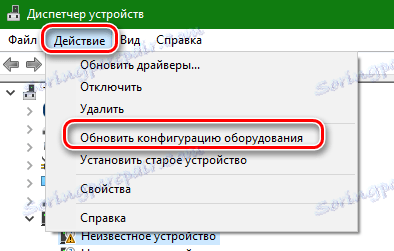
Jedna z opisanych powyżej metod powinna pomóc w rozwiązaniu problemu z kontrolerem uniwersalnej magistrali szeregowej. Jeśli żadna z nich ci nie pomogła, to prawdopodobnie esencja awarii leży znacznie głębiej. Napisz o takich sytuacjach w komentarzu, z chęcią Ci pomożemy.