Informacje o napotkanym problemie
Przede wszystkim chcemy wyjaśnić, że istnieją trzy główne powody, dla których dysk logiczny D może nie pojawiać się w systemie Windows 10:
- Napęd DVD zajmuje wymaganą literę.
- Dysk został odrzucony po aktualizacji lub zainstalowaniu systemu operacyjnego.
- Wystąpiło przypadkowe lub celowe formatowanie.
I chociaż prowadzą do tego samego wyniku, nie jest konieczne przestrzeganie wszystkich dalszych zaleceń z rzędu: wybierz tylko te, które pasują do Twojej sytuacji. Aby dowiedzieć się, który "Opcja" wybierz, przeczytaj opisy każdego z nich.
Opcja 1: Ponownie przeskanuj dyski
Metoda jest odpowiednia w sytuacjach, gdy dysk CD lub DVD zajmował tę samą literę dysku, po czym wymagana partycja logiczna po prostu przestała być wyświetlana. Przyda się również, gdy wolumin logiczny zniknie po zainstalowaniu lub aktualizacji systemu operacyjnego. Wystarczy wykonać kilka prostych kroków:
- Odkryć "Początek" i wyszukaj aplikację Narzędzia administracyjne systemu Windows.
- W nowym oknie znajdź skrót "Zarządzanie komputerem" i kliknij go dwukrotnie.
- W panelu po lewej stronie przejdź do sekcji "Zarządzanie dyskiem".
- Kliknij przycisk "Akt" iw menu rozwijanym wybierz element „Ponownie sprawdź dyski”.
- Poczekaj na zakończenie ponownego testu, po którym będzie można przejrzeć jego wyniki.
- Sprawdź listę wyświetlanych woluminów. Jeśli jest tam utracona partycja z literą D, operacja zakończyła się pomyślnie.
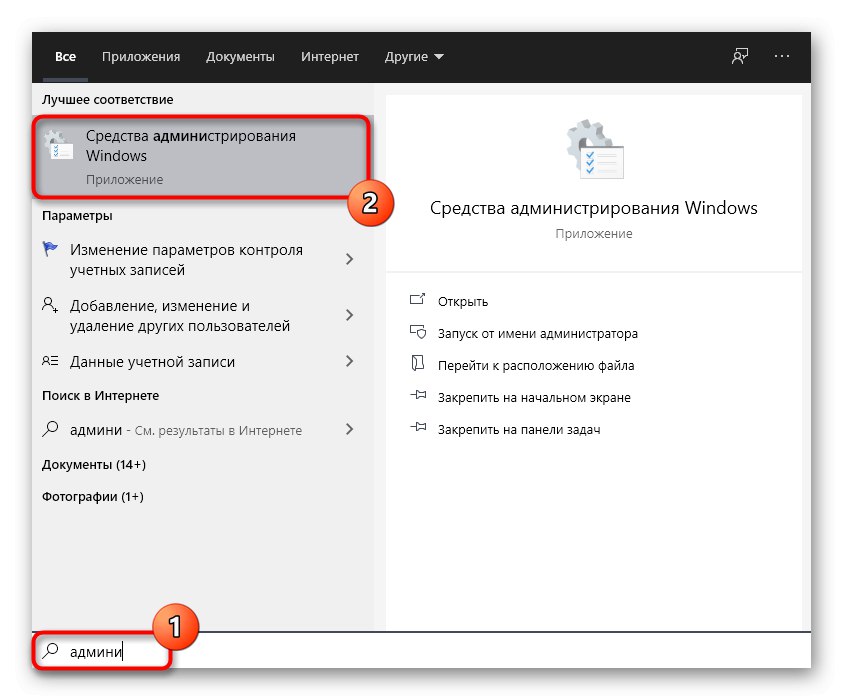
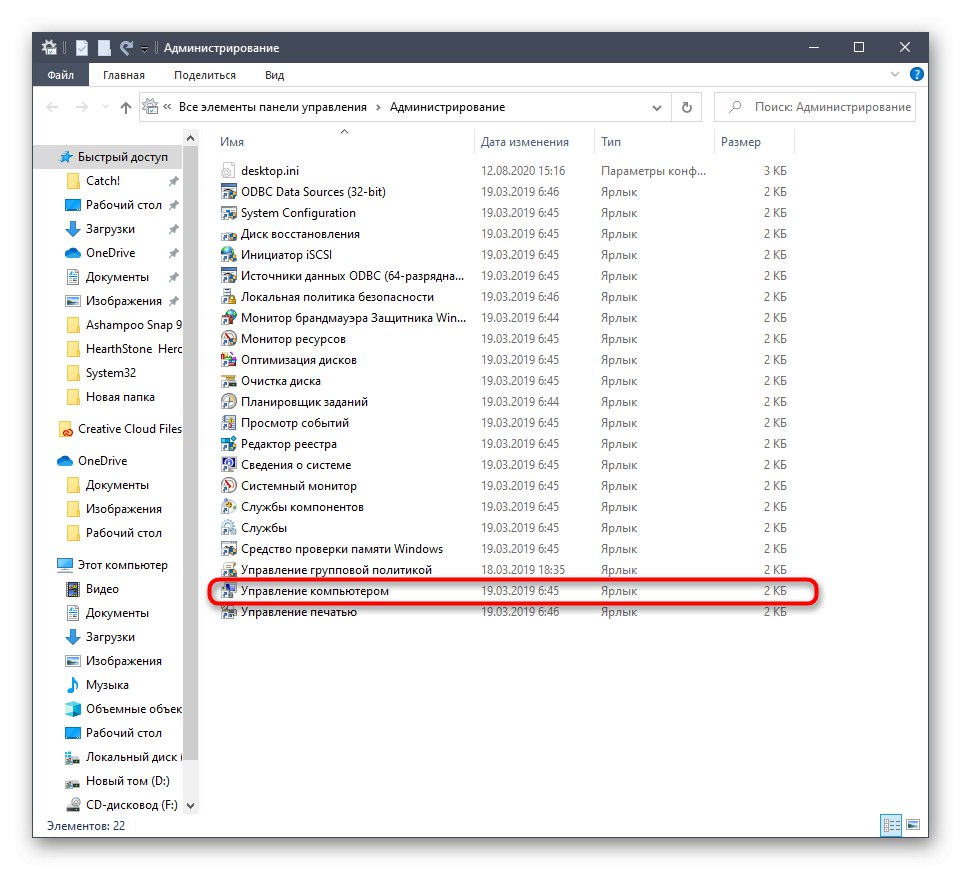
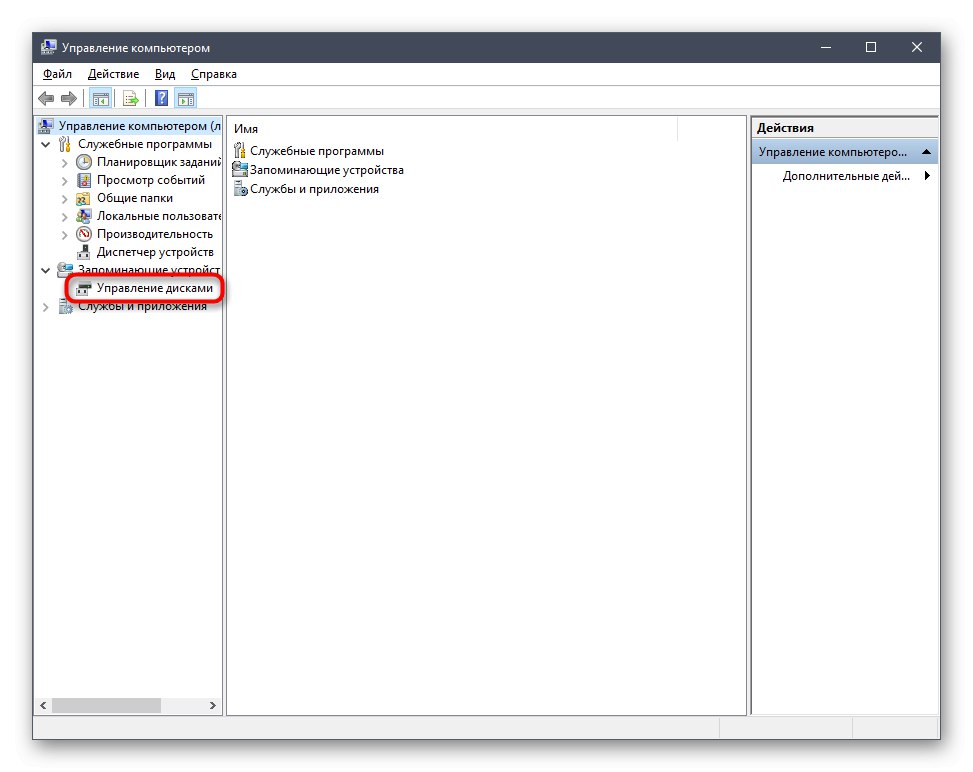
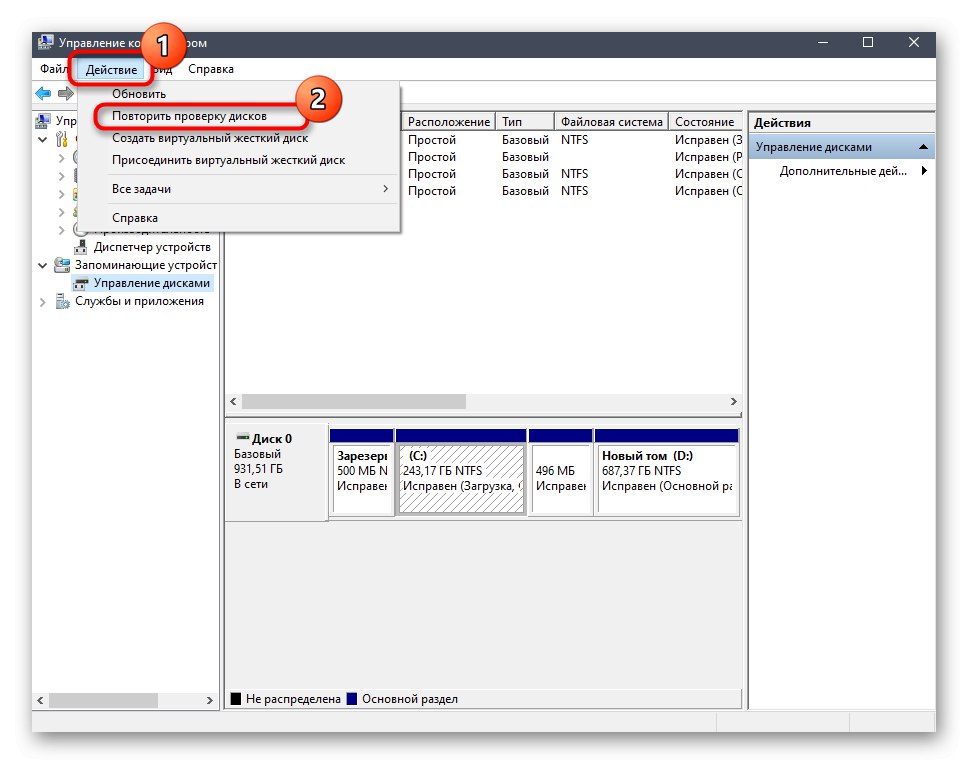
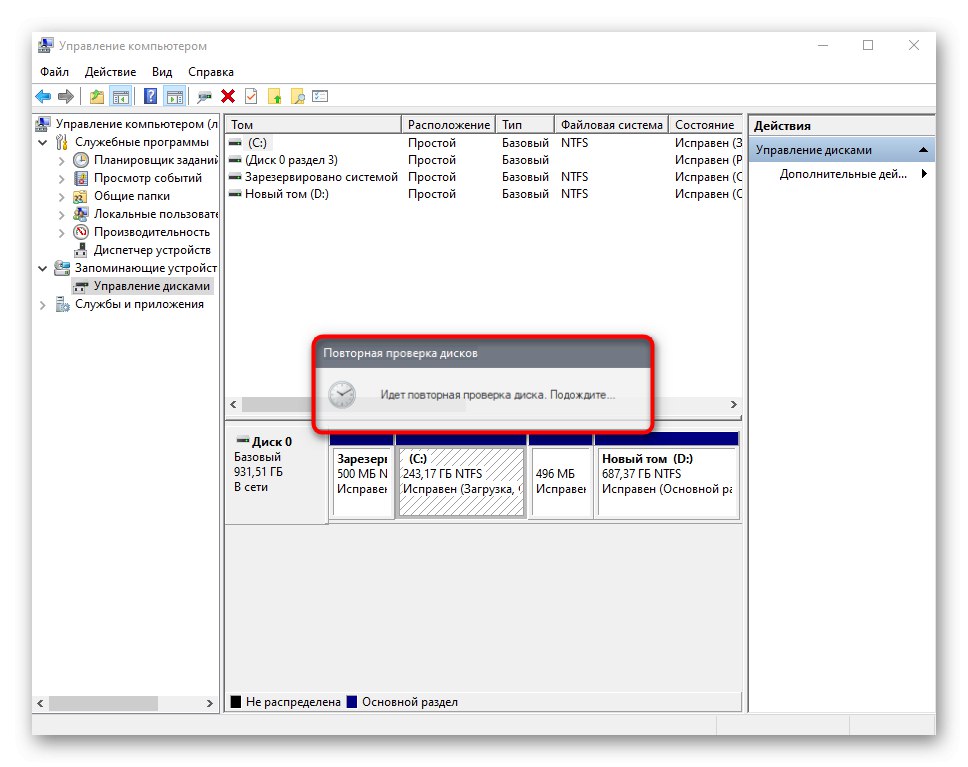
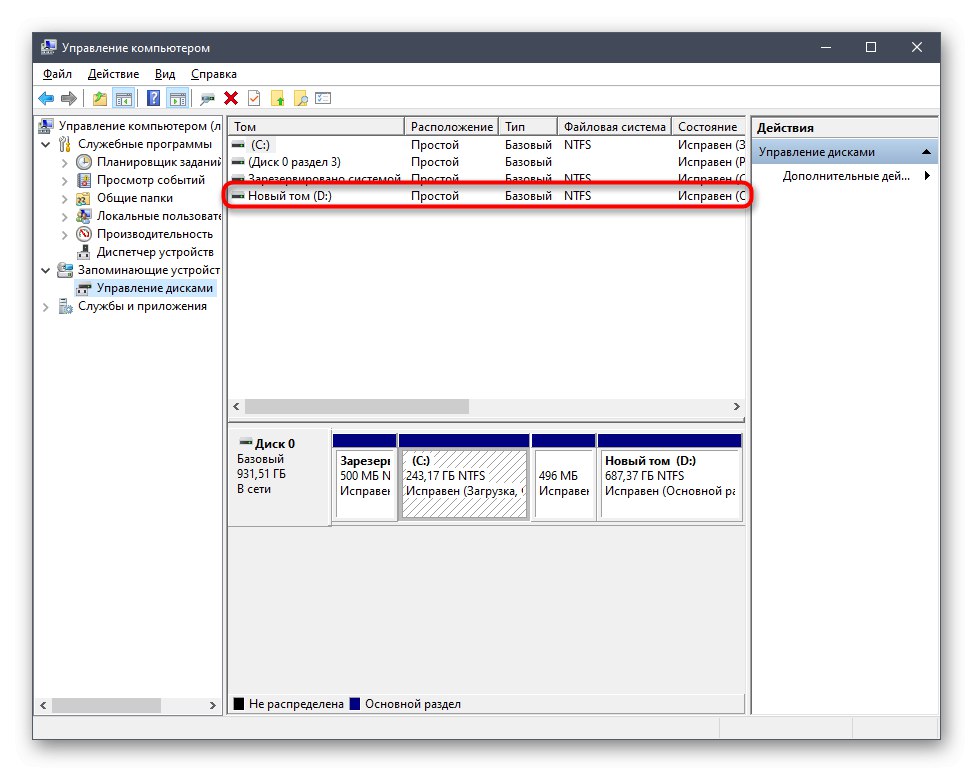
Należy pamiętać, że ta opcja nie przyniesie pożądanego rezultatu, jeśli dysk został sformatowany, ponieważ używane narzędzie skanuje tylko miejsce i znajduje utracone, a nie usunięte partycje.
Opcja 2: Przypisz ponownie literę
Podczas instalacji systemu Windows może wystąpić przypadkowe zresetowanie litery woluminu logicznego, co ma również znaczenie w przypadkach, gdy zajmował go dysk włożony do napędu. Następnie możesz po prostu użyć funkcji zamiany liter, aby poprawić sytuację.
- Przejdź do sekcji "Zarządzanie komputerem" dokładnie tak, jak pokazano w poprzedniej metodzie. Kliknij prawym przyciskiem myszy sekcję, którą chcesz zmienić.
- W wyświetlonym menu kontekstowym wybierz „Zmień literę dysku lub ścieżkę dysku”.
- Otworzy się nowe okno konfiguracji, w którym kliknij ponownie "Zmiana".
- Oznacz przedmiot markerem „Przypisz literę dysku (A-Z)”, a następnie rozwiń listę liter i wybierz odpowiednią.
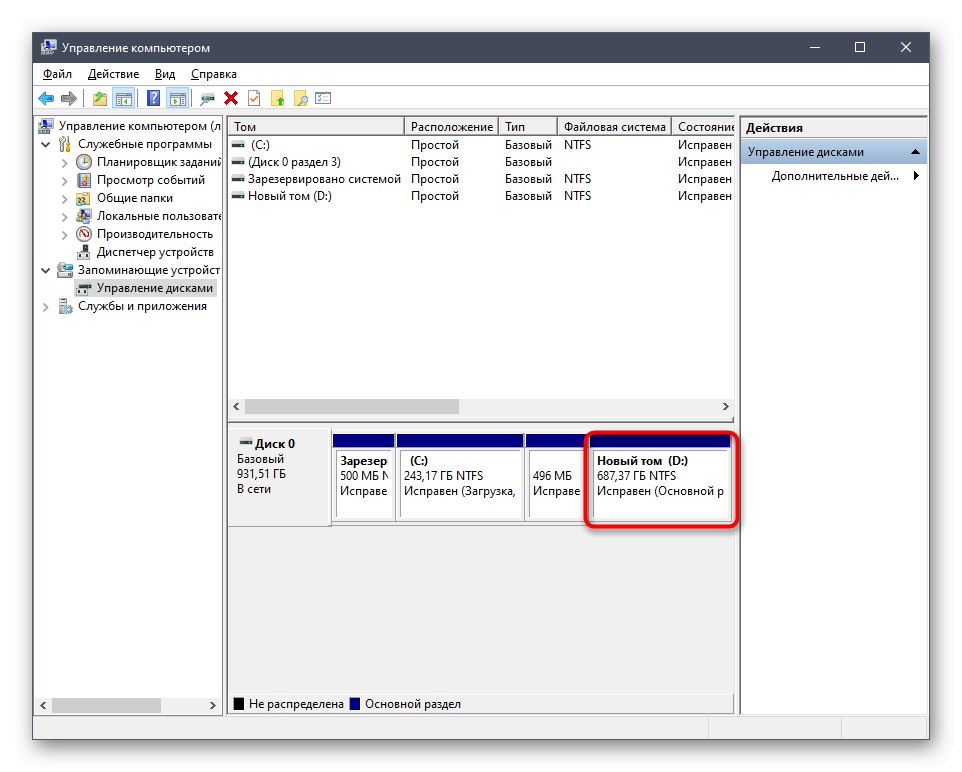
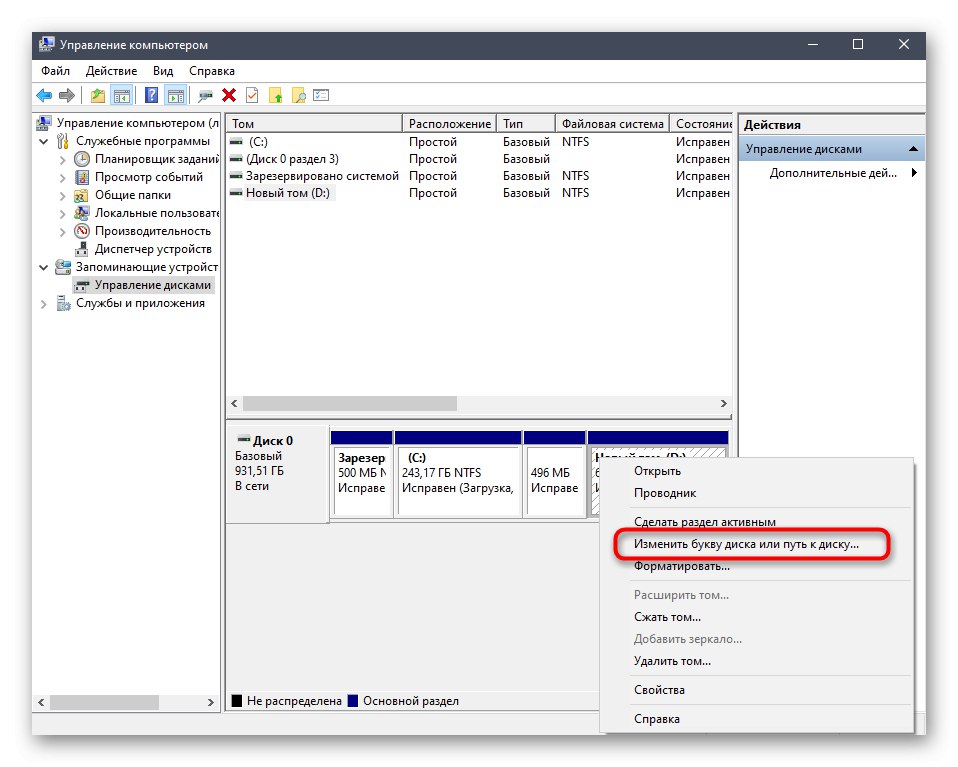
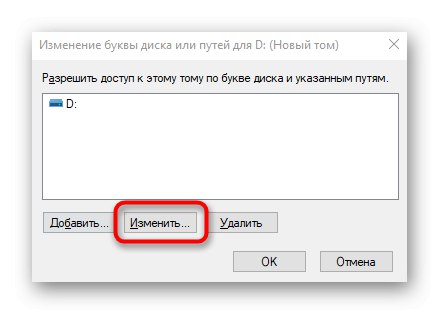
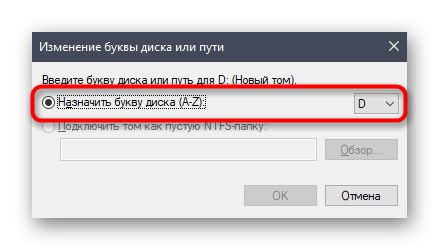
Jeśli litera jest już zajęta, na liście dysków znajdź ten, który ją zajmuje. Następnie wystarczy zmienić jego literę w taki sam sposób, jak pokazano powyżej, a następnie wrócić do wymaganej sekcji i przypisać jej literę D.
Opcja 3: Przywróć system Windows
Odzyskiwanie systemu Windows powinno być rozwiązane w sytuacjach, gdy dysk D zniknął po wykonaniu określonych operacji użytkownika lub podczas akcji wirusa na komputerze. Przeczytaj instrukcje w linku poniżej, aby zrozumieć problem i zająć się odzyskiwaniem systemu operacyjnego.
Więcej szczegółów: Przywracanie systemu Windows 10 do pierwotnego stanu
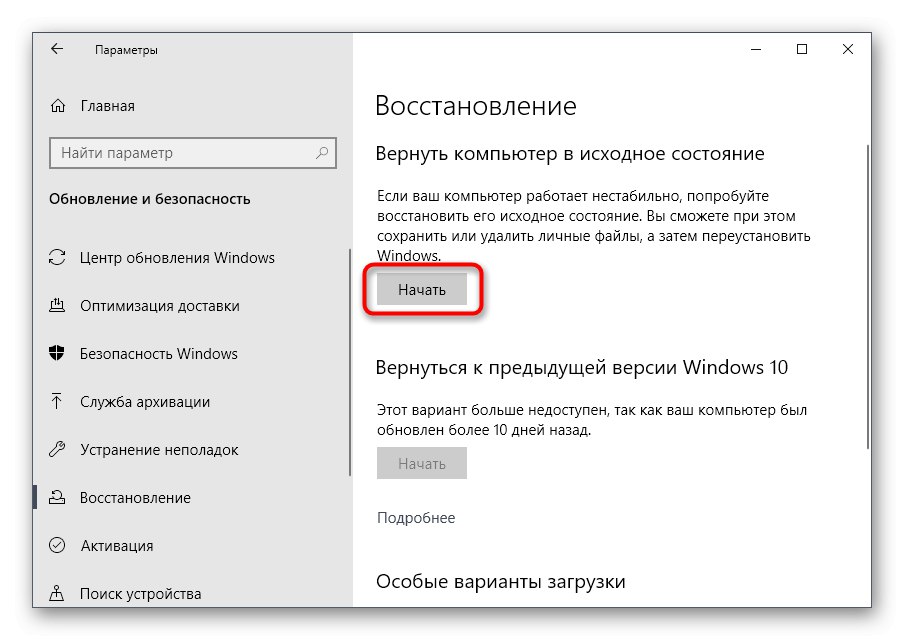
Dodajmy, że w wyniku aktywności wirusa dysk mógł zostać sformatowany, co doprowadziło do usunięcia wszystkich informacji przechowywanych na woluminie logicznym. W takim przypadku pozostaje tylko użycie specjalnego oprogramowania do odzyskiwania danych.
Przeczytaj także: Odzyskiwanie usuniętych plików na komputerze
Opcja 4: Odzyskiwanie partycji za pomocą programów innych firm
Ostatnią metodą, która może być skuteczna w przypadku przypadkowego usunięcia partycji, jest przywrócenie jej za pomocą specjalistycznego oprogramowania. Najczęściej zwraca również utracone informacje, ale nie ma gwarancji, że absolutnie wszystkie pliki zostaną przywrócone. Zdecydowanie warto jednak wypróbować tę opcję i rozważymy ją na przykładzie AOMEI Partition Assistant.
- Użyj powyższego łącza, aby pobrać i zainstalować AOMEI Partition Assistant na swoim komputerze. Po przejściu przez menu po lewej stronie znajdź element „Kreator odzyskiwania partycji”.
- Wybierz dysk fizyczny do wyszukania, a następnie kliknij "Dalej".
- Zdecyduj, jakiego trybu wyszukiwania chcesz użyć, dla którego przeczytaj opis każdego z nich i zaznacz odpowiedni znacznikiem.
- Skanowanie może zająć do godziny, w zależności od samego woluminu logicznego i ilości przechowywanych na nim informacji. Po zakończeniu dodaj znacznik wyboru obok partycji, aby odzyskać i przejść dalej.
- Pozostaje tylko potwierdzić akcję, klikając przycisk "Zastosować" w głównym oknie programu.
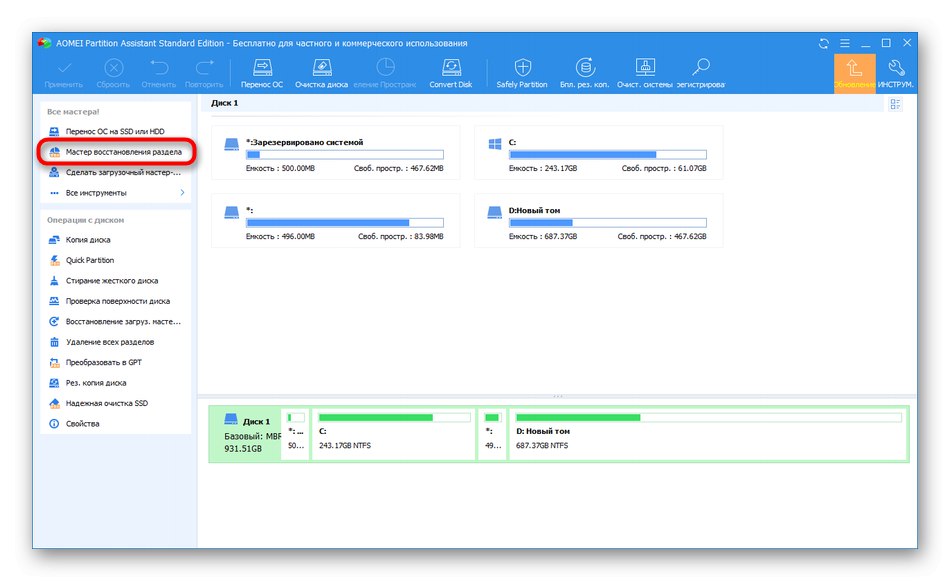
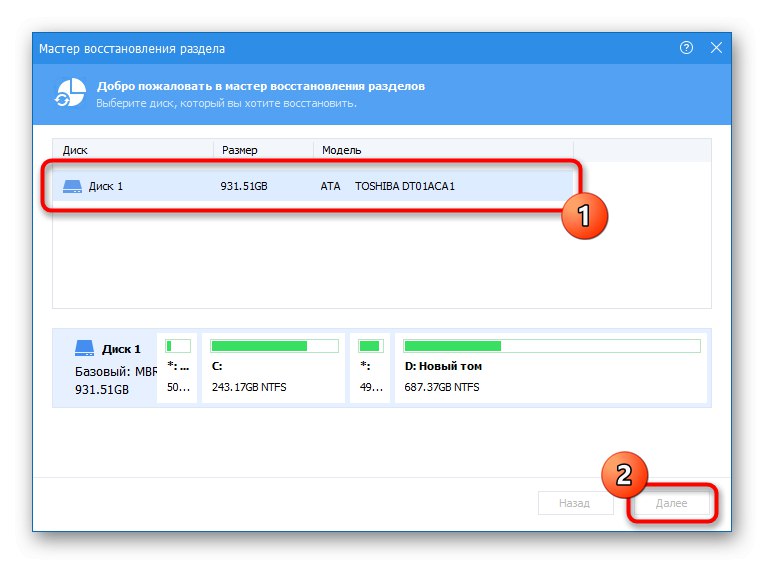
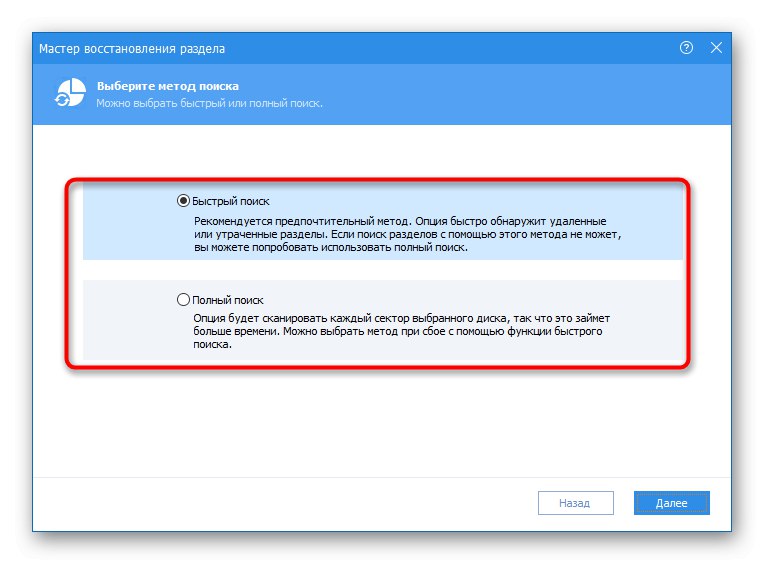
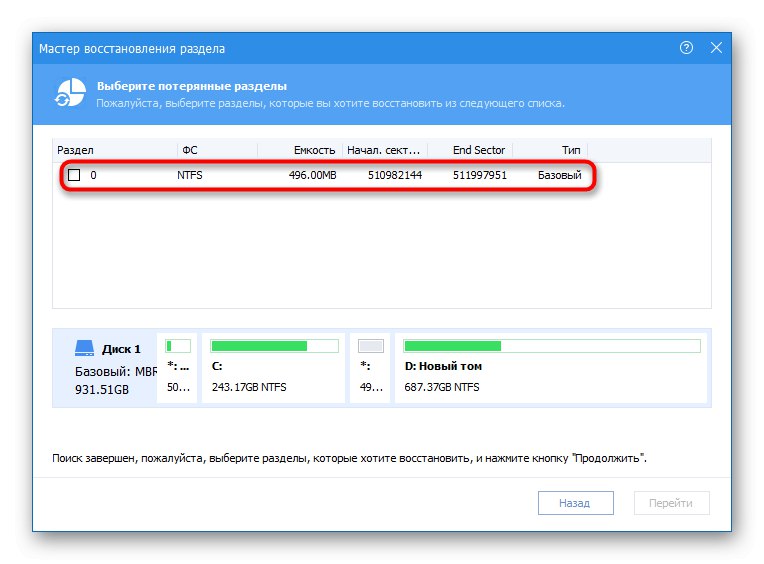
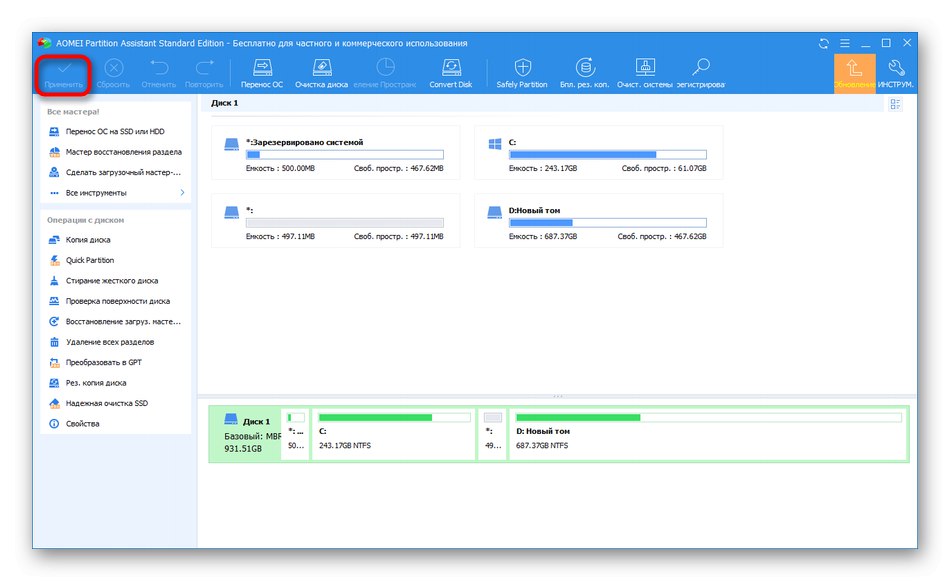
Aby wykonać to zadanie, odpowiednie są również inne programy do pracy z dyskami twardymi, ale przy wyborze należy wziąć pod uwagę dostępność odpowiedniej opcji. Z popularnymi przedstawicielami takiego oprogramowania możesz zapoznać się w osobnym materiale na naszej stronie internetowej pod linkiem poniżej.
Więcej szczegółów: Programy do pracy z partycjami dysku twardego