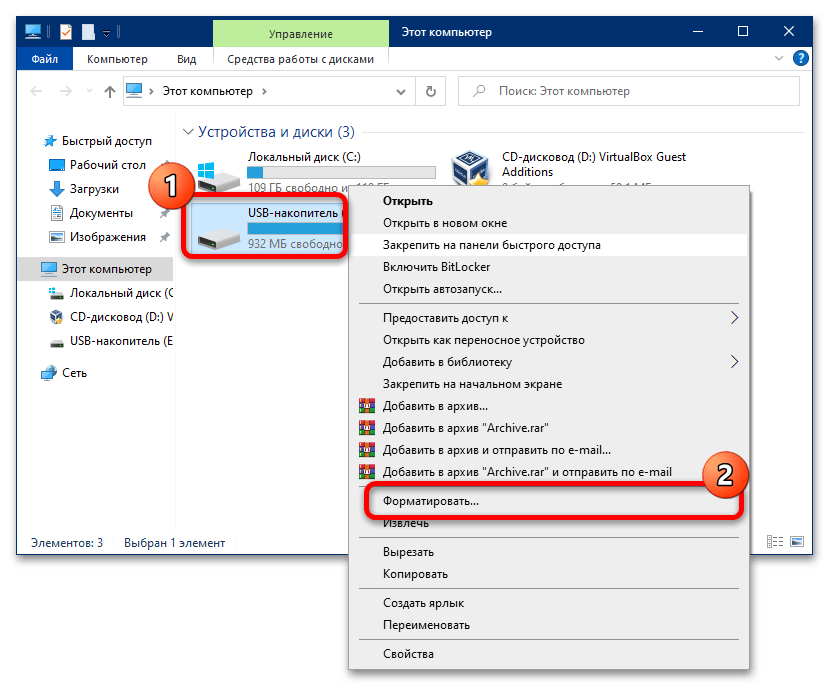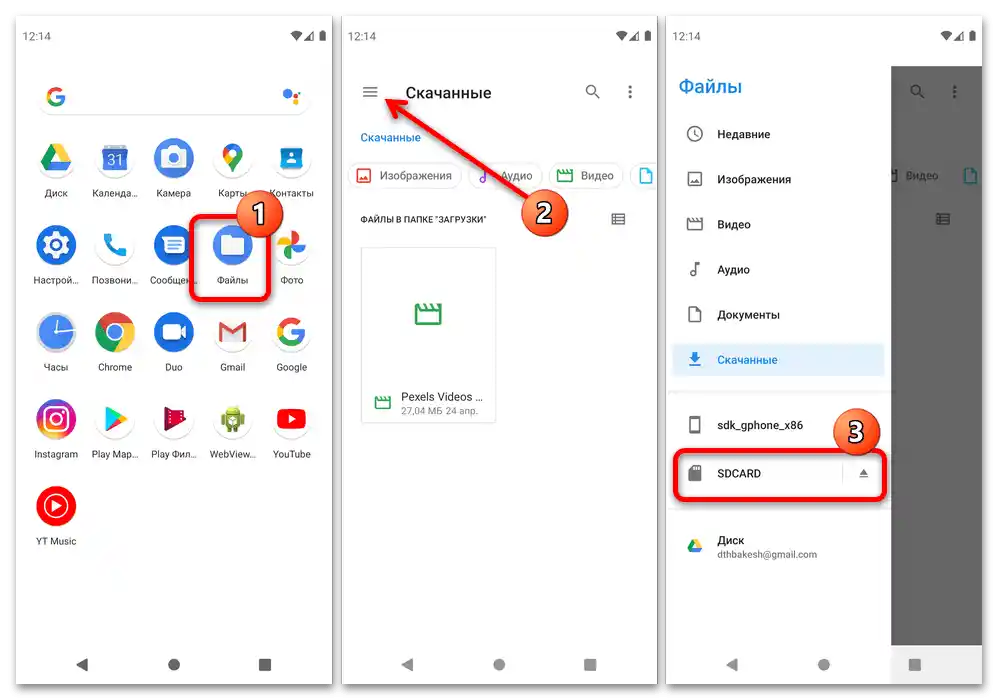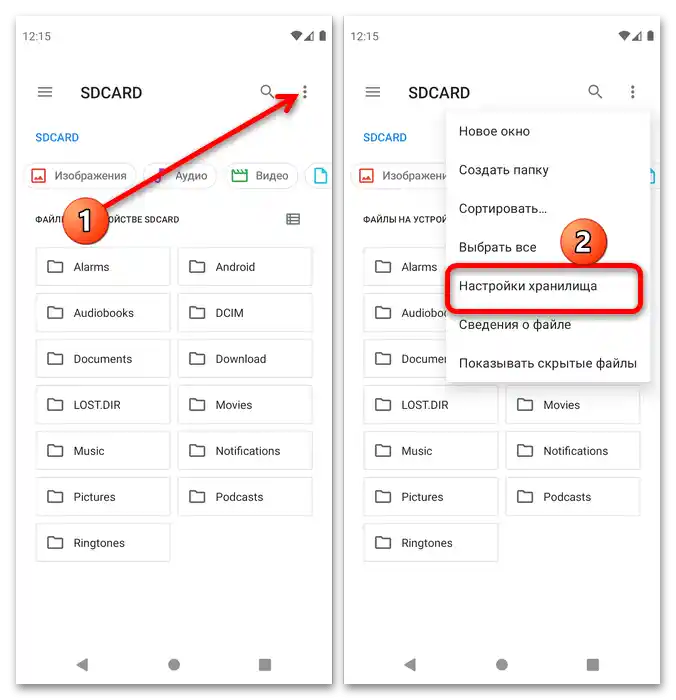Zawartość:
Sposób 1: Wyłączenie trybu blokady zapisu
Wiele kart pamięci formatu SD (i odpowiednich adapterów do mniejszych kart) ma tryb sprzętowej blokady zapisu, który jest realizowany w postaci przełącznika na obudowie urządzenia.
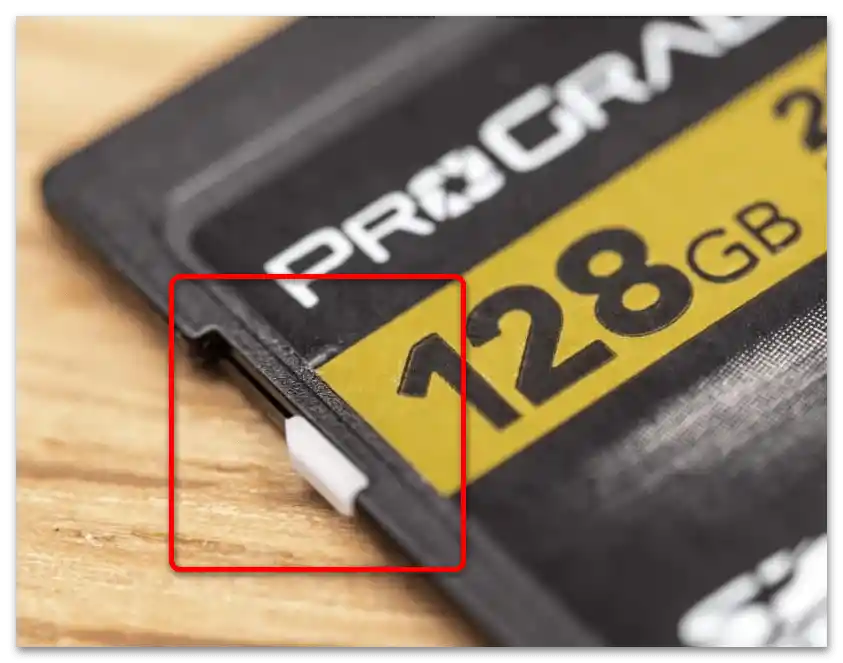
Jeśli przełącznik znajduje się w pozycji "Lock", oznacza to, że dane na nośniku nie mogą być edytowane, w tym usuwane. Dlatego najpierw należy wyłączyć tę funkcję, przesuwając przełącznik w górę. Jeśli jednak nośnik nadal informuje, że jest w trybie ochrony przed zapisem, przejdź do Sposobu 5.
Sposób 1: Zmiana właściwości dysku
Główną programową przyczyną omawianego problemu jest ograniczenie dostępu do danych w właściwościach dysku. Można to usunąć tylko za pomocą komputera z systemem Windows, a kolejność działań jest następująca:
- Wyjmij kartę pamięci z urządzenia i podłącz ją do komputera PC lub laptopa. Dla tego ostatniego dostępnych jest kilka opcji – na przykład w większości nowoczesnych urządzeń znajduje się slot na karty SD, do którego można włożyć microSD za pomocą adaptera. W komputerach stacjonarnych należy użyć czytnika kart – zarówno wbudowanego w przedni panel, jak i zewnętrznego, podłączanego przez USB.Ostatni można również wykorzystać na laptopie.
- Poczekaj, aż system rozpozna nośnik, następnie otwórz "Komputer"/"Ten komputer", a potem w sekcji "Urządzenia i dyski" znajdź swoją kartę pamięci, kliknij na nią prawym przyciskiem myszy (PPM) i wybierz opcję "Właściwości".
- Przejdź do zakładki "Udostępnianie", gdzie skorzystaj z przycisku "Zaawansowane ustawienia".
Uwaga. Aby ta funkcja działała, Twoje konto musi mieć uprawnienia administratora!
Więcej: Jak uzyskać uprawnienia administratora w Windows 7 / Windows 10
- Zaznacz opcję "Włącz udostępnianie", następnie kliknij "Zastosuj" i "OK", zamknij okna właściwości.

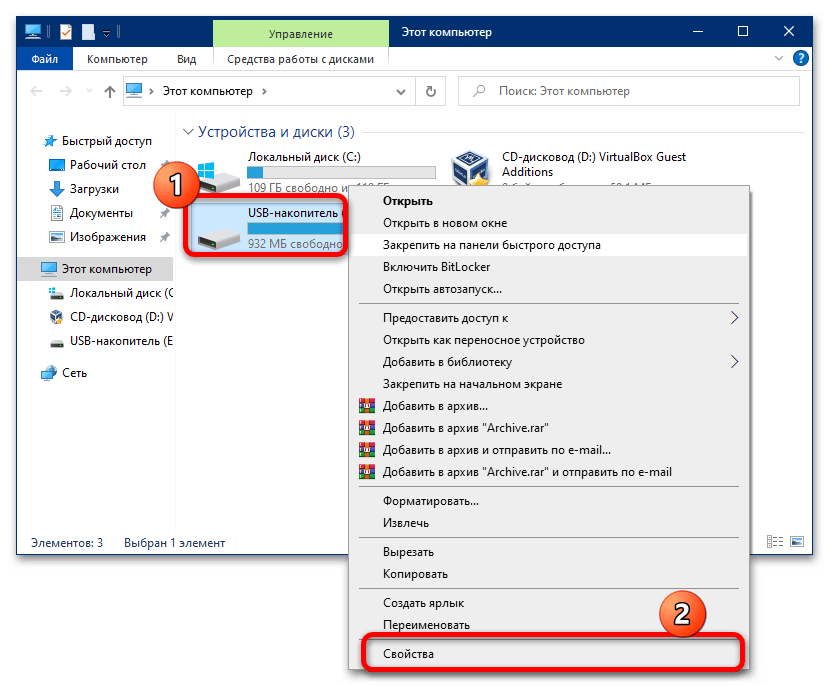
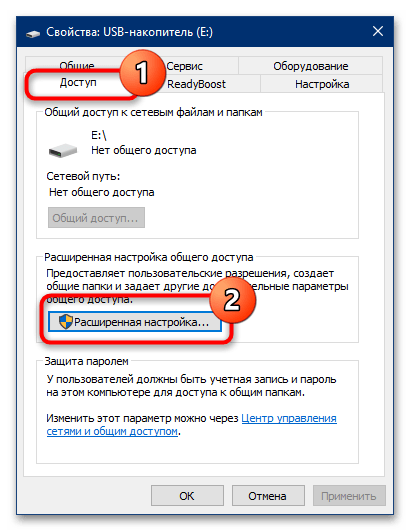
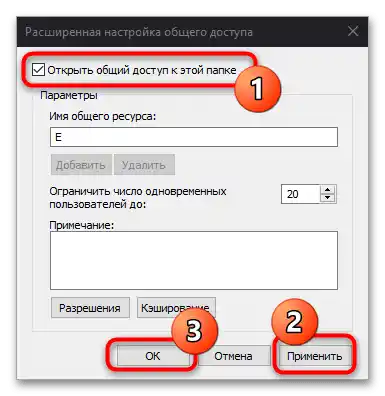
Ponownie podłącz kartę do komputera i spróbuj usunąć niechciane pliki – teraz operacja powinna zakończyć się pomyślnie.
Sposób 2: Wyłączenie opcji "Tylko do odczytu"
Może się zdarzyć, że pliki, które chcesz usunąć, są oznaczone jako tylko do odczytu. Zwykle przy próbie usunięcia takich danych system operacyjny informuje Cię o tym, ale w przypadku awarii ostrzeżenie może się nie pojawić. Aby sprawdzić i rozwiązać problem, wykonaj następujące kroki:
- Podłącz kartę pamięci do komputera i otwórz ją.
- Znajdź jeden z problematycznych plików, kliknij na niego PPM i wybierz "Właściwości".
- Zwróć uwagę na obszar zaznaczony na zrzucie ekranu poniżej. Jeśli zobaczysz, że obok opcji "Tylko do odczytu" znajduje się zaznaczenie, usuń je, a następnie kliknij "Zastosuj" i "OK".
- Powtórz czynności z poprzedniego kroku dla wszystkich pozostałych plików, których nie udało się usunąć, a następnie spróbuj je skasować.Również w celach prewencyjnych można ponownie podłączyć nośnik – często jest to wymagane do prawidłowego przedefiniowania atrybutów przez system.
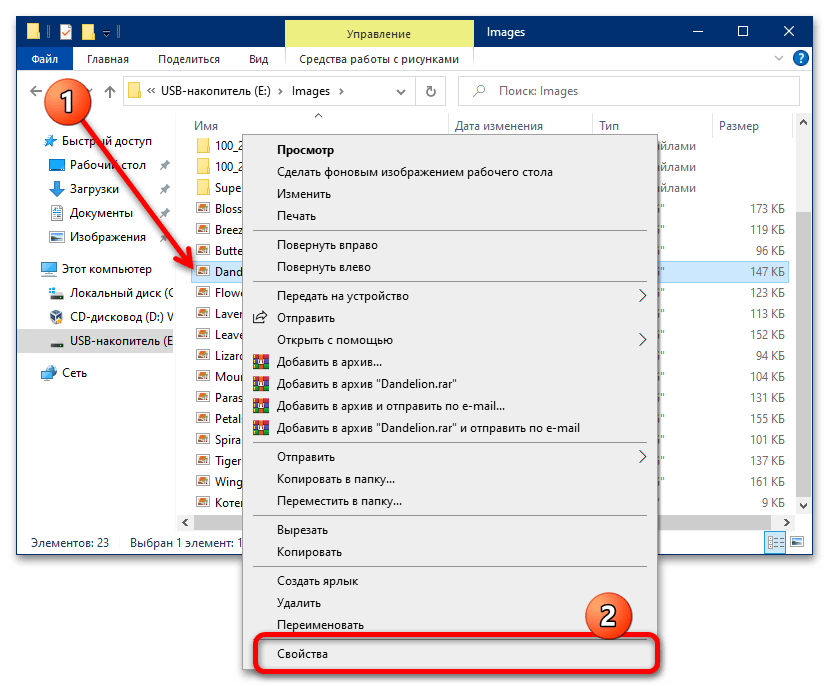
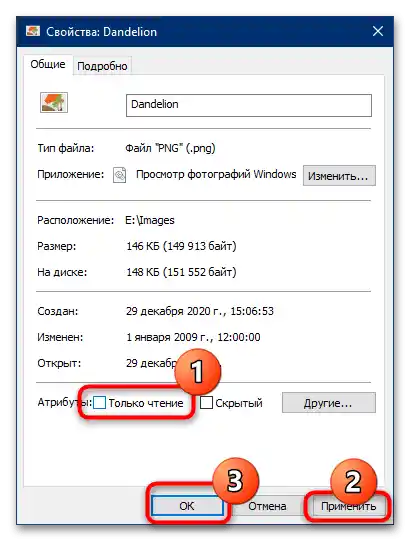
Metoda 3: Formatowanie
Jeśli poprzednia metoda okazała się nieskuteczna, warto przejść do bardziej radykalnych rozwiązań, z których pierwszym jest całkowite formatowanie urządzenia pamięci.
Uwaga! W trakcie tego procesu zostanie usunięta cała zawartość karty, dlatego koniecznie skopiuj z niej wszystkie ważne dane!
- Na początku warto spróbować wykonać operację na komputerze. Podłącz swoją kartę do niego (jak to zrobić, opisano w Metodzie 1), otwórz jej menu kontekstowe i wybierz w nim "Formatuj".
![dlaczego pliki-20 nie są usuwane z karty pamięci]()
W następnym oknie odznacz opcję "Szybkie (czyszczenie spisu)", pozostałe ustawienia pozostaw bez zmian. Kliknij "Rozpocznij" i czekaj, aż procedura się zakończy.
- Skuteczne będzie również formatowanie karty pamięci za pomocą urządzenia, w które jest włożona. Na przykład w najnowszych wersjach Androida można to zrobić za pomocą aplikacji "Pliki": uruchom ją, otwórz menu, klikając przycisk z trzema paskami, a następnie wybierz wymagany nośnik.
![dlaczego pliki-22 nie są usuwane z karty pamięci]()
Kliknij trzy kropki, aby otworzyć menu, w którym skorzystaj z opcji "Ustawienia pamięci".
![dlaczego pliki-23 nie są usuwane z karty pamięci]()
Naciśnij "Formatuj" i potwierdź operację.
- Jeśli uszkodzone urządzenie jest instalowane w aparacie fotograficznym, w większości z nich znajdują się narzędzia do formatowania – przykład ich użycia znajdziesz w artykule poniżej.
Więcej: Co zrobić, jeśli karta pamięci nie jest rozpoznawana przez aparat

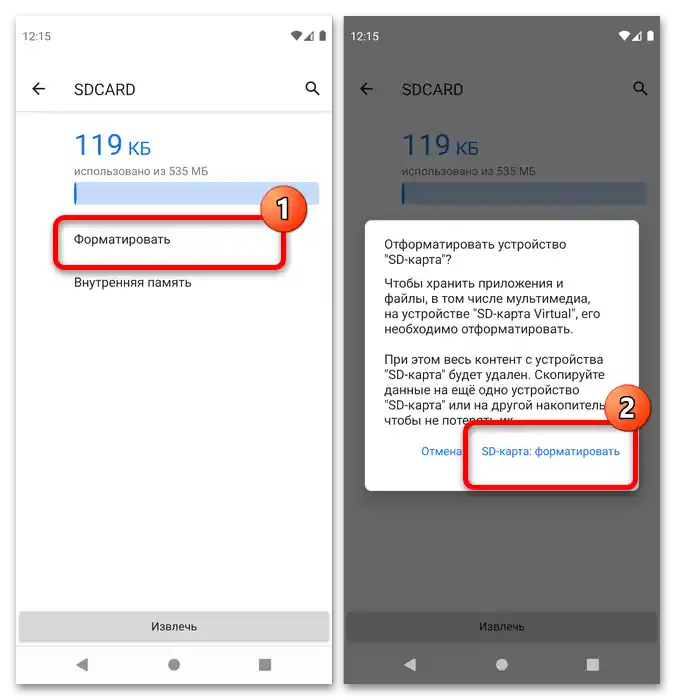

Zazwyczaj usunięcie informacji z karty pomaga rozwiązać problem.
Metoda 4: Niskopoziomowe formatowanie
Czasami zwykłe czyszczenie zawartości nie wystarcza, a nawet po całkowitym usunięciu plików nadal nie można ich usunąć. W takim przypadku warto spróbować wykonać procedurę niskopoziomowego formatowania, która zapewnia całkowite wymazanie informacji użytkownika i pozwala przywrócić ustawienia fabryczne w nośniku.Ponieważ z punktu widzenia systemu operacyjnego karta pamięci i pendrive są pojęciami równoważnymi, w wykonaniu wymaganej procedury pomoże następujący artykuł.
Szczegóły: Jak wykonać niskopoziomowe formatowanie pendrive
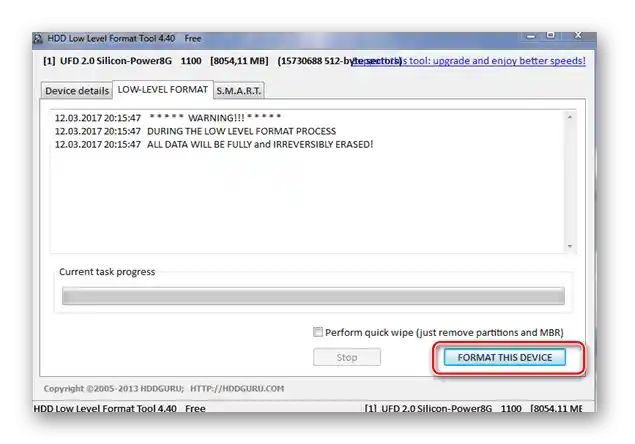
Metoda 5: Przywracanie karty
Najtrudniejszy przypadek – z powodu awarii zasilania kontroler karty przeszedł w tryb tylko do odczytu, który nie jest łatwy do usunięcia. Niemniej jednak, w rozwiązaniu tego problemu może pomóc oprogramowanie od producenta: w większości takich aplikacji zrealizowana jest funkcja resetowania układu do wartości fabrycznych. Oprogramowanie dla pendrive'ów nadaje się również do kart pamięci, więc poniższe instrukcje są aktualne także dla nich.
Szczegóły: Metody przywracania pendrive
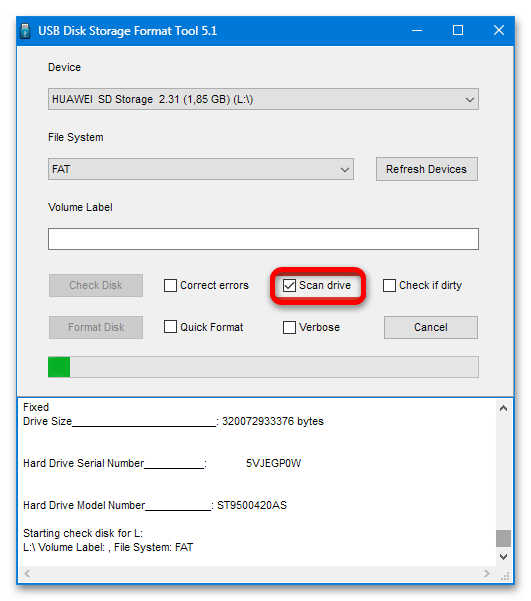
Jednak czasami nawet takie programy są bezsilne. Oznacza to, że przywrócenie sprawności urządzenia jest możliwe tylko za pomocą specjalistycznego sprzętu. Jeśli jest to dla Ciebie ważne, skontaktuj się z serwisem, w przeciwnym razie po prostu kup nowy nośnik.