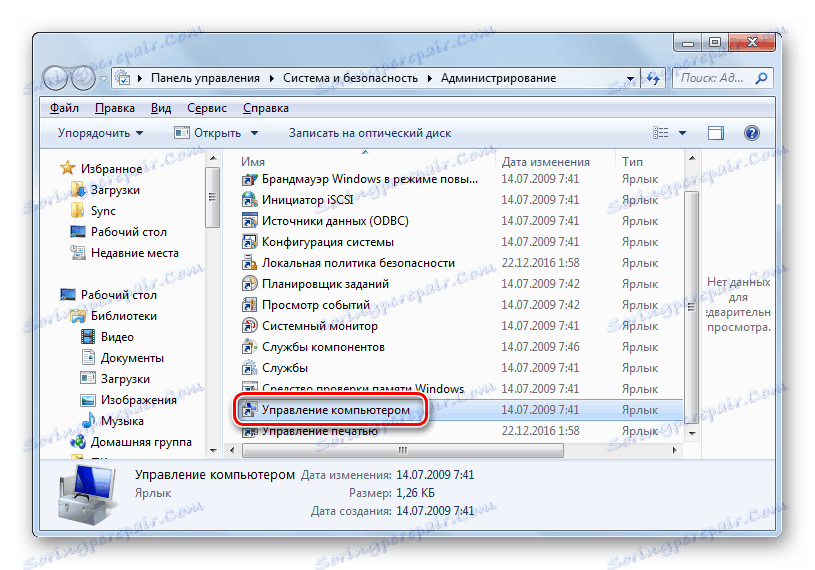Narzędzie "Zarządzanie dyskami" w Windows 7
Niektórzy użytkownicy używają programów innych firm do różnych manipulacji z dyskami podłączonymi do komputera. Niestety, nie zawsze działają poprawnie, co może spowodować poważne uszkodzenie, zwłaszcza jeśli operacja jest wykonywana na komputerze PC z systemem HDD. Jednak w Windows 7 ma własne wbudowane narzędzie do wykonywania tych zadań. Pod względem funkcjonalności niewiele znaczy to, co traci na najbardziej zaawansowanym oprogramowaniu stron trzecich, ale jednocześnie jego użycie jest o wiele bezpieczniejsze. Spójrzmy na główne cechy tego narzędzia.
Zobacz także: Zarządzaj dyskami w Windows 8
Funkcje narzędzia "Zarządzanie dyskami"
Narzędzie "Zarządzanie dyskami" pozwala wykonywać różne operacje na dyskach fizycznych i logicznych, współpracuje z dyskami twardymi, napędami flash, napędami CD / DVD, a także z dyskami wirtualnymi. Dzięki niemu możesz wykonać następujące operacje:
- Przerwij obiekty dyskowe na partycje;
- Zmień rozmiar partycji;
- Zmień literę;
- Twórz wirtualne dyski;
- Usuń dyski;
- Wyprodukuj formatowanie.
Ponadto rozważymy wszystkie te i inne możliwości bardziej szczegółowo.
Uruchomione narzędzie
Zanim przejdziemy do opisu funkcjonalności, zobaczmy, jak uruchomione narzędzie systemowe jest uruchomione.
- Kliknij "Start" i przejdź do "Panelu sterowania" .
- Otwórz system i bezpieczeństwo .
- Przejdź do "Administracja" .
- Na liście narzędzi, które się otwiera, wybierz opcję "Zarządzanie komputerem" .
![Otwieranie narzędzia Zarządzanie komputerem w sekcji Administracja Panelu sterowania w systemie Windows 7]()
Możesz również uruchomić niezbędne narzędzie, klikając element "Start" , a następnie klikając prawym przyciskiem myszy ( PCM ) na pozycji "Komputer" w wyświetlanym menu. Następnie na liście kontekstów wybierz element "Zarządzanie" .
- Otworzy się narzędzie o nazwie "Zarządzanie komputerem" . W lewym obszarze jego powłoki kliknij nazwę "Zarządzanie dyskami" , znajdującą się na liście pionowej.
- Zostanie otwarte okno narzędziowe, do którego ten artykuł się poświęci.
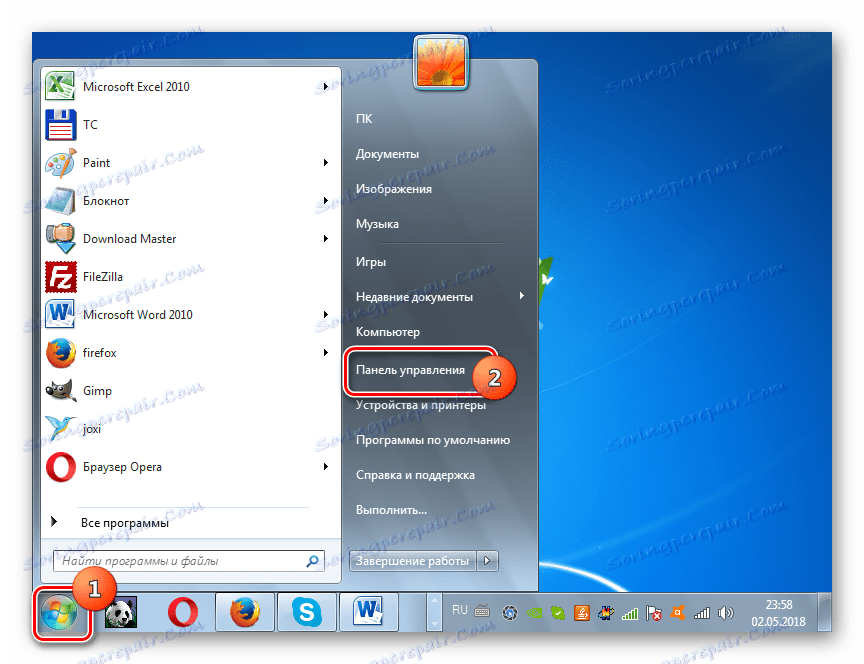
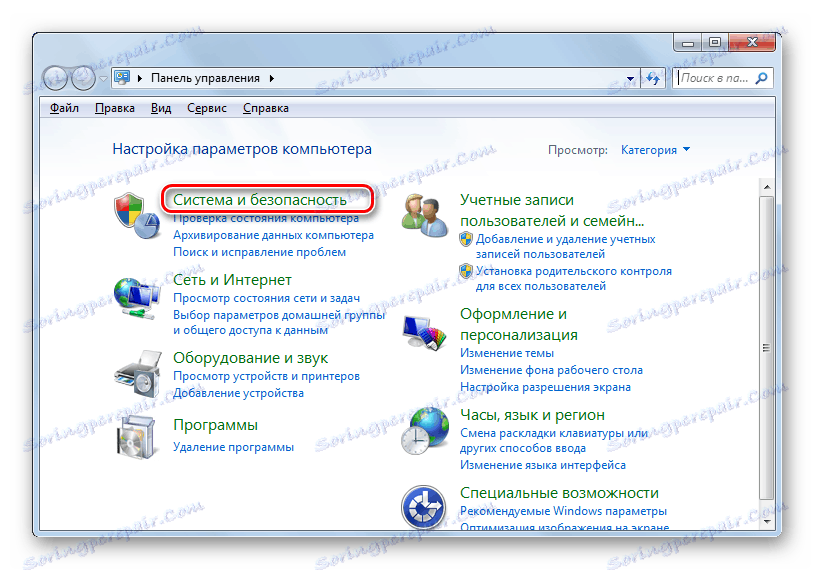
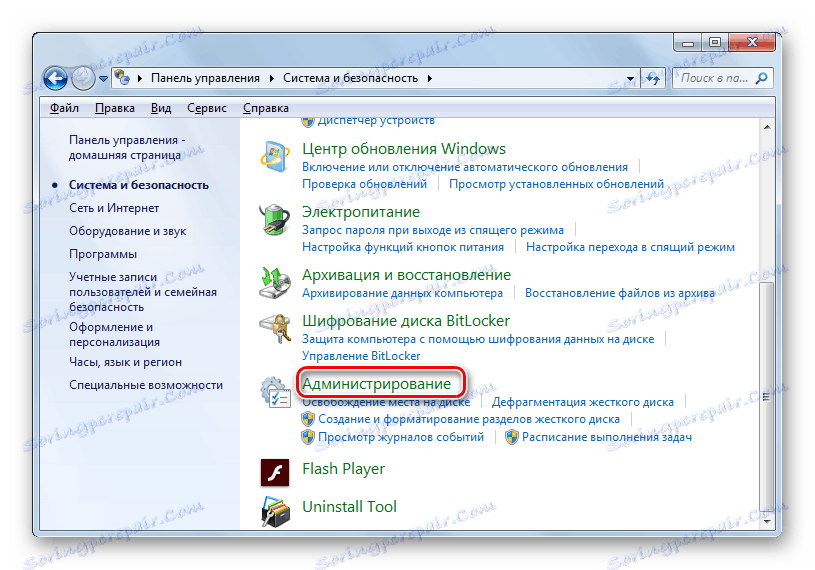
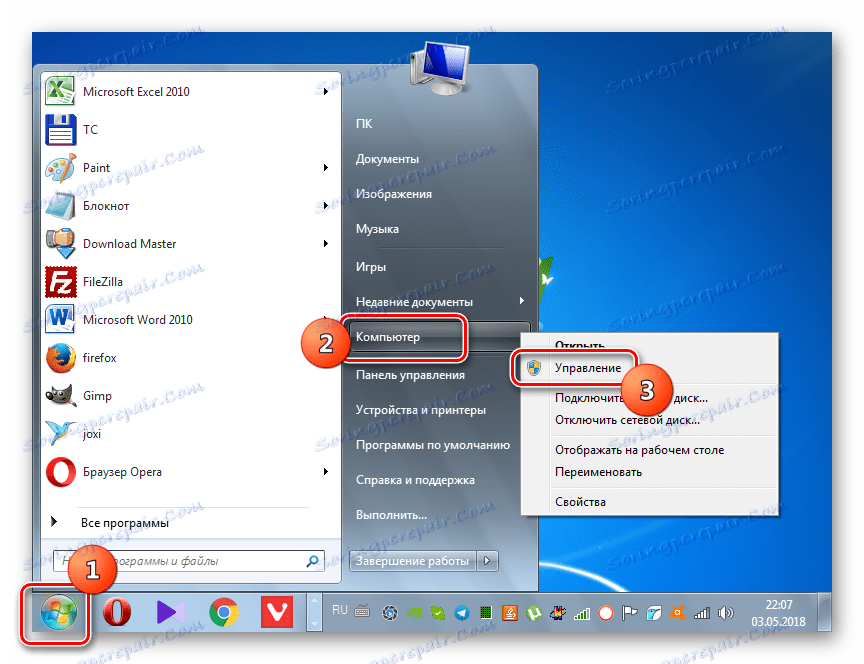
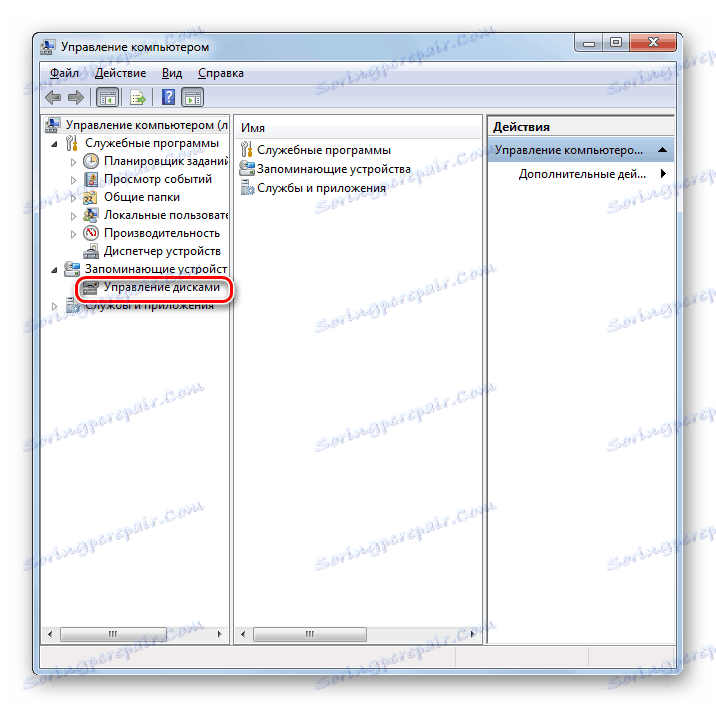

Narzędzie do zarządzania dyskami może być uruchamiane w znacznie szybszy sposób, ale mniej intuicyjnie. Musisz wpisać polecenie w oknie Run .
- Wpisz Win + R - rozpocznie się uruchamianie powłoki, w której musisz wpisać:
diskmgmt.mscPo wprowadzeniu określonego wyrażenia kliknij "OK" .
- Zostanie uruchomione okno "Zarządzanie dyskami" . Jak widać, w przeciwieństwie do poprzedniej opcji aktywacji, zostanie ona otwarta w osobnej powłoce, a nie w interfejsie zarządzania komputerem.
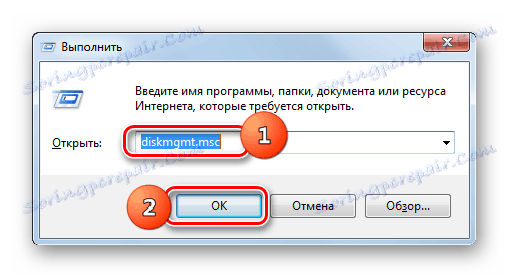
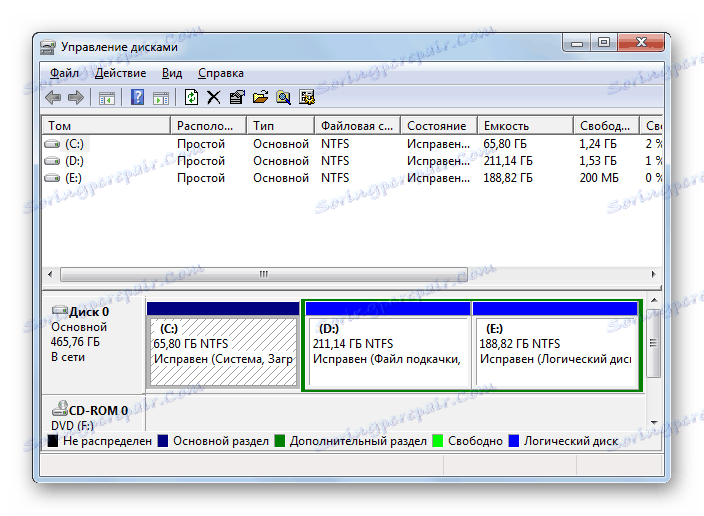
Wyświetl informacje o dyskach
Przede wszystkim należy stwierdzić, że za pomocą analizowanego narzędzia możemy wyświetlić różne informacje o wszystkich nośnikach dyskowych podłączonych do komputera. Mianowicie takie dane:
- Nazwa woluminu;
- Wpisz;
- System plików;
- Lokalizacja;
- Warunek;
- Pojemność;
- Wolna przestrzeń w wartościach bezwzględnych i jako procent całkowitej pojemności;
- Koszty ogólne;
- Odporność na awarie.
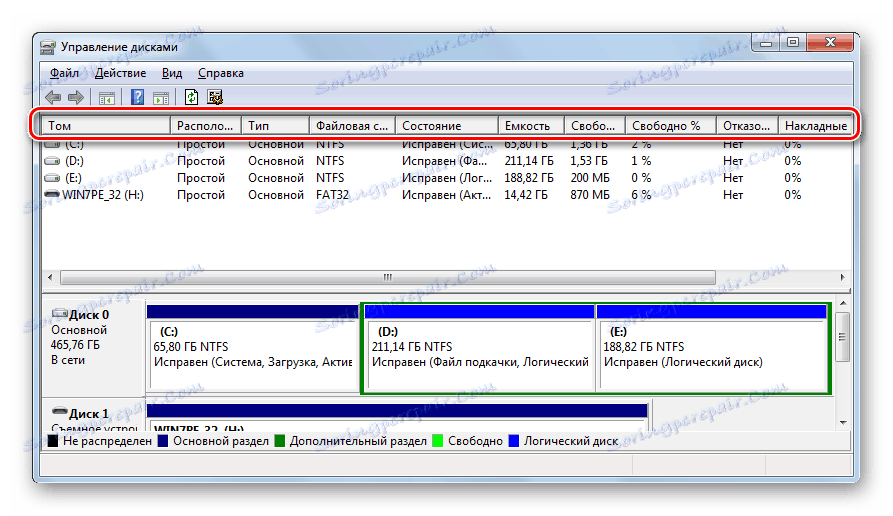
W szczególności w kolumnie "Status" można uzyskać informacje o stanie urządzenia dyskowego. Wyświetla również informacje o partycji, na której znajduje się system operacyjny, awaryjny zrzut pamięci, plik strony itp.
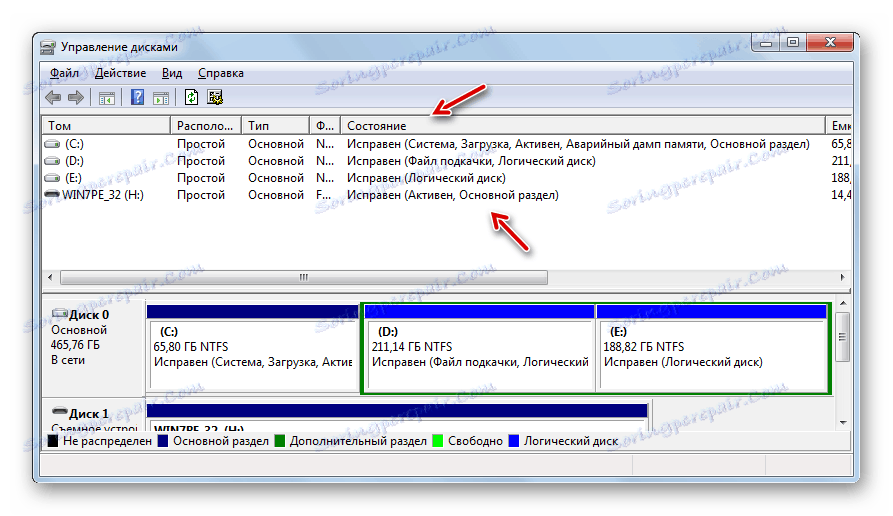
Zmień sekcję liter
Przechodząc bezpośrednio do funkcji analizowanego instrumentu, rozważmy przede wszystkim, w jaki sposób można go wykorzystać do zmiany litery napędu dysku.
- Kliknij prawym przyciskiem myszy nazwę sekcji, której nazwę chcesz zmienić. W menu, które zostanie otwarte, wybierz "Zmień literę dysku ..." .
- Otworzy się okno zmiany litery. Zaznacz nazwę sekcji i kliknij "Edytuj ..." .
- W kolejnym oknie kliknij ponownie element z bieżącą literą wybranej sekcji.
- Zostanie otwarta lista rozwijana, pokazująca listę wszystkich wolnych liter nieobecnych w nazwach innych partycji lub dysków.
- Po wybraniu żądanej opcji kliknij "OK" .
- Następnie pojawi się okno dialogowe z ostrzeżeniem, że niektóre programy powiązane z literą o zmiennej w sekcji mogą przestać działać. Jeśli jednak chcesz zmienić nazwę, w tym przypadku kliknij "Tak".
- Następnie uruchom ponownie komputer. Po ponownym włączeniu nazwa sekcji zostanie zmieniona na wybraną literę.
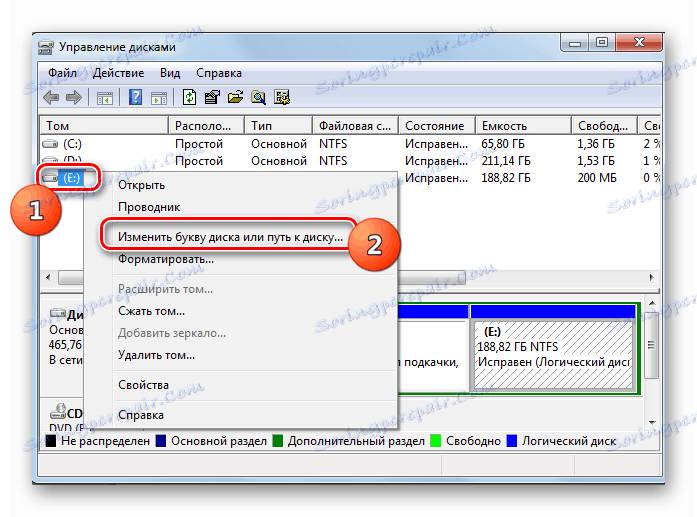
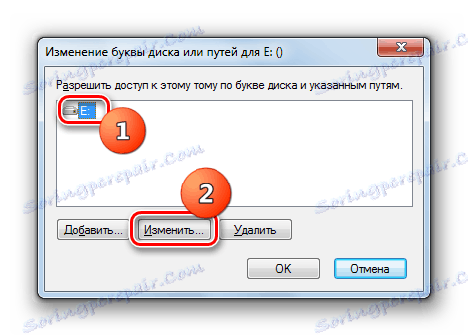

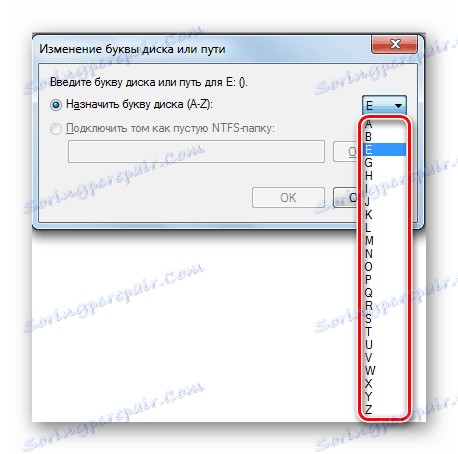


Lekcja: Zmień literę partycji w systemie Windows 7
Utwórz dysk wirtualny
Czasami wymagany jest dysk wirtualny (VHD) do utworzenia na określonym dysku fizycznym lub jego partycji. Analizowane przez nas narzędzie systemowe pozwala nam to zrobić bez żadnych problemów.
- W oknie kontrolnym kliknij element menu "Akcja" . Na wyświetlonej liście wybierz pozycję "Utwórz dysk wirtualny ..." .
- Otworzy się okno tworzenia wirtualnego dysku. Przede wszystkim tutaj musisz określić, na którym dysku logicznym lub fizycznym będzie on zlokalizowany iw jakim katalogu. Aby to zrobić, kliknij przycisk "Przeglądaj ..." .
- Otworzy się standardowa przeglądarka plików. Przejdź do katalogu dowolnego podłączonego dysku, na którym chcesz utworzyć VHD. Warunek: wolumin, na którym zostanie utworzone miejsce docelowe, nie powinien być kompresowany ani szyfrowany. Następnie w polu "Nazwa pliku" należy nadać nazwę tworzonemu obiektowi. Następnie kliknij element "Zapisz" .
- Następnie następuje powrót do głównego okna tworzenia wirtualnego dysku. Ścieżka do pliku VHD jest już zarejestrowana w odpowiednim polu. Teraz musisz określić jego rozmiar. Dostępne są dwie opcje określania głośności: Dynamiczna ekspansja i Ustalony rozmiar . Po wybraniu pierwszego elementu dysk wirtualny zostanie automatycznie rozwinięty, gdy dane zostaną wypełnione do określonej objętości granicznej. Podczas usuwania danych zostanie skompresowany odpowiednią ilością. Aby wybrać tę opcję, ustaw przełącznik w pozycji "Dynamiczna ekspansja" , w polu "Rozmiar wirtualnego dysku" określ jego pojemność w odpowiednich wartościach (megabajtach, gigabajtach lub terabajtach) i kliknij "OK" .
![Określ rozmiar dysku wirtualnego podczas dynamicznej ekspansji w oknie Utwórz i dołącz wirtualny dysk twardy w systemie Windows 7]()
W drugim przypadku można ustawić wyraźnie określony rozmiar. W takim przypadku przydzielone miejsce zostanie zarezerwowane na dysku twardym, bez względu na to, czy jest wypełnione danymi, czy nie. Musisz umieścić przycisk radiowy w "Stałym rozmiarze" i określić pojemność. Po zakończeniu wszystkich powyższych ustawień kliknij "OK" .
- Następnie rozpocznie się procedura tworzenia VHD, której dynamikę można zaobserwować za pomocą wskaźnika w dolnej części okna "Zarządzanie dyskami" .
- Po zakończeniu tej procedury w interfejsie okna zostanie wyświetlony nowy dysk ze statusem "Nie zainicjowano" .
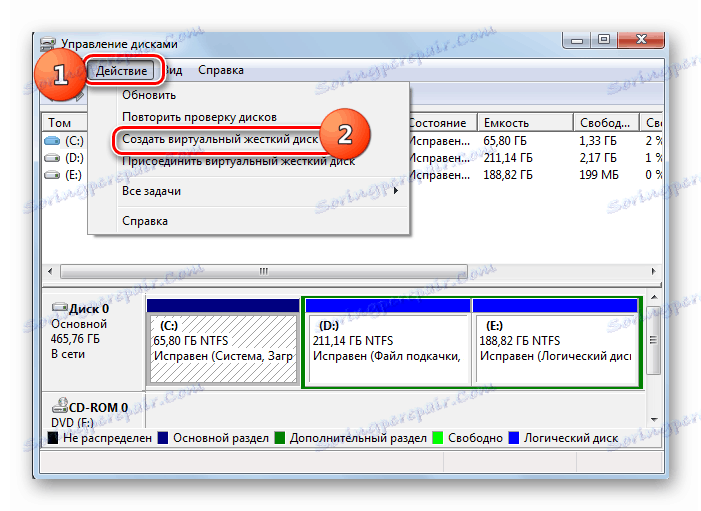

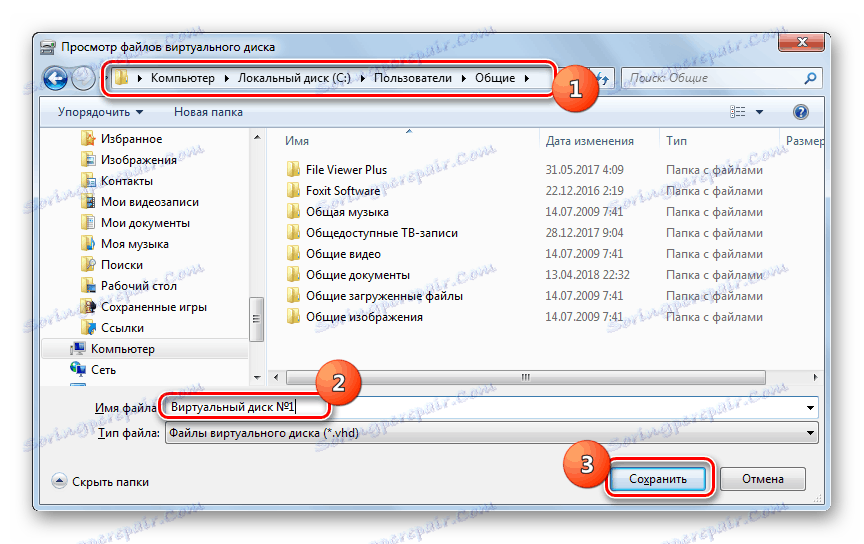
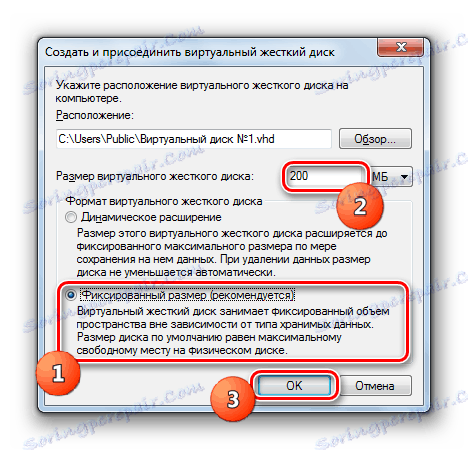
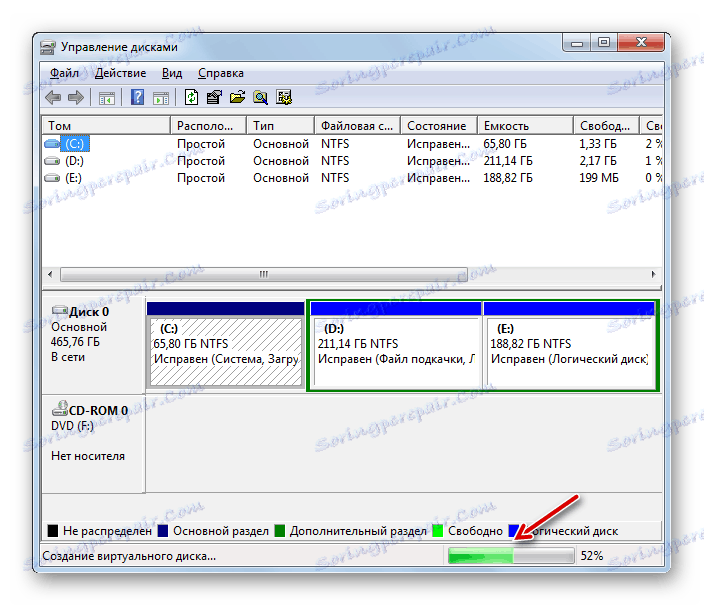
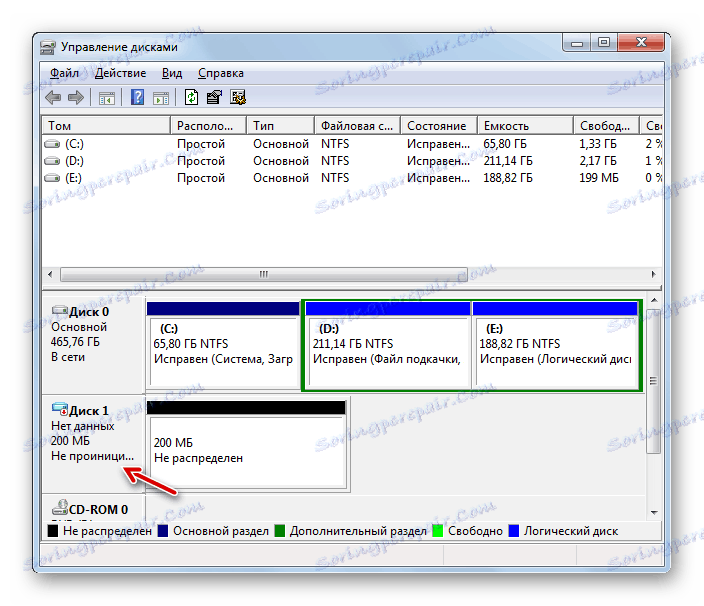
Lekcja: Tworzenie dysku wirtualnego w systemie Windows 7
Inicjalizacja dysku
Następnie przyjrzymy się procedurze inicjalizacji na przykładzie wcześniej utworzonego VHD, ale używając tego samego algorytmu, można go wykonać dla dowolnego innego dysku.
- Kliknij nazwę nośnika RMB i wybierz z listy "Zainicjuj dysk" .
- W następnym oknie kliknij przycisk "OK" .
- Następnie status przetwarzanego obiektu zmieni się na "Online" . W ten sposób zostanie zainicjowany.
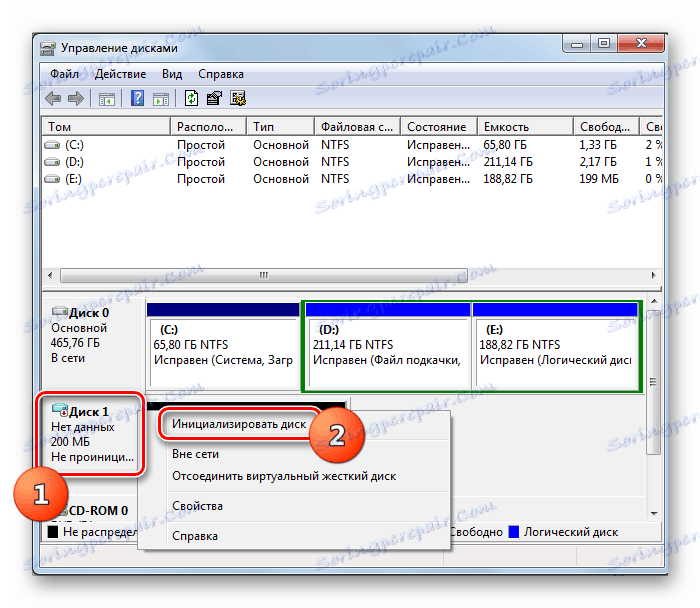
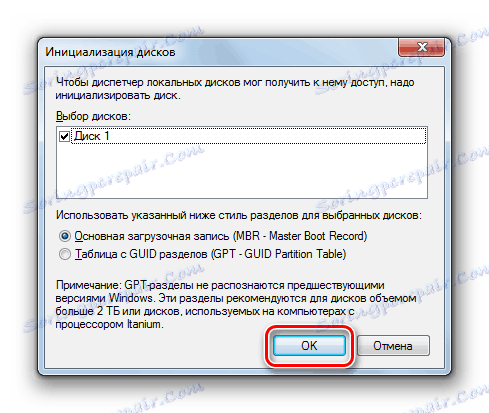
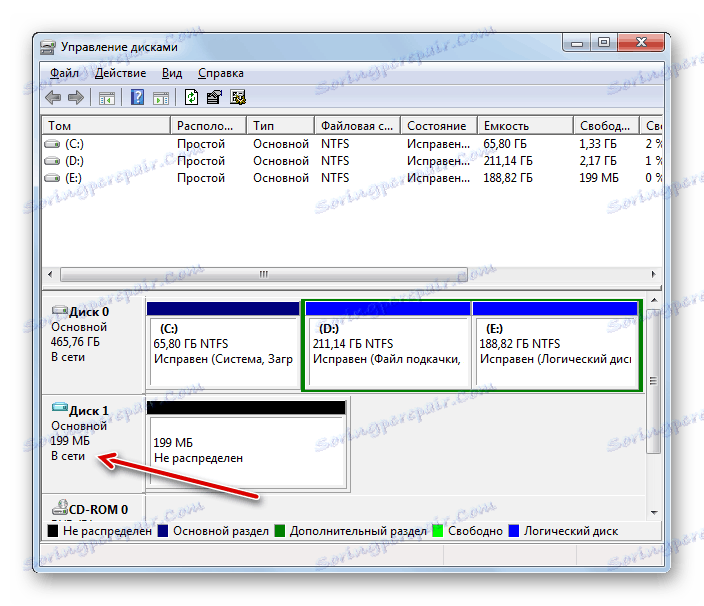
Lekcja: Inicjalizacja dysku twardego
Tworzenie objętości
Przejdźmy teraz do procedury tworzenia woluminu na przykładzie wszystkich tych samych nośników wirtualnych.
- Kliknij pole z napisem "Nie rozproszone" po prawej stronie nazwy płyty. Na liście, która się otworzy, wybierz "Utwórz prosty wolumin".
- Rozpocznie się "Kreator tworzenia woluminu" . W oknie startowym kliknij "Dalej" .
- W następnym oknie musisz podać jego rozmiar. Jeśli nie planujesz podzielić dysku na kilka woluminów, pozostaw wartość domyślną. Jeśli nadal planujesz podział, zmniejsz go o wymaganą liczbę megabajtów, a następnie kliknij "Dalej".
- W oknie, które się pojawi, musisz przypisać literę do tej sekcji. Odbywa się to prawie w ten sam sposób, co wcześniej rozważaliśmy przy zmianie nazwy. Wybierz dowolny dostępny symbol z rozwijanej listy i kliknij "Dalej" .
- Następnie otworzy się okno formatowania woluminu. Zalecamy formatowanie go, jeśli nie masz dobrego powodu, aby tego nie robić. Ustaw przełącznik w pozycji "Format Volume" . W polu "Etykieta woluminu" możesz podać nazwę sekcji, która będzie wyświetlana w oknie komputera. Po wykonaniu niezbędnych czynności, kliknij "Dalej" .
- W ostatnim oknie "Kreatora", aby zakończyć tworzenie woluminu, kliknij "Zakończ" .
- Zostanie utworzony prosty wolumin.

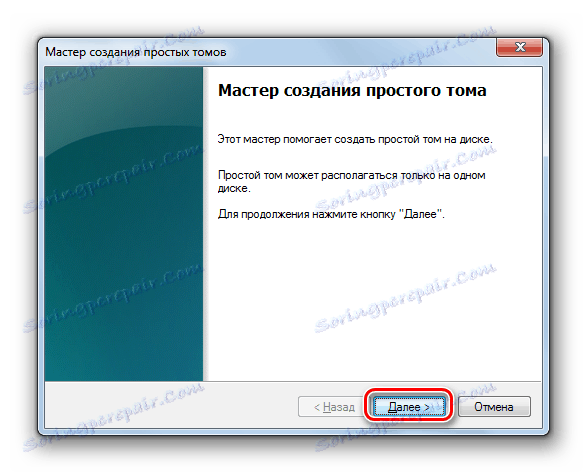
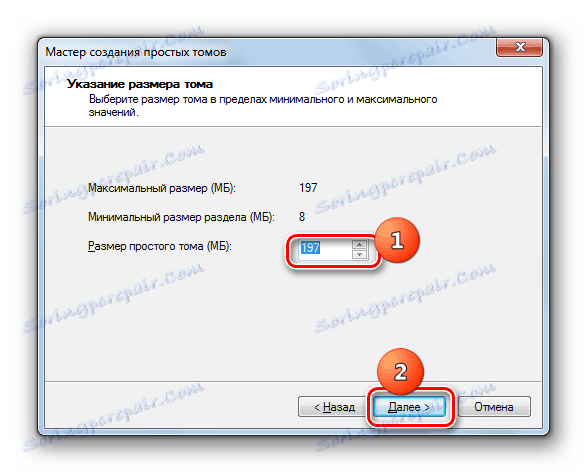
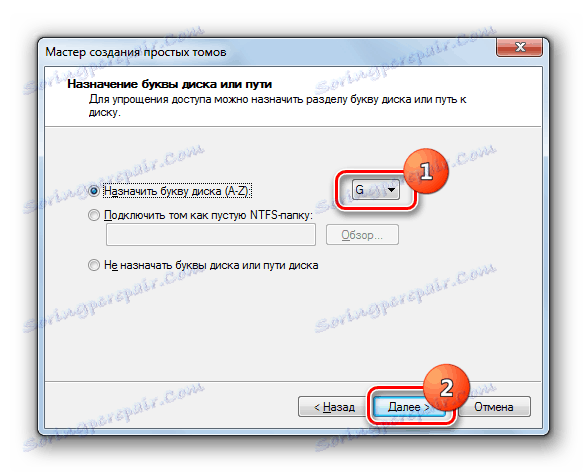
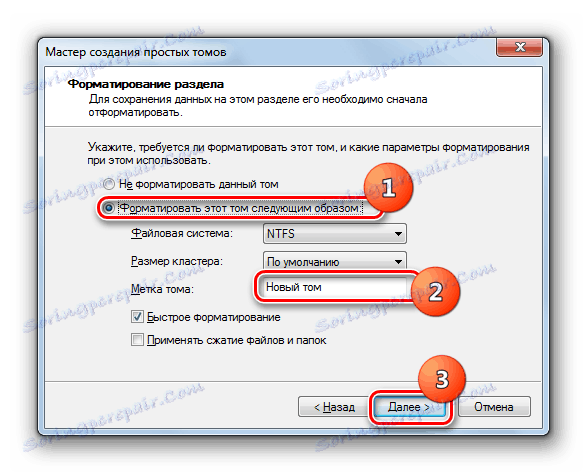
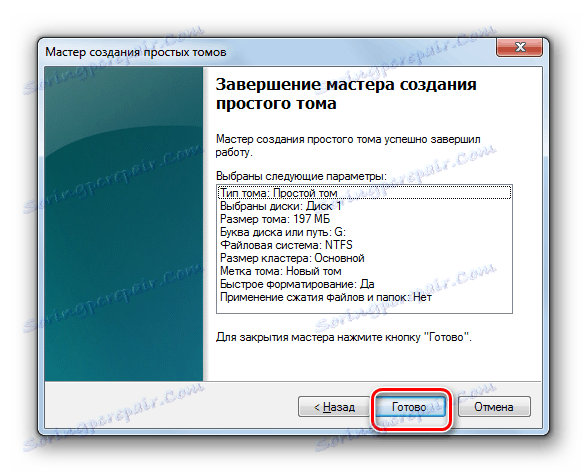

Odłączanie VHD
W niektórych sytuacjach konieczne jest odłączenie dysku wirtualnego.
- W dolnej części okna kliknij prawym przyciskiem myszy nazwę napędu i wybierz "Disconnect Virtual Hard Disk" .
- W otwartym oknie dialogowym potwierdź swoje działania, klikając " OK" .
- Wybrany obiekt zostanie odłączony.
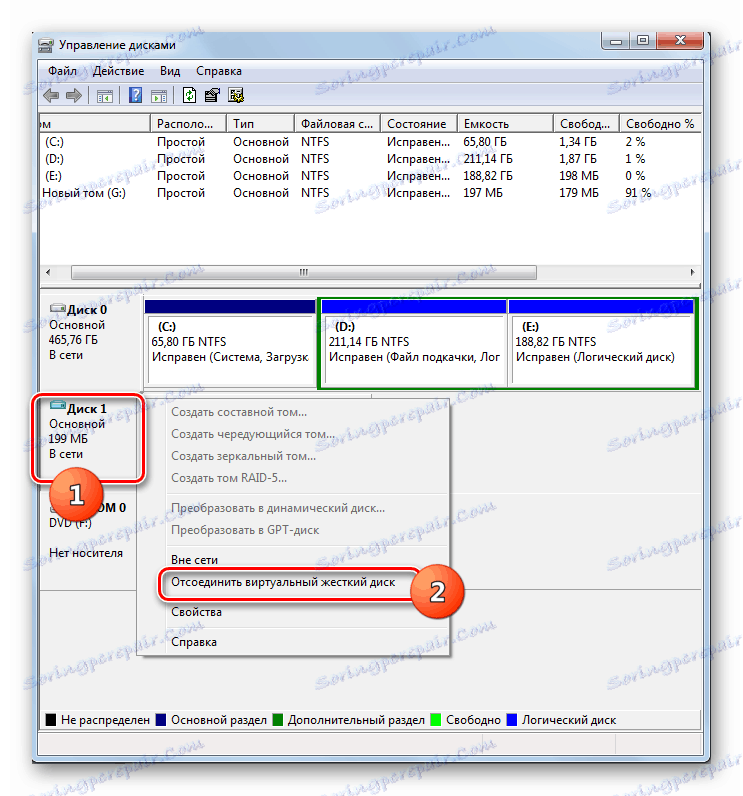
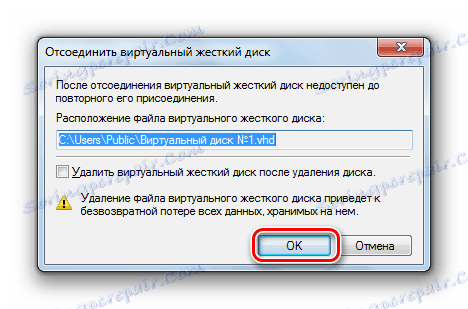
Połączenie VHD
Jeśli wcześniej rozłączyłeś VHD, być może będziesz musiał dołączyć go ponownie. Ponadto taka potrzeba pojawia się czasami po ponownym uruchomieniu komputera lub natychmiast po utworzeniu wirtualnego dysku, gdy nie jest on podłączony.
- Kliknij pozycję "Akcja" w menu narzędzia do zarządzania dyskami. Wybierz opcję "Dołącz wirtualny dysk twardy".
- Otworzy się okno załącznika. Kliknij na element "Przegląd ..." .
- Następnie uruchamia się przeglądarka plików. Przejdź do katalogu, w którym znajduje się wirtualny dysk z rozszerzeniem .vhd, który chcesz dołączyć. Wybierz i kliknij "Otwórz".
- Następnie adres do obiektu zostanie wyświetlony w oknie załącznika. Tutaj musisz kliknąć "OK" .
- Wirtualny napęd zostanie dołączony do komputera.
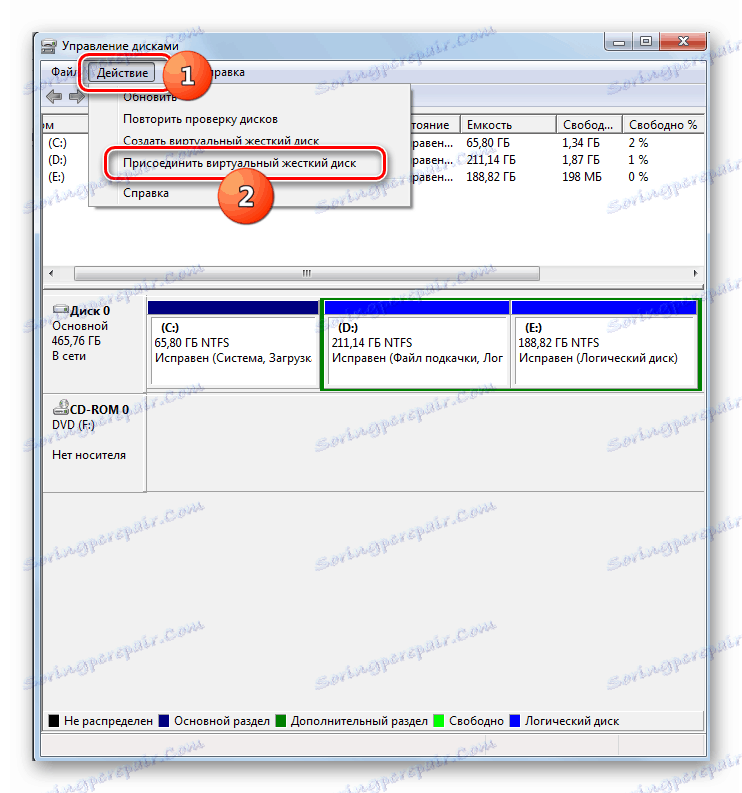
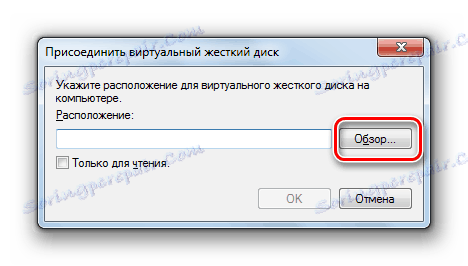
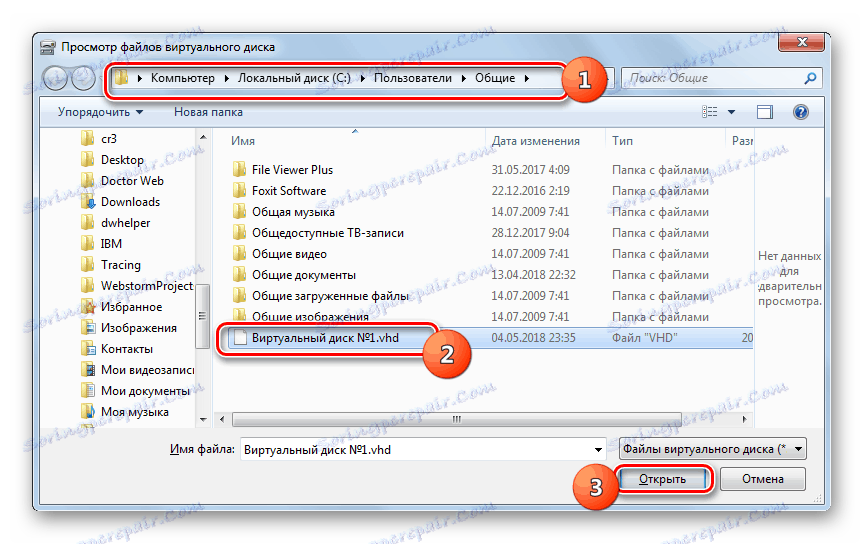
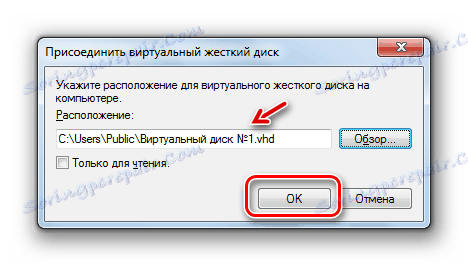
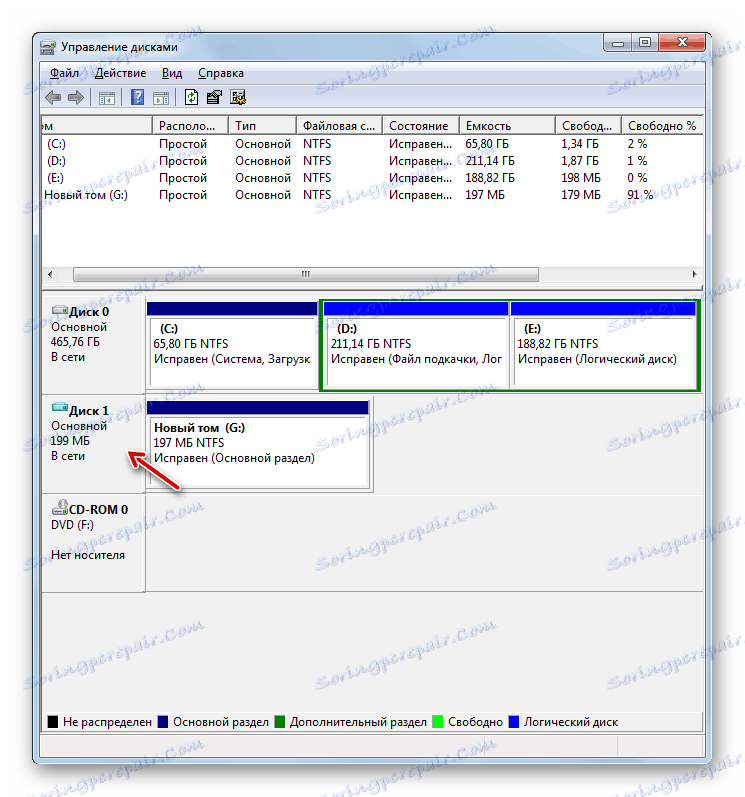
Usuwanie mediów wirtualnych
Czasami konieczne jest całkowite usunięcie nośników wirtualnych w celu zwolnienia miejsca na fizycznym dysku twardym dla innych zadań.
- Rozpocznij procedurę odłączania dysku wirtualnego zgodnie z powyższym opisem. Kiedy otworzy się okno rozłączania, zaznacz pole wyboru obok "Usuń dysk wirtualny" i kliknij "OK" .
- Dysk wirtualny zostanie usunięty. Warto jednak zauważyć, że w przeciwieństwie do procedury odłączenia wszystkie przechowywane na niej informacje zostaną bezpowrotnie utracone.
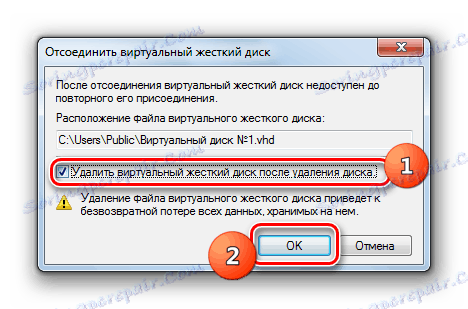
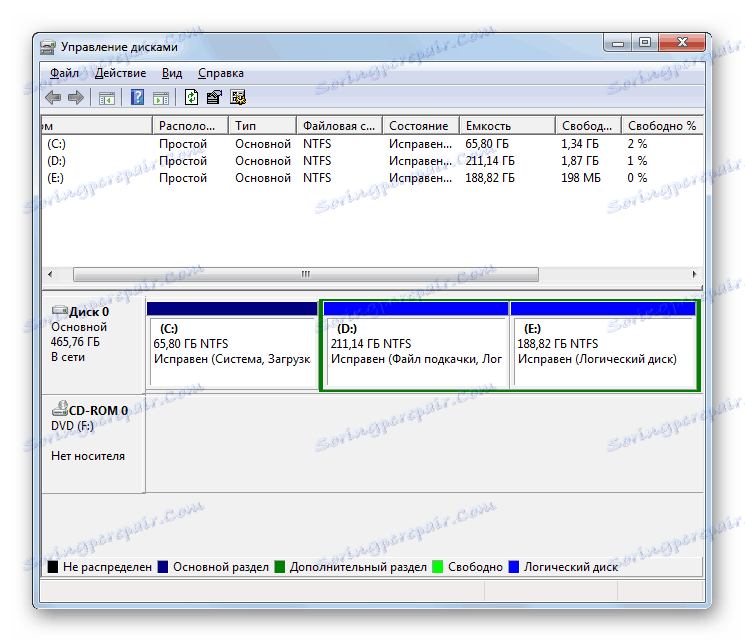
Formatowanie nośnika dysku
Czasami konieczne jest wykonanie procedury formatowania partycji (całkowite kasowanie znajdujących się na niej informacji) lub zmiana systemu plików. Zadanie to jest również wykonywane przez narzędzie, które badamy.
- Kliknij prawym przyciskiem myszy nazwę sekcji, którą chcesz sformatować. Z rozwijanej listy wybierz "Formatuj ..." .
- Otworzy się okno formatowania. Jeśli chcesz zmienić typ systemu plików, kliknij odpowiednią listę rozwijaną.
- Pojawi się rozwijana lista, w której możesz wybrać jedną z trzech opcji systemu plików do wyboru:
- FAT32;
- FAT;
- NTFS.
- Na poniższej liście rozwijanej możesz wybrać rozmiar klastra, jeśli to konieczne, ale w większości przypadków wystarczy pozostawić wartość "Domyślna" .
- Poniżej, ustawiając pole wyboru, możesz wyłączyć lub włączyć szybkie formatowanie (domyślnie włączone). Po aktywacji formatowanie jest szybsze, ale mniej głębokie. Ponadto zaznaczając to pole, możesz użyć kompresji plików i folderów. Po określeniu wszystkich ustawień formatowania kliknij "OK" .
- Otworzy się okno dialogowe z ostrzeżeniem, że procedura formatowania zniszczy wszystkie dane zawarte w wybranej sekcji. Aby zgodzić się i kontynuować operację, kliknij "OK" .
- Następnie zostanie wykonana procedura formatowania wybranej partycji.
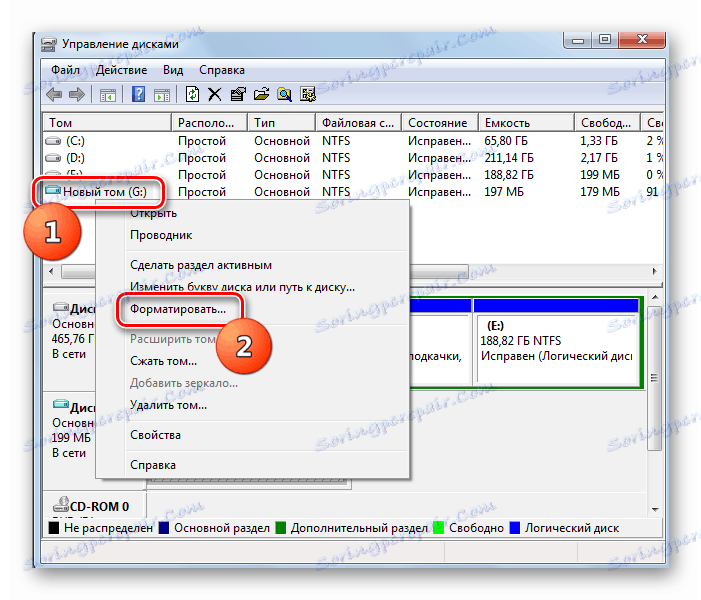




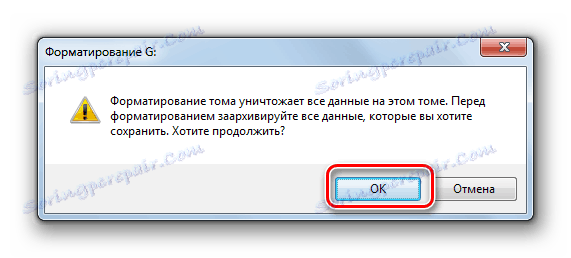
Lekcja: Formatowanie HDD
Partycjonowanie dysku
Często zachodzi potrzeba podzielenia fizycznego dysku twardego na sekcje. Jest to szczególnie przydatne, aby oddzielić katalogi lokalizacji systemu operacyjnego i przechowywania danych na różne woluminy. Tak więc, nawet po awarii systemu, dane użytkownika zostaną zapisane. Możesz wykonać partycję przy użyciu narzędzia systemowego.
- Kliknij prawym przyciskiem myszy nazwę sekcji. W menu kontekstowym wybierz "Kompresuj głośność ..." .
- Otworzy się okno kompresji objętości. Od góry zostanie wskazana aktualna objętość, poniżej - maksymalna objętość dostępna dla kompresji. W następnym polu możesz określić rozmiar ściśliwej przestrzeni, ale nie powinna ona przekraczać ilości dostępnej dla kompresji. W zależności od wprowadzonych danych pole to wyświetli nowy rozmiar partycji po kompresji. Po określeniu ilości ściśliwego miejsca, kliknij "OK" .
- Zostanie wykonana procedura kompresji. Rozmiar początkowej sekcji zostanie skompresowany o wartość wskazaną na poprzednim etapie. W tym samym czasie na dysku zostanie uformowany kolejny nieprzydzielony fragment, który zajmie wolną przestrzeń.
- Kliknij ten nieprzydzielony fragment RMB i wybierz opcję "Utwórz prosty wolumin ..." . Uruchomi się "Kreator tworzenia woluminu" . Wszystkie dalsze działania, w tym przypisanie listu do listu, już opisaliśmy powyżej w osobnej sekcji.
- Po zakończeniu pracy w "Kreatorze tworzenia woluminu" zostanie utworzona sekcja, do której przypisana jest oddzielna litera alfabetu łacińskiego.
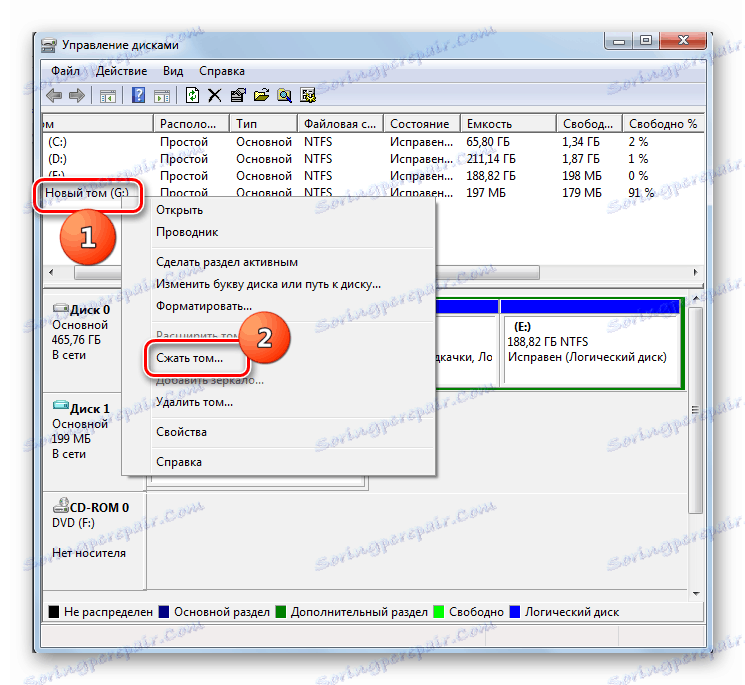
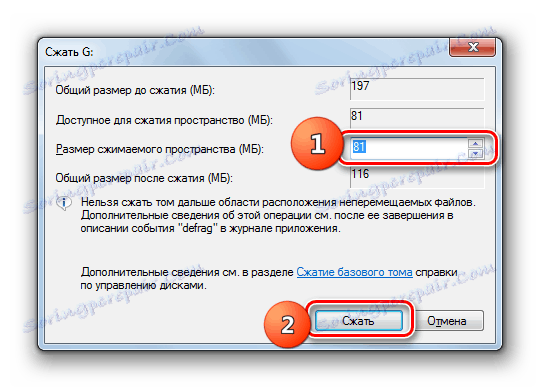
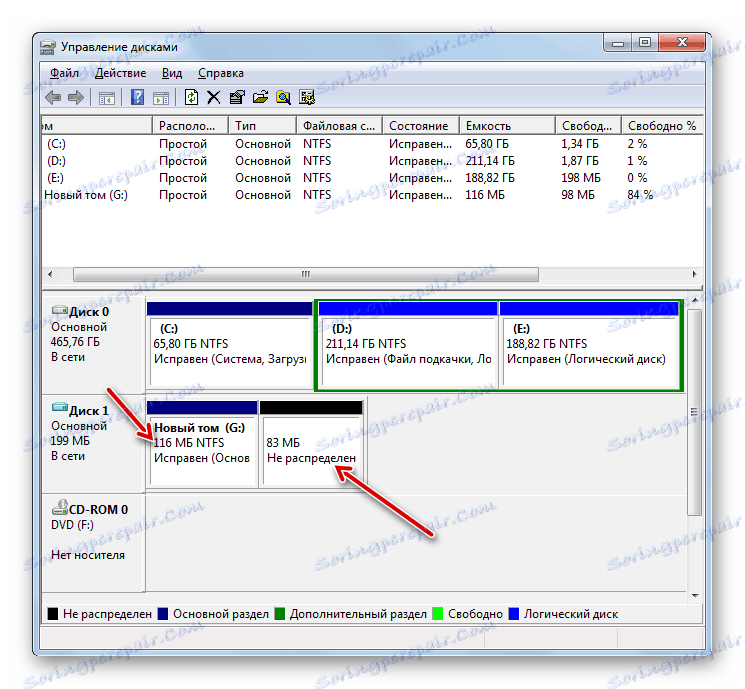
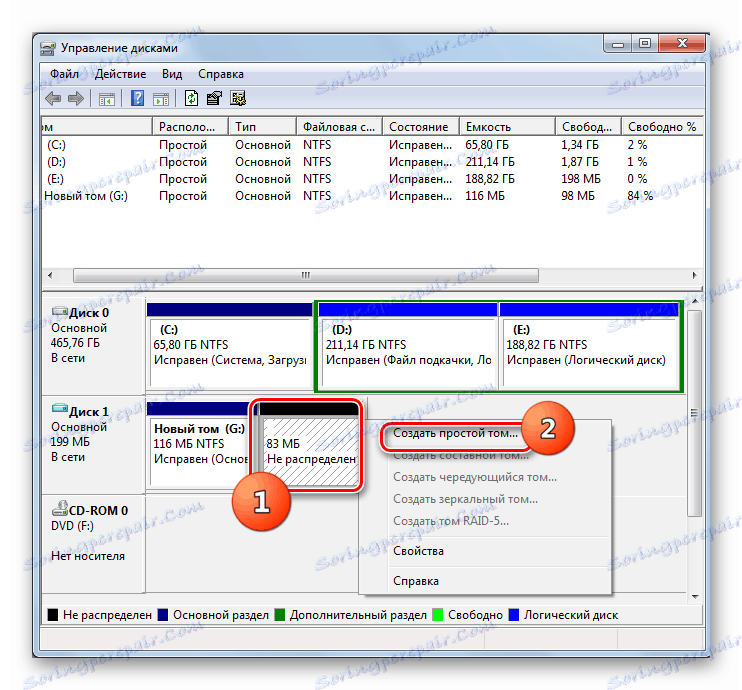
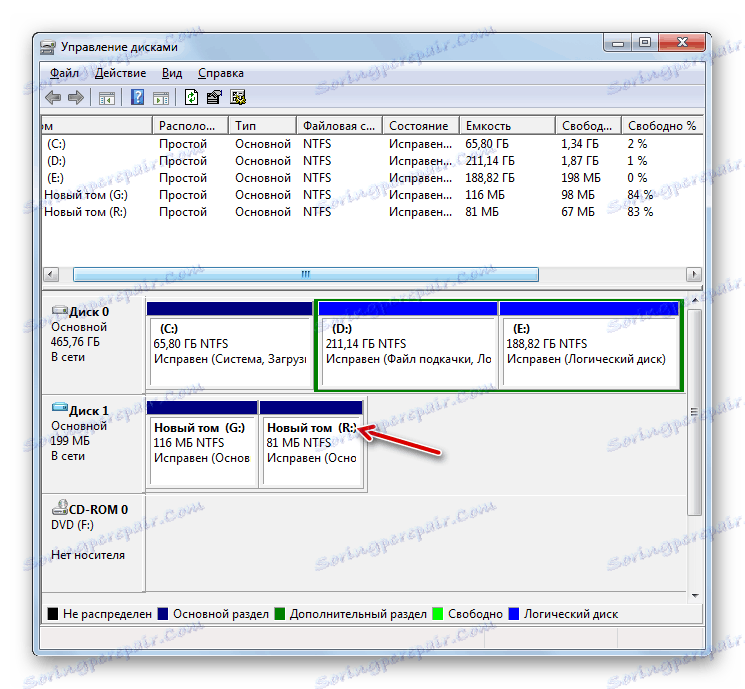
Scal partycje
Istnieje również sytuacja odwrotna, gdy trzeba połączyć dwie lub więcej sekcji mediów w jeden wolumin. Zobaczmy, jak to się robi, używając narzędzia systemowego do zarządzania dyskami.
Przed rozpoczęciem procedury należy pamiętać, że wszystkie dane dotyczące połączonej sekcji zostaną usunięte.
- Kliknij prawym przyciskiem myszy nazwę woluminu, który chcesz dołączyć do innej partycji. Z menu kontekstowego wybierz "Usuń wolumin ..." .
- Otworzy się okno z ostrzeżeniem o usunięciu danych. Kliknij Tak .
- Następnie partycja zostanie usunięta.
- Idź na dół okna. Kliknij pozostałą sekcję RMB . W menu kontekstowym wybierz "Rozwiń tom ..." .
- Zostanie otwarte okno Kreator powiększania objętości , w którym należy kliknąć Dalej .
- W oknie, które zostanie otwarte, w polu "Wybierz rozmiar ..." podaj ten sam numer, który jest wyświetlany naprzeciwko parametru "Maksymalna dostępna przestrzeń" , a następnie kliknij "Dalej".
- W ostatnim oknie kreatora kliknij przycisk Zakończ .
- Następnie partycja zostanie rozszerzona o poprzednio usunięty wolumin.
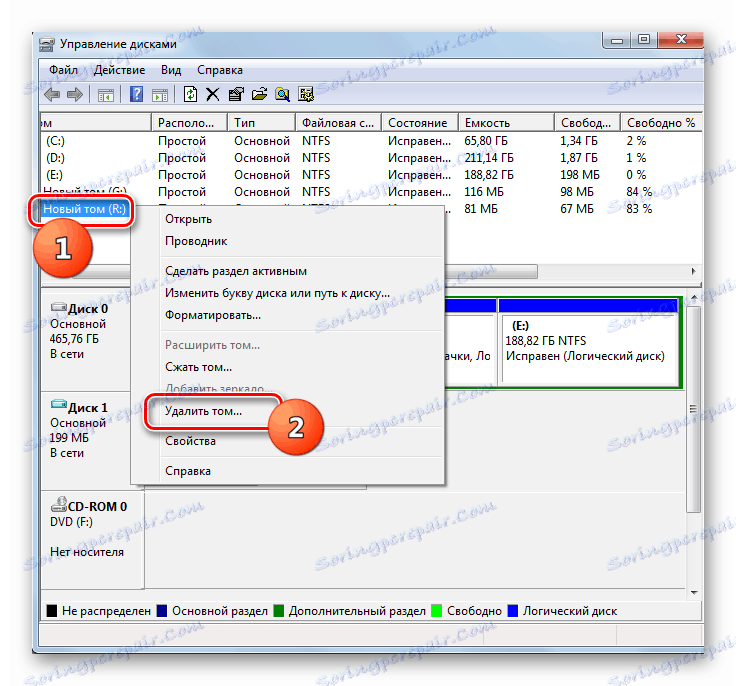
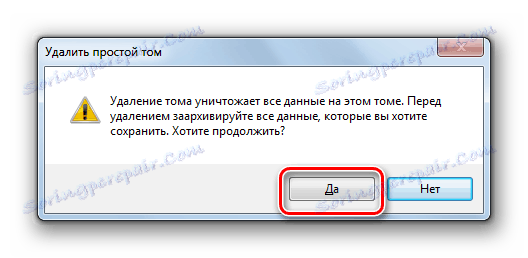
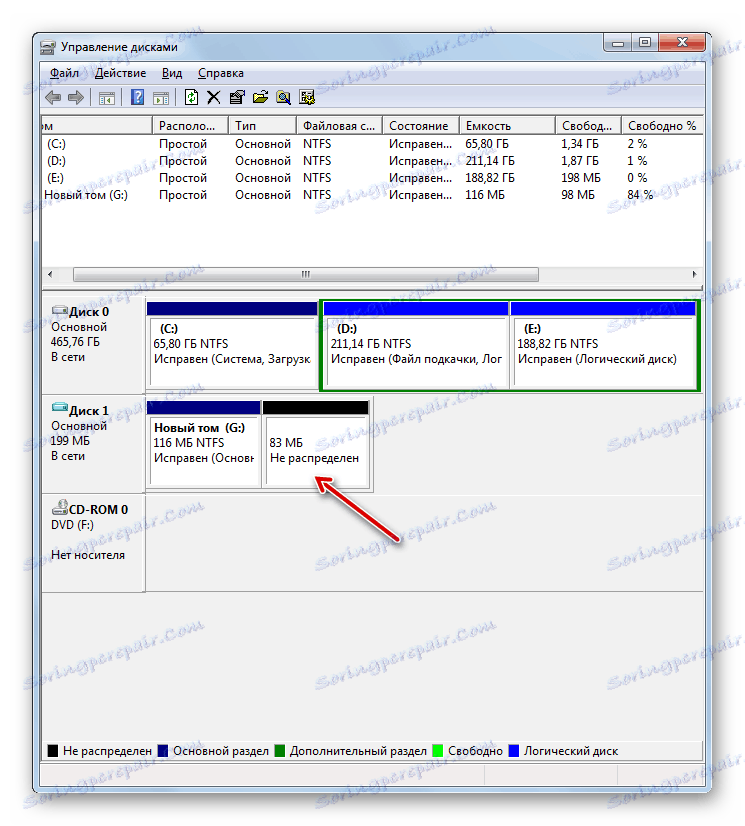
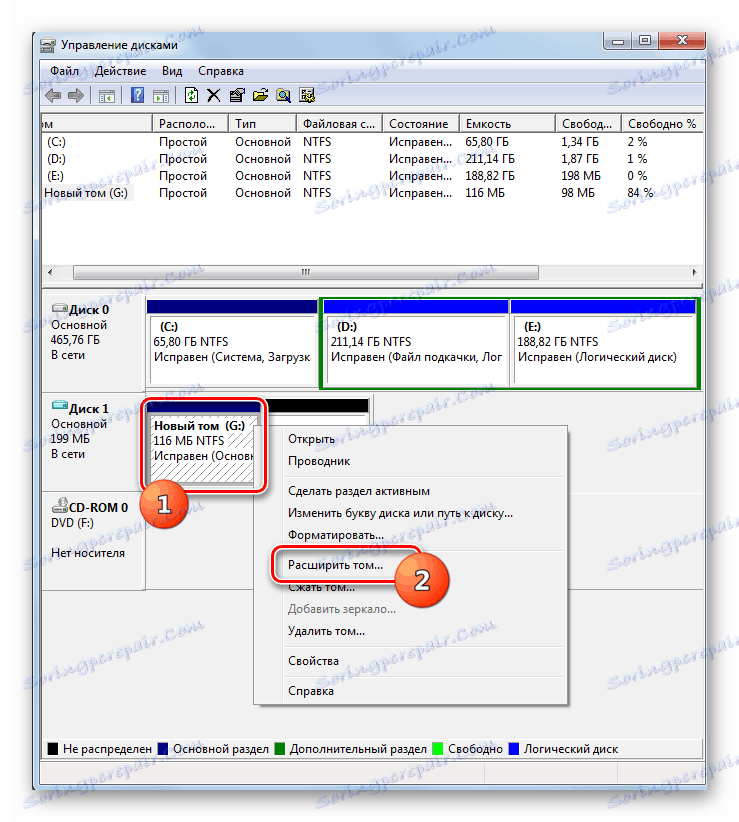
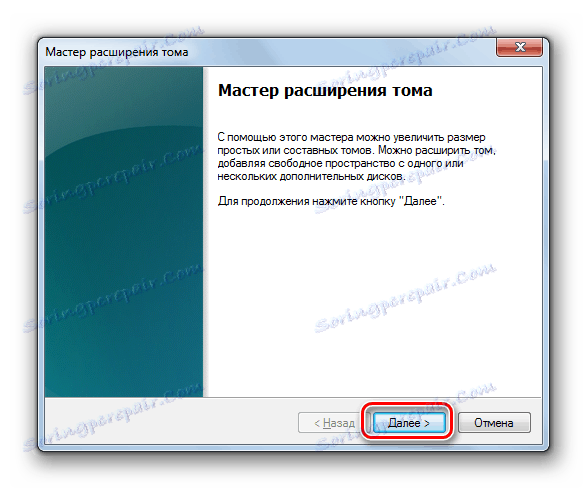
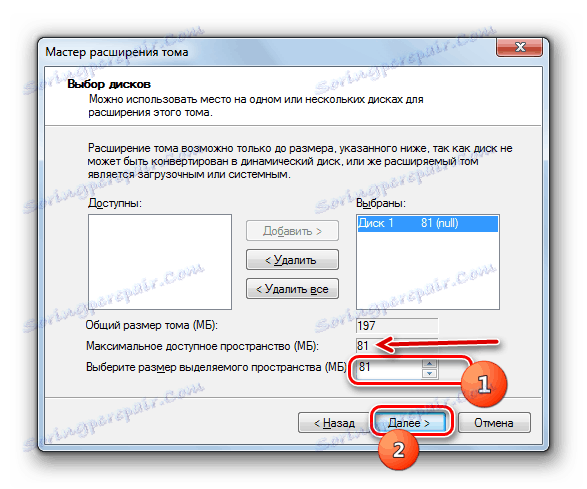
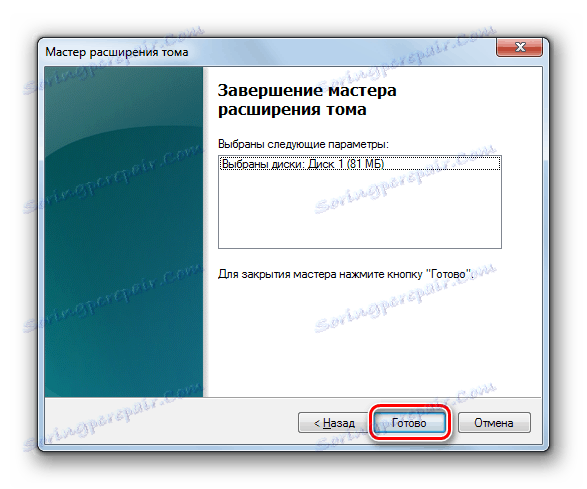
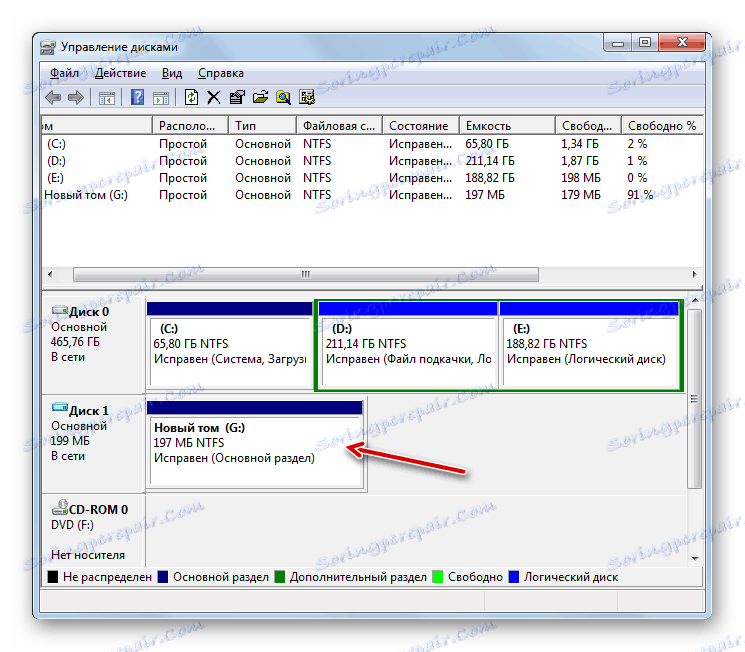
Konwersja na dynamiczny dysk twardy
Domyślnie dyski twarde komputera są statyczne, tzn. Rozmiar partycji jest ściśle ograniczony ramkami. Możesz jednak wykonać procedurę konwersji mediów w wersję dynamiczną. W takim przypadku rozmiary partycji zostaną automatycznie zmienione w razie potrzeby.
- Kliknij prawym przyciskiem myszy nazwę napędu. Z listy wybierz "Konwertuj na dysk dynamiczny ..." .
- W oknie, które się otworzy, kliknij "OK" .
- W następnej powłoce kliknij przycisk "Konwertuj" .
- Zostanie wykonana konwersja nośników statycznych na dynamiczne.
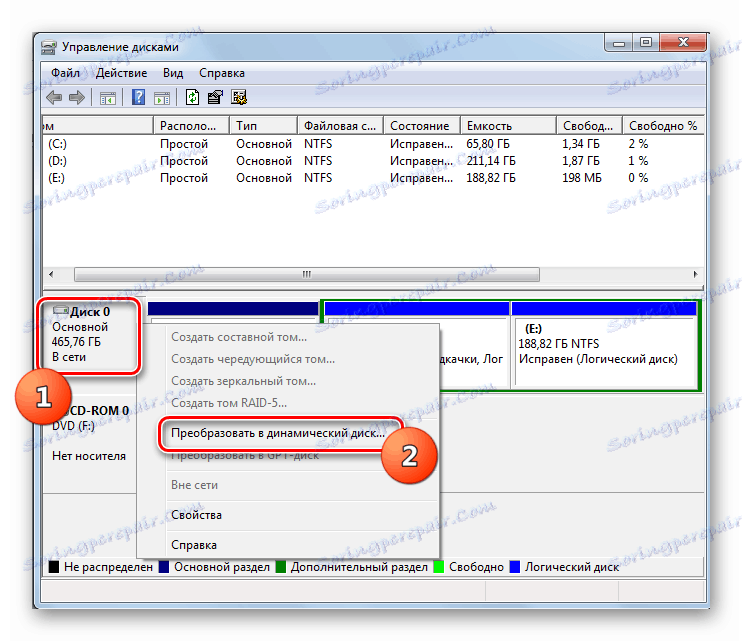
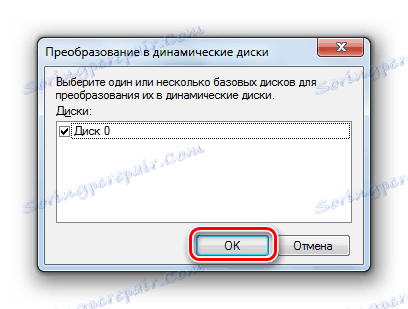

Jak widać, narzędzie systemowe "Zarządzanie dyskami" jest dość potężnym i wszechstronnym narzędziem do wykonywania różnych manipulacji przy użyciu urządzeń pamięci masowej podłączonych do komputera. Jest w stanie wykonać prawie wszystko, co wykonuje podobne programy stron trzecich, ale jednocześnie gwarantuje wyższy poziom bezpieczeństwa. Dlatego przed zainstalowaniem oprogramowania innych firm do operacji na dyskach należy sprawdzić, czy wbudowane narzędzie systemu Windows 7 może poradzić sobie z zadaniem.