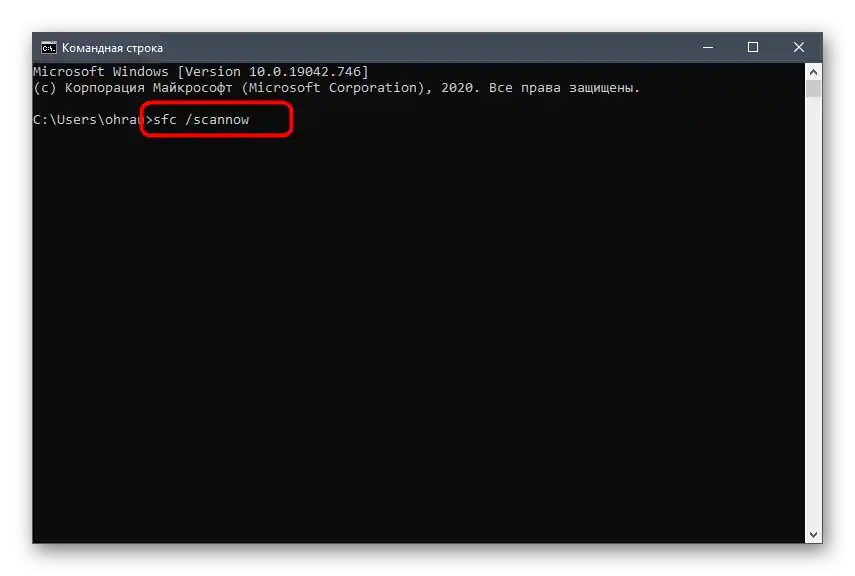Zawartość:
- Metoda 1: Sprawdzenie czasu systemowego
- Metoda 2: Uruchomienie programu jako administrator
- Metoda 3: Zakończenie procesów Discord
- Metoda 4: Zakończenie sesji w wersji webowej
- Metoda 5: Wyłączenie lokalnego serwera proxy
- Metoda 6: Wybór innego serwera DNS
- Metoda 7: Resetowanie pamięci podręcznej serwera DNS
- Metoda 8: Instalacja najnowszych aktualizacji Windows
- Metoda 9: Usunięcie plików Discord
- Metoda 10: Pobranie najnowszej wersji Discord
- Metoda 11: Sprawdzenie publicznej wersji testowej
- Metoda 12: Sprawdzenie integralności plików systemowych
- Pytania i odpowiedzi: 3
W artykule omówione zostaną rozwiązania powszechnych problemów z uruchamianiem Discord, gdy okno programu nawet nie pojawia się na pulpicie. Jeśli napotkałeś na nieskończone ładowanie komunikatora, przede wszystkim przeczytaj instrukcje pod linkiem poniżej, a jeśli nic z wymienionych nie pomogło, spróbuj pozostałych metod z tego przewodnika.
Więcej: Rozwiązanie problemu z nieskończonym ładowaniem Discord
Metoda 1: Sprawdzenie czasu systemowego
Zazwyczaj przy uruchamianiu Discorda używane są wbudowane algorytmy sprawdzania czasu przez internet, ale błędy mogą się zdarzyć, jeśli na komputerze ustawiona jest nieprawidłowa data. Zalecamy sprawdzenie tego parametru i w razie potrzeby jego poprawienie.O tym, jak to jest najłatwiej zrealizować, przeczytaj w instrukcji od innego naszego autora.
Szczegóły: Synchronizujemy czas w Windows
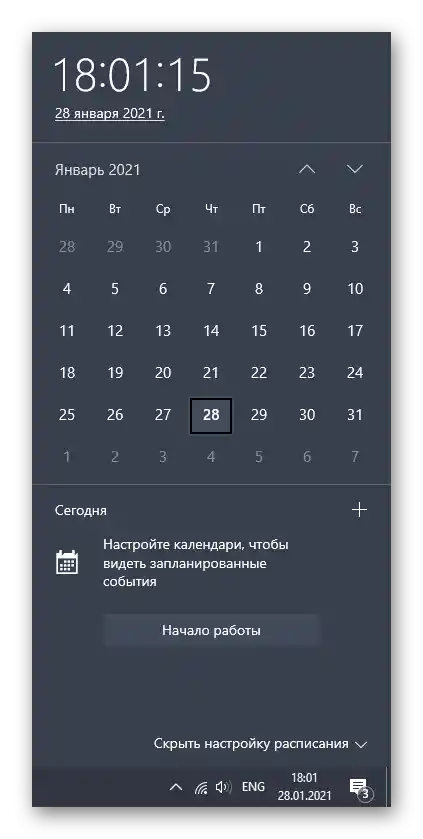
Jeśli nagle wystąpiła sytuacja, w której czas automatycznie resetuje się po ponownym uruchomieniu komputera, najprawdopodobniej problem leży w rozładowanej baterii na płycie głównej, ale mogą być też inne przyczyny, z którymi można zapoznać się w poniższym przewodniku.
Szczegóły: Rozwiązujemy problem resetowania czasu na komputerze
Sposób 2: Uruchomienie programu jako administrator
Jednym z dostępnych rozwiązań problemów przy uruchamianiu Discorda jest użycie uprawnień administratora, jeśli bieżące konto domyślne ich nie posiada. Aby uruchomić oprogramowanie z podwyższonymi uprawnieniami, kliknij prawym przyciskiem myszy na skrót lub plik wykonywalny i z pojawiającego się menu kontekstowego wybierz opcję "Uruchom jako administrator".
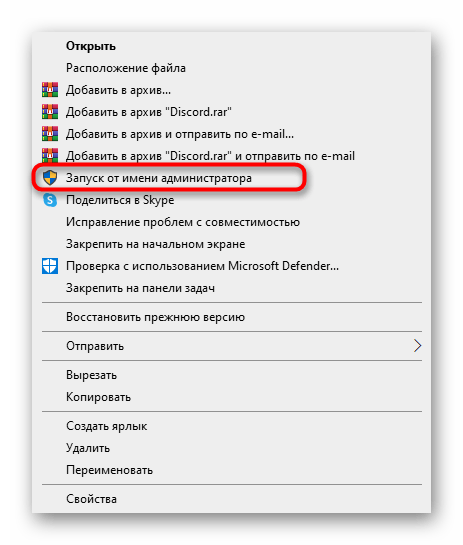
Istnieje prawdopodobieństwo, że wybrany użytkownik w Windows nie ma wymaganych uprawnień i nie może skorzystać z praw administratora. W takim przypadku konieczne będzie przełączenie się na inne konto lub skonfigurowanie wymaganych uprawnień.
Szczegóły: {innerlink id='5314', txt='Używamy konta "Administratora" w Windows'}
Sposób 3: Zakończenie procesów Discorda
Jeśli podczas próby uruchomienia komunikatora w systemie operacyjnym już działają jego procesy, istnieje duże prawdopodobieństwo, że interfejs graficzny programu w ogóle się nie otworzy z powodu awarii związanych z tymi zadaniami.Będziecie musieli zakończyć je wszystkie, a następnie spróbować ponownie otworzyć.
- Kliknij prawym przyciskiem myszy w pustym miejscu na pasku zadań i z menu kontekstowego wybierz "Menadżer zadań".
- Na zakładce "Procesy" znajdź wszystkie wiersze z nazwą "Discord" i kolejno kliknij prawym przyciskiem myszy na każdym z nich.
- Z pojawiającego się menu wybierz opcję "Zakończ zadanie" i zrób to samo ze wszystkimi pozostałymi wierszami o podobnych nazwach.
- Dodatkowo przejdź na zakładkę "S szczegóły" i przeglądaj listę procesów.
- Po znalezieniu "Discord" ponownie kliknij prawym przyciskiem myszy, ale tym razem wybierz opcję "Zakończ drzewo procesów".
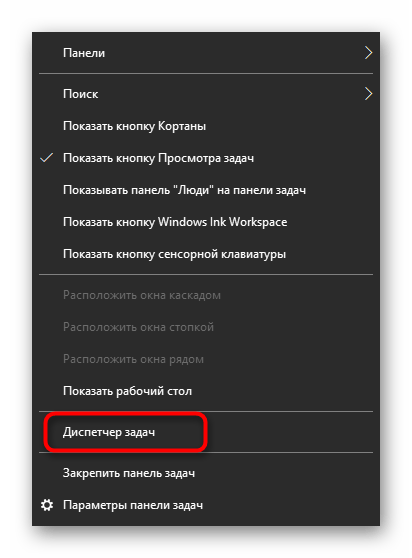
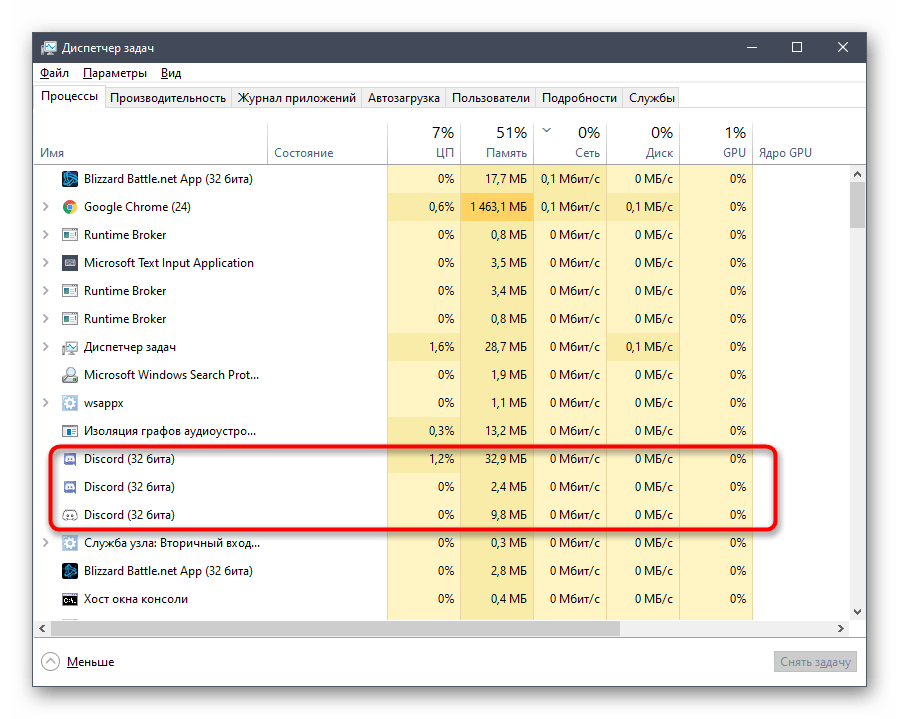
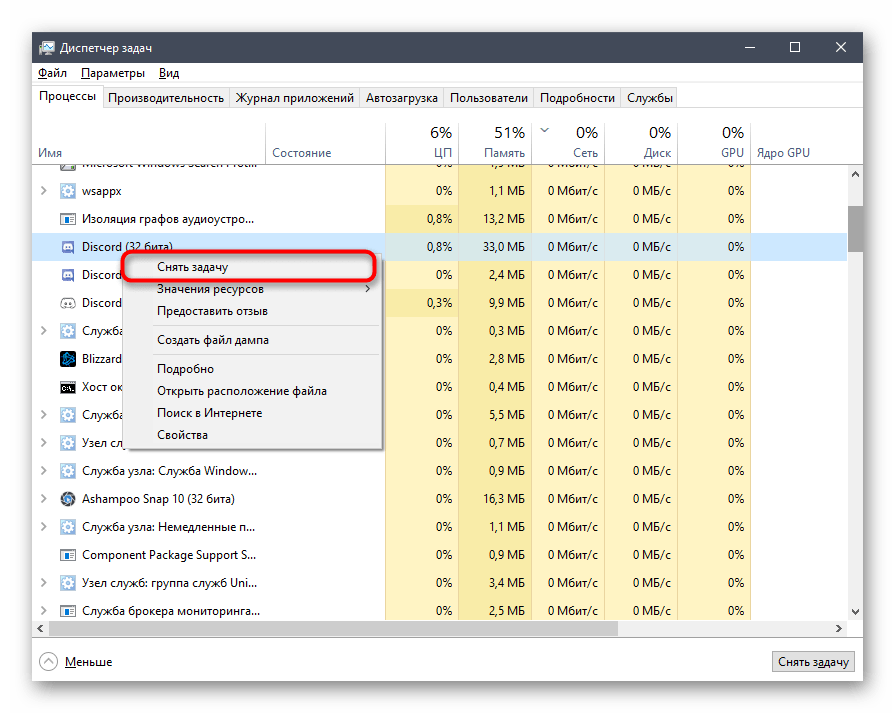
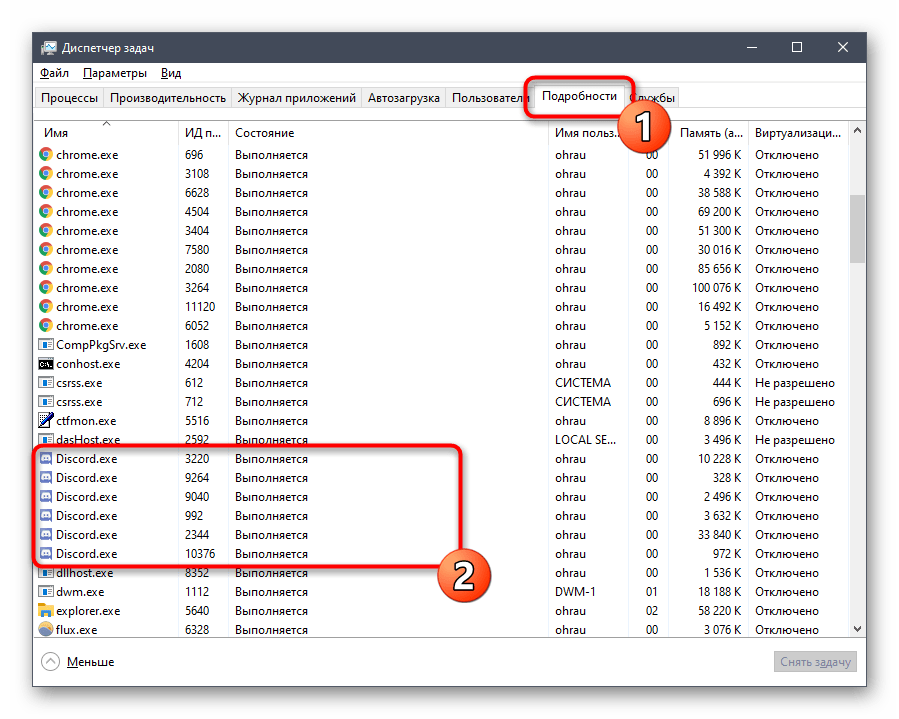
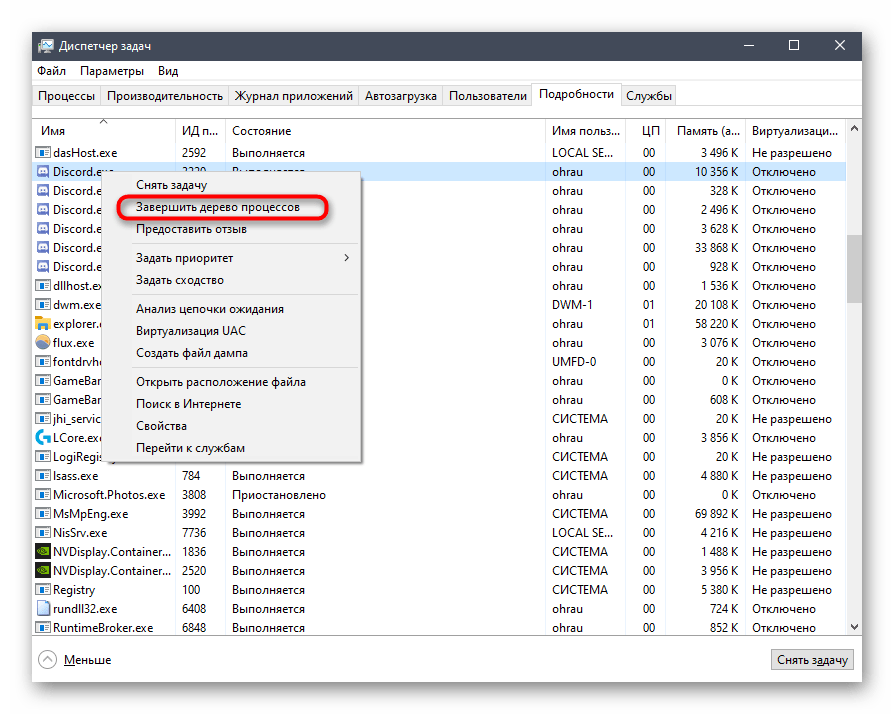
Jeśli wolisz korzystać z "Wiersza poleceń" do wykonywania takich zadań lub chcesz przyspieszyć sam proces, skorzystaj z alternatywnej instrukcji, która polega na zakończeniu wszystkich zadań Discorda za pomocą wprowadzenia tylko jednej komendy.
- Uruchom konsolę w dowolny sposób, który Ci odpowiada — na przykład, wyszukując ją w menu "Start".
- Wprowadź komendę
taskkill /F /IM discord.exei naciśnij Enter w celu potwierdzenia działania. - Pojawi się informacja, że wszystkie procesy zostały pomyślnie zakończone.
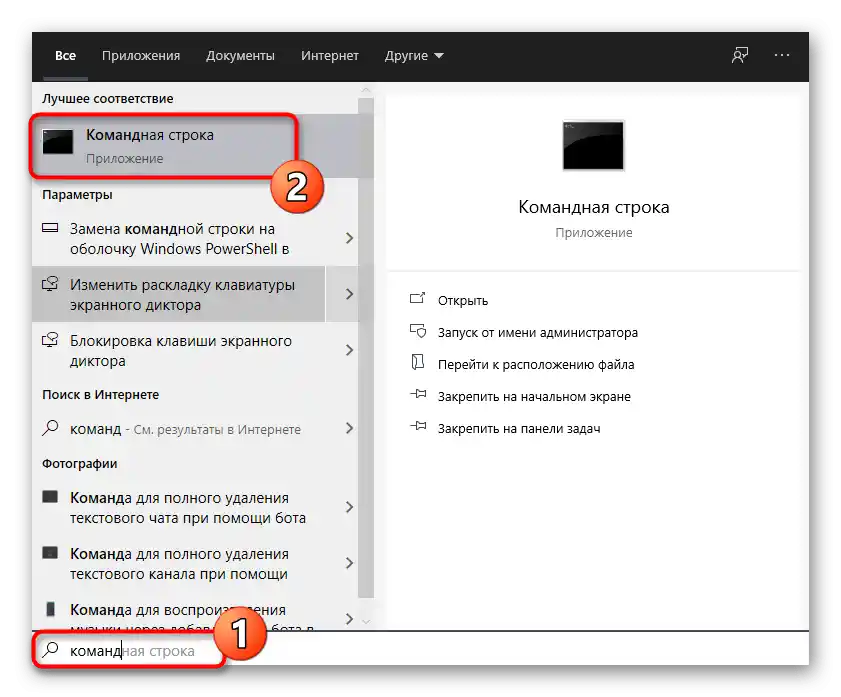
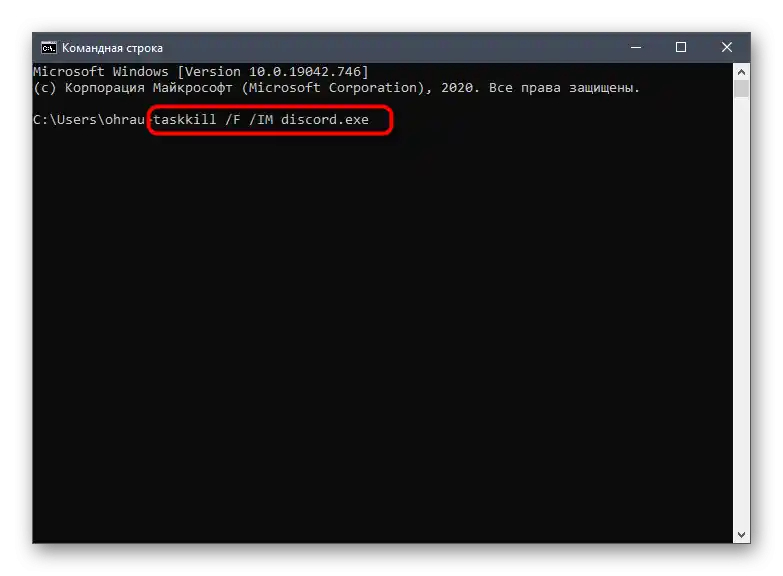
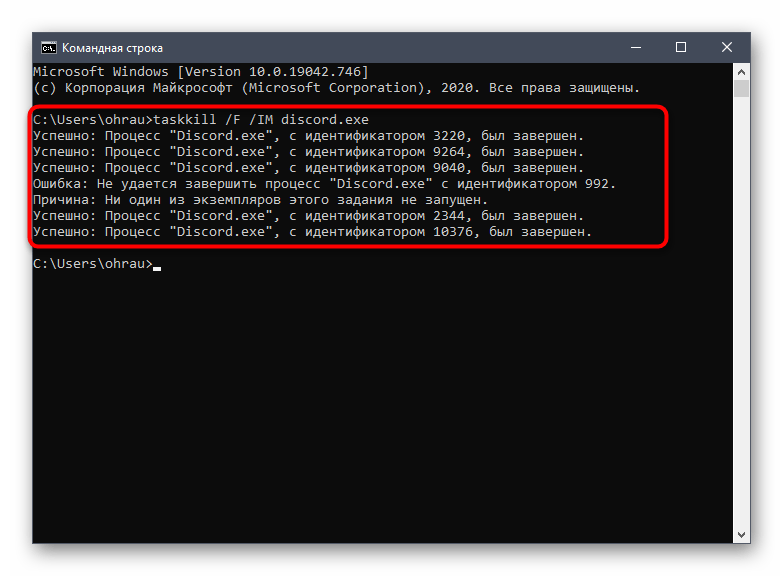
Sposób 4: Zakończenie sesji w wersji webowej
Niektórzy użytkownicy równolegle z programem Discord otwierają inne lub to samo konto w wersji webowej przez przeglądarkę na swoim komputerze. Twórcy nie zalecają takiego połączenia z powodu problemów z synchronizacją danych. Taka sytuacja może również spowodować, że Discord po prostu się nie uruchomi, dlatego w przypadku otwartej zakładki z wersją webową, na chwilę ją zamknij i uruchom komunikator ponownie.
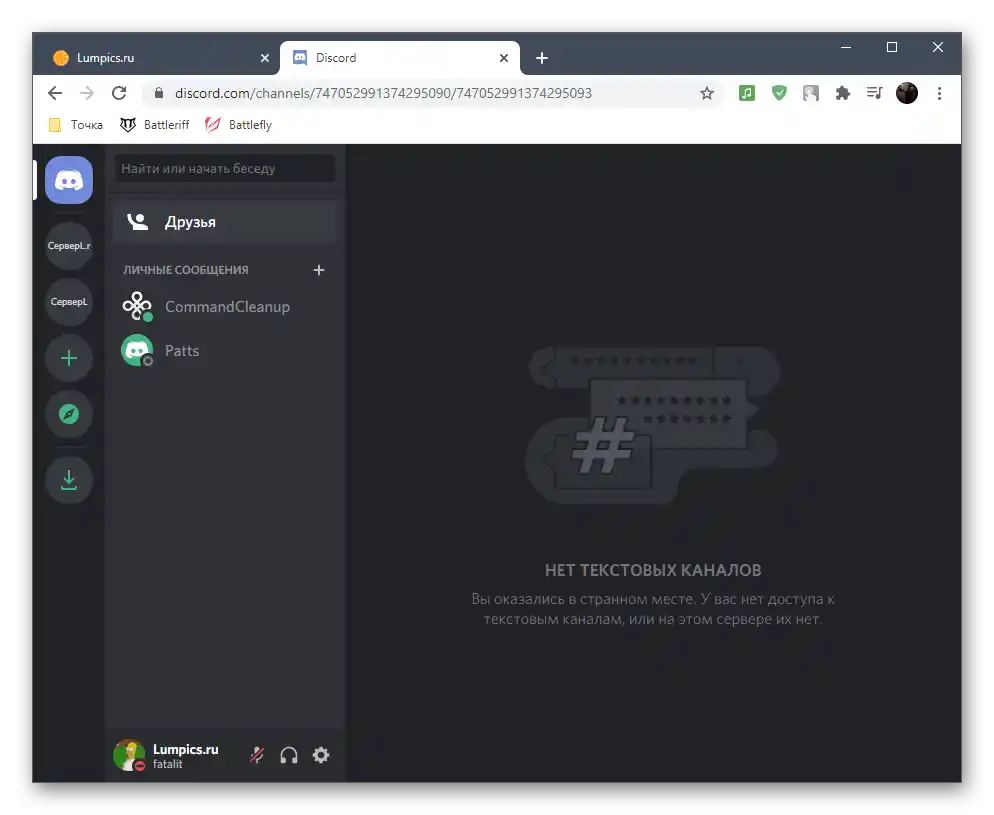
Sposób 5: Wyłączenie lokalnego serwera proxy
Standardowa funkcjonalność Windows pozwala aktywować użycie serwera proxy dla sieci lokalnej, co zwykłemu użytkownikowi praktycznie zawsze jest po prostu niepotrzebne.Czasami ten parametr jest dodawany automatycznie, a przyczyną tego są zmiany wprowadzone przez inne zainstalowane programy lub podczas interakcji z systemem operacyjnym. Zalecamy sprawdzenie i wyłączenie serwera proxy w celu normalizacji działania Discorda.
- Otwórz "Start" i za pomocą wyszukiwania znajdź aplikację "Panel sterowania", do której należy przejść.
- Wśród opcji znajdź "Właściwości przeglądarki" i kliknij na nią, aby otworzyć nowe okno.
- Przejdź do zakładki "Połączenia" i kliknij przycisk "Ustawienia sieci", znajdujący się w bloku "Ustawienia parametrów lokalnej sieci".
- Zwróć uwagę na blok "Serwer proxy" i odznacz pole odpowiadające za jego aktywację. Jeśli już jest odznaczone, po prostu zamknij to menu i przejdź do następnej metody.
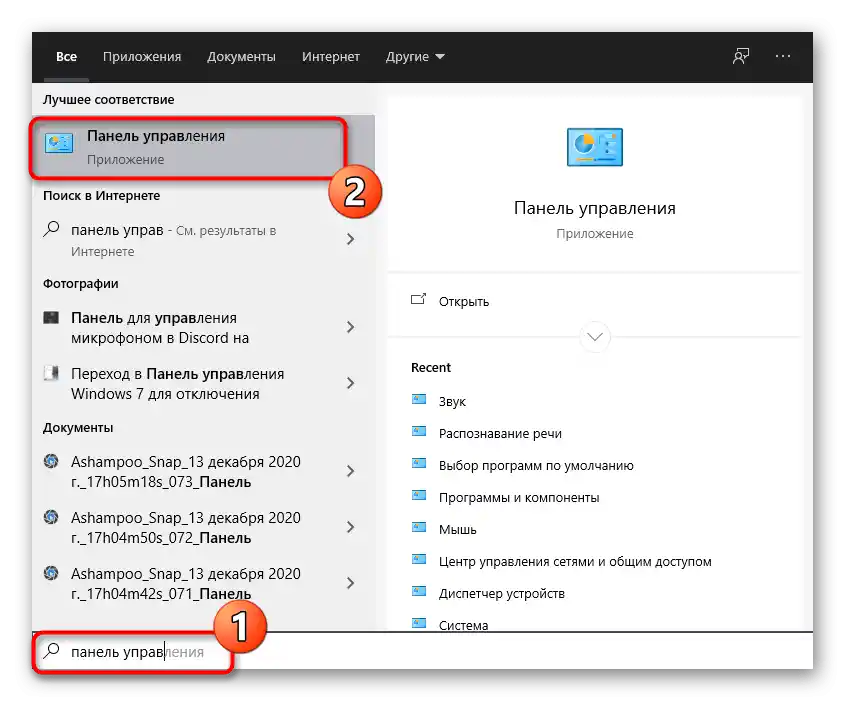
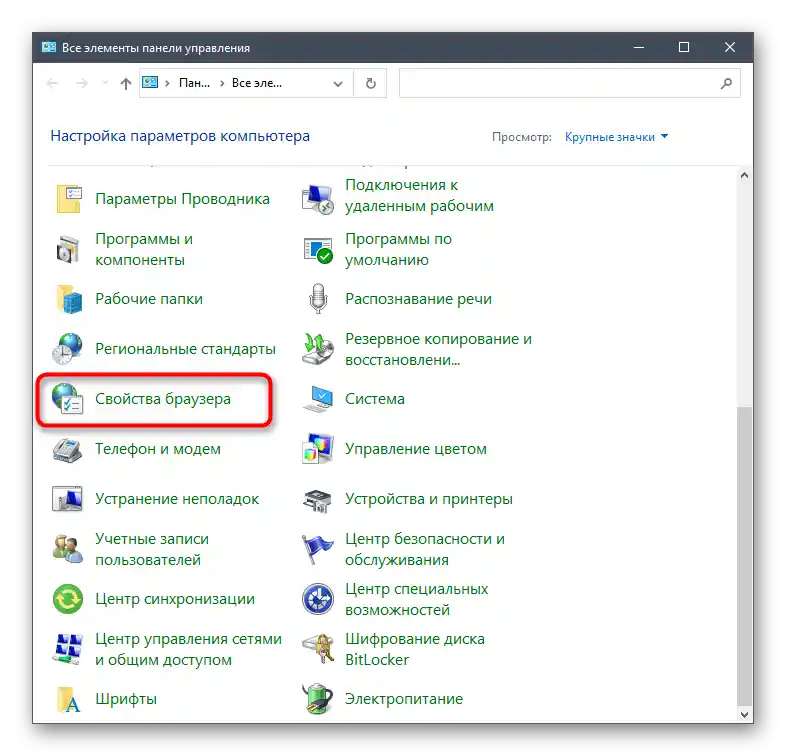
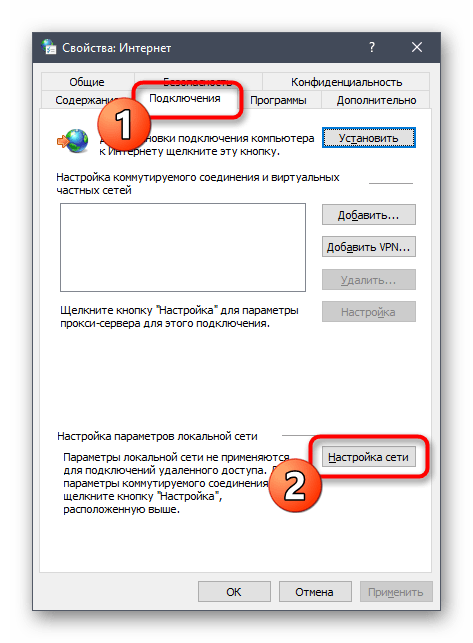
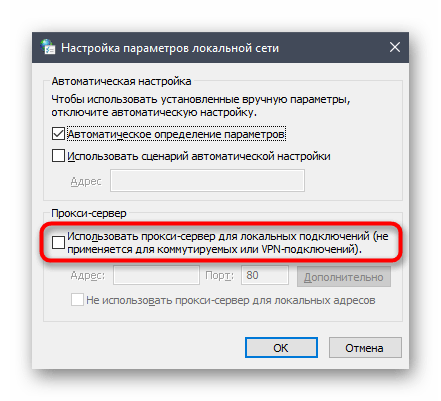
Sposób 6: Wybór innego serwera DNS
Problemy z połączeniem sieciowym to kolejny powód trudności w uruchomieniu omawianego programu. Najczęściej dzieje się tak z powodu błędów z serwerami DNS. Domyślnie zainstalowane opcje nie zawsze są odpowiednie, lub problemy są bezpośrednio związane z dostawcą, dlatego połączenie przychodzące nie jest nawiązywane, a w konsekwencji Discord nie uruchamia się.Najpewniejszym rozwiązaniem jest zainstalowanie serwerów DNS od Google, co odbywa się w następujący sposób:
- Otwórz "Start" i przejdź do menu "Ustawienia".
- Przejdź do sekcji "Sieć i Internet".
- W bloku "Dodatkowe ustawienia sieciowe" kliknij na linię "Zmień ustawienia adaptera".
- W nowym oknie wybierz używany adapter sieciowy, kliknij na niego prawym przyciskiem myszy i z menu kontekstowego wybierz "Właściwości".
- Dwukrotnie kliknij na parametr "Protokół IP w wersji 4 (TCP/IPv4)".
- Zaznacz pole przy opcji "Użyj następujących adresów serwerów DNS".
- Jako preferowany serwer wprowadź adres
8.8.8.8, a alternatywnemu przypisz8.8.4.4. Jeśli te wartości są już ustawione, zaznacz pole "Uzyskaj adres serwera DNS automatycznie" i zastosuj zmiany
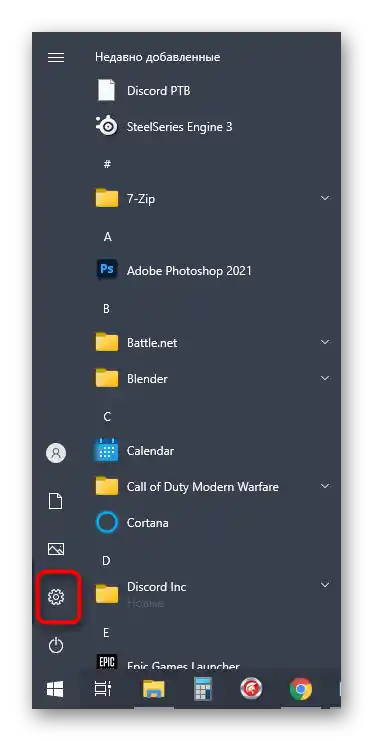
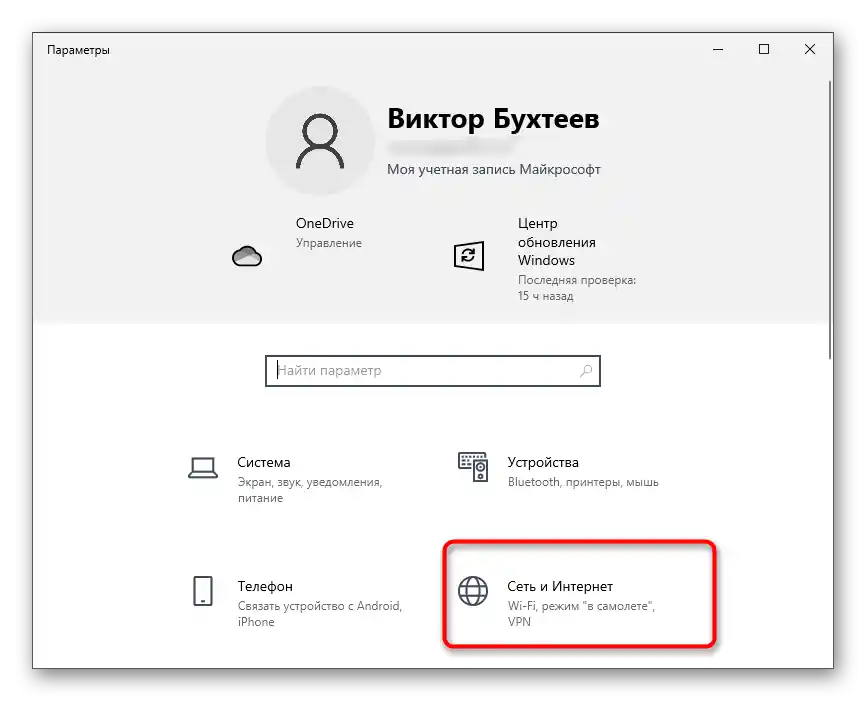
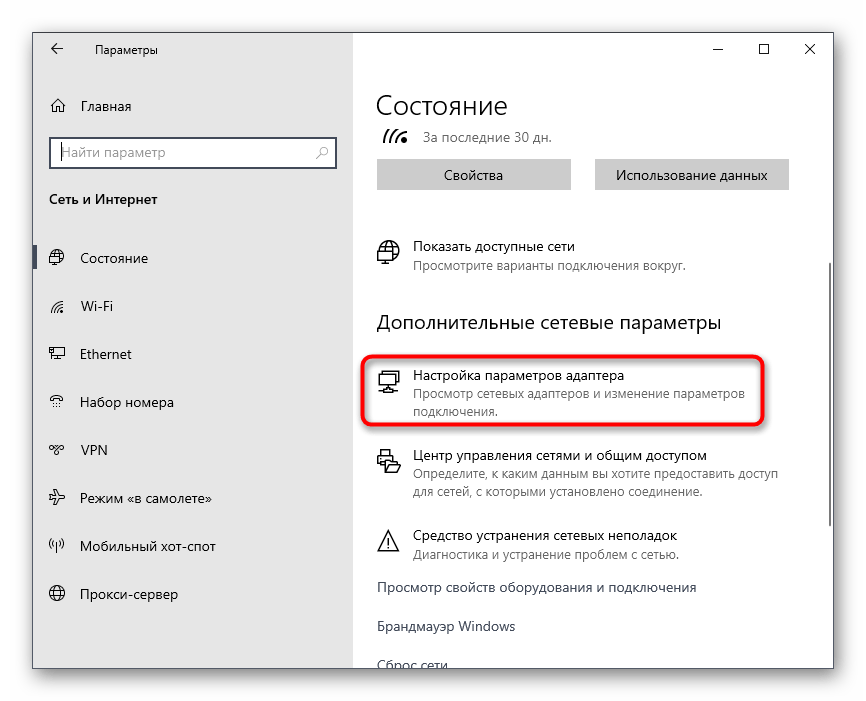
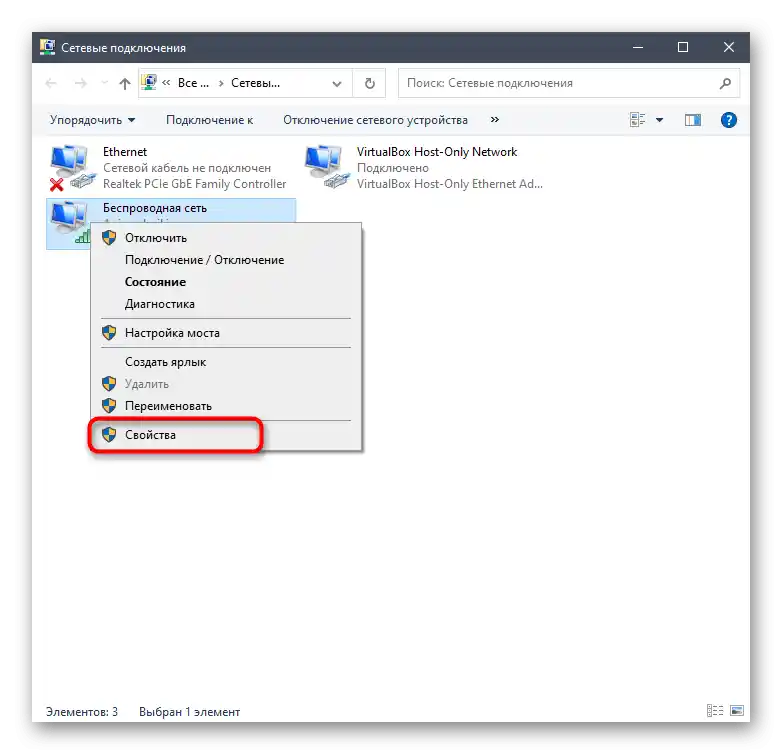
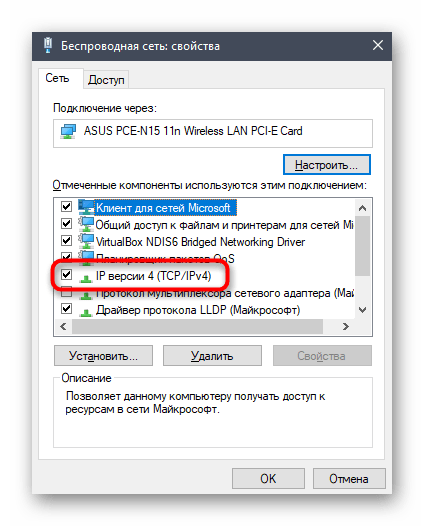
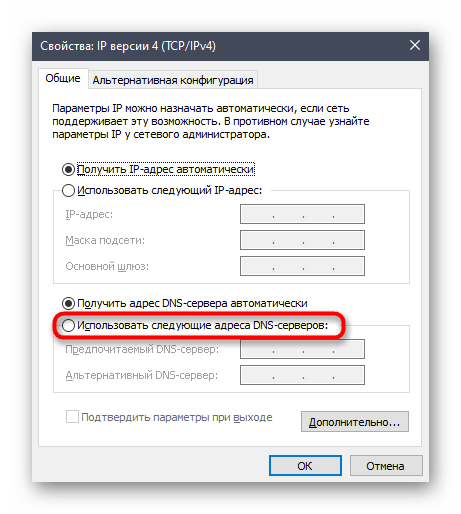
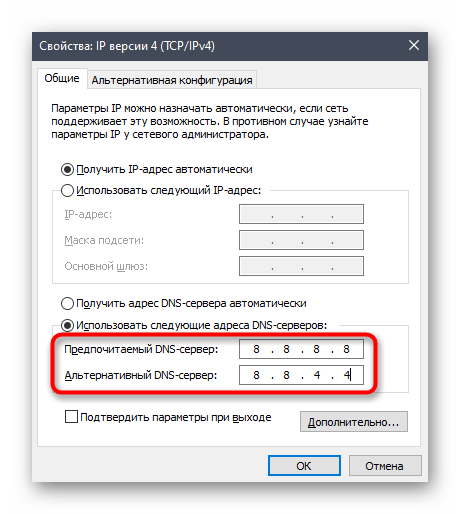
Metoda 7: Resetowanie pamięci podręcznej serwera DNS
Przeanalizujmy jeszcze jedną metodę związaną z serwerem DNS. Tym razem jako rozwiązanie problemu wykorzystamy polecenie, które wyczyści pamięć podręczną i rozwiąże problemy z problematycznymi protokołami i pakietami, jeśli takie się pojawiły.Aby zrealizować to zadanie, nie potrzebujesz specjalnych umiejętności, ponieważ w konsoli wprowadza się tylko jedną komendę, która wykonuje wszystkie działania w trybie automatycznym.
- Już wcześniej mówiliśmy o metodzie uruchamiania "Wiersza poleceń", ale możesz użyć dowolnej innej metody — na przykład, przechodząc do konsoli za pomocą narzędzia "Uruchom" (Win + R), wpisując
cmdi naciskając Enter. - W samej konsoli wpisz komendę
ipconfig /flushdnsi potwierdź wprowadzenie. - Po kilku sekundach na ekranie pojawi się informacja o pomyślnym oczyszczeniu pamięci podręcznej resolvera.
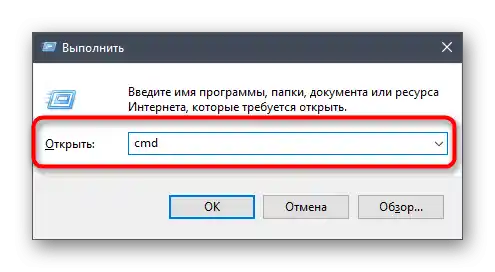
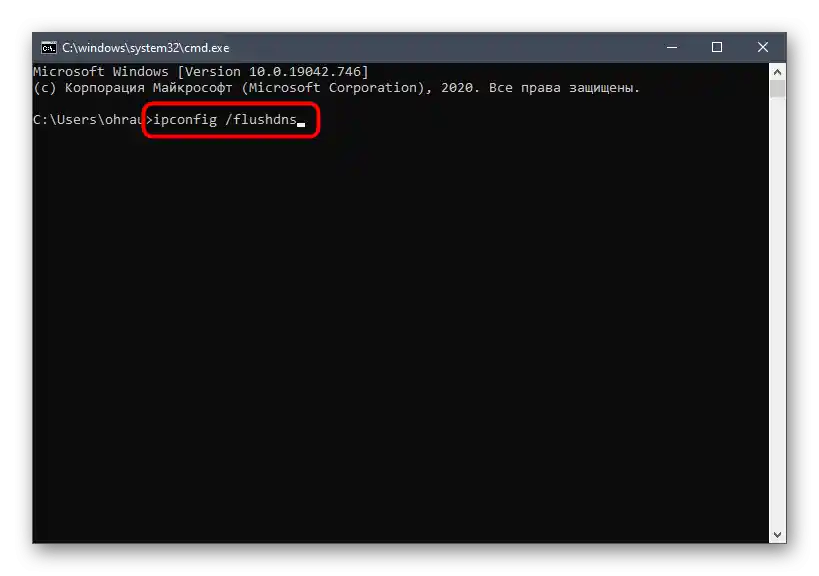

Uruchom ponownie komputer lub ponownie połącz się z bieżącą siecią, po czym możesz ponownie otworzyć Discord i sprawdzić, jak się zachowa tym razem.
Sposób 8: Instalacja najnowszych aktualizacji Windows
Ta metoda jest aktualna dla wszystkich wersji Windows (rozważamy tylko Windows 10), ponieważ do prawidłowego działania Discorda niezbędne są najnowsze aktualizacje systemowe. Jeśli od dawna ich nie sprawdzałeś lub wyszukiwanie nie zostało uruchomione automatycznie, zalecamy to zrobić.
- Ponownie otwórz aplikację "Ustawienia", znajdź sekcję "Aktualizacja i zabezpieczenia" i przejdź do niej.
- Naciśnij przycisk "Sprawdź dostępność aktualizacji", uruchamiając tym samym proces ich wyszukiwania.
- Czekaj na zakończenie operacji i zapoznaj się z uzyskanymi wynikami. W razie potrzeby zainstaluj znalezione pliki i uruchom ponownie komputer, aby zmiany weszły w życie.
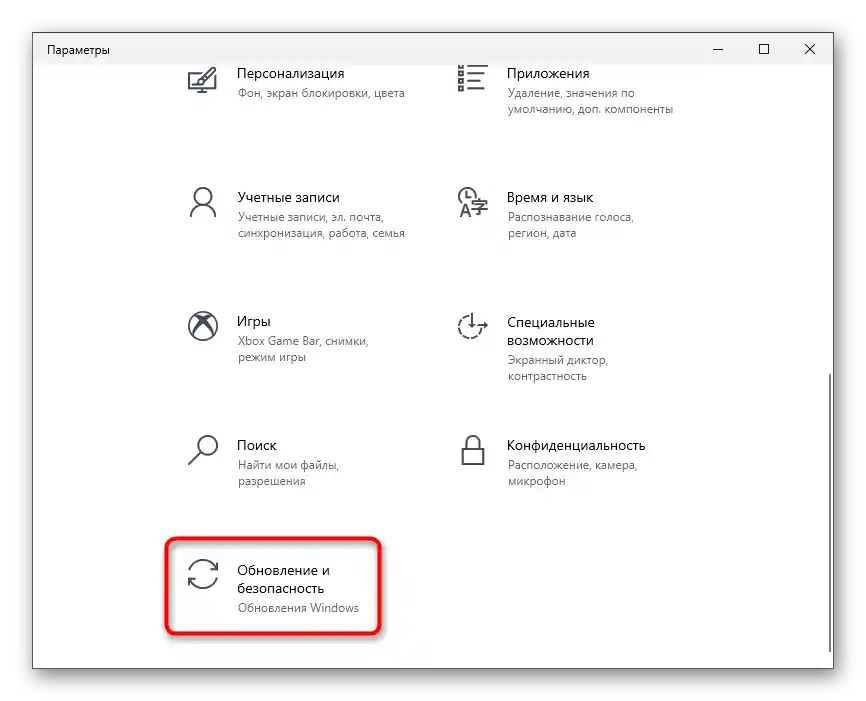
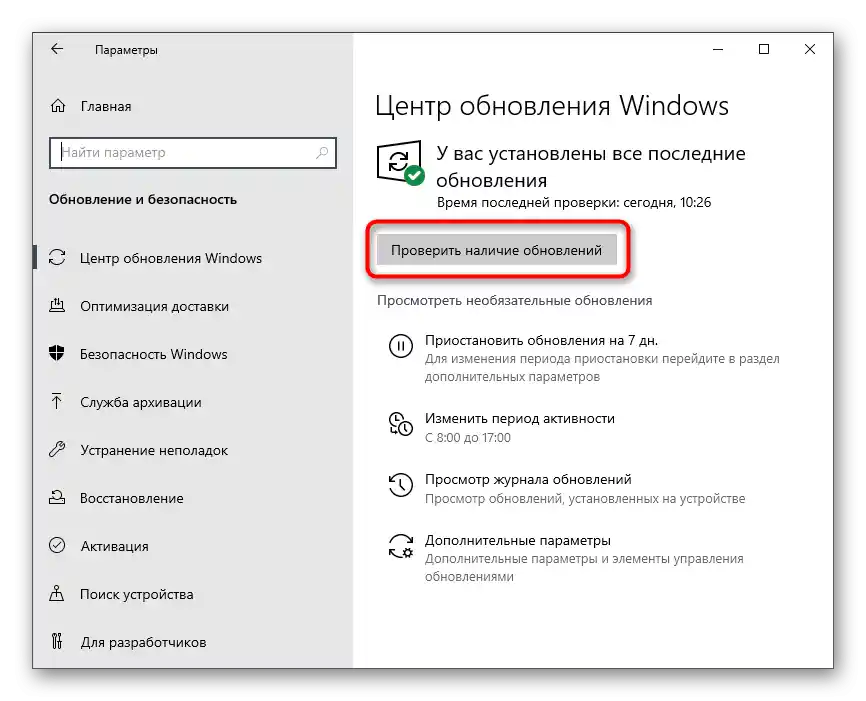
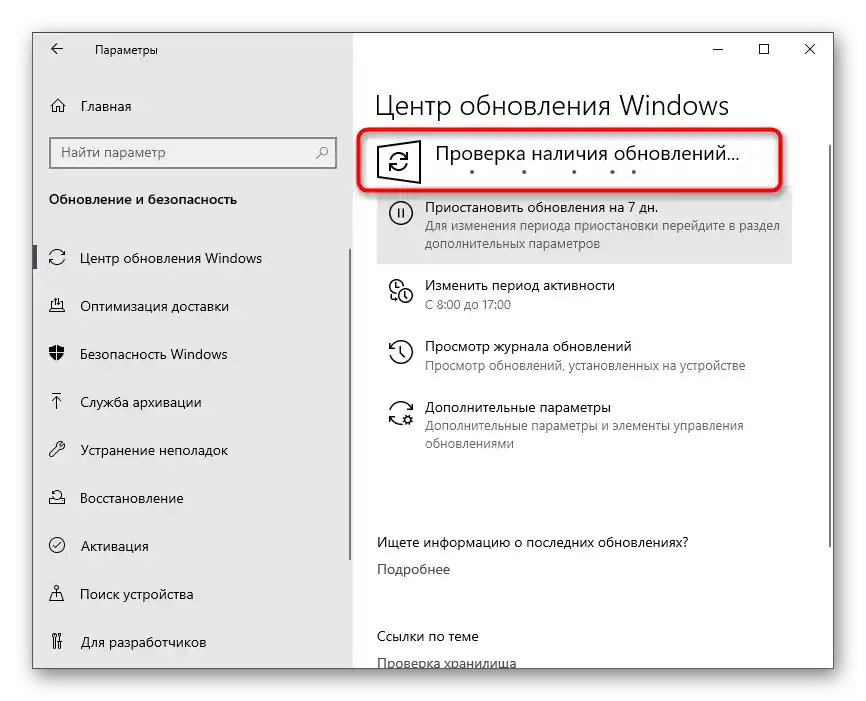
Jeśli masz pytanie dotyczące instalacji aktualizacji lub podczas tej procedury napotkałeś pewne trudności, skorzystaj z materiałów pod linkami poniżej, które mogą okazać się przydatne.
Szczegóły:
Instalacja aktualizacji Windows 10
Rozwiązywanie problemów z instalacją aktualizacji w Windows 10
Instalacja aktualizacji dla Windows 10 ręcznie
Sposób 9: Usunięcie plików Discord
W dwóch folderach systemowych Windows znajdują się niektóre pliki Discord. Wszystkie one są automatycznie przywracane, jeśli zostały utracone lub po wydaniu aktualizacji.Ich usunięcie można wykorzystać jako środek do pozbycia się problemów z uruchamianiem komunikatora, jeśli są one spowodowane konfliktami na poziomie plików.
- Uruchom narzędzie "Uruchom", używając kombinacji klawiszy Win + R, wpisz tam
%appdata%i naciśnij Enter, aby przejść do tej lokalizacji.Czytaj także: Włączenie wyświetlania ukrytych folderów i plików w Windows 10 / Windows 7
- Znajdź folder o nazwie "discord" i kliknij na niego prawym przyciskiem myszy.
- Z menu kontekstowego wybierz opcję "Usuń".
- Ponownie uruchom aplikację "Uruchom", ale tym razem przejdź do drugiej lokalizacji —
%localappdata%. - Znajdź katalog o podobnej nazwie i również się go pozbądź.
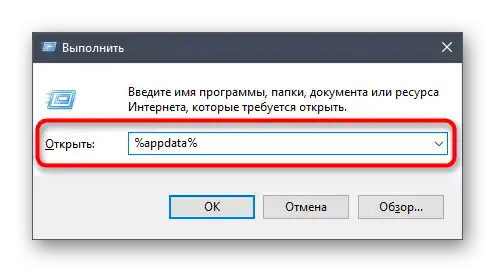
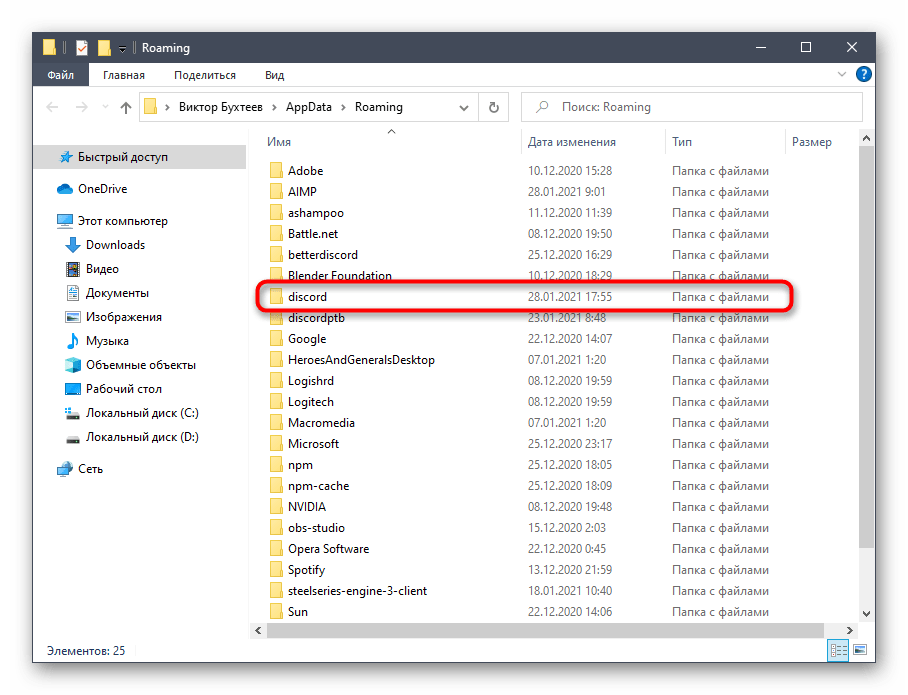
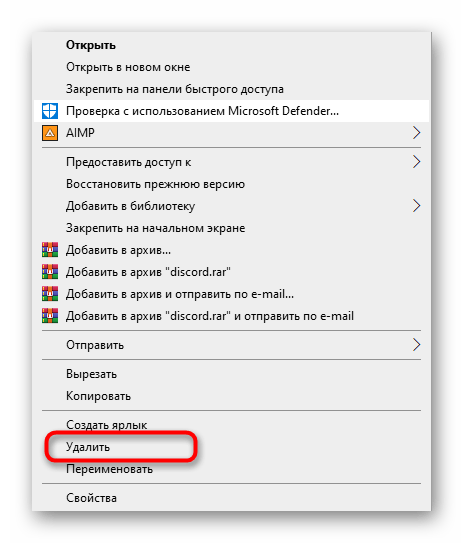
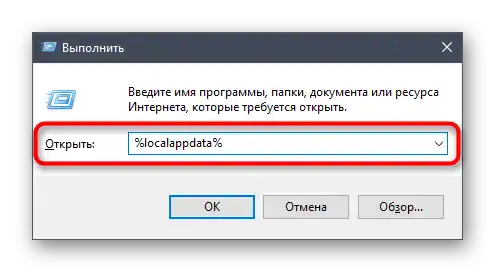
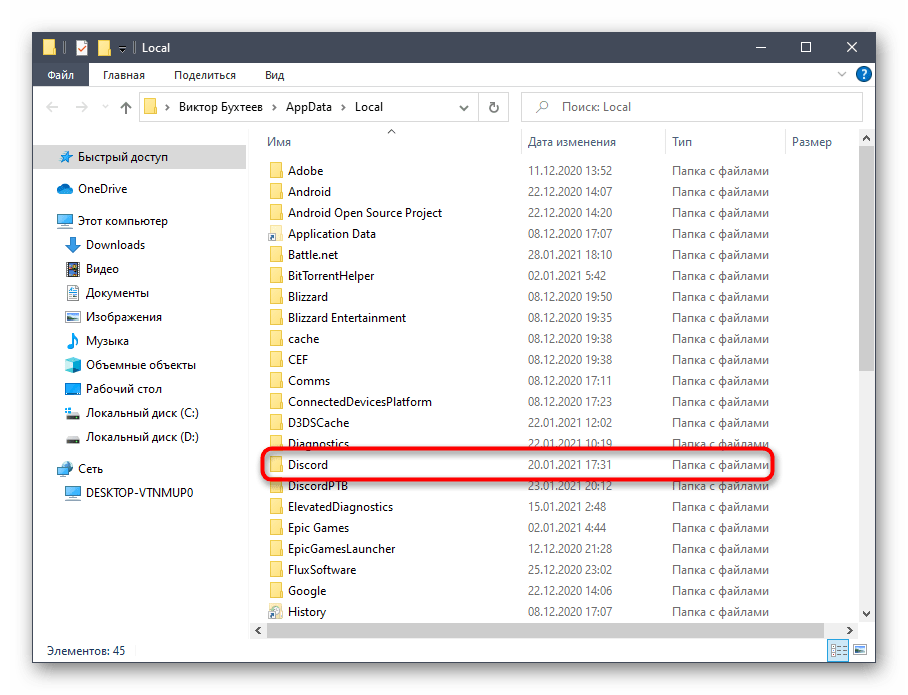
Sposób 10: Pobranie najnowszej wersji Discorda
Jeśli poprzednia opcja z oczyszczeniem plików Discorda nie pomogła, zalecamy całkowite usunięcie programu, a następnie ponowne wykonanie tych samych czynności, aby pozbyć się pozostałych plików. To pozwoli na czystą instalację najnowszej wersji oprogramowania, wcześniej pobierając ją z oficjalnej strony.
Czytaj także: Instalacja i usuwanie programów w Windows 10
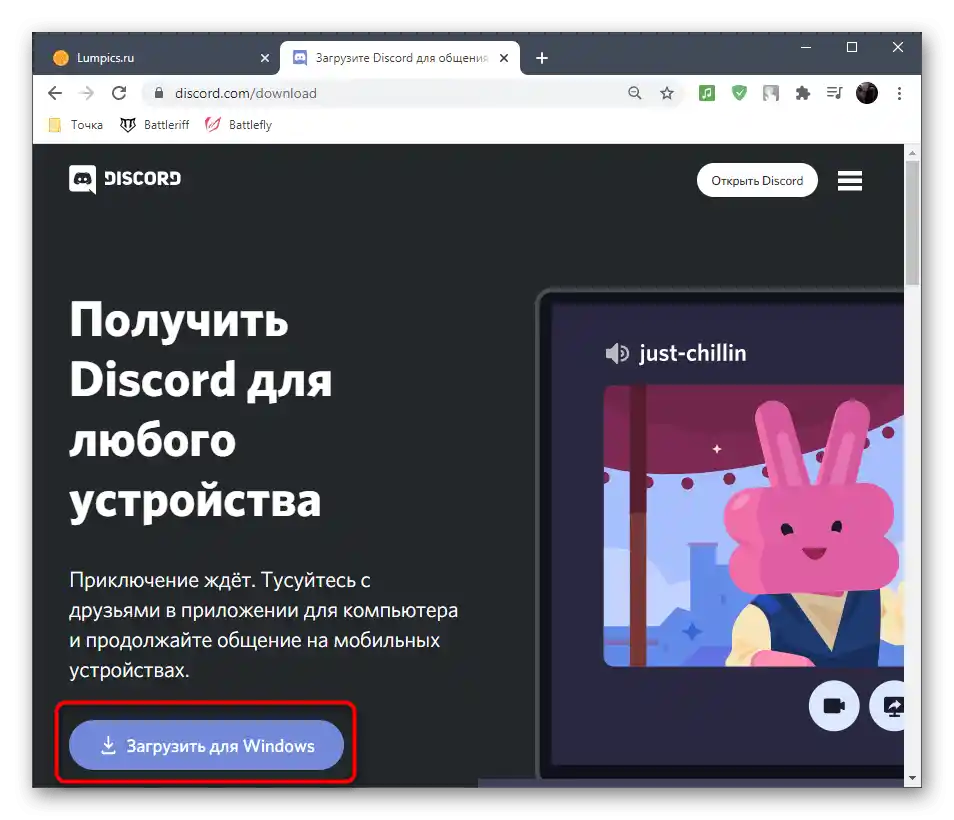
Jeśli masz trudności z instalacją oprogramowania, zapoznaj się z tematyczną instrukcją od innego naszego autora, przechodząc pod następujący link.
Więcej: Instalacja programu Discord na komputer
Sposób 11: Sprawdzenie publicznej wersji testowej
Programiści oferują wszystkim chętnym pobranie publicznej wersji testowej z funkcjami, które nie zostały jeszcze wydane w stabilnej wersji. W twoim przypadku należy to zrobić nie w celu sprawdzenia nowych funkcji, ale jako rozwiązanie błędu przy uruchamianiu zwykłej wersji.Aby pobrać odpowiednią wersję, wykonaj następujące kroki:
Przejdź na oficjalną stronę Discord
- Kliknij w powyższy link, aby przejść na oficjalną stronę Discord, a na końcu strony kliknij w przycisk "Pobierz".
- Na liście dostępnych pobrań znajdź przycisk "Pobierz publiczną wersję testową" i kliknij w niego.
- Wybierz używaną platformę, aby rozpocząć pobieranie pliku wykonywalnego na komputer.
- Czekaj na zakończenie pobierania i uruchom instalator, aby rozpocząć rozpakowywanie plików programu.
- Poczekaj na zakończenie sprawdzania aktualizacji i sprawdź, czy ta wersja Discorda uruchomi się na twoim komputerze.
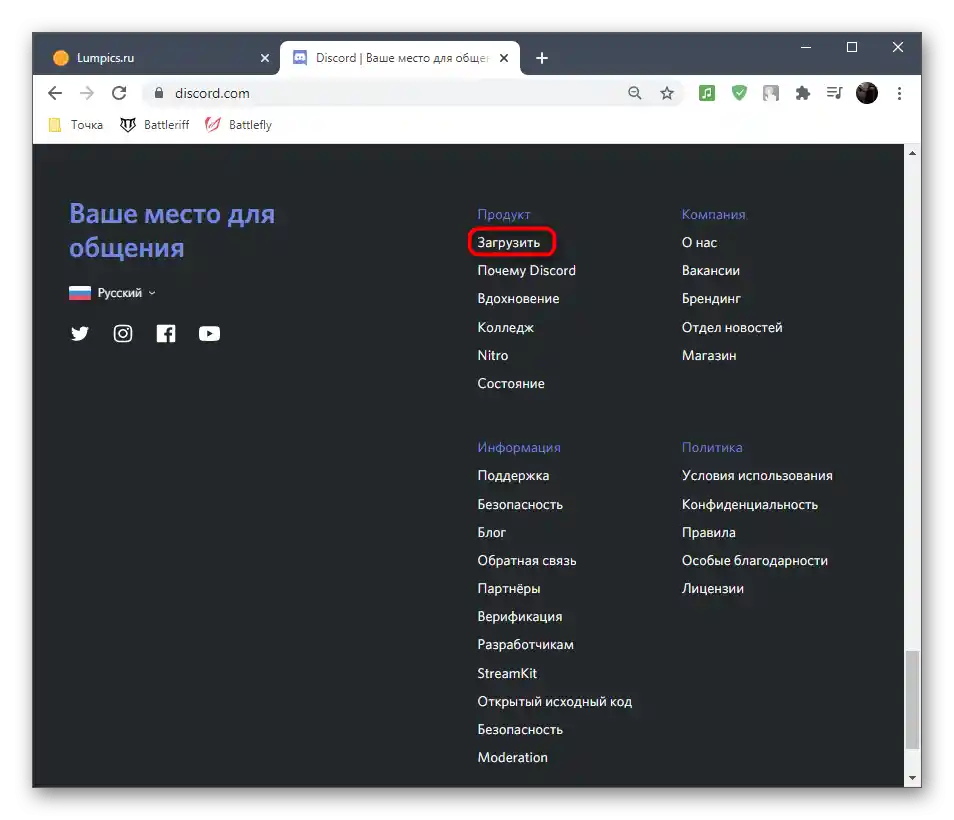
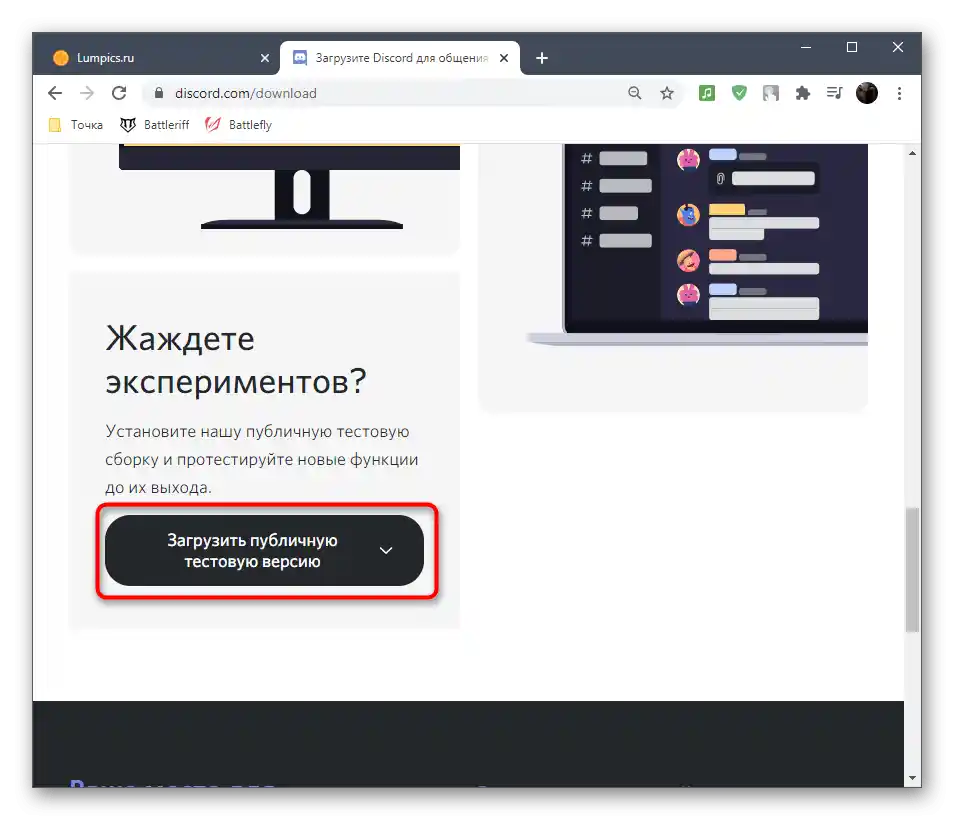
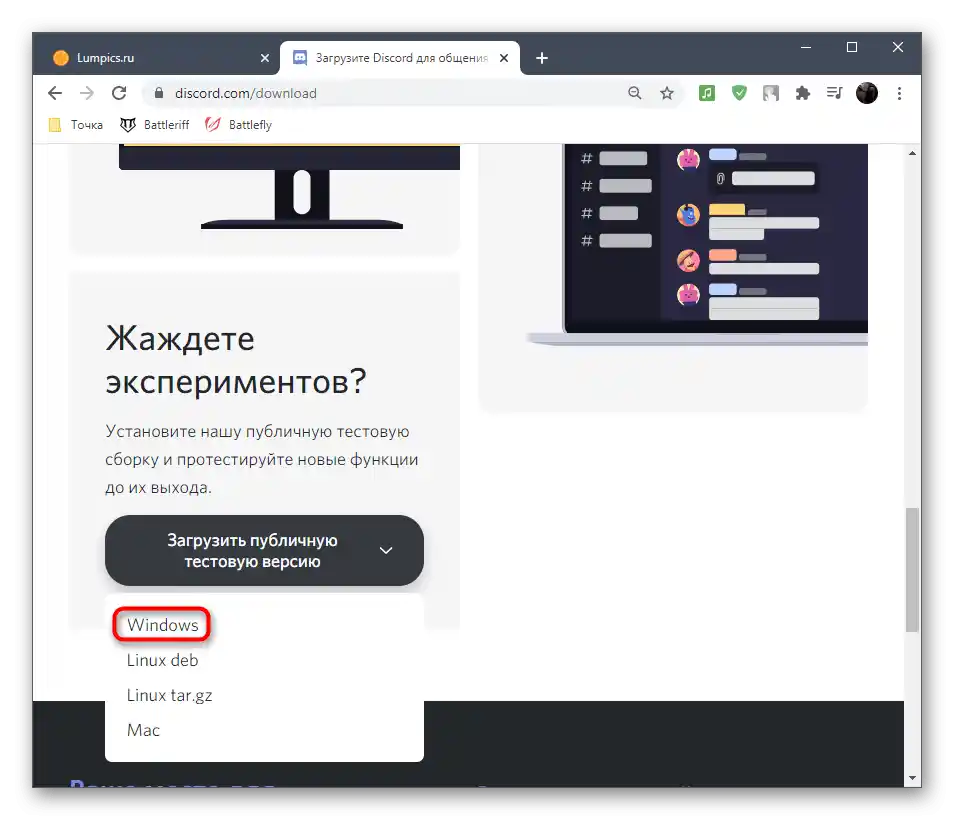
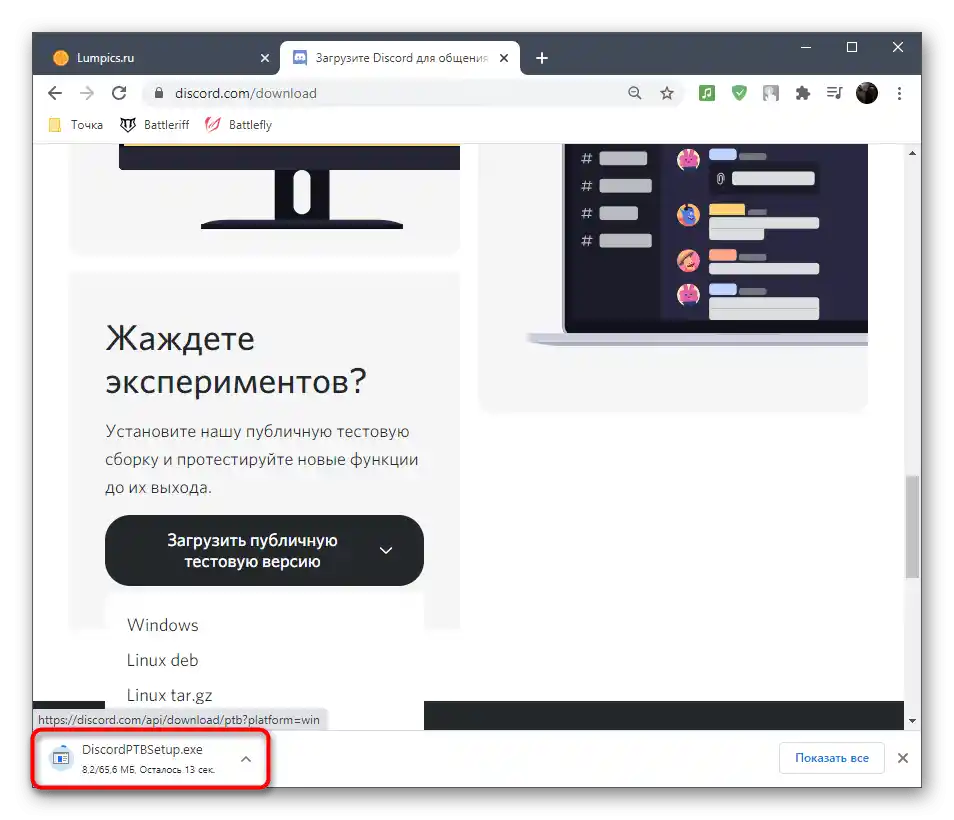
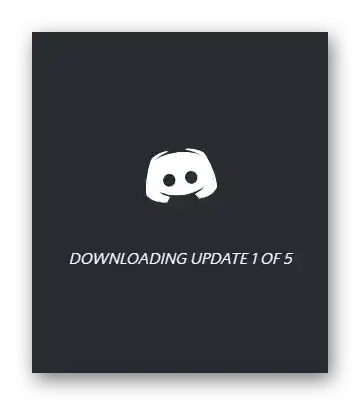
Metoda 12: Sprawdzanie integralności plików systemowych
Do ostatniej metody naszego materiału należy przystąpić tylko w przypadku, gdy żaden z wymienionych powyżej sposobów nie przyniósł oczekiwanych rezultatów. Wtedy można przypuszczać, że problem z uruchomieniem Discorda jest związany z naruszeniem integralności plików systemowych. W systemie Windows istnieją specjalne narzędzia konsolowe, które pozwalają sprawdzić niezbędne komponenty i naprawić je, jeśli są uszkodzone lub brakujące. O tym mowa w pełnym materiale na naszej stronie, do którego można przejść, klikając w następujący nagłówek.
Więcej: Użycie i przywracanie sprawdzania integralności plików systemowych w Windows 10