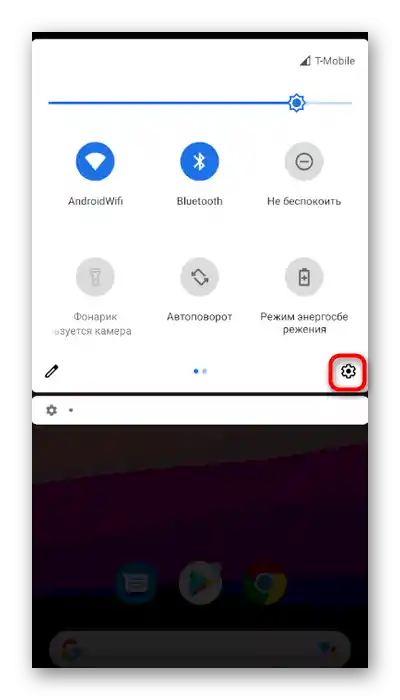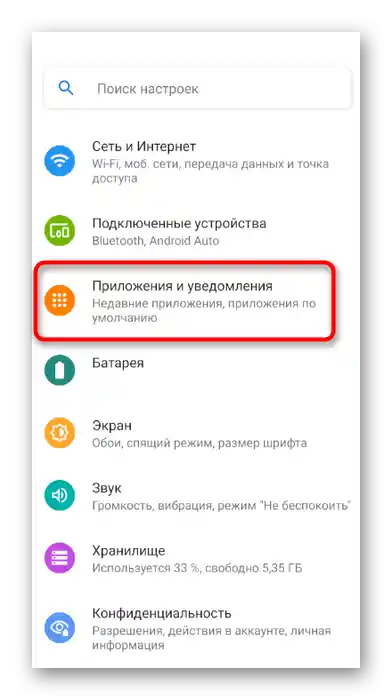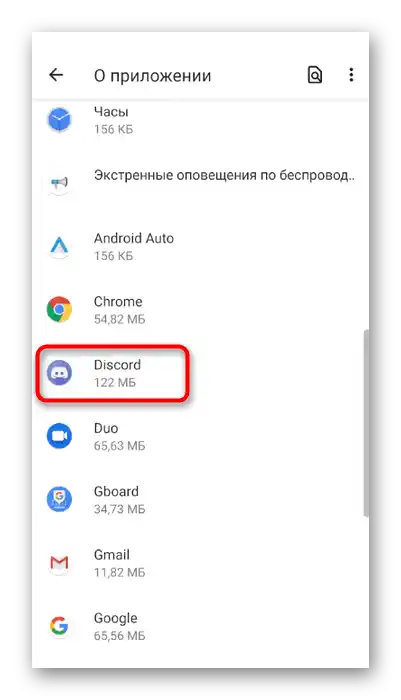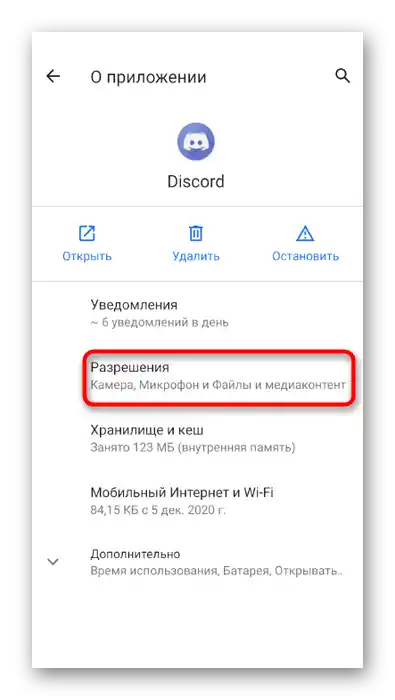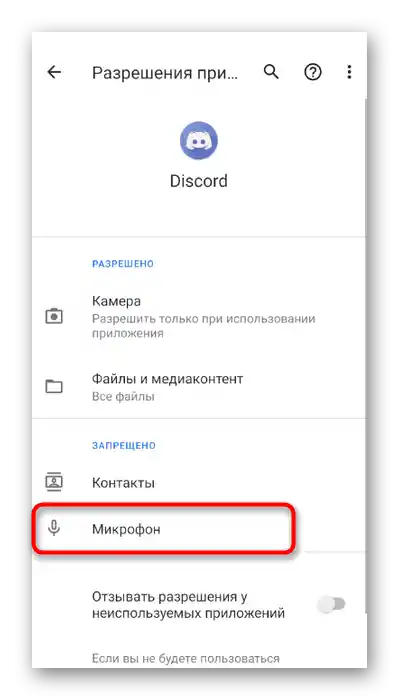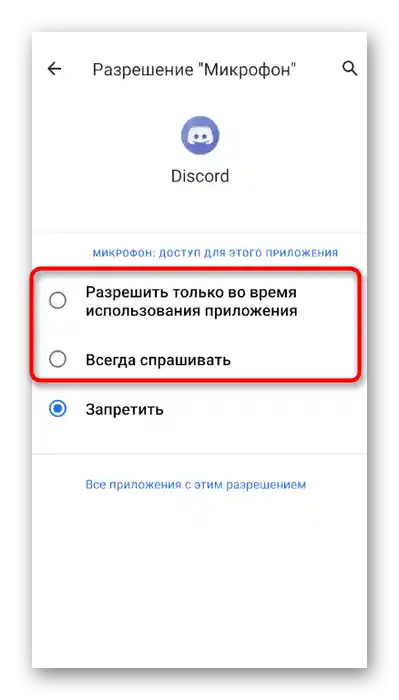Zawartość:
- Opcja 1: Program na PC
- Metoda 1: Wybór urządzenia wejściowego w Discordzie
- Metoda 2: Sprawdzenie mikrofonu w systemie operacyjnym
- Metoda 3: Zmiana trybu wejścia
- Metoda 4: Rozwiązywanie problemów z mikrofonem
- Metoda 5: Przyznanie uprawnień do korzystania z mikrofonu
- Metoda 6: Zmiana systemu dźwiękowego
- Metoda 7: Wyłączenie trybu monopolowego
- Metoda 8: Uruchomienie Discorda jako administrator
- Metoda 9: Czysta instalacja programu
- Metoda 10: Instalacja publicznej wersji testowej
- Opcja 2: Aplikacja mobilna
- Pytania i odpowiedzi: 1
Opcja 1: Program na PC
Problemy z mikrofonem najczęściej występują u użytkowników wersji desktopowej Discord, ponieważ do prawidłowego działania sprzętu potrzebne są odpowiednie sterowniki i właściwe ustawienia w samej operacyjnej systemie. Poniżej przedstawimy różne metody, oparte na rozwiązaniu najczęściej występujących problemów, przez które mikrofon nie jest wyświetlany w komunikatorze.
Metoda 1: Wybór urządzenia wejściowego w Discordzie
Funkcjonalność omawianego programu pozwala na wybór używanego urządzenia wejściowego w ustawieniach, jeśli do komputera lub laptopa podłączono kilka mikrofonów. Jednak z powodu niewłaściwego wyboru sprzętu mogą wystąpić problemy podczas rozmów głosowych. Sprawdź ten parametr i w razie potrzeby go popraw.
- Uruchom Discorda i naciśnij przycisk w kształcie zębatki, aby otworzyć okno "Ustawienia użytkownika".
- Przejdź do sekcji "Głos i wideo".
- Rozwiń listę w bloku "Urządzenie wejściowe".
- Wybierz ten mikrofon, który jest obecnie używany przez Ciebie, jeśli nie zostało to zrobione automatycznie.O określeniu właściwej opcji porozmawiamy w następnej metodzie.
- Po wprowadzeniu zmian nie zapomnij dostosować głośności wejścia, aby w przyszłości nie wystąpiły problemy z słyszalnością.
- Przy okazji, w tym samym menu z ustawieniami znajduje się funkcja sprawdzania mikrofonu, która pozwala określić, czy wcześniejszy wybór był właściwy.
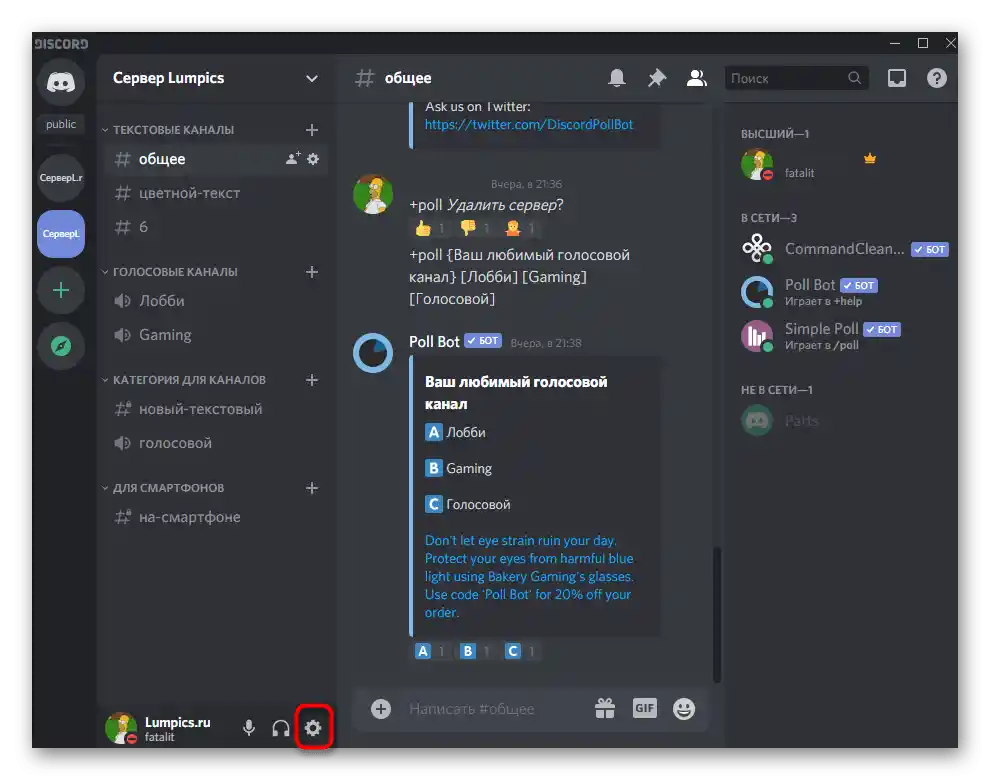
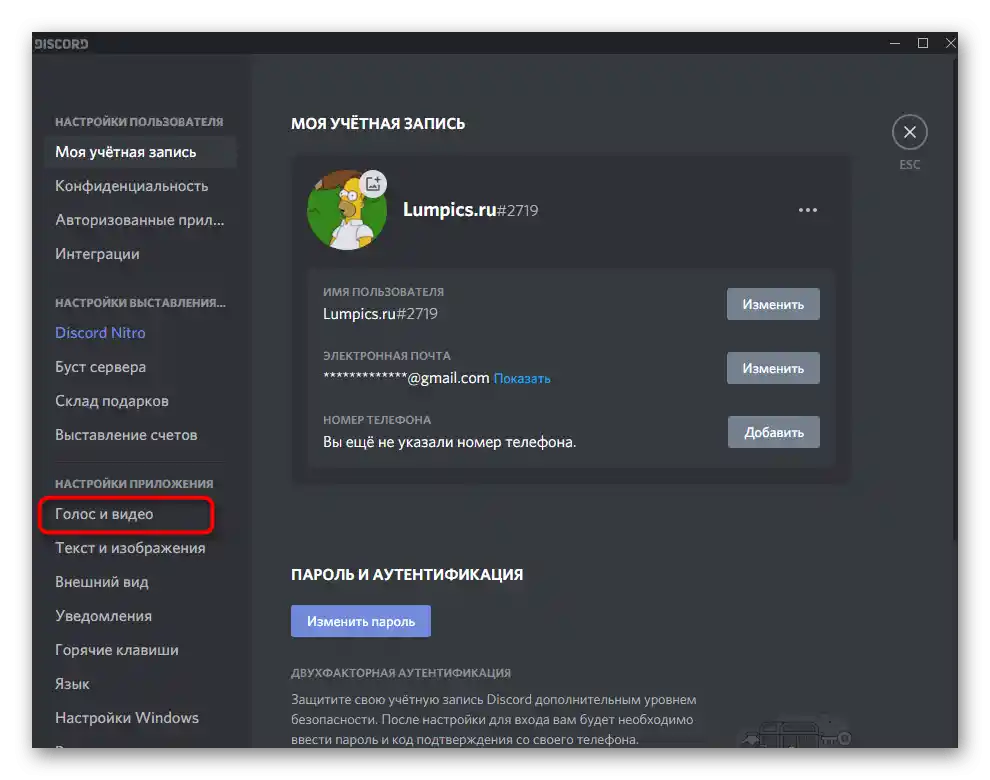
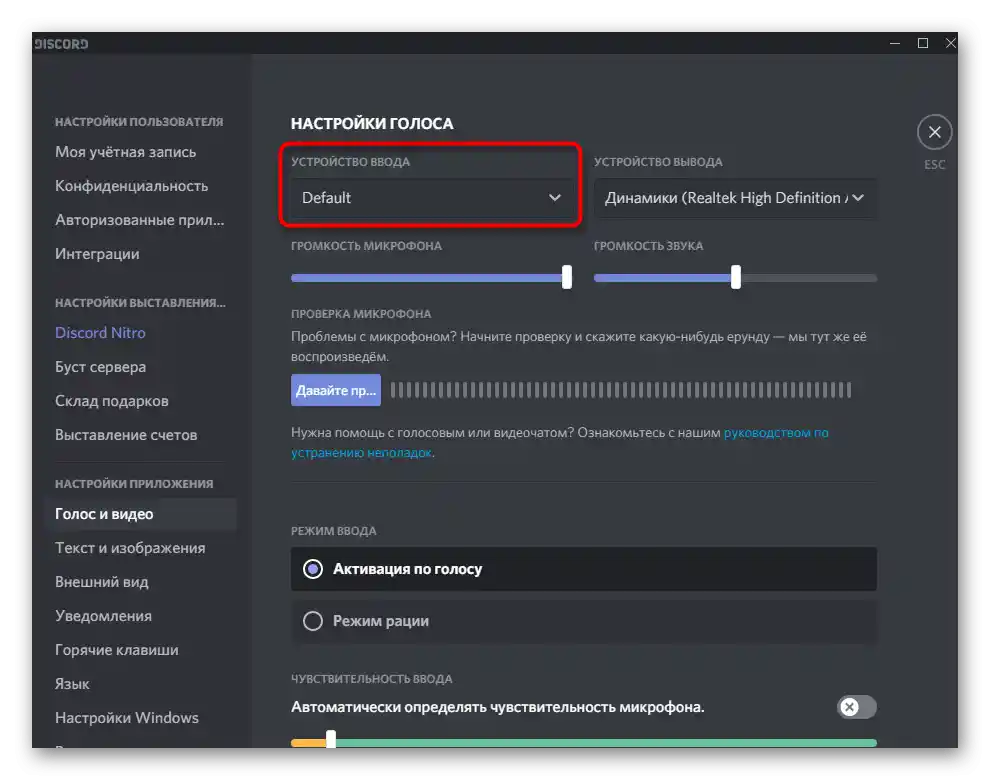
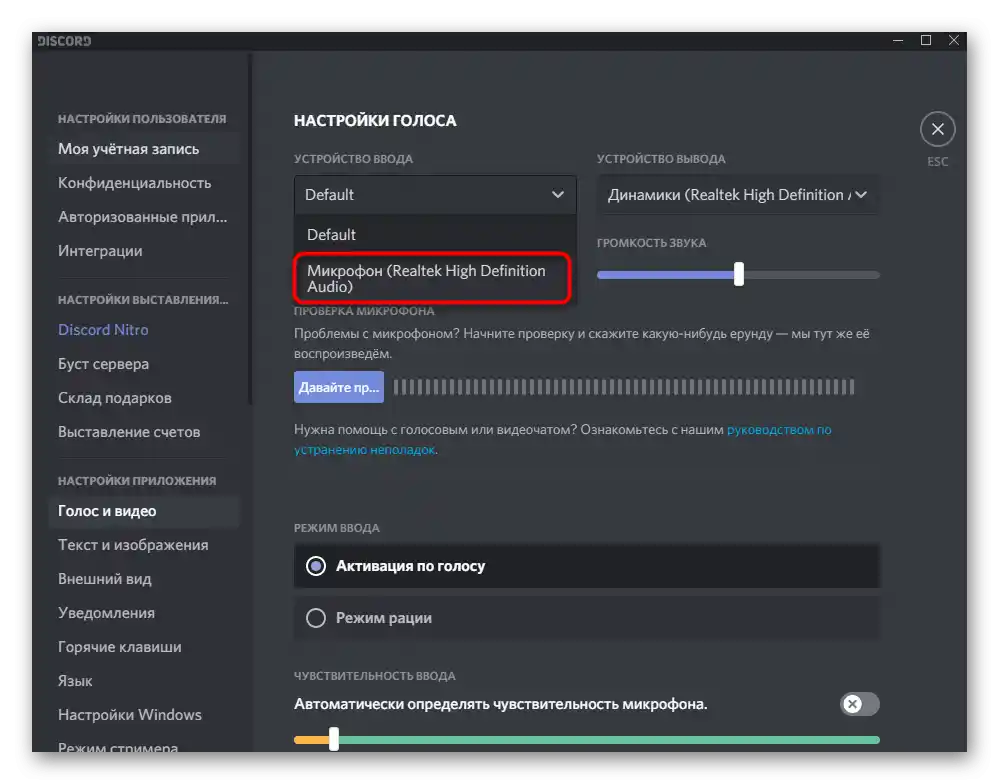
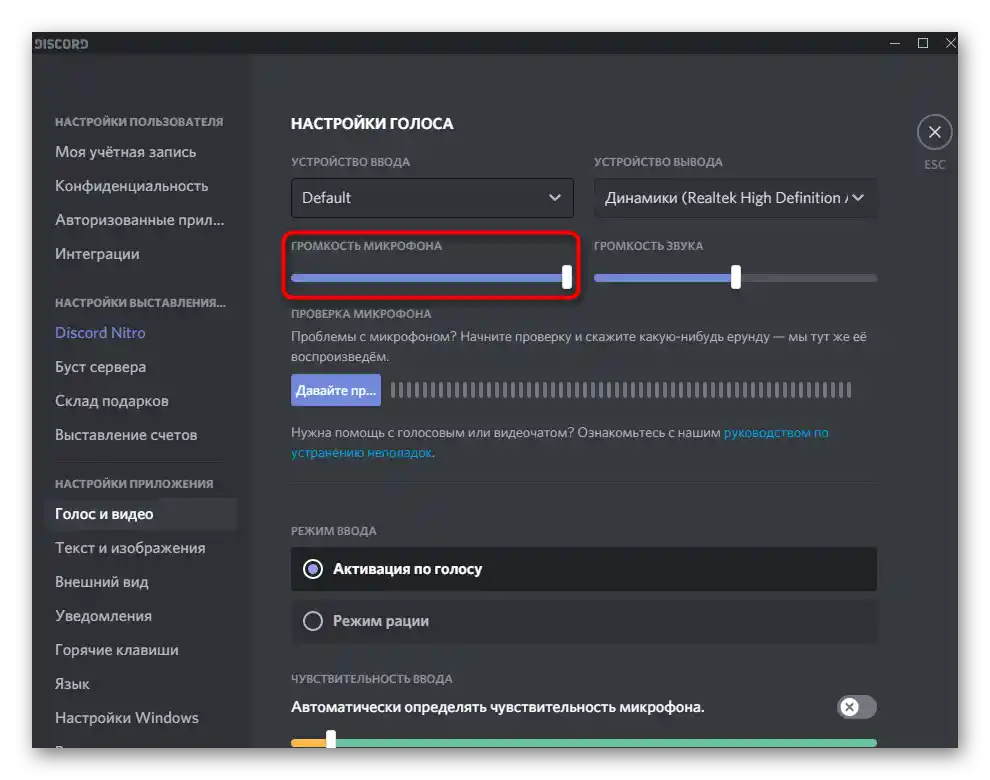
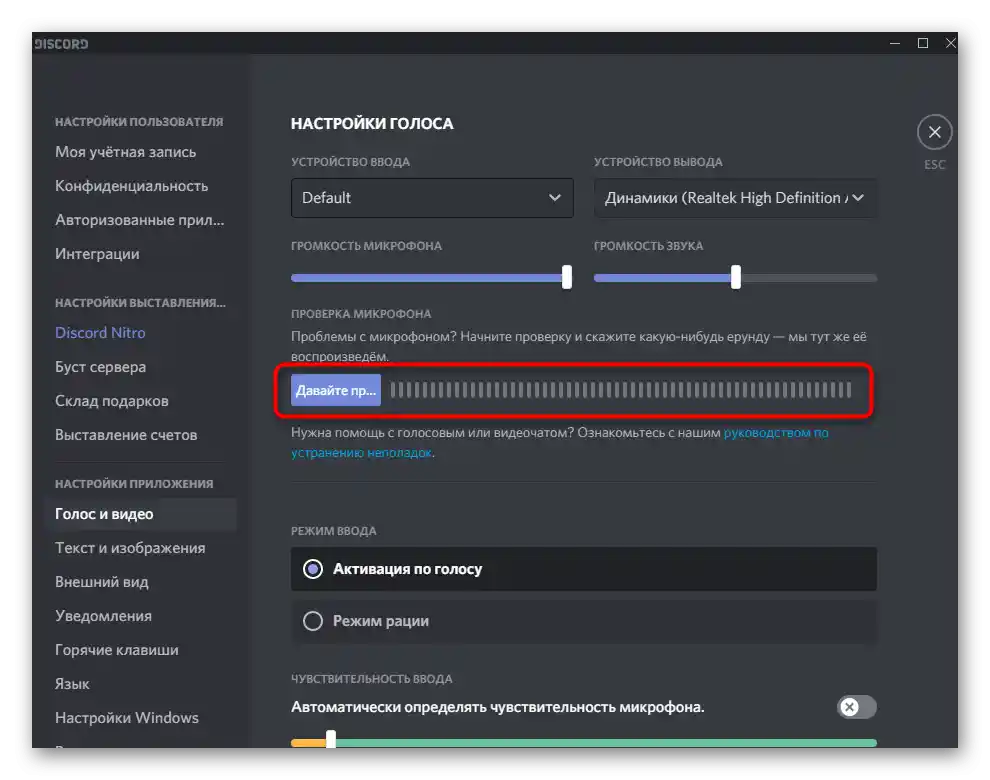
Sposób 2: Sprawdzenie mikrofonu w systemie operacyjnym
Jest bardzo prawdopodobne, że w Windows domyślnie wybrane jest nie to urządzenie wejściowe, które chcesz wykorzystać podczas rozmowy na Discordzie.Za niego odpowiada odpowiednia sekcja z ustawieniami systemowymi.
- Wywołaj "Ustawienia", klikając ikonę koła zębatego w menu "Start".
- Kliknij lewym przyciskiem myszy na kafelek "System".
- Na panelu po lewej stronie przełącz się na sekcję "Dźwięk".
- Przez blok "Dodatkowe ustawienia" przejdź do "Panelu sterowania dźwiękiem".
- Po otwarciu nowego okna przejdź do zakładki "Uruchamianie" i sprawdź, czy używany przez Ciebie mikrofon jest ustawiony jako urządzenie domyślne.
- Jeśli tak nie jest, kliknij na niego prawym przyciskiem myszy i z pojawiającego się menu kontekstowego wybierz "Ustaw jako domyślne".
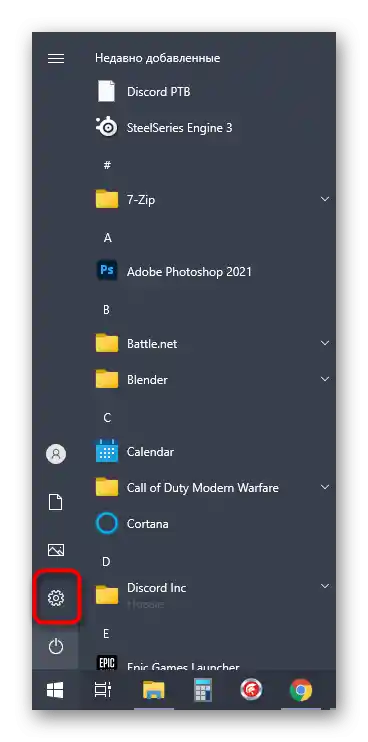
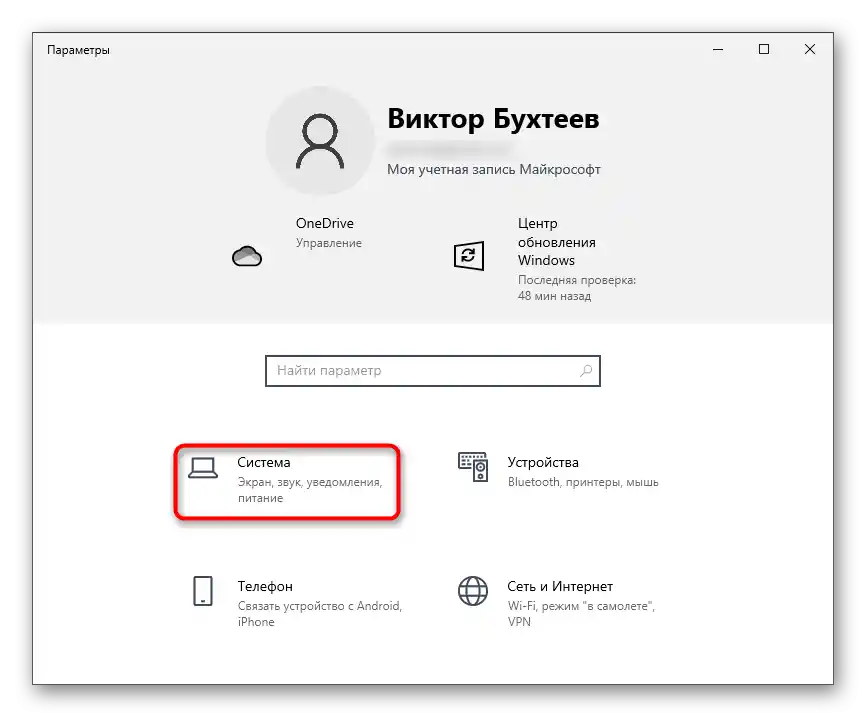
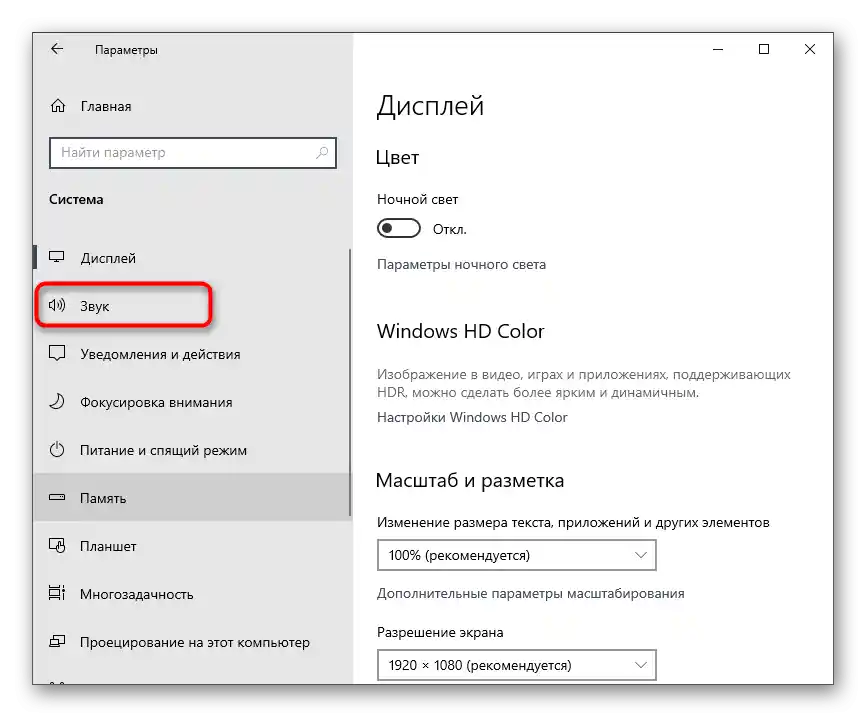

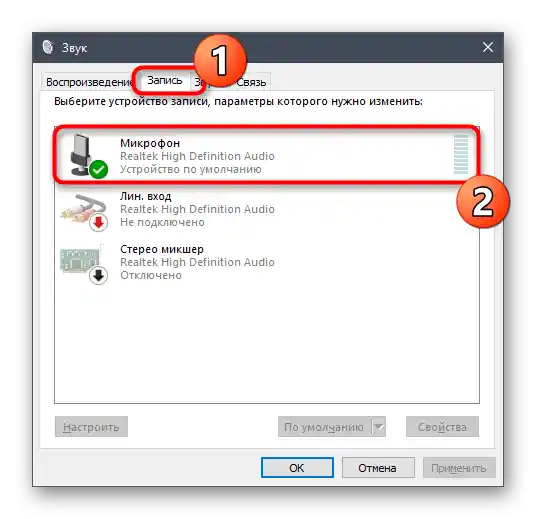
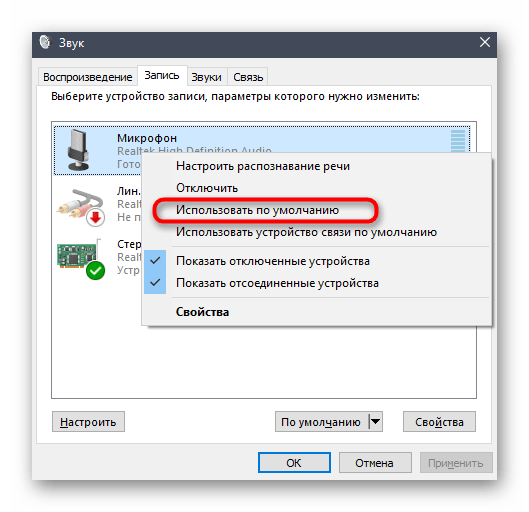
Tutaj widzisz nazwę aktualnego mikrofonu, więc w razie potrzeby możesz wrócić do menu Discorda, o którym mowa była w Sposobie 1, i dokonać wyboru z rozwijanego menu.
Sposób 3: Zmiana trybu wejścia
Jeśli sprawdziłeś sprzęt i upewniłeś się, że ustawienia Discorda są poprawne, ale mimo to nie ma przechwytywania głosu, być może problem leży w używanym trybie wejścia, który nie jest odpowiedni dla wybranego modelu mikrofonu.
- Ponownie otwórz "Ustawienia użytkownika", wybierz sekcję "Głos i wideo" i sprawdź, jaki tryb wejścia jest obecnie ustawiony.
- Dla "Aktywacji głosowej" wyłącz automatyczne dostosowywanie czułości i przesuń suwak w lewo, aby dynamiczny pasek, który pojawia się podczas rozmowy, zawsze zakrywał żółty obszar tej linii.
- Jeśli to nie pomoże, przełącz się na tryb radiowy i użyj kombinacji klawiszy do włączenia mikrofonu.
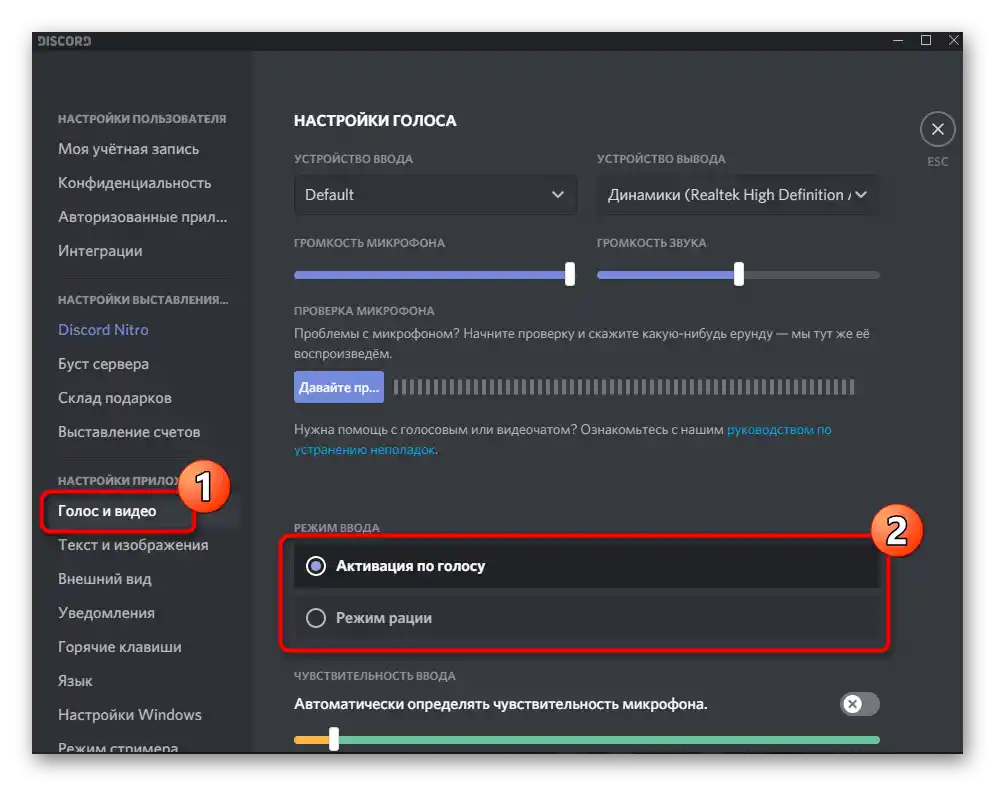
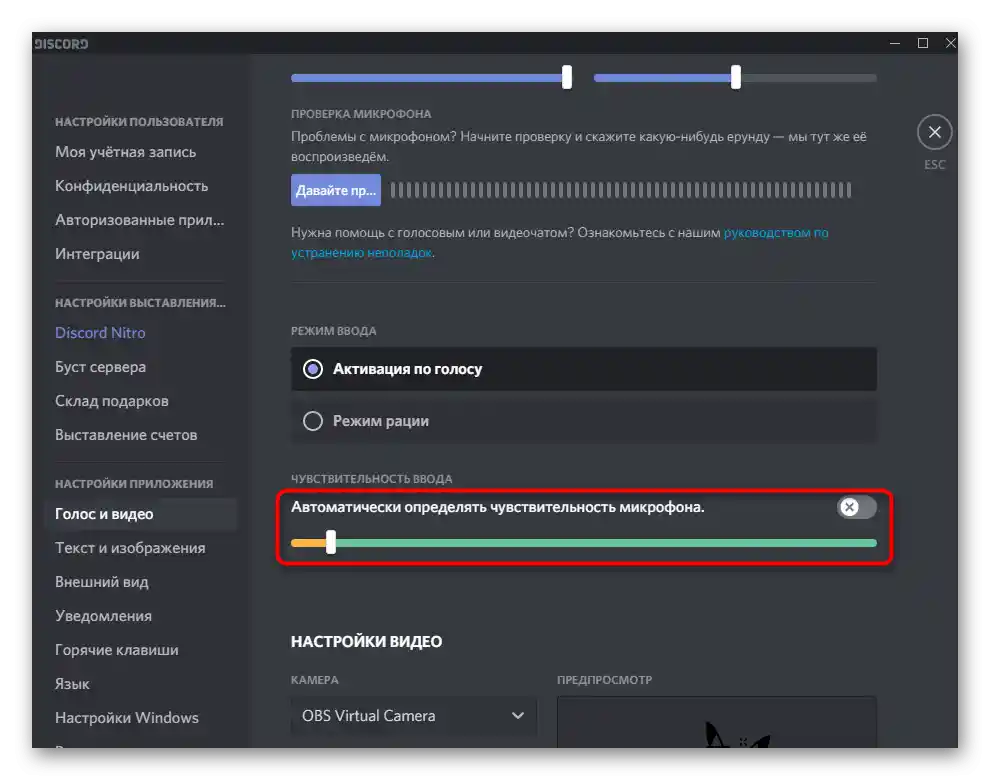
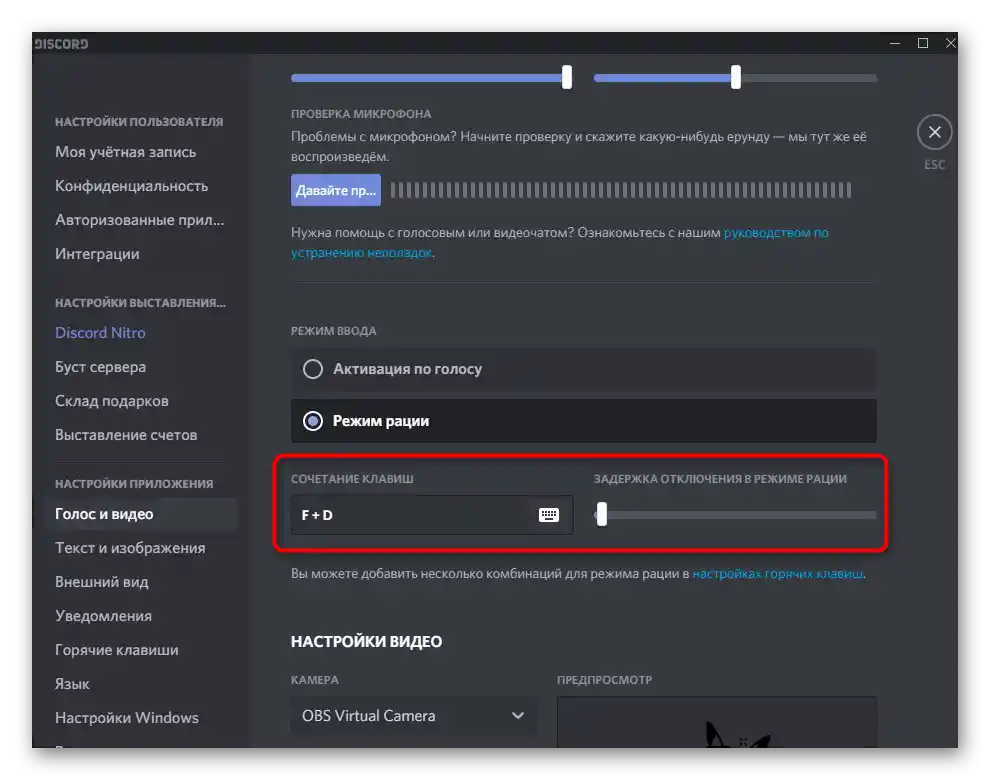
Sposób 4: Rozwiązywanie problemów z mikrofonem
Czasami okazuje się, że nie tylko Discord nie widzi mikrofonu, ale samo urządzenie działa nieprawidłowo w systemie operacyjnym. Istnieje wiele przyczyn występowania takich usterek, dlatego znalezienie odpowiedniej i jej rozwiązanie często bywa problematyczne.Jednym z pierwszych działań, które należy wykonać, jest skorzystanie z wbudowanego narzędzia do rozwiązywania problemów w systemie Windows, które pomaga sprawdzić najważniejsze przyczyny.
- Aby to zrobić, w aplikacji "Ustawienia" otwórz sekcję "Aktualizacja i zabezpieczenia".
- Z lewego panelu przejdź do kategorii "Rozwiązywanie problemów".
- Tutaj nie są wyświetlane dostępne narzędzia, dlatego będziesz musiał kliknąć na opcję "Dodatkowe narzędzia do rozwiązywania problemów".
- Wśród nich znajdź "Rejestracja dźwięku" i kliknij na ten kafelek.
- Pojawi się przycisk "Uruchom narzędzie do rozwiązywania problemów", który rozpocznie ten proces.
- Czekaj na pojawienie się instrukcji w nowym oknie wykrywania problemów.
- W razie potrzeby w wyborze problemowego urządzenia zaznacz używany mikrofon i przejdź do następnego kroku.
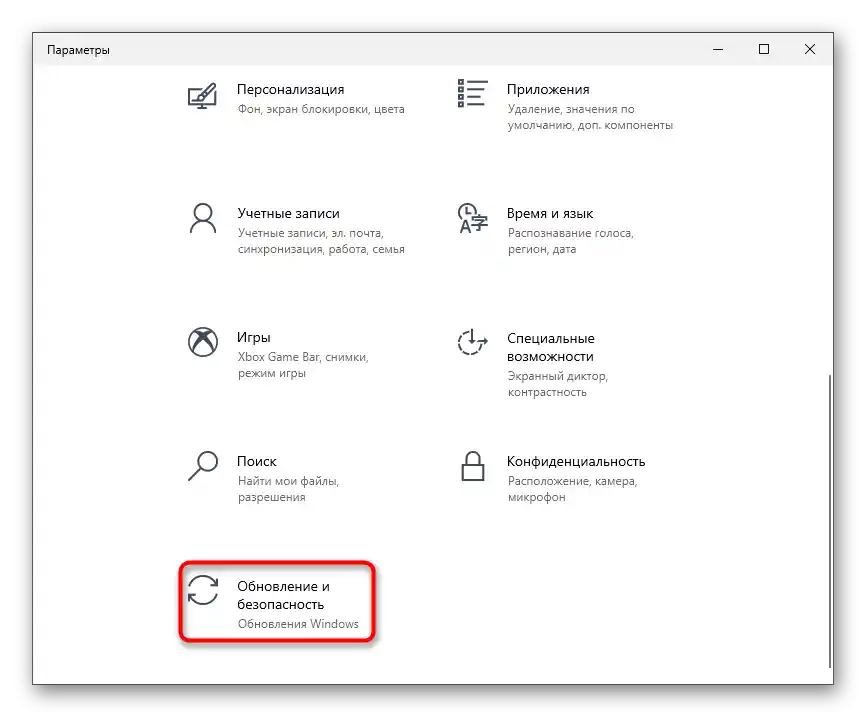
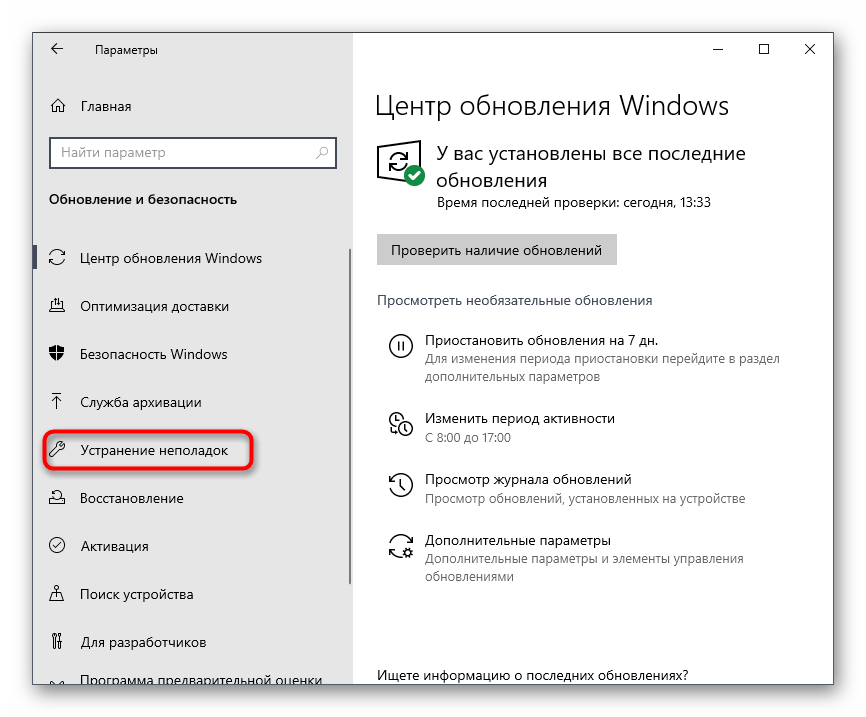
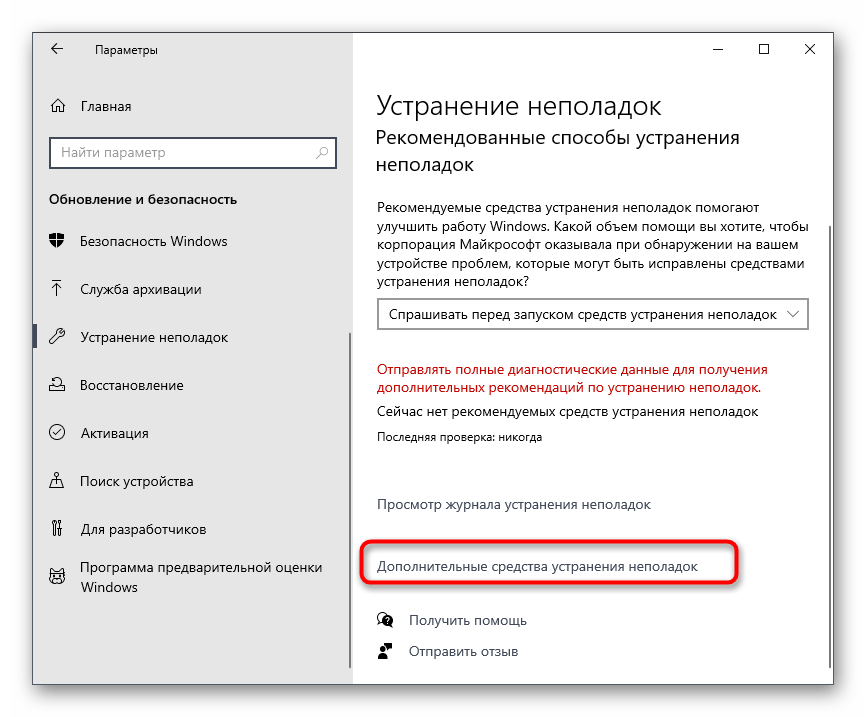
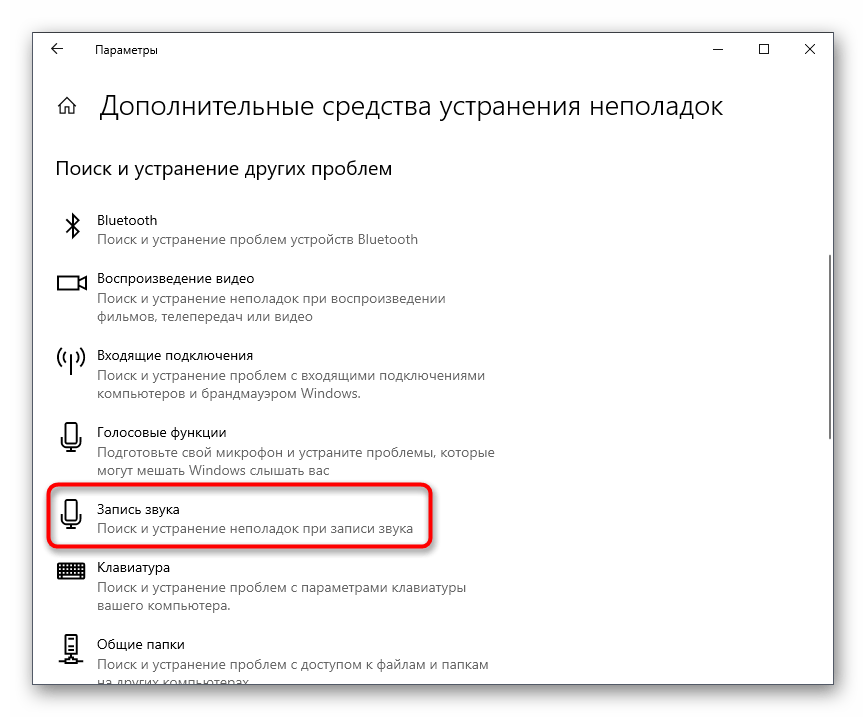
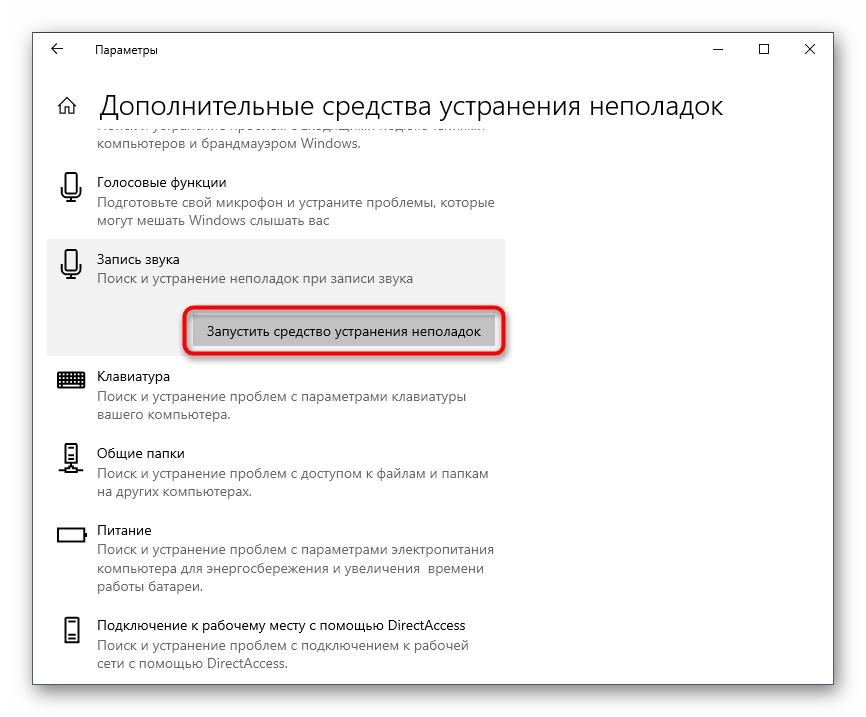
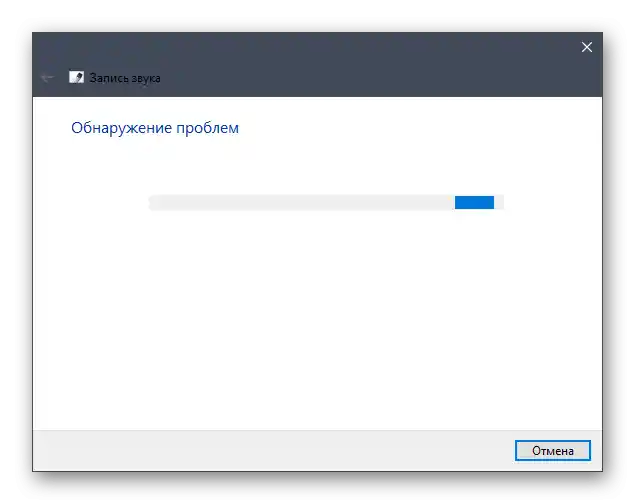
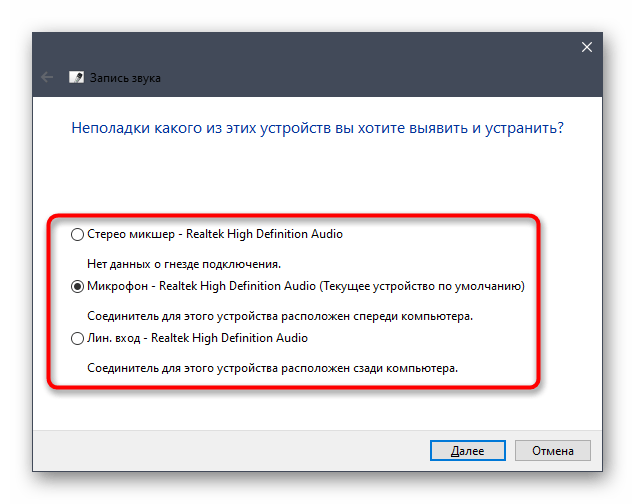
Jeśli narzędzie do rozwiązywania problemów nie wykryło problemów lub wyświetliło informację, że znalezione błędy nie mogą być naprawione automatycznie, zalecamy zapoznanie się z innym artykułem na naszej stronie, w którym autor opisuje wszystkie dostępne sposoby rozwiązania zaistniałej sytuacji.
Więcej informacji: Mikrofon jest podłączony, ale nie działa w Windows 10
Sposób 5: Przyznanie uprawnień do korzystania z mikrofonu
Ta metoda jest bardzo specyficzna, ponieważ sytuacja z zakazem dla Discorda na korzystanie z mikrofonu zdarza się bardzo rzadko.Jednak jeśli nic z wymienionych nie pomogło, warto wykonać następujące kroki:
- Otwórz "Start" i przejdź do "Ustawienia".
- Znajdź kafelek "Prywatność" i kliknij na niego.
- W lewym panelu w sekcji "Uprawnienia aplikacji" znajdź pozycję "Mikrofon".
- Zlokalizuj w liście aplikacji "Discord" i zezwól na użycie mikrofonu.
- Jeśli go tam nie ma, upewnij się, że suwak odpowiedzialny za przyznawanie uprawnień do użycia mikrofonu jest w aktywnym stanie.
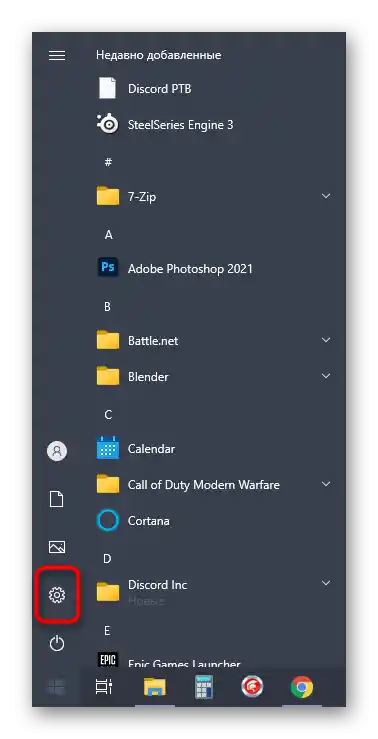
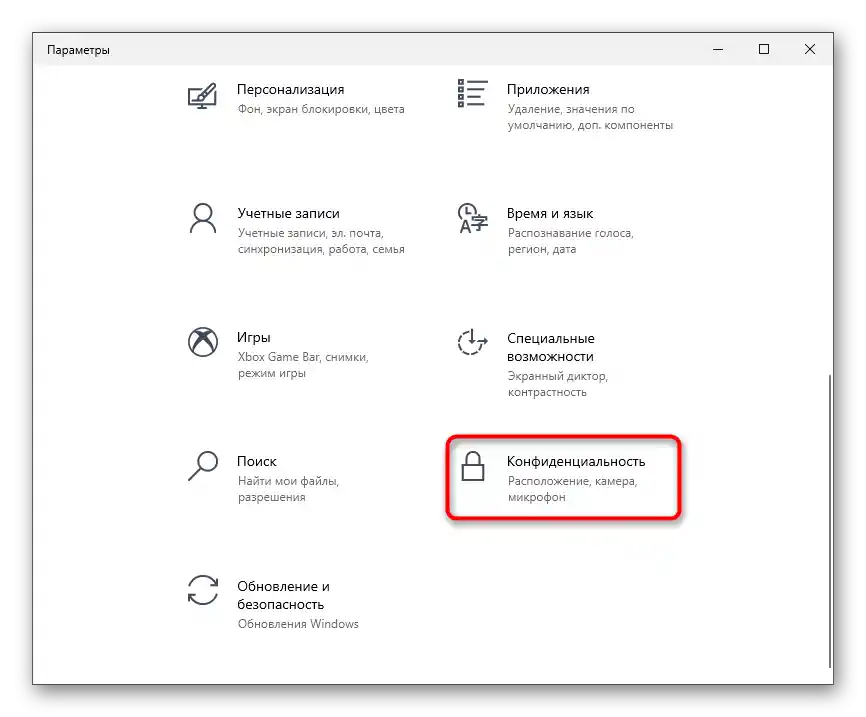
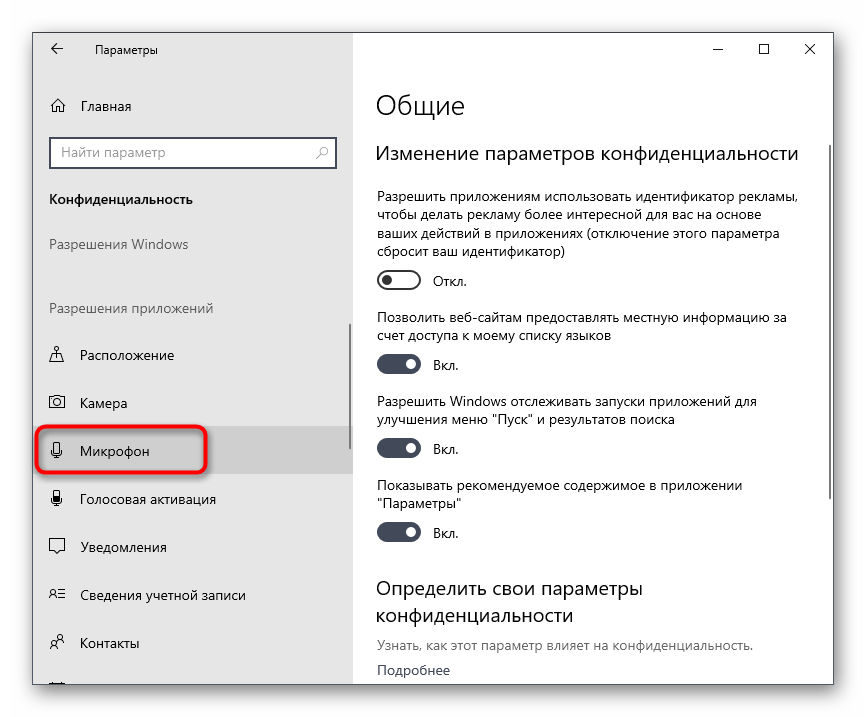
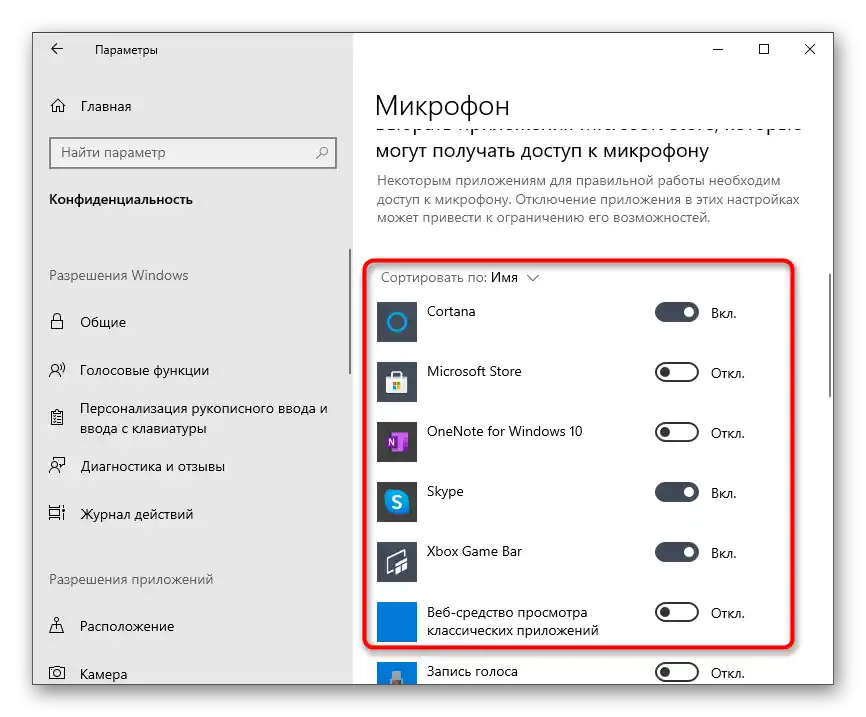
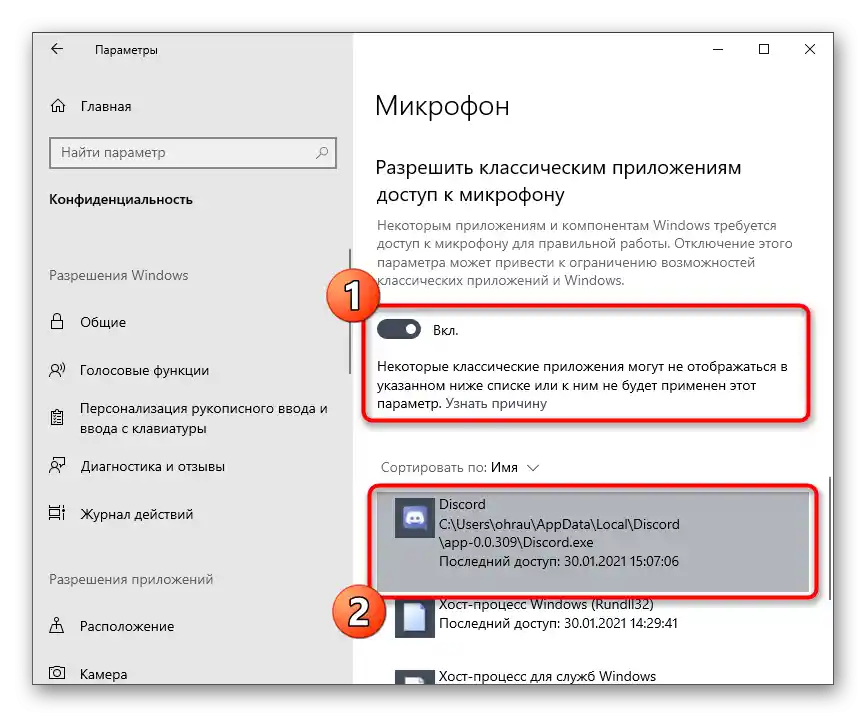
Sposób 6: Zmiana podsystemu dźwiękowego
Podsystem dźwiękowy w Discordzie określa używane kodeki i sterowniki nie tylko do odtwarzania dźwięku, ale także do jego przechwytywania przez mikrofon. Program nadal wspiera możliwość powrotu do poprzedniej wersji podsystemu, co można wykonać w celu próby rozwiązania zaistniałej sytuacji:
- W głównym oknie programu naciśnij przycisk w kształcie zębatki, aby przejść do ustawień konta.
- W lewym panelu potrzebujesz sekcji "Głos i wideo".
- Zmień podsystem dźwiękowy i zrestartuj oprogramowanie, aby zastosować zmiany, a następnie przystąp do sprawdzenia działania mikrofonu.
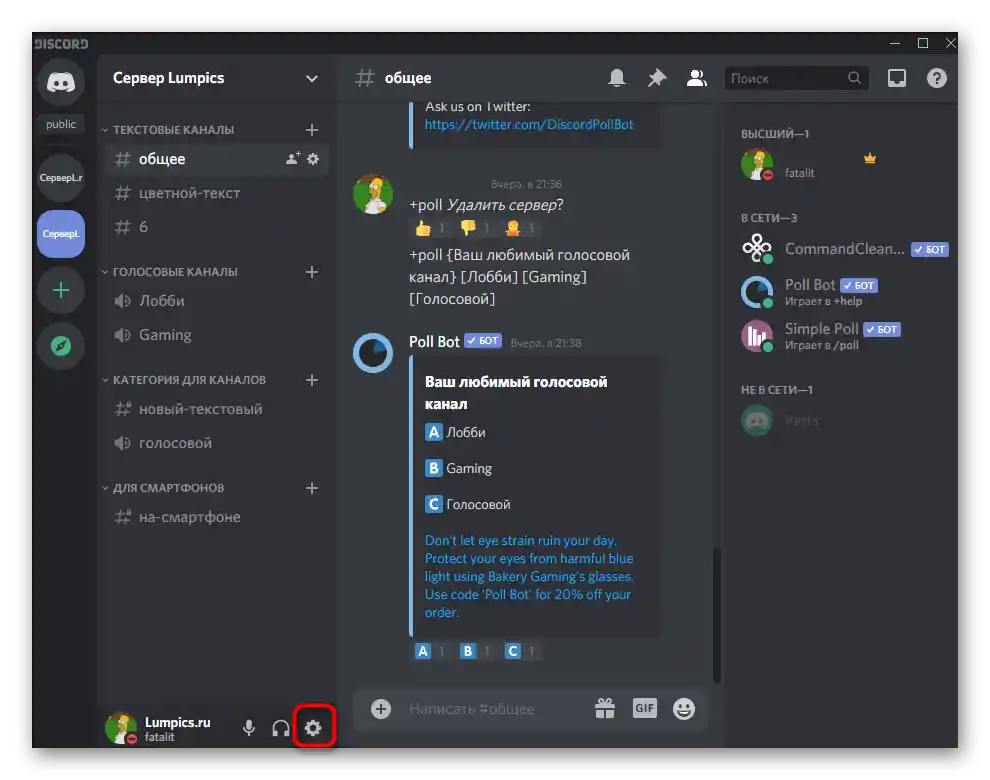
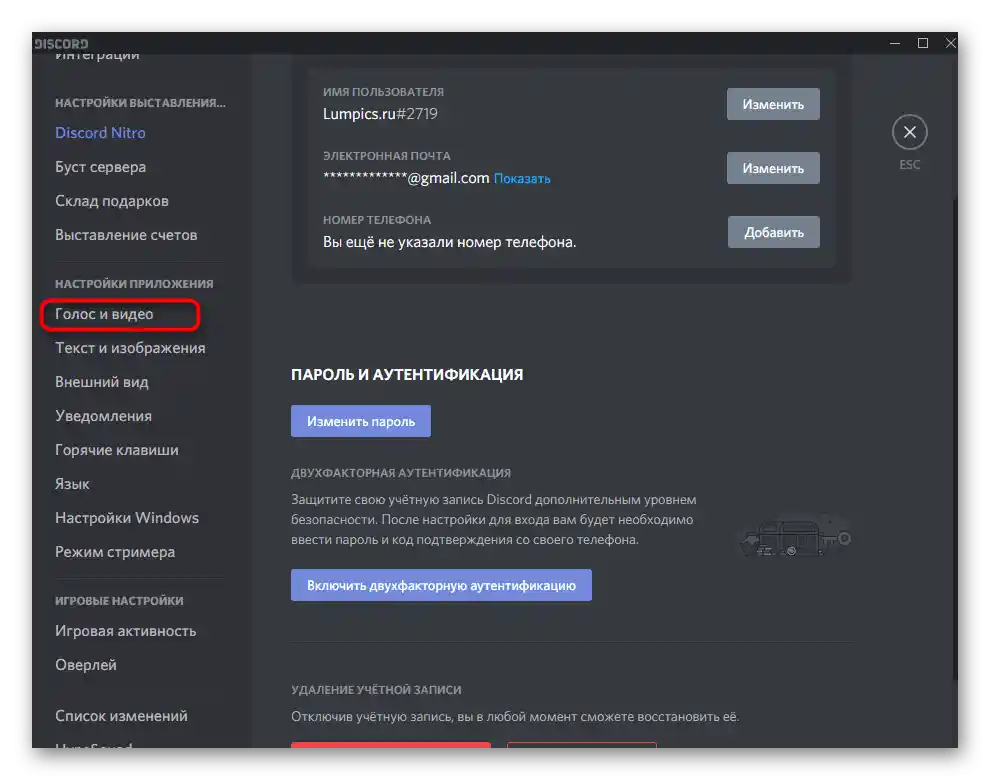
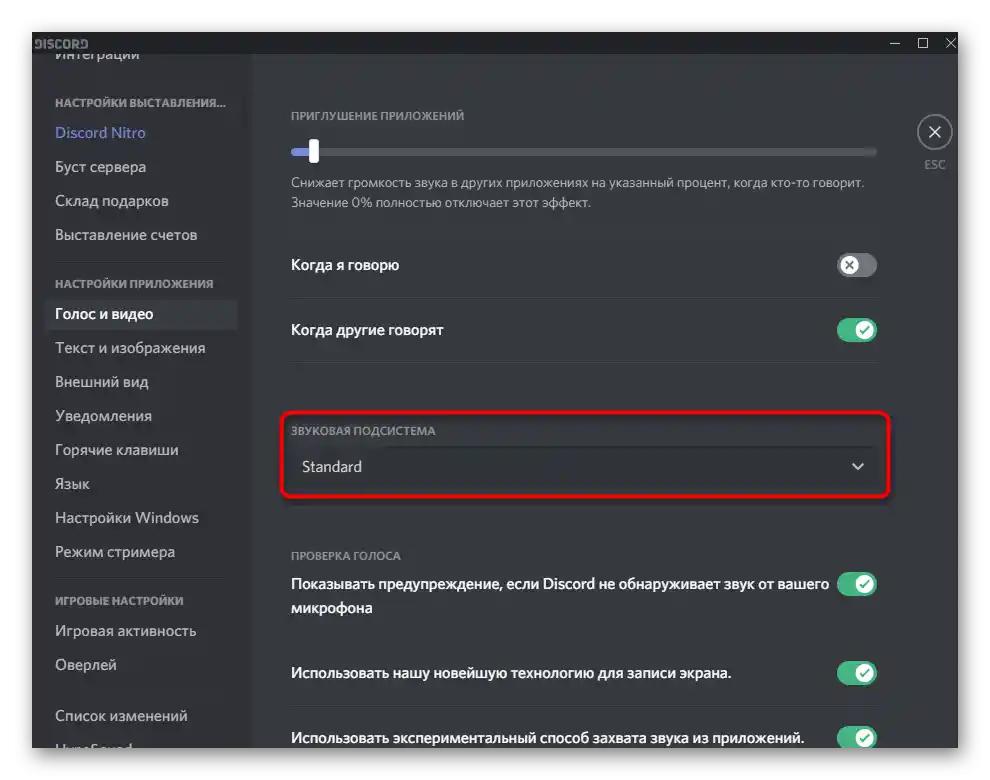
Sposób 7: Wyłączenie trybu monopolowego
Tryb monopolowy mikrofonu pozwala wykorzystać zasoby procesora, aby zapewnić najlepszą reakcję urządzenia, zapobiegając zacięciom i innym zakłóceniom, które mogą wystąpić podczas interakcji z niektórym sprzętem.Jego tymczasowe wyłączenie może okazać się przydatne w sytuacjach, gdy peryferia nie chce być wyświetlana w Discordzie.
- Aby to zrobić, w sekcji "System" aplikacji "Ustawienia" wybierz kategorię "Dźwięk" i przejdź do "Panelu sterowania dźwiękiem".
- Przejdź do zakładki "Nagrywanie" i dwukrotnie kliknij na używany mikrofon, aby otworzyć jego właściwości.
- Tam potrzebna jest zakładka "Zaawansowane".
- Odznacz oba parametry "Tryb mono" i zastosuj zmiany.
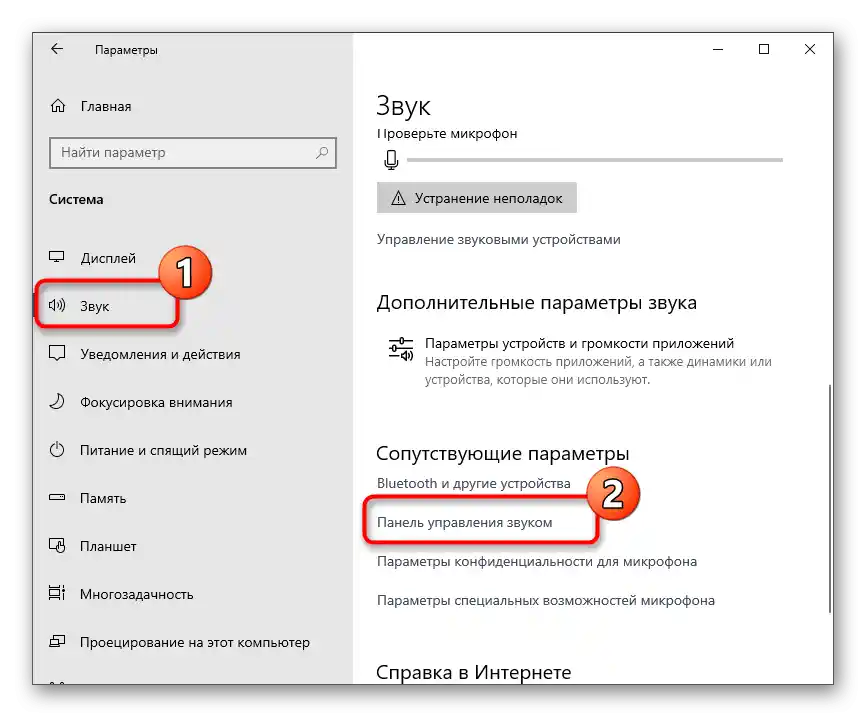
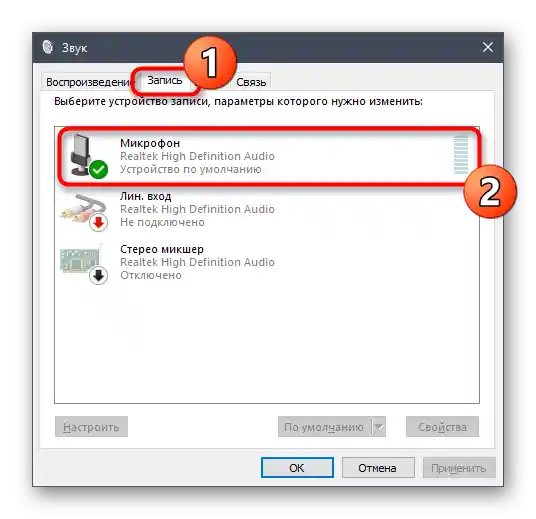
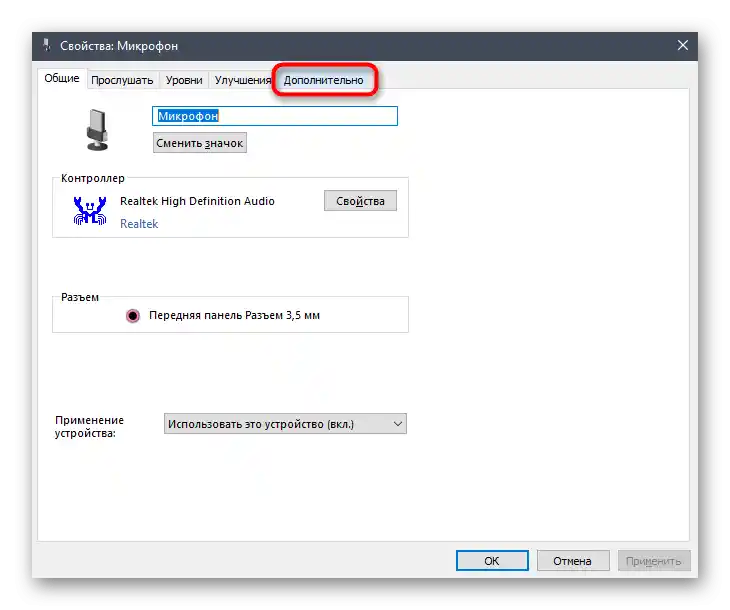
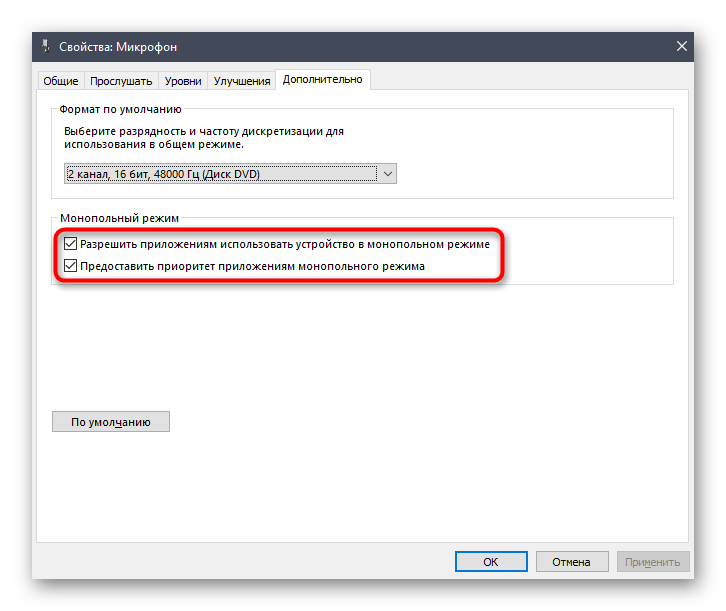
Sposób 8: Uruchomienie Discorda jako administrator
Jak banalnie by to nie brzmiało, czasami uruchomienie programu jako administrator pozwala od razu rozwiązać pojawiające się problemy, co może dotyczyć również działania mikrofonu w Discordzie. Istnieje jedno przypuszczenie — uprawnienia konta zabraniają korzystania z urządzenia wejściowego bez uprawnień administratora, co prowadzi do konfliktów. W związku z tym uruchomienie oprogramowania z tymi uprawnieniami od razu rozwiązuje tę sytuację. Kliknij prawym przyciskiem myszy na plik wykonywalny lub skrót komunikatora i z pojawiającego się menu kontekstowego wybierz opcję "Uruchom jako administrator".
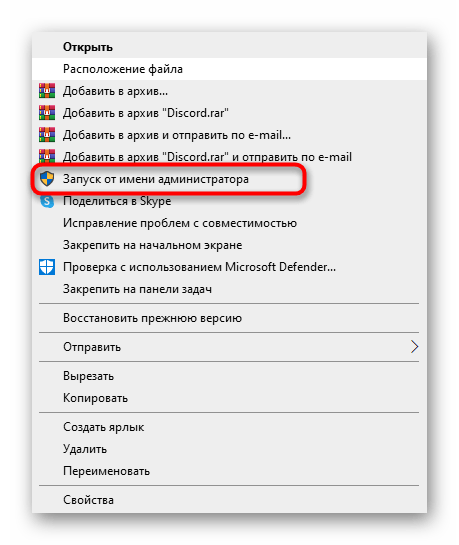
Sposób 9: Czysta instalacja programu
Czasami wszystkie problemy z działaniem komunikatora związane są z błędami podczas jego instalacji lub brakującymi plikami. Niestety, praktycznie niemożliwe jest samodzielne znalezienie takiego obiektu i jego przywrócenie lub pobranie osobno, dlatego warto skorzystać z czystej instalacji. Na początek przeprowadź standardową deinstalację oprogramowania, o czym szczegółowo przeczytasz w artykule pod linkiem poniżej.
Więcej: Instalacja i usuwanie programów w Windows 10
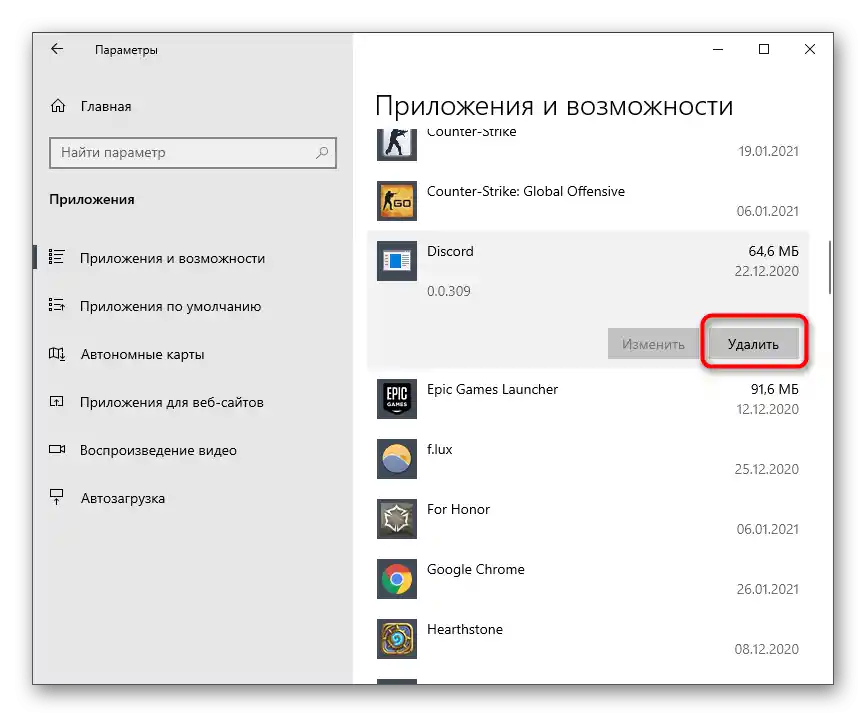
Następny krok to oczyszczenie pozostałych plików, co należy koniecznie zrobić, aby zapobiec pojawieniu się konfliktów i problemów z instalacją.Ona składa się z kilku prostych kroków i wygląda tak:
- Uruchom narzędzie "Uruchom", używając standardowego skrótu klawiszowego Win + R. W polu wpisz
%appdata%i naciśnij Enter, aby przejść do tej lokalizacji. - Po chwili pojawi się okno "Eksploratora", w którym znajdź katalog "discord" i kliknij na niego prawym przyciskiem myszy.
- Z menu kontekstowego wybierz opcję "Usuń", aby pozbyć się pozostałych plików.
- Następnie ponownie otwórz "Uruchom" i wklej tam ścieżkę
%localappdata%. - Potrzebujesz tej samej folderu, który należy usunąć.
- Czyszczenie z pozostałości zakończyło się sukcesem, pozostaje tylko pobrać najnowszą wersję Discorda z oficjalnej strony i zainstalować ją na komputerze, o czym szczegółowo napisano w materiale pod następującym linkiem.
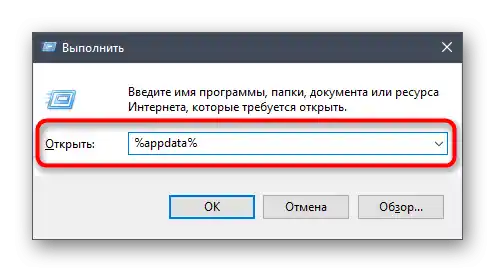
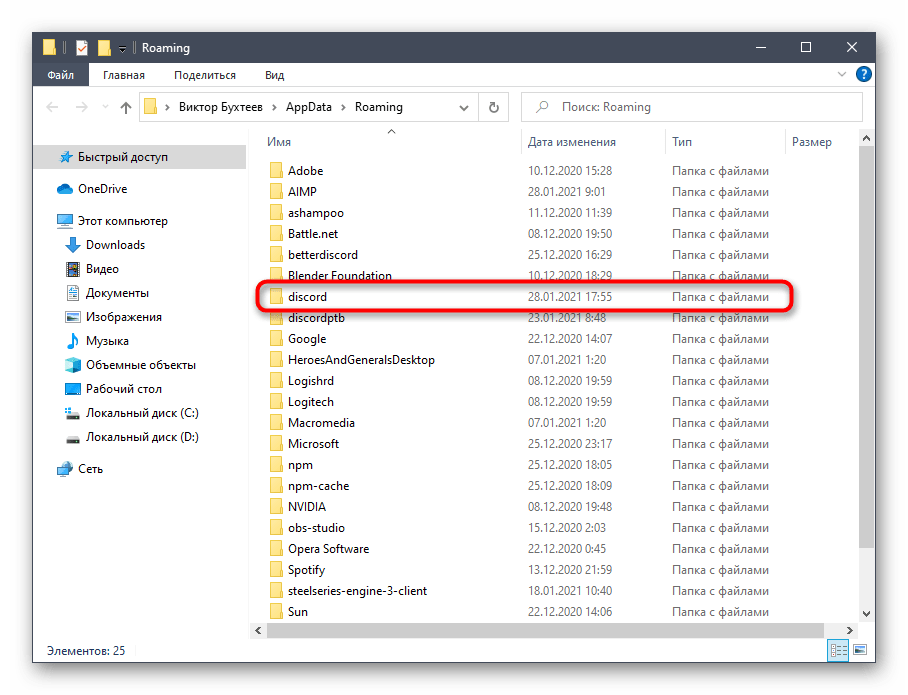
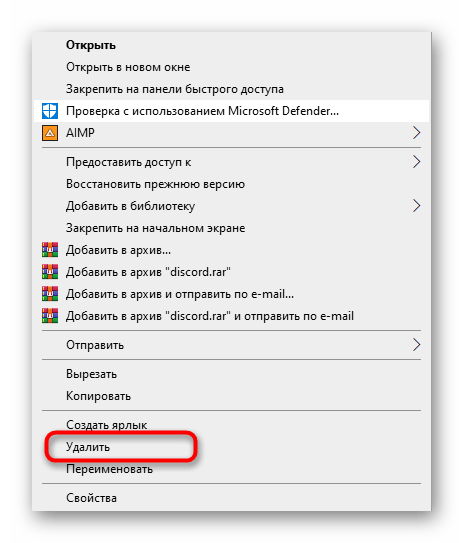
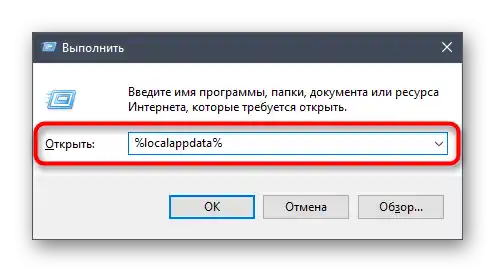
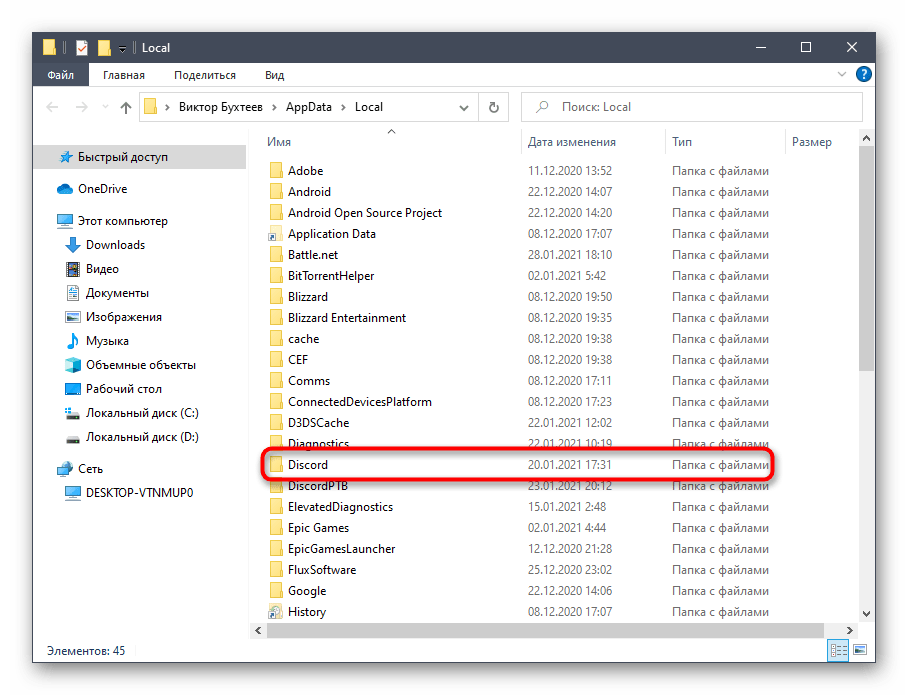
Więcej: Instalacja Discord na komputerze
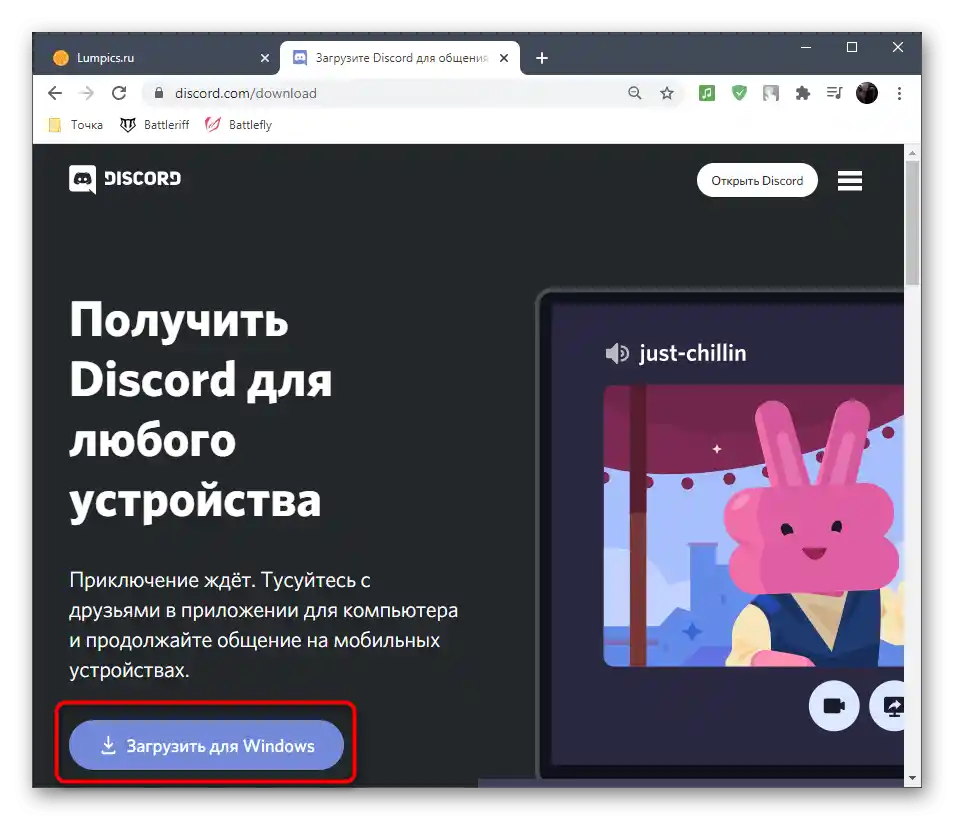
Sposób 10: Instalacja publicznej wersji testowej
Ostatnia metoda dla wersji desktopowej Discorda — pobranie publicznej wersji testowej z nowymi funkcjami, które jeszcze nie są dostępne w stabilnej wersji. W niektórych przypadkach pomaga to w rozwiązaniu problemów z mikrofonem, jeśli z jakiegoś powodu w zwykłej wersji programu występują nieusuwalne problemy.
Przejdź na oficjalną stronę Discord
- Kliknij w powyższy link, aby przejść na oficjalną stronę komunikatora i znajdź listę "Produkt", gdzie wybierz opcję "Pobierz".
- Zostaniesz poproszony o pobranie stabilnej wersji, ale zamiast tego znajdź sekcję "Chcesz eksperymentować?", w której kliknij na "Pobierz publiczną wersję testową".
- Wybierz platformę "Windows", co rozpocznie pobieranie pliku wykonywalnego.
- Poczekaj na zakończenie tego procesu i uruchom pobrany plik.
- Pojawi się okno Discorda i rozpocznie się pobieranie aktualizacji.Po zakończeniu wykonaj autoryzację i przejdź do korzystania z programu.
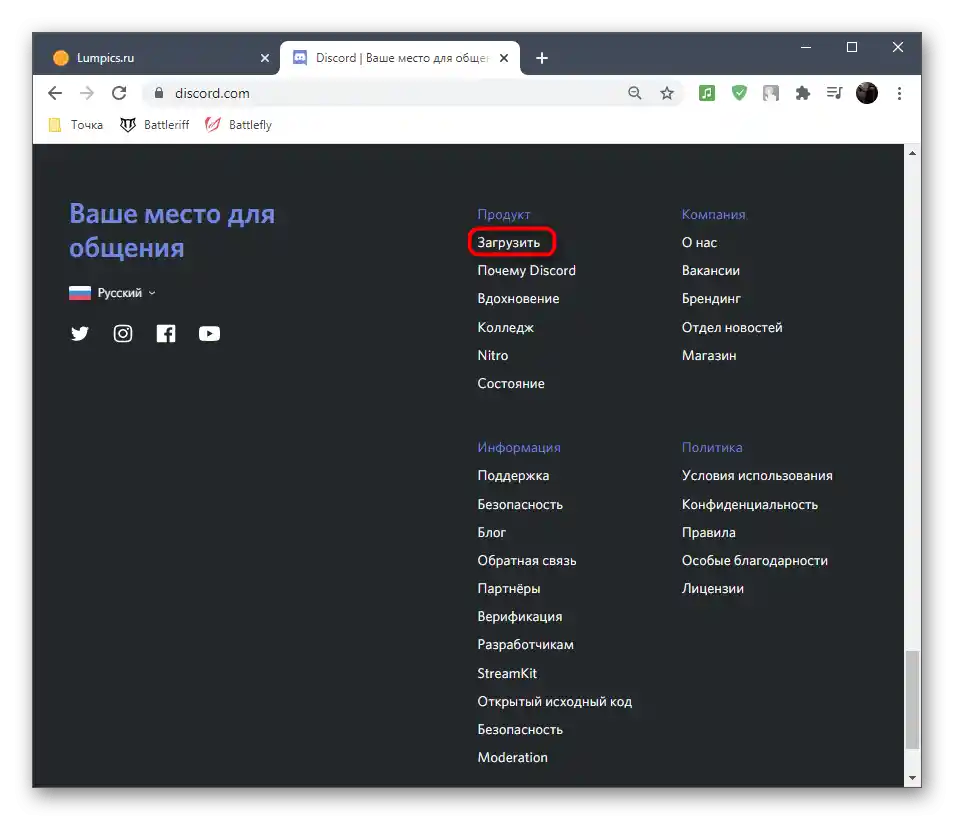
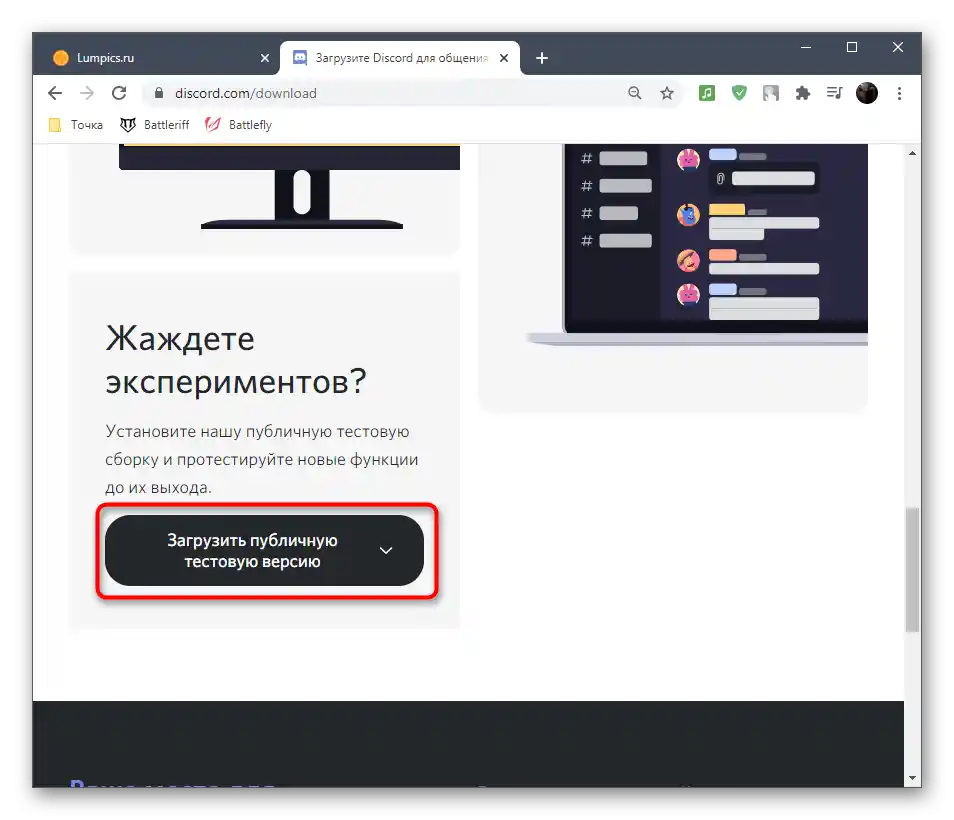
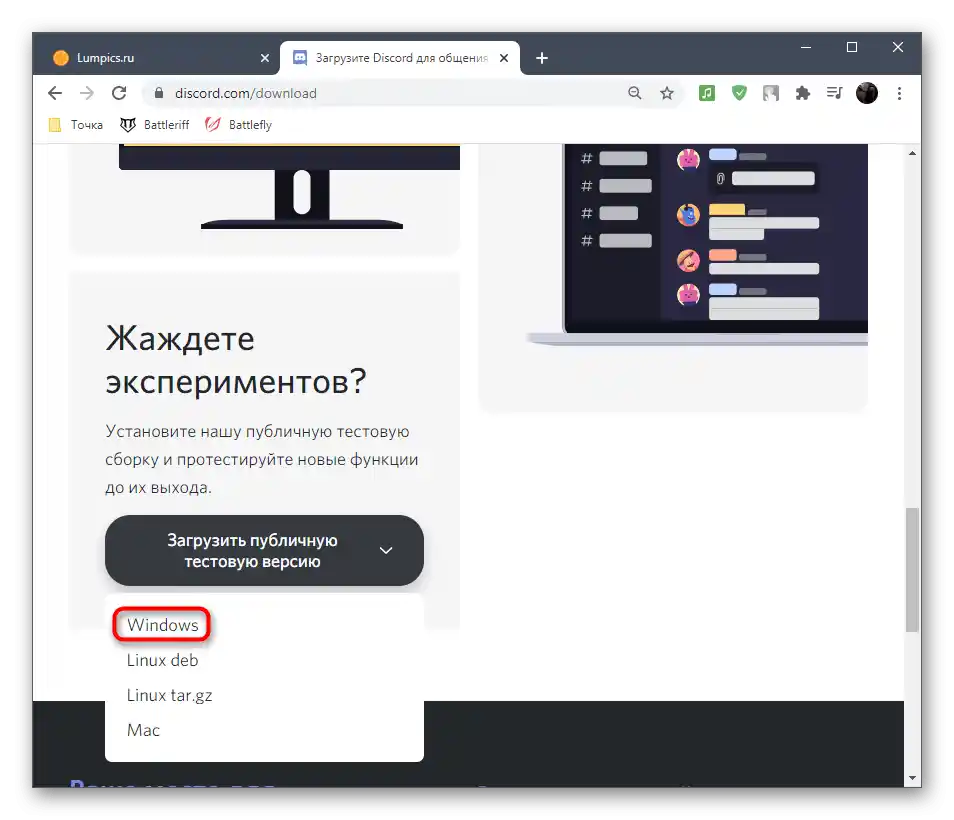
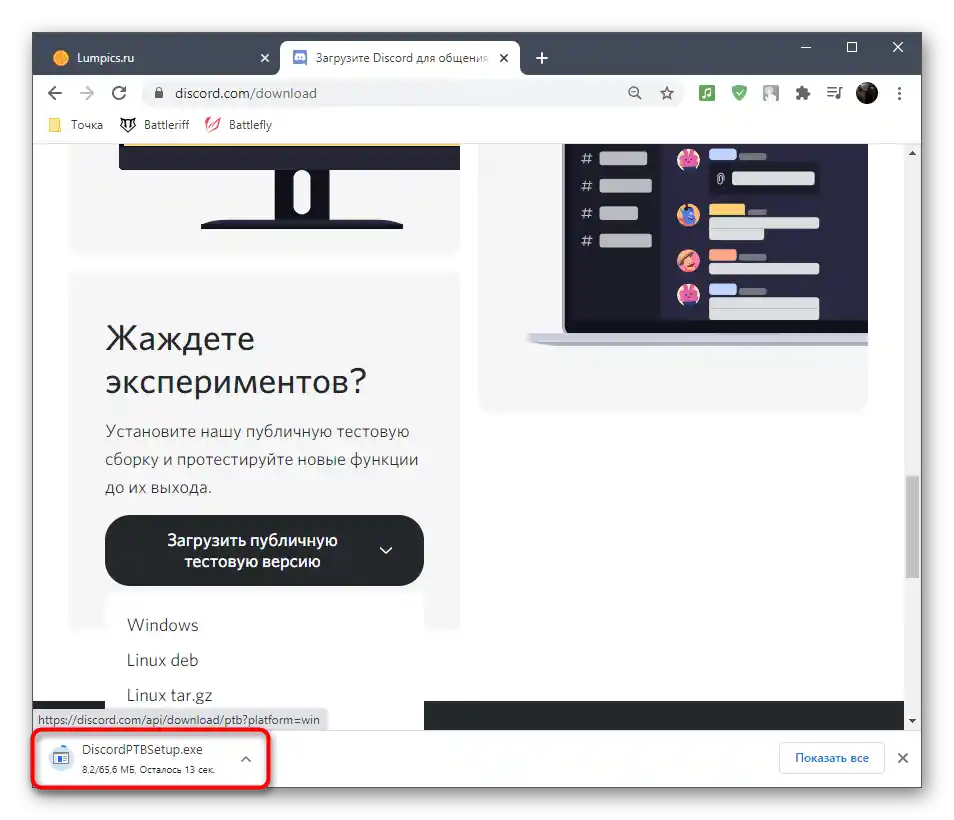
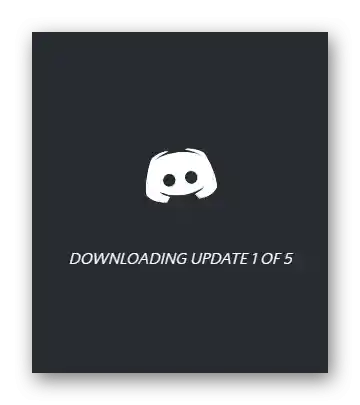
Wariant 2: Aplikacja mobilna
Błędy z wykrywaniem mikrofonu w mobilnej aplikacji Discord występują znacznie rzadziej niż na komputerze, ponieważ istnieje mniej programowych i sprzętowych czynników wpływających na tę sytuację. Jednak jeśli masz pecha i problem się pojawił, skorzystaj z poniższych metod, aby go rozwiązać.
Sposób 1: Zmiana trybu wejścia
Discord na urządzeniach mobilnych również obsługuje dwa różne tryby wejścia, ale tryb radiowy nie zawsze działa poprawnie i mikrofon po prostu na niego nie reaguje. Niektórzy użytkownicy napotykają odwrotną sytuację — aktywator głosowy nie wykrywa mikrofonu z powodu jego niskiej czułości. Dlatego jako pierwsze rozwiązanie zalecamy przełączenie trybu wejścia, co można zrobić w następujący sposób:
- Naciśnij ikonę z wizerunkiem swojej awatarki, aby otworzyć ustawienia profilu.
- Tam interesuje cię sekcja "Głos i wideo".
- Stuknij w opcję "Tryb wejścia".
- Przełącz go i opuść to menu, aby sprawdzić skuteczność zmian.
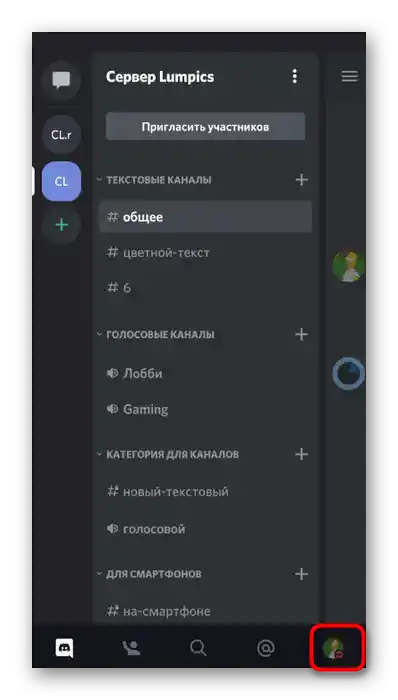
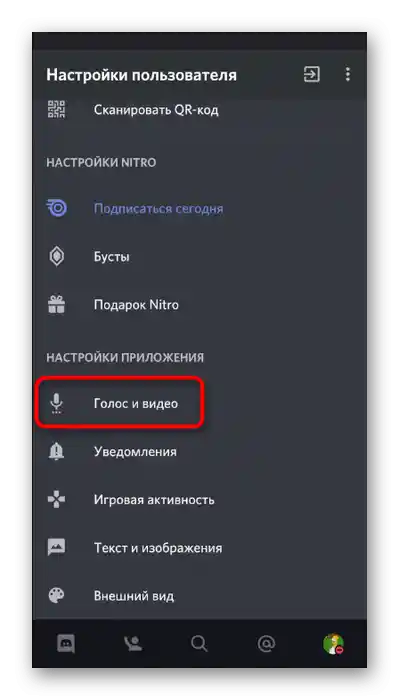
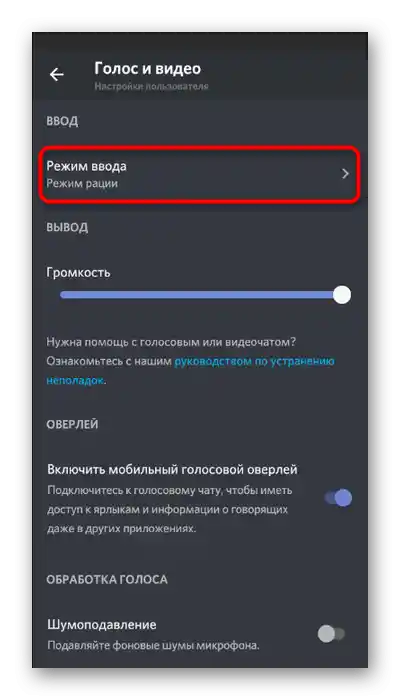
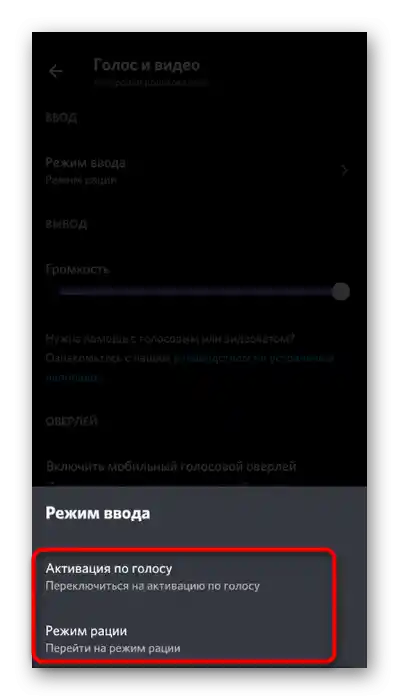
Sposób 2: Zniesienie zakazu korzystania z mikrofonu
Jeśli wcześniej, gdy pojawiło się powiadomienie w Discord, zabroniłeś aplikacji korzystania z mikrofonu, nie będziesz mógł komunikować się na czatach głosowych, dopóki nie zniesiesz ograniczenia.To główny powód rozważanej usterki, a do jej rozwiązania wystarczy wykonać kilka prostych działań.
- Rozwiń panel powiadomień i naciśnij ikonę z wizerunkiem zębatki.
- Przejdź do sekcji "Aplikacje i powiadomienia".
- W liście zainstalowanych aplikacji znajdź "Discord" i stuknij w ten punkt.
- Otwórz listę uprawnień dla tej aplikacji.
- Jeśli mikrofon znajduje się na liście "Zabronione", naciśnij na niego, aby zmienić ustawienie.
- Zaznacz opcję "Zawsze pytaj" lub "Zezwól tylko podczas korzystania z aplikacji", a następnie spróbuj porozmawiać na Discordzie.