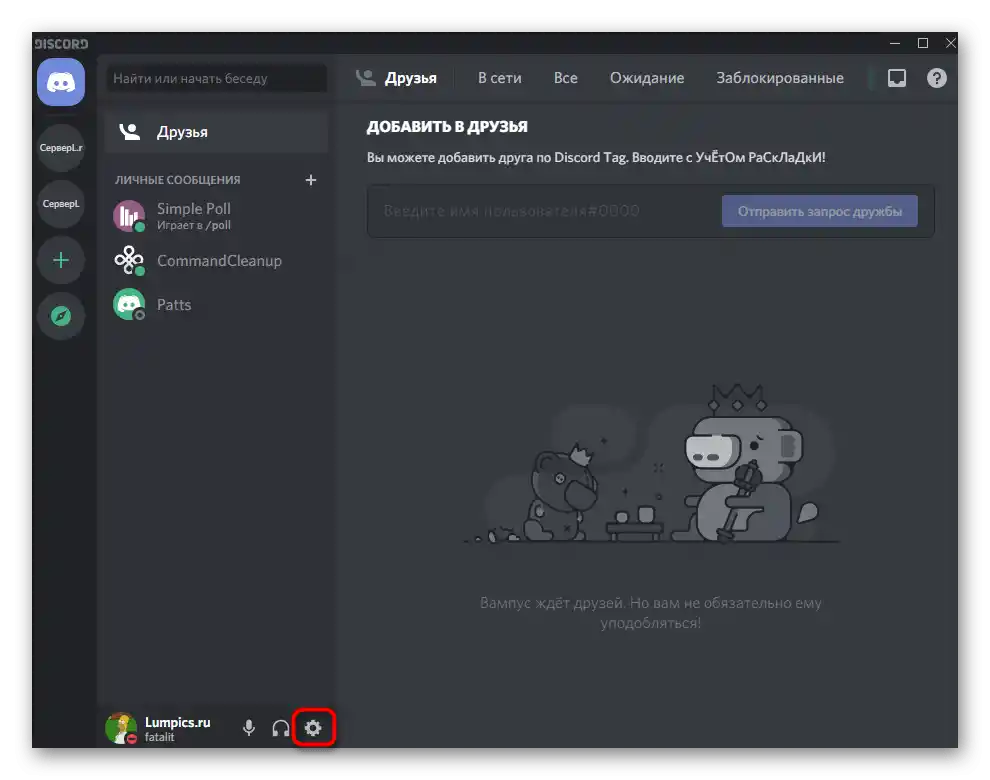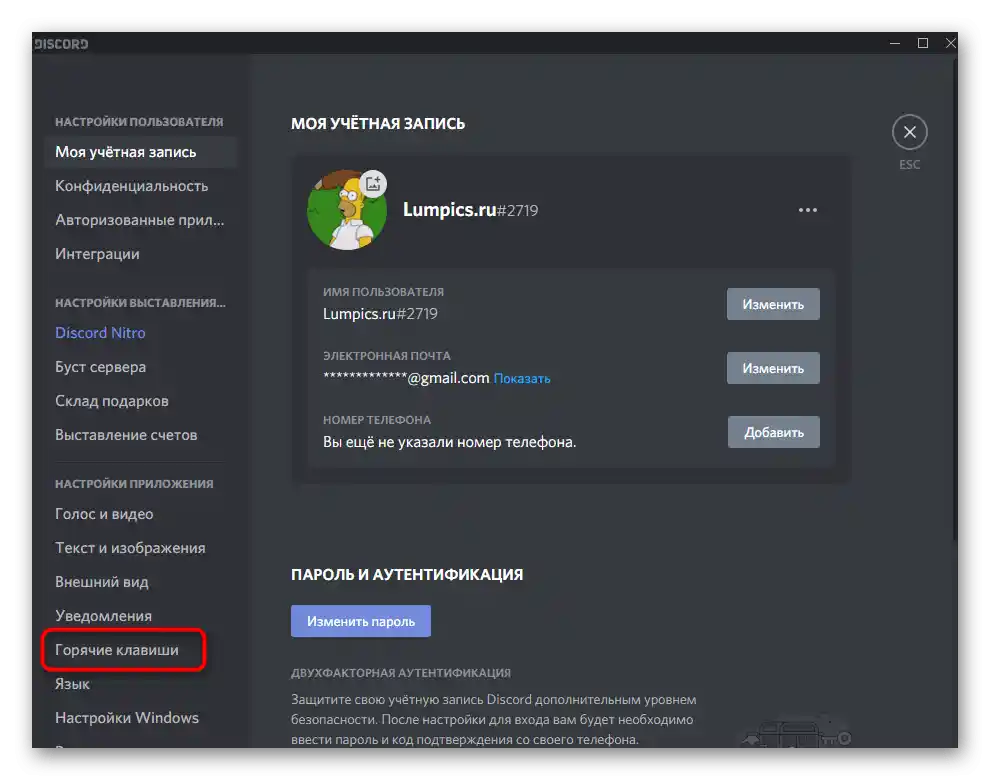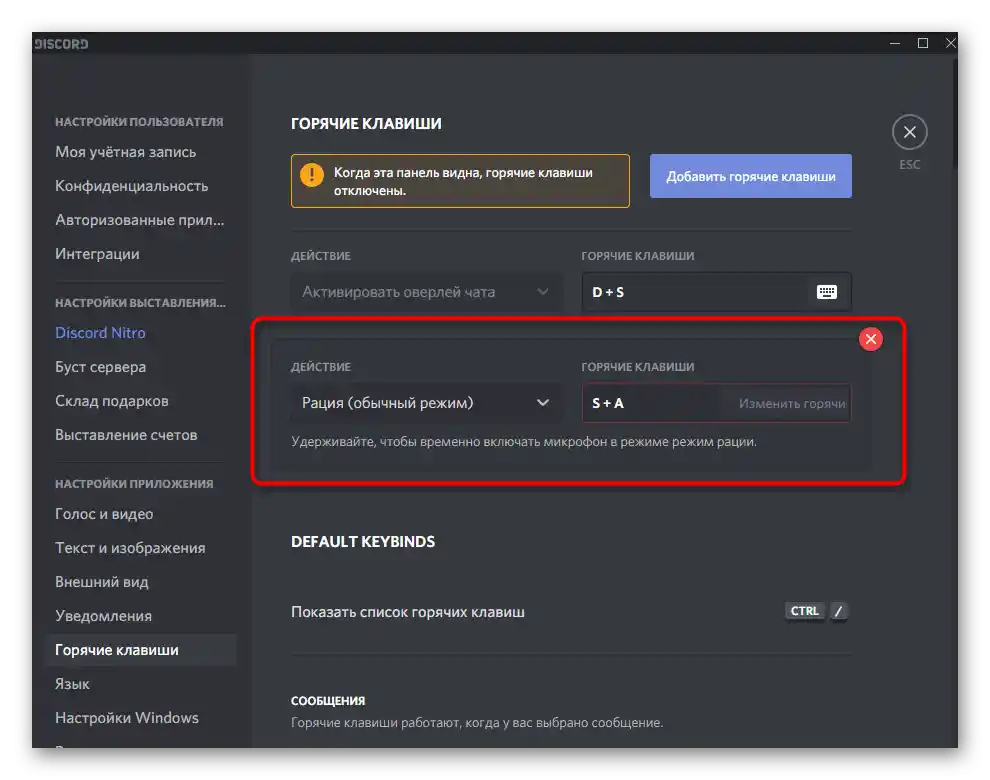Zawartość:
- Metoda 1: Uruchamianie programu jako administrator
- Metoda 2: Użycie trybu zgodności
- Metoda 3: Wyłączenie nakładki gry
- Metoda 4: Wyłączenie przyspieszenia sprzętowego
- Metoda 5: Czyszczenie pamięci podręcznej
- Metoda 6: Wyłączenie zbędnych funkcji
- Metoda 7: Aktualizacja dodatkowych bibliotek Windows
- Metoda 8: Aktualizacja sterowników karty graficznej
- Metoda 9: Usunięcie nieużywanych skrótów klawiszowych
- Pytania i odpowiedzi: 1
Jeśli korzystasz z czatu głosowego w Discord podczas gry na urządzeniu mobilnym i występują opóźnienia, niestety nie ma metod, które mogłyby rozwiązać tę sytuację. Prawdopodobnie jest to związane z przeciążeniem systemu operacyjnego i jedynym rozwiązaniem będzie odciążenie pamięci RAM lub zakup bardziej wydajnego urządzenia.
Zobacz także:
Jak oczyścić pamięć RAM w Androidzie
Zwiększamy pamięć RAM urządzenia Android
Metoda 1: Uruchamianie programu jako administrator
Zacznijmy od najprostszych, ale nie zawsze skutecznych metod. Ich realizacja zajmuje kilka sekund i nie wprowadza globalnych zmian w Windows ani w samym Discordzie, dlatego warto je najpierw sprawdzić. Spróbuj uruchomić komunikator jako administrator, klikając prawym przyciskiem myszy na jego ikonie lub pliku wykonywalnym. Z menu kontekstowego wybierz opcję "Uruchom jako administrator" i potwierdź działanie w pojawiającym się oknie kontroli konta użytkownika. Istnieje również wiele innych sposobów uruchamiania oprogramowania z podwyższonymi uprawnieniami, jeśli ten nie jest odpowiedni.
Więcej: Uruchamianie programów jako administrator
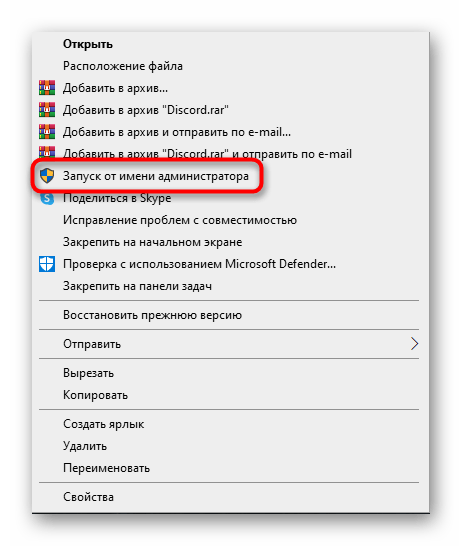
Nie wszyscy będą mogli korzystać z podwyższonego poziomu uprawnień z powodu ograniczeń kont użytkowników lub braku dostępu do określonych funkcji.Wtedy będzie konieczne zalogowanie się do Windows jako administrator, o czym napisano w innym artykule na naszej stronie.
Więcej informacji: {innerlink id='5314', txt='Używamy konta "Administratora" w Windows'}
Sposób 2: Użycie trybu zgodności
Tryb zgodności, dostępny przy uruchamianiu praktycznie każdego oprogramowania, pozwala naprawić błędy związane z używaniem Discorda w starszych wersjach Windows. Właściciele "dziesiątki" również powinni zastosować tę metodę, włączając tryb zgodności z Windows 7, ponieważ może to pozytywnie wpłynąć na wydajność komunikatora.
- Otwórz narzędzie "Uruchom", używając standardowego skrótu klawiszowego Win + R. W polu wejściowym wpisz
%localappdata%i naciśnij Enter, aby przejść do wskazanej ścieżki. - Znajdź w katalogu folder o nazwie "Discord" i kliknij na niego, aby przejść dalej.
- Tam znajduje się kolejny katalog o nazwie "App-0.0.000", gdzie ostatnie cyfry to wersja zainstalowanego Discorda. Tam przechowywany jest niezbędny plik wykonywalny do uruchomienia.
- Znajdź go i kliknij na niego prawym przyciskiem myszy.Z pojawiającego się menu kontekstowego wybierz opcję "Właściwości".
- W nowym oknie przejdź do zakładki "Zgodność".
- Zaznacz pole "Uruchom program w trybie zgodności z:". Dla Windows 7 i 8 z listy należy wybrać te wersje systemów operacyjnych, a dla Windows 10 wskazać "siódemkę".
- Przy okazji, w tej samej zakładce znajduje się opcja "Uruchamiaj ten program jako administrator", przeznaczona do ustawienia stałych uprawnień przy otwieraniu.
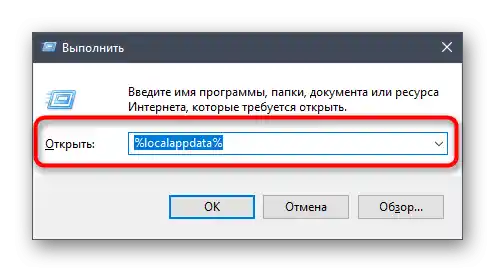
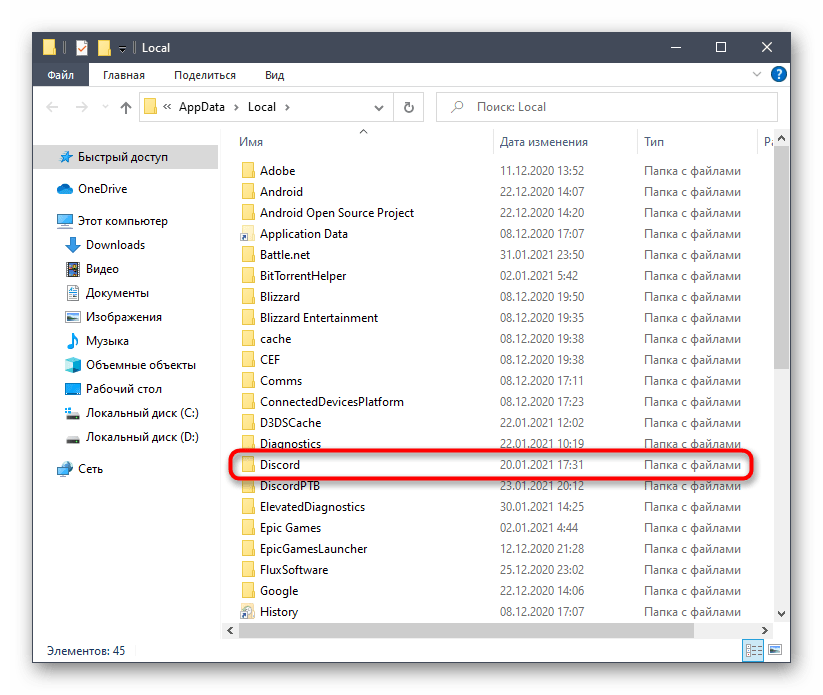
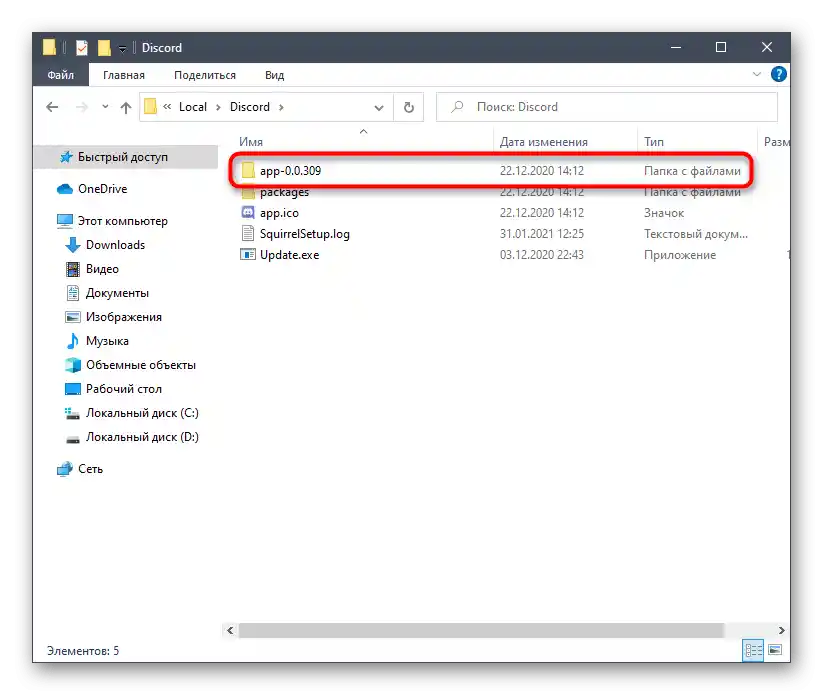
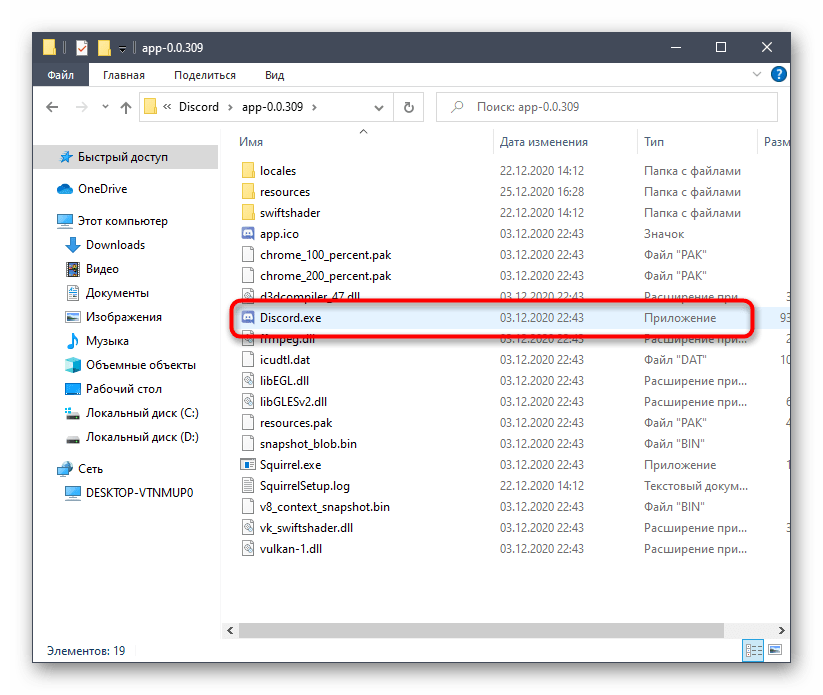
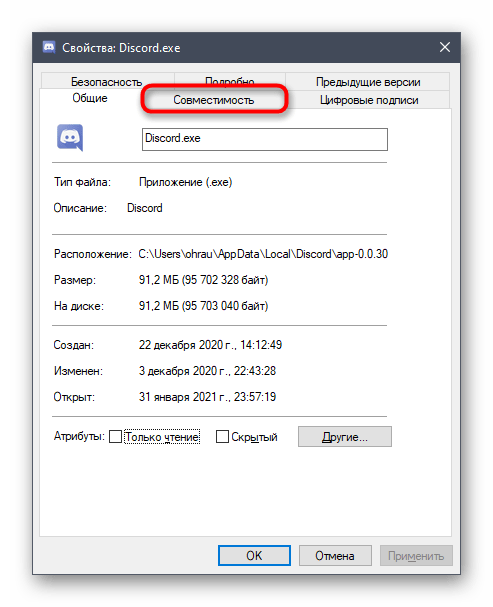
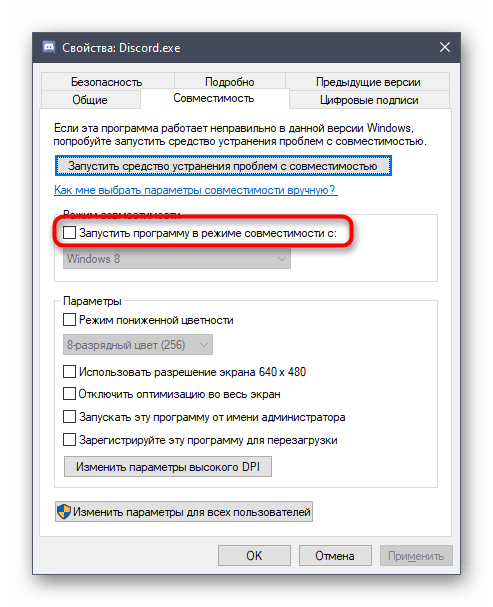
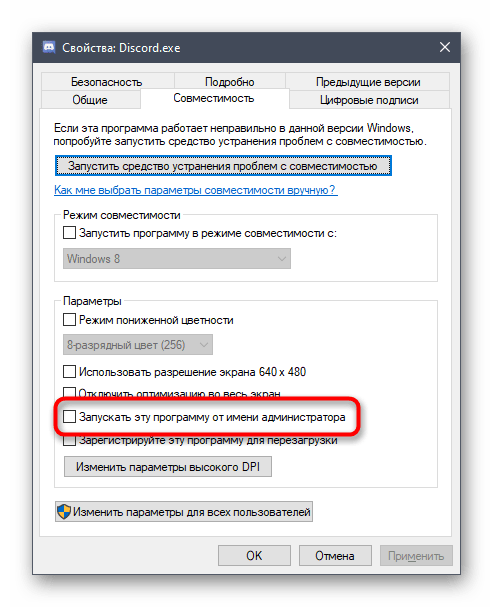
Dodatkowe informacje na temat korzystania z trybu zgodności w Windows znajdziesz w innej instrukcji naszego autora, w której opisana jest również alternatywna metoda aktywacji tej funkcji.
Szczegóły: Włączenie trybu zgodności w Windows 10
Sposób 3: Wyłączenie nakładki gry
Funkcja nakładki gry w Discordzie aktywuje się automatycznie, a sam użytkownik musi jedynie połączyć się z kanałem tekstowym lub głosowym podczas gry, aby otrzymywać powiadomienia. Jeśli nie korzystasz z nakładki, zalecamy jej wyłączenie w celu zmniejszenia obciążenia systemu operacyjnego.
- Aby to zrobić, w głównym oknie komunikatora kliknij ikonę zębatki, przechodząc tym samym do okna "Ustawienia użytkownika".
- Znajdź sekcję "Nakładka", znajdującą się w bloku "Ustawienia gry".
- Dezaktywuj przełącznik przy opcji "Włącz nakładkę w grze".
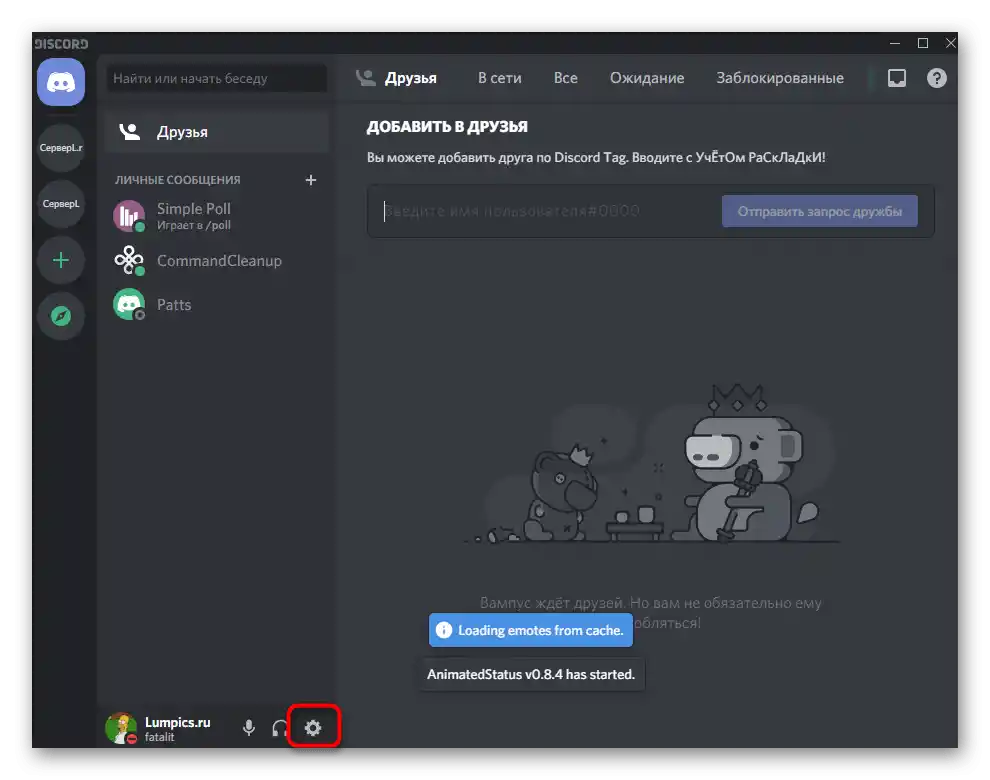
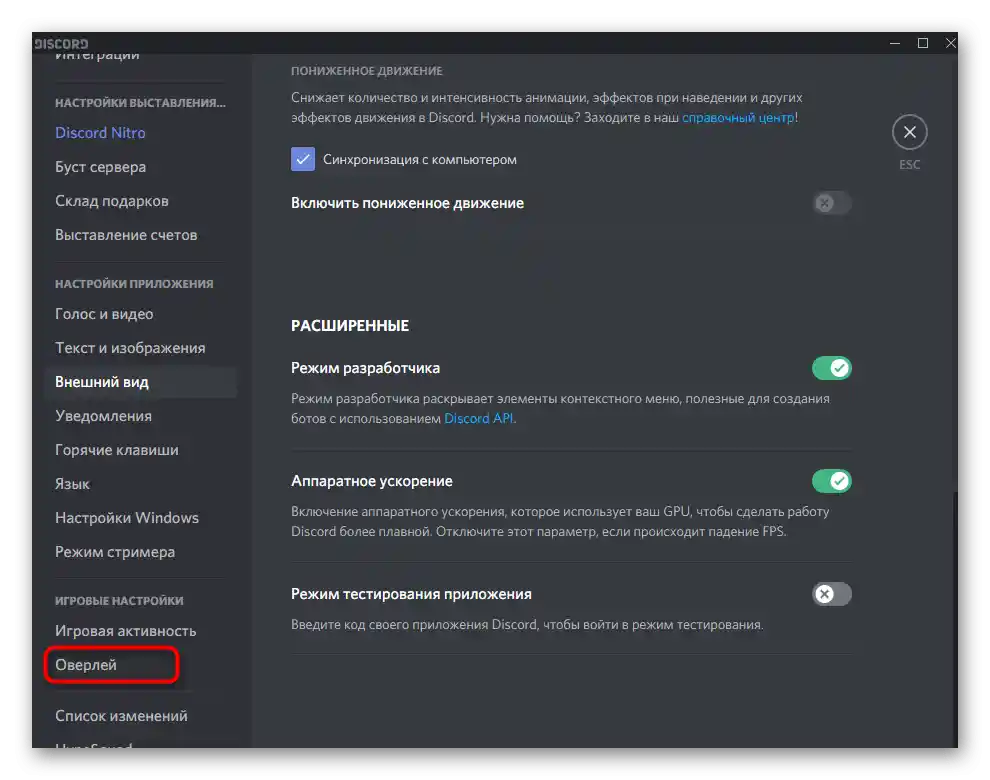
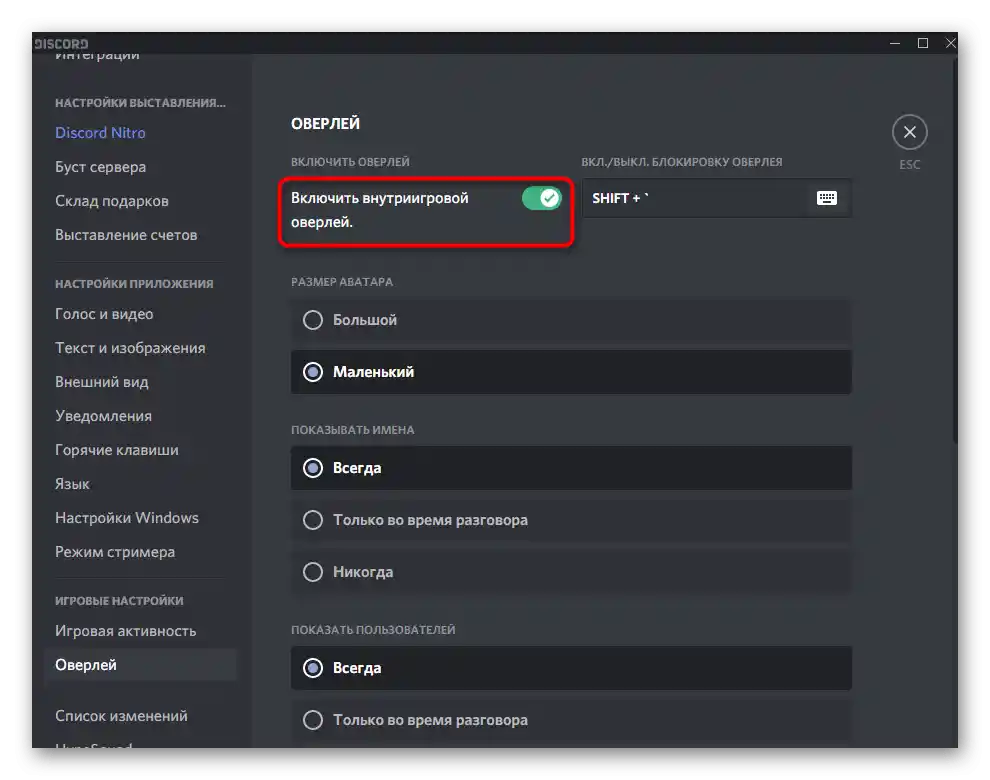
Teraz powiadomienia i obrazy uczestników czatu głosowego nie będą przeszkadzać Ci podczas gry i mogą usunąć zacięcia Discorda, jeśli były one związane z nakładką.
Sposób 4: Wyłączenie przyspieszenia sprzętowego
Funkcja przyspieszenia sprzętowego ma na celu zapewnienie płynniejszej pracy Discorda poprzez wykorzystanie mocy karty graficznej. Programiści ostrzegają, że z tego powodu może wystąpić spadek FPS, a lagować będzie nie tylko program, ale i uruchomiona gra.Wyłączenie sprzętowego przyspieszenia zajmuje tylko kilka kliknięć.
- W tym samym menu ustawień konta przejdź do sekcji "Wygląd".
- W bloku "Zaawansowane" znajdź opcję "Sprzętowe przyspieszenie" i przesuń przełącznik w stan nieaktywny.
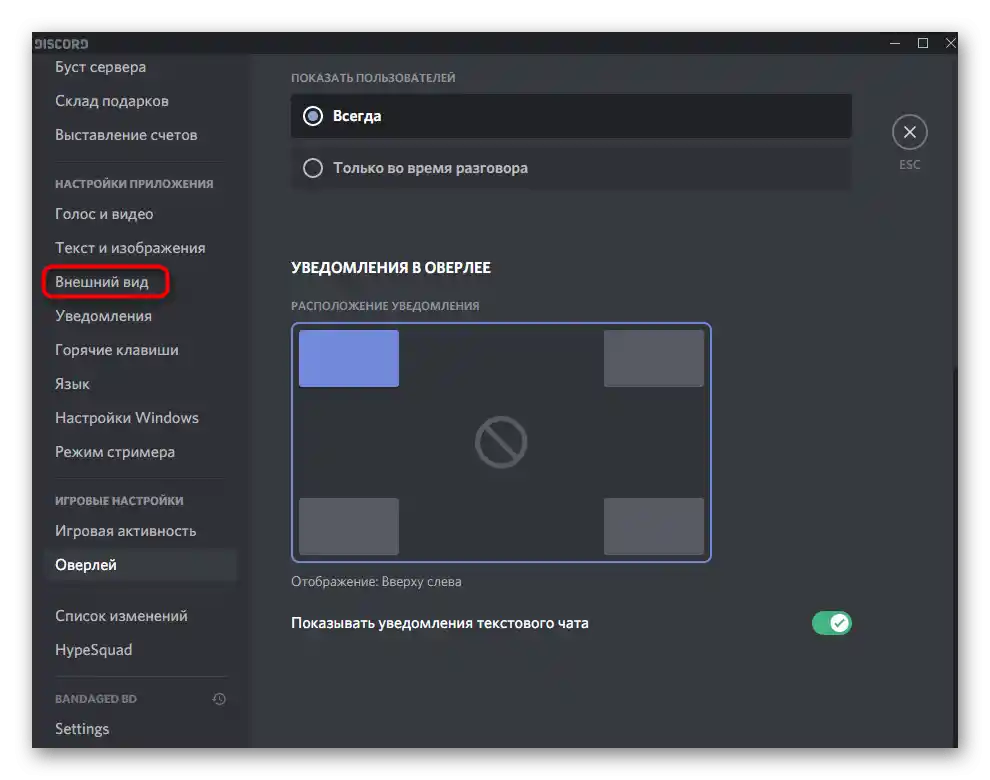
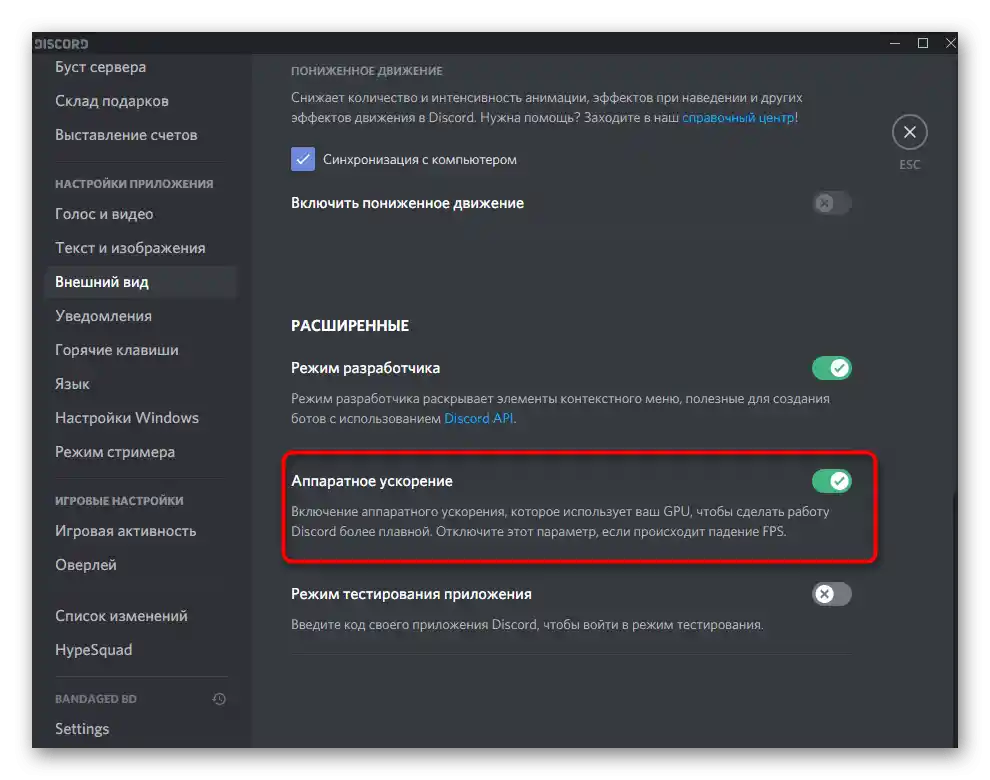
Sposób 5: Czyszczenie pamięci podręcznej
Podczas pracy programu w folderze z jego plikami gromadzi się pamięć podręczna, odpowiedzialna za przechowywanie danych użytkownika i ich szybkie ładowanie. Czasami nagromadzenie takich plików, które nie zostały automatycznie usunięte po utracie ich aktualności, wpływa na wydajność oprogramowania i prowadzi do zacięć. W takim przypadku pomoże ręczne czyszczenie pamięci podręcznej:
- Otwórz narzędzie "Uruchom" (Win + R) i wpisz polecenie
%appdata%. - W pojawiającym się oknie "Eksploratora" interesuje cię katalog o nazwie oprogramowania.
- W nim znajdź katalogi "Cache" i "Local Storage".
- Przejdź do tych folderów, zaznacz ich zawartość i usuń ją.
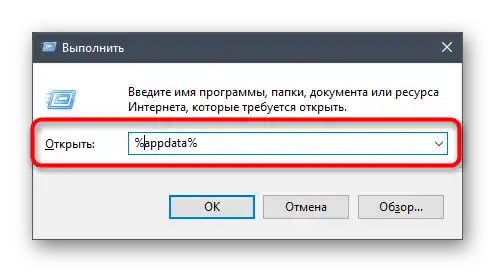
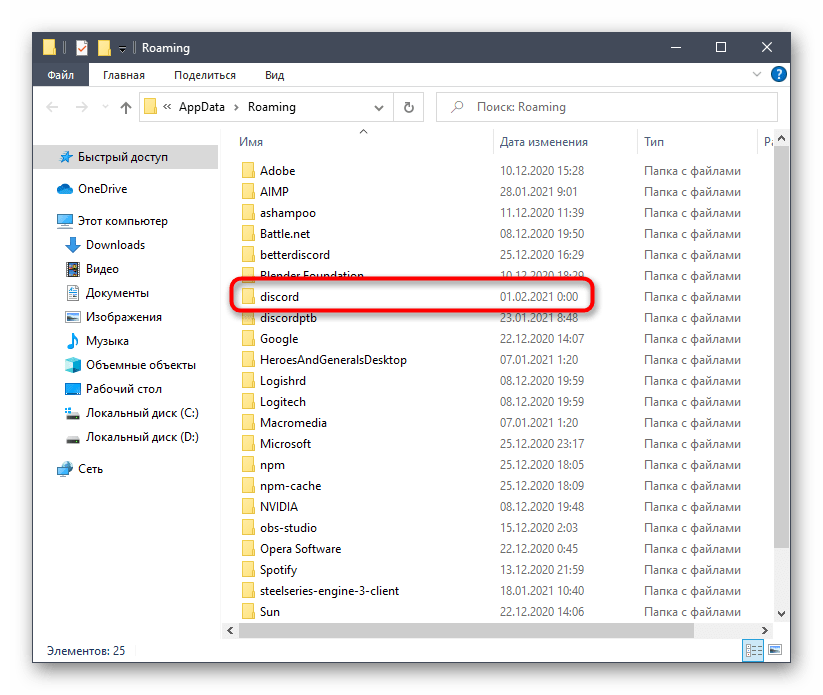
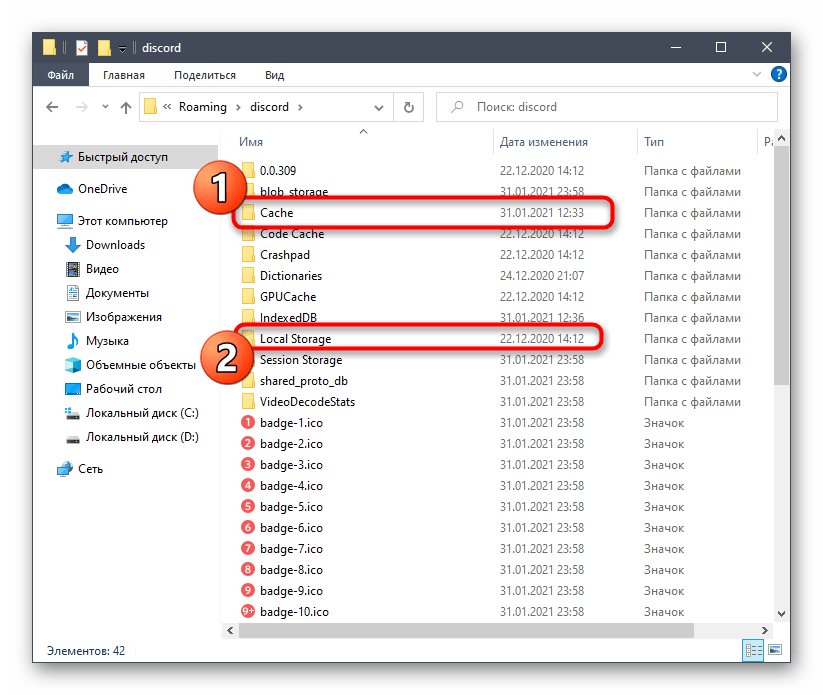
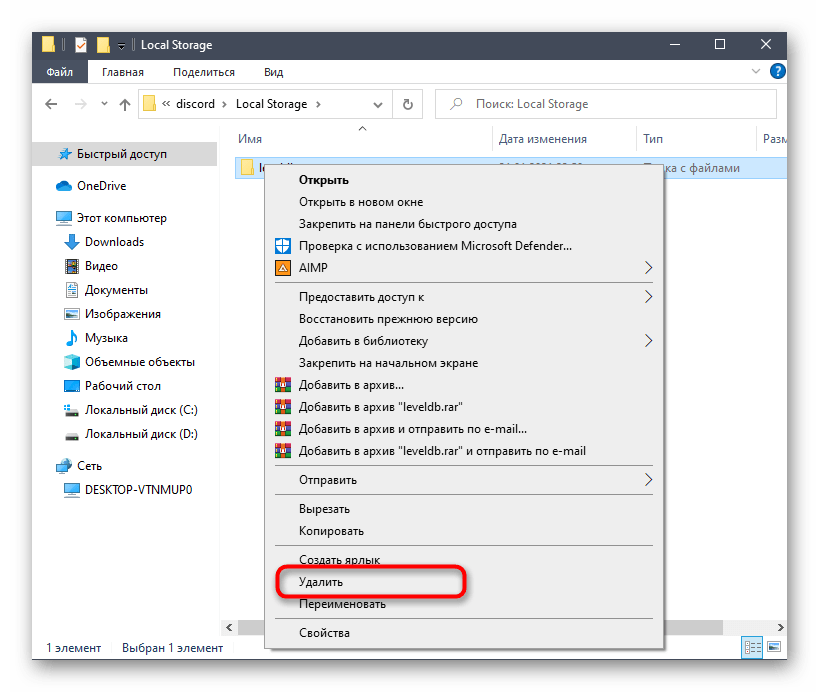
Sposób 6: Wyłączenie zbędnych funkcji
Discord wspiera dodatkowe funkcje prywatności i przetwarzania danych, które praktycznie nie przynoszą żadnych korzyści, ale mogą powodować opóźnienia podczas rozgrywki. Przeanalizujemy te, które można wyłączyć, a ty zdecydujesz, czy warto to robić.
- Przejdź do komunikatora i kliknij ikonę zębatki w głównym oknie.
- Otwórz kategorię ustawień "Prywatność".
- Wyłącz bezpieczne wiadomości prywatne, aby przy ich odbiorze program nie marnował zasobów na skanowanie w poszukiwaniu treści dla dorosłych.
- Poniżej w oknie znajdź blok "Jak wykorzystujemy twoje dane". Wszystko to można wyłączyć, aby zaoszczędzić zasoby systemowe, dlatego zapoznaj się z przeznaczeniem funkcji i zdecyduj, które chcesz wyłączyć.
- Następnie wybierz sekcję "Integracje".
- Wyłącz automatyczne skanowanie w celu wykrywania kont.Ta funkcja jest potrzebna niezwykle rzadko, ale analizuje każdą aplikację, jednocześnie obniżając wydajność oprogramowania.
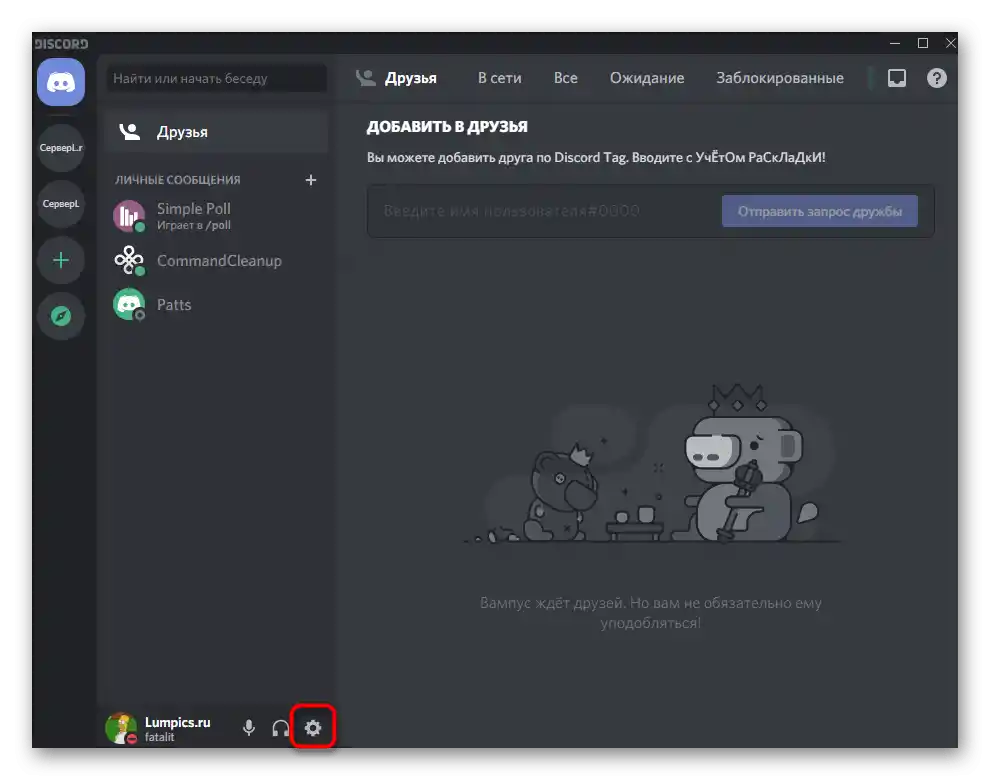
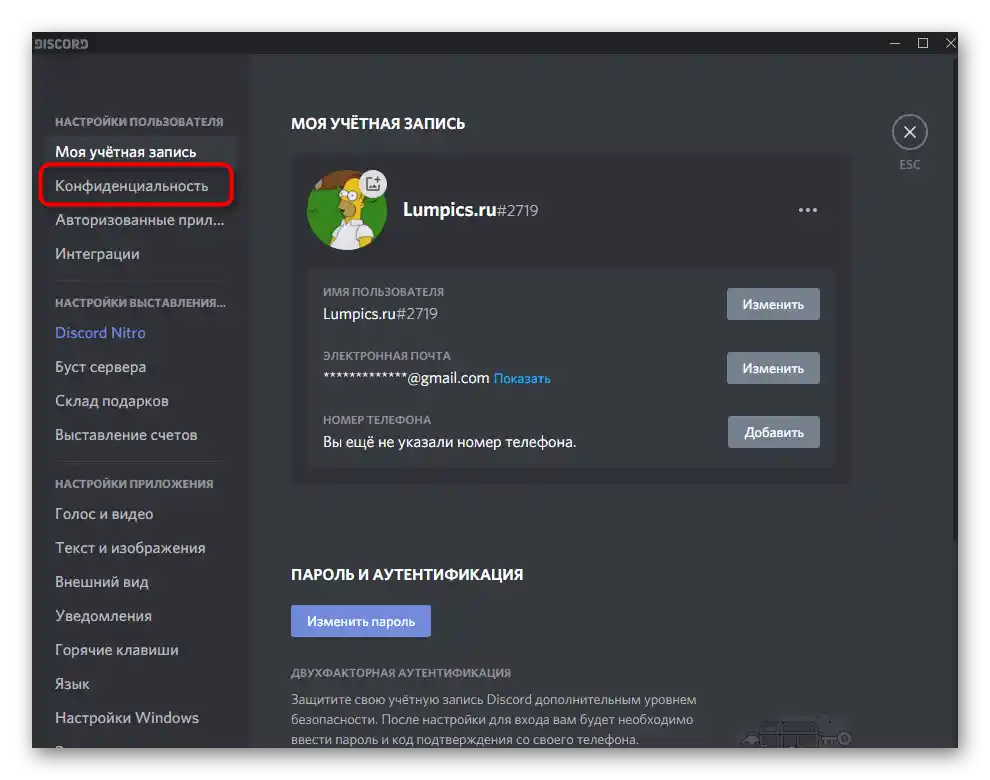
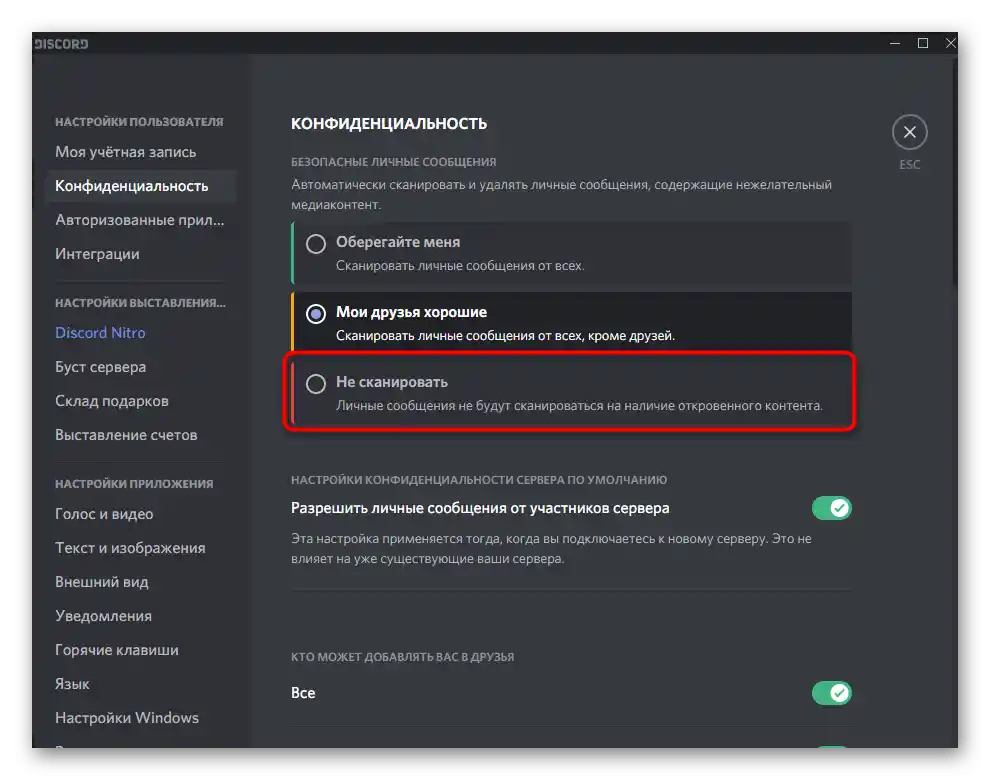
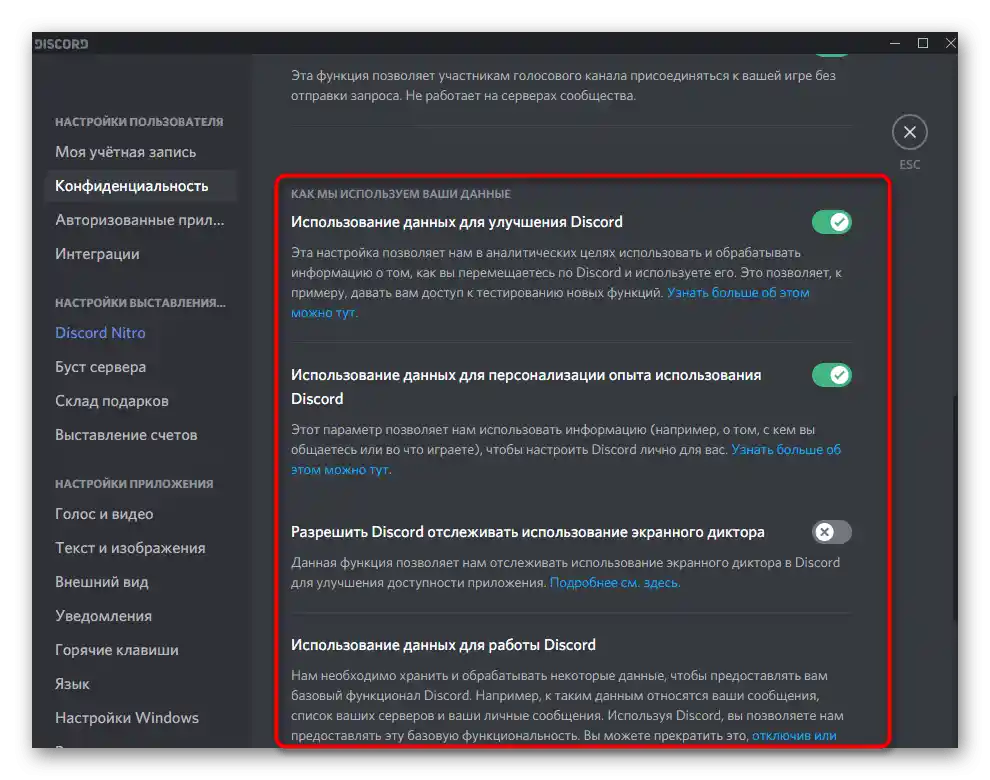
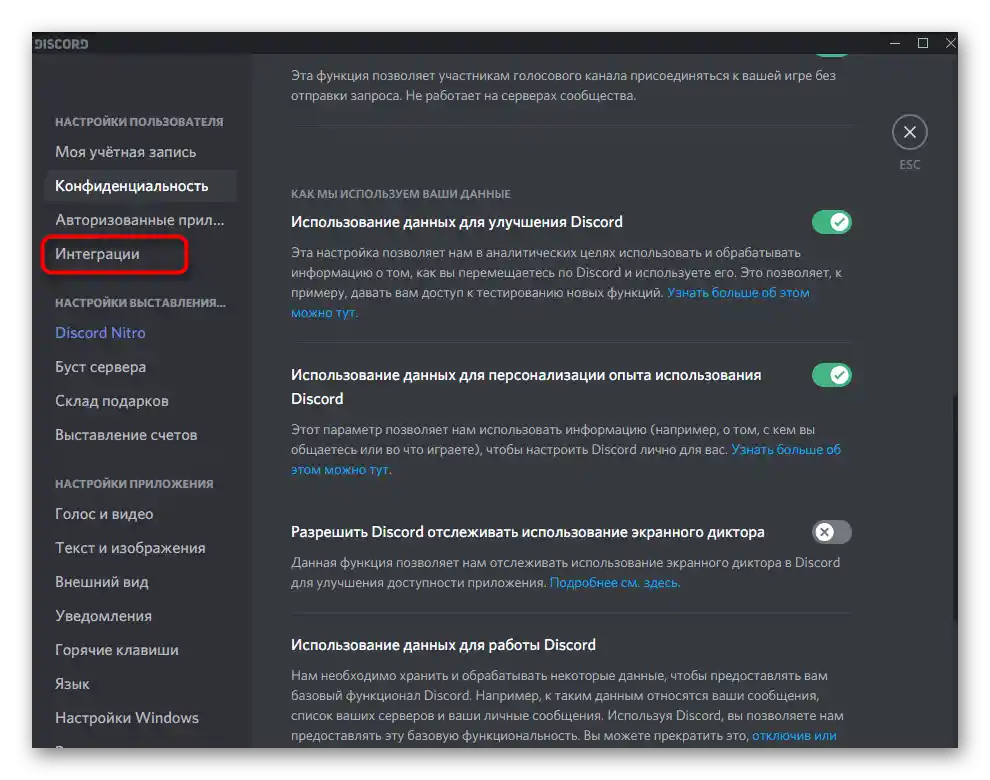
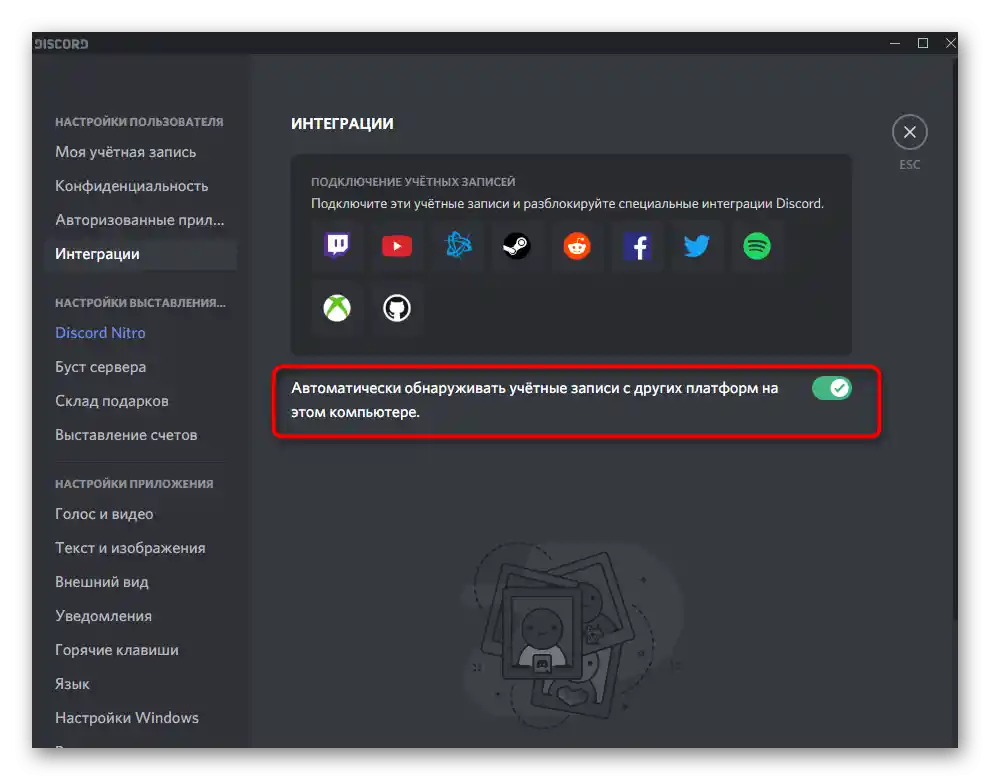
Sposób 7: Aktualizacja dodatkowych bibliotek Windows
Dodatkowe biblioteki Windows są używane przez różne programy do zapewnienia funkcjonowania różnych narzędzi. Discord nie jest wyjątkiem w tym zakresie i wymaga posiadania na komputerze DirectX, Visual C++ oraz .NET Framework. W Windows 10 sytuacja jest nieco prostsza, ponieważ przynajmniej DirectX aktualizuje się automatycznie, a .NET Framework można pobrać przez "Centrum aktualizacji Windows", natomiast w poprzednich wersjach systemu operacyjnego wszystko to trzeba instalować samodzielnie. Dlatego zalecamy skorzystanie z poniższych linków, aby pobrać najnowsze wersje wspomnianych bibliotek.
/
Więcej:
Jak zaktualizować .NET Framework
Jak zainstalować DirectX 11 w Windows
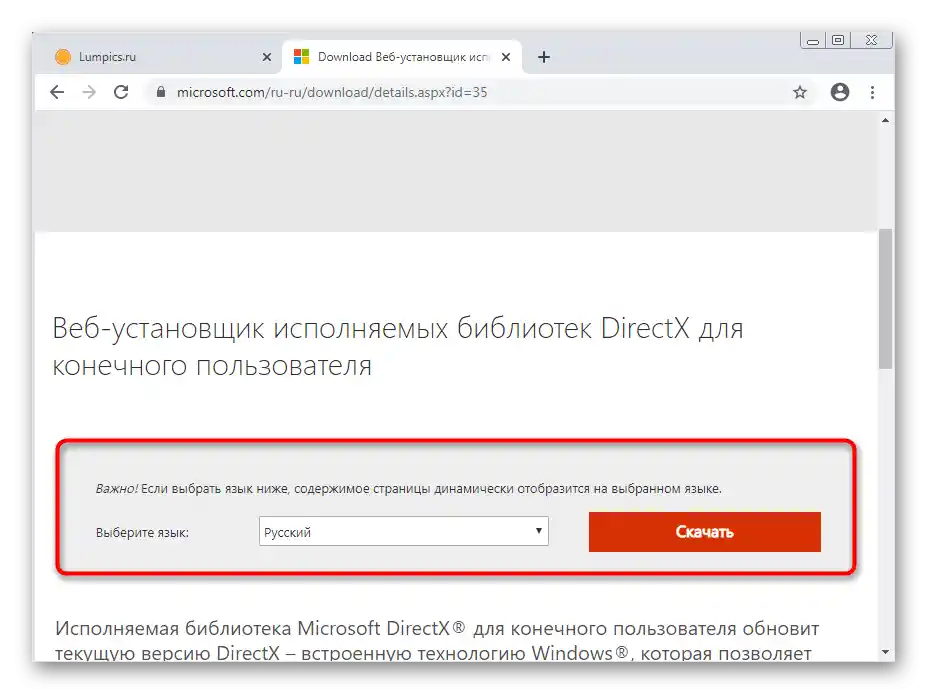
Sposób 8: Aktualizacja sterowników karty graficznej
Karta graficzna odgrywa istotną rolę w działaniu Discorda, ponieważ program nieustannie się do niej odwołuje w celu przetwarzania elementów graficznych i wykorzystuje zasoby do zapewnienia wydajności. Jeśli na komputerze brakuje najnowszych wersji sterowników dla adaptera graficznego, mogą wystąpić drobne opóźnienia i różne błędy podczas interakcji z omawianym komunikatorem. Sprawdź dostępność aktualizacji, korzystając z dowolnej wygodnej metody.
Więcej: Aktualizacja sterownika karty graficznej
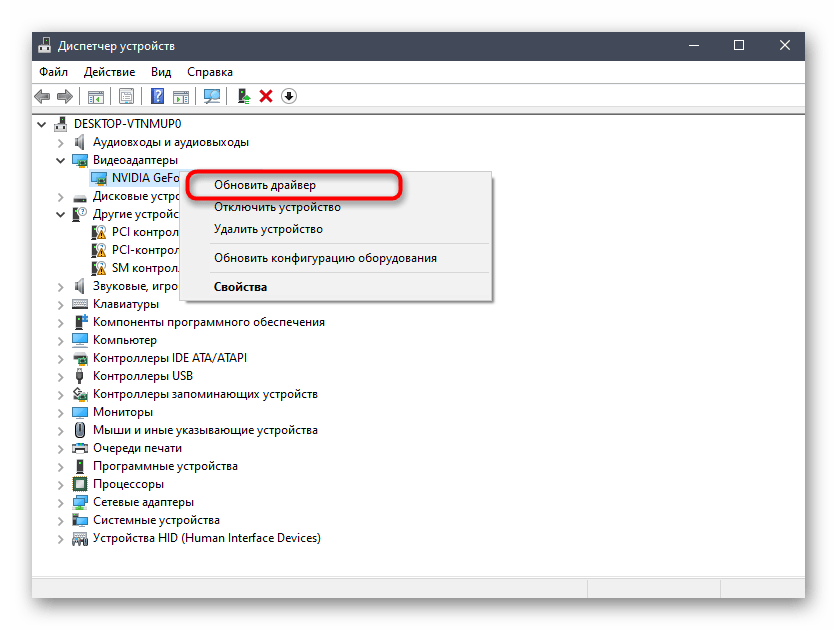
Sposób 9: Usunięcie nieużywanych skrótów klawiszowych
Ta metoda znajduje się na końcu, ponieważ pomaga jedynie niewielkiemu procentowi użytkowników i jest niezwykle specyficzna. Na pierwszy rzut oka wydaje się, że zapisane kombinacje klawiszy nie mogą wpływać na opóźnienia w Discordzie, ale u niektórych użytkowników po usunięciu zbędnych kombinacji zawieszenia natychmiast znikają.Można to powiązać z pojawieniem się błędów w samej aplikacji, dlatego jeśli masz nieużywane skróty klawiszowe, zalecamy ich usunięcie.
- W głównym oknie programu przejdź do "Ustawienia".
- Otwórz sekcję "Skróty klawiszowe".
- Najedź kursorem na blok z niepotrzebnym klawiszem i kliknij przycisk z krzyżykiem, aby go usunąć. Zrób to samo ze wszystkimi innymi użytkownikami kombinacji.