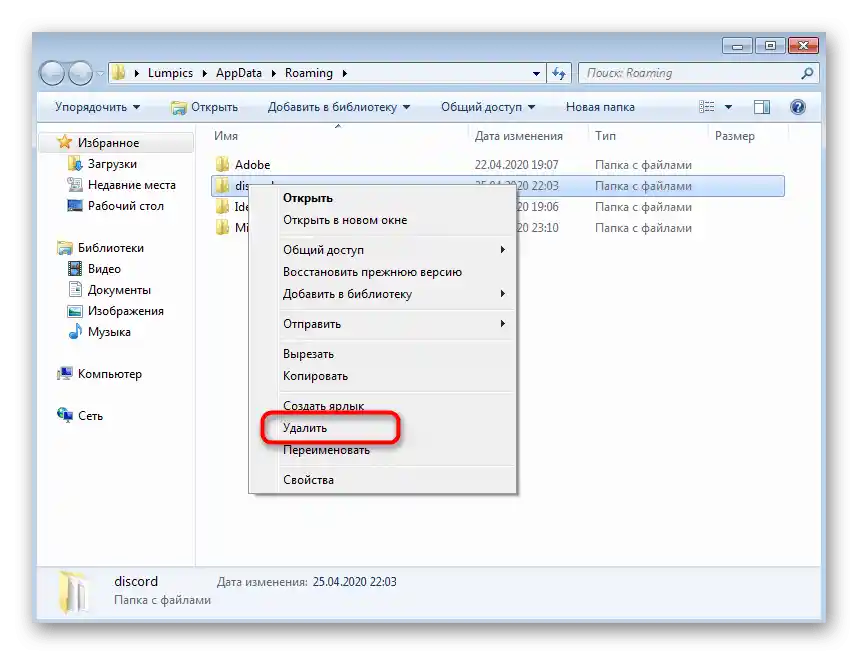Zawartość:
- Opcja 1: Windows 10
- Metoda 1: Zamknięcie wersji internetowej
- Metoda 2: Zakończenie wszystkich procesów Discord
- Metoda 3: Tymczasowe wyłączenie antywirusa
- Metoda 4: Aktualizacja sterowników komponentów
- Metoda 5: Dodanie brakujących bibliotek Windows
- Metoda 6: Aktualizacja zawartości Discord
- Metoda 7: Reinstalacja programu
- Metoda 8: Użycie publicznej wersji beta
- Opcja 2: Windows 7
- Pytania i odpowiedzi: 1
Opcja 1: Windows 10
W przypadku zainstalowanego na komputerze Windows 10 zwróć uwagę na następujące metody rozwiązania problemu czarnego ekranu, który pojawia się podczas uruchamiania Discord. Wykonuj je kolejno, ponieważ metody są uporządkowane według łatwości realizacji i skuteczności.
Metoda 1: Zamknięcie wersji internetowej
Discord można otworzyć również w przeglądarce, uzyskując praktycznie tę samą funkcjonalność, która jest dostępna w aplikacji. Jednak jednoczesna praca dwóch wersji często jest niedostępna z powodu konieczności synchronizacji konta i ładowania innych danych. Jeśli w Twojej przeglądarce jest otwarta strona z komunikatorem, lepiej ją zamknij, a następnie sprawdź ładowanie oprogramowania.
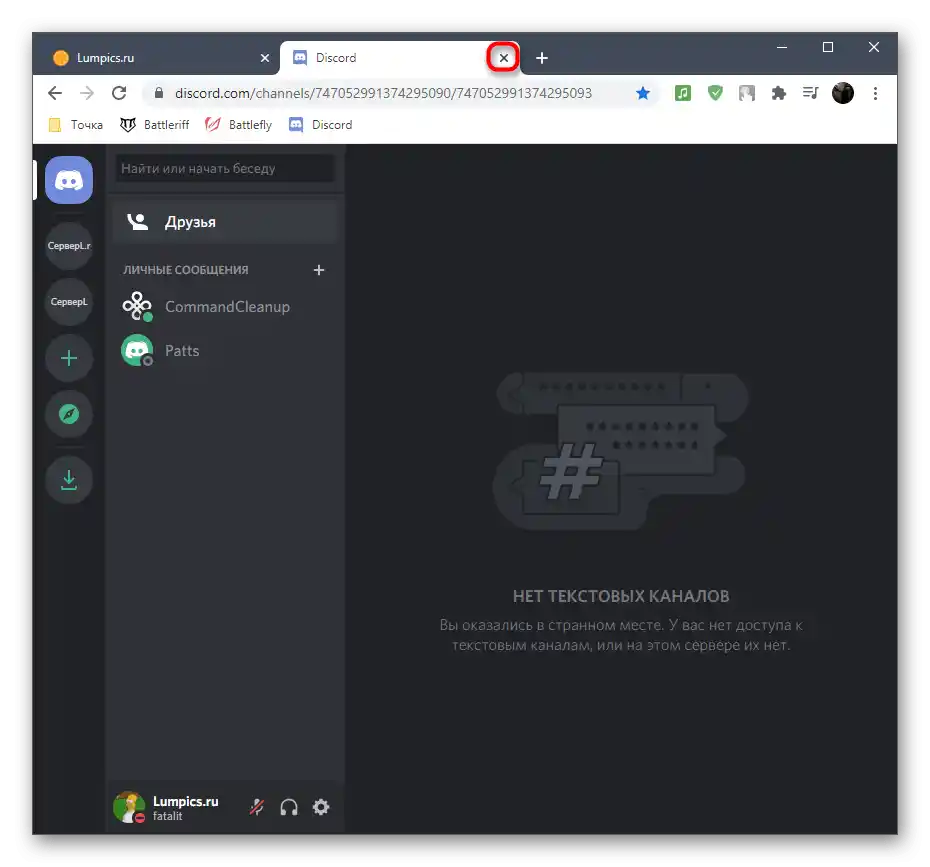
Metoda 2: Zakończenie wszystkich procesów Discord
Podczas aktywnej pracy Discord w systemie operacyjnym otwartych jest kilka procesów aplikacji, które wykonują zupełnie różne operacje.Można przeglądać ich listę w "Menadżerze zadań", ale teraz użyjemy tego narzędzia systemowego do zakończenia tych procesów, aby przeprowadzić pełne ponowne uruchomienie rozważanego oprogramowania.
- Uruchom "Menadżer zadań", klikając prawym przyciskiem myszy w dowolnym wolnym miejscu na pasku zadań i wybierając odpowiednią opcję z menu kontekstowego.
- Wyświetli się zakładka "Procesy", gdzie będziesz musiał znaleźć wiersze z nazwą "Discord" i również kliknąć na nie prawym przyciskiem myszy.
- Zakończ każdy proces, wybierając działanie "Zakończ zadanie" z pojawiającego się menu kontekstowego.
- Przejdź do zakładki "Szczegóły" i wykonaj tam dokładnie takie samo wyszukiwanie wierszy o podobnej nazwie. Tym razem przy wywołaniu menu działań użyj "Zakończ proces" lub "Zakończ drzewo procesów" w celu jednoczesnego wyłączenia wszystkich zadań.
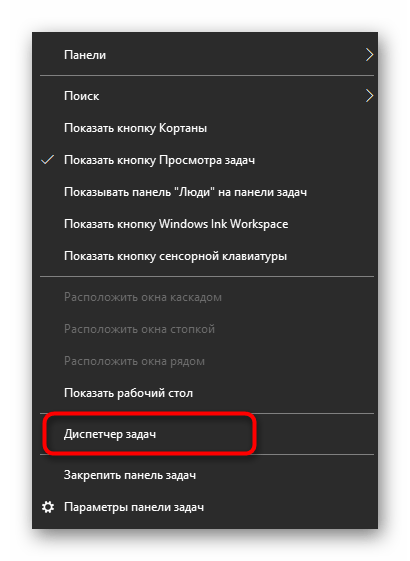
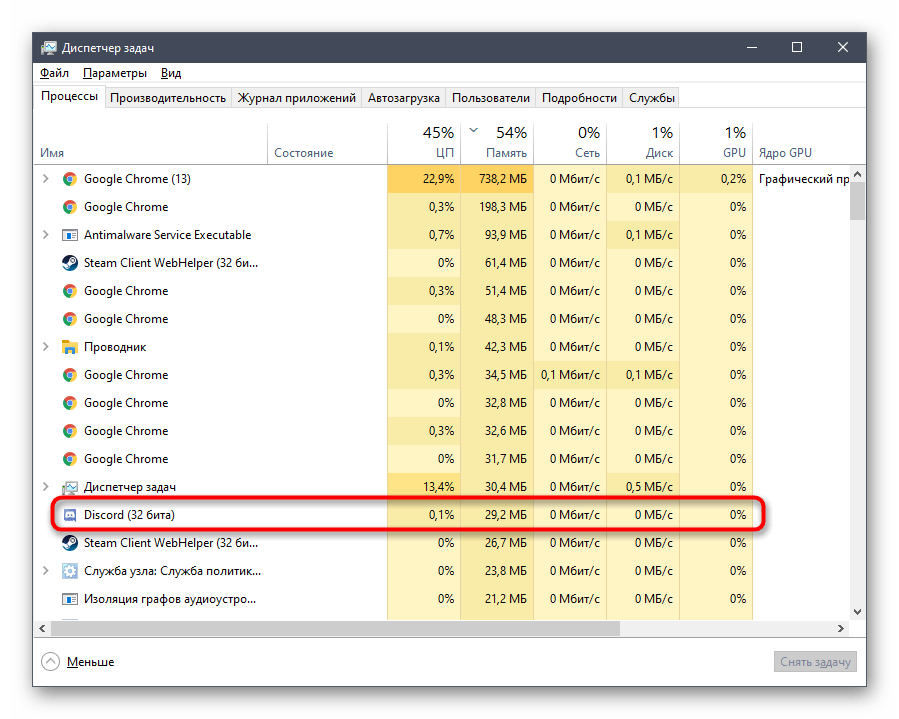
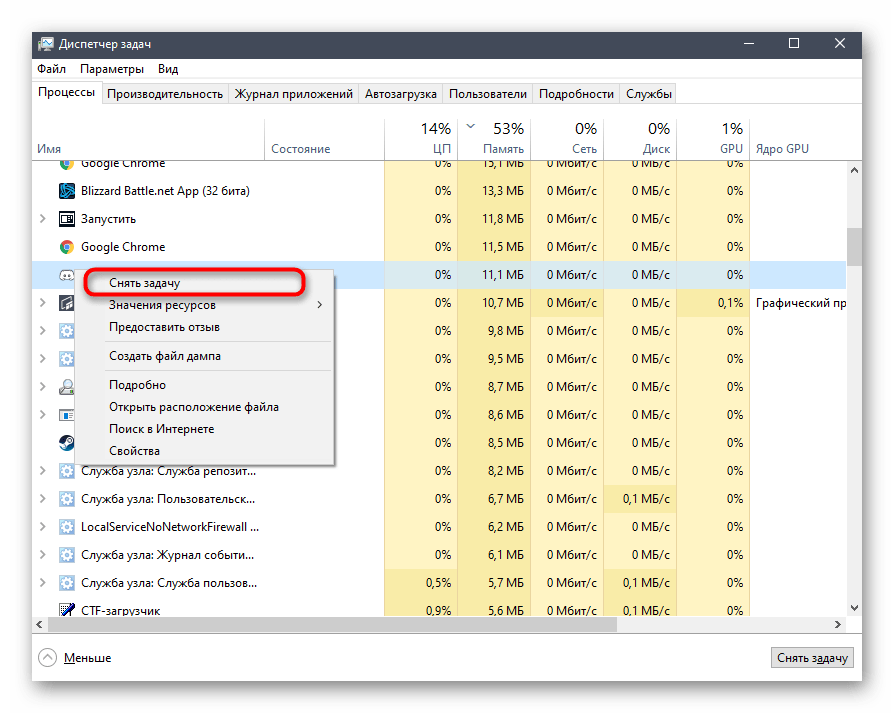
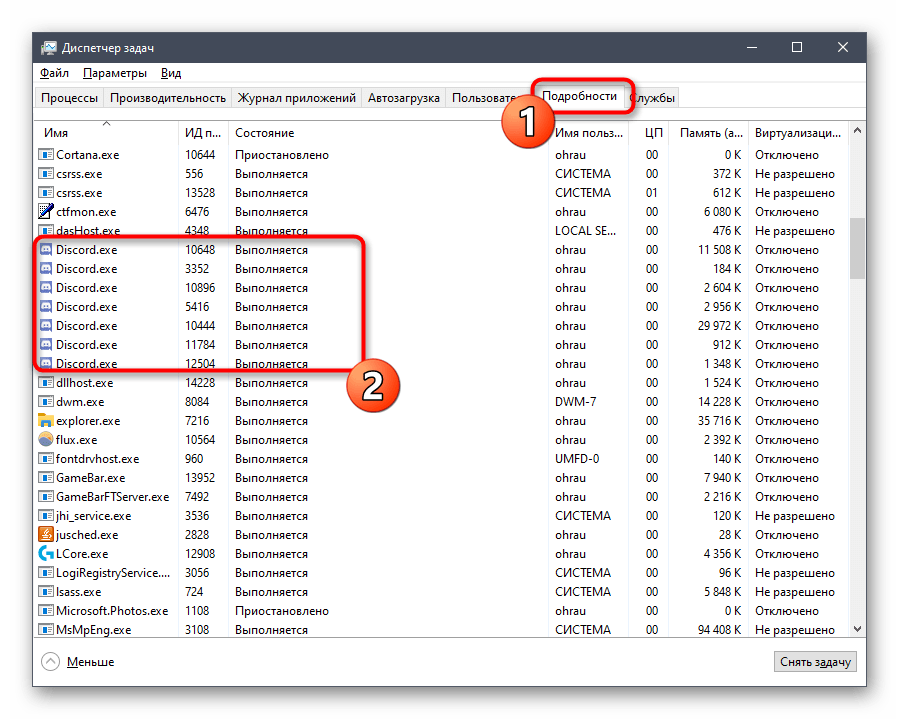
Jeśli nie odpowiada Ci opisany powyżej sposób zakończenia procesów, skorzystaj z alternatywnej instrukcji, która polega na użyciu poleceń konsolowych.
- Otwórz menu "Start" i znajdź tam aplikację "Wiersz polecenia".
- Po jej uruchomieniu wpisz polecenie
taskkill /F /IM discord.exei potwierdź jego wykonanie, naciskając Enter. - Po kilku sekundach pojawi się kilka wierszy z powiadomieniami o pomyślnym zakończeniu procesów, jeśli takie istnieją.
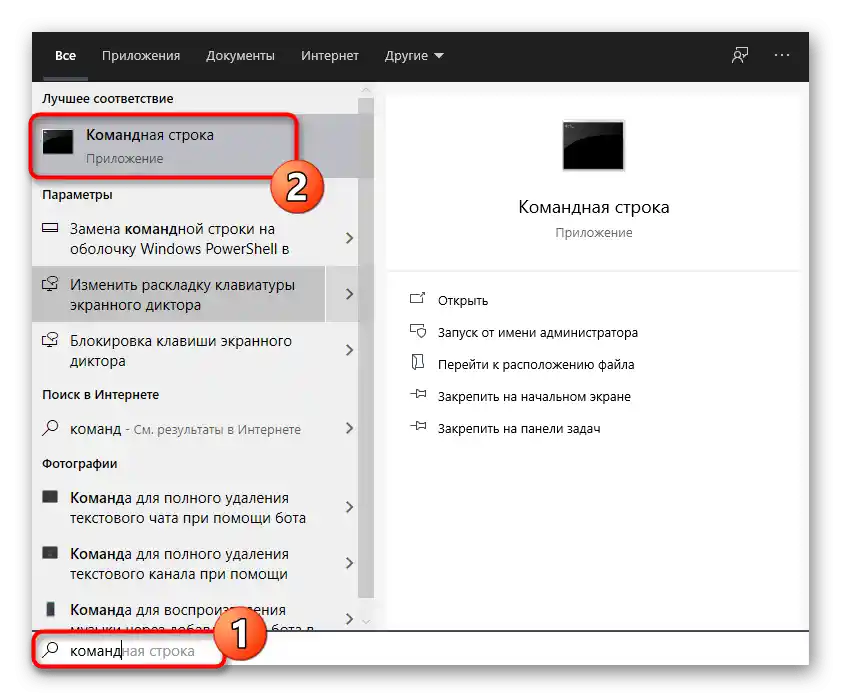
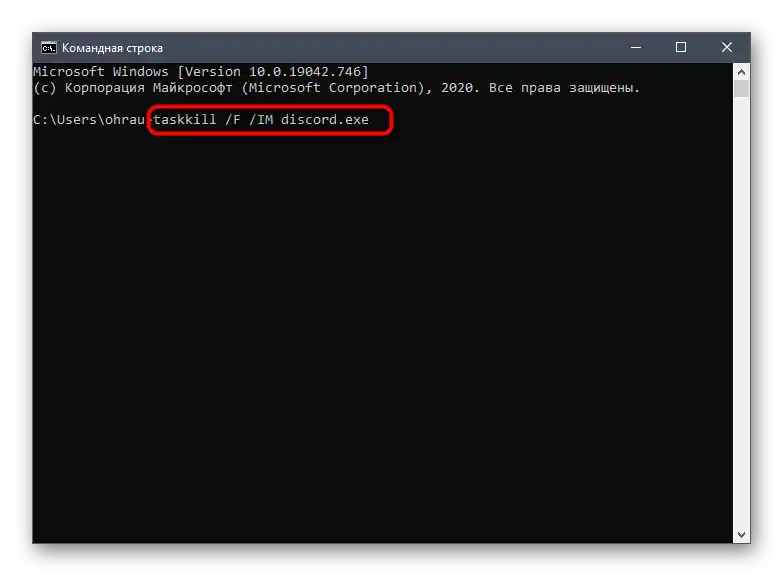
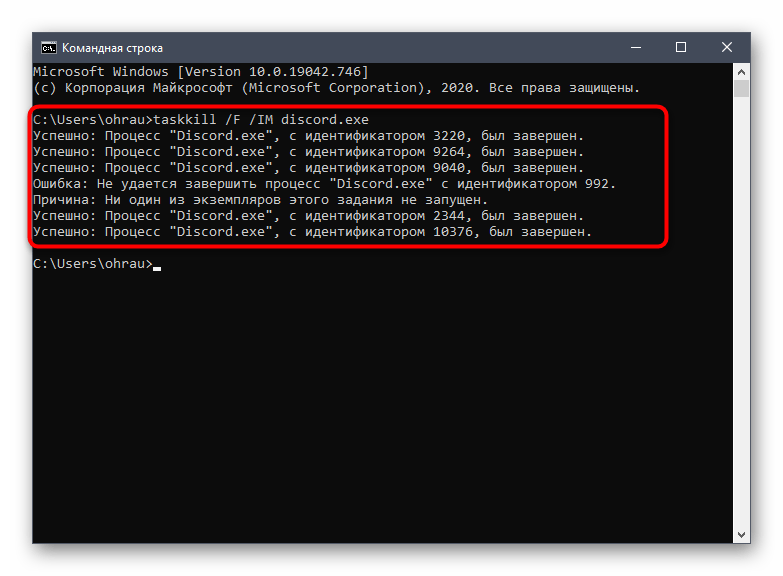
Sposób 3: Tymczasowe wyłączenie antywirusa
Z nazwy tej metody można już zrozumieć, że nadaje się ona tylko dla tych, którzy zainstalowali na swoim komputerze zewnętrzny program antywirusowy. Tymczasowe jego wyłączenie jest konieczne, aby sprawdzić, czy program ochronny nie wpływa negatywnie na ładowanie treści w Discordzie. W związku z tym, przy wyłączeniu antywirusa jego zabezpieczenia nie działają i nie będą mogły zablokować programu podczas ładowania.
Szczegóły: Wyłączenie antywirusa
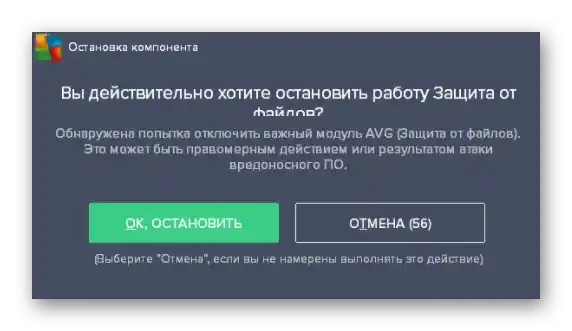
Jeśli ta metoda okaże się skuteczna, możesz pozostawić antywirusa w takim samym stanie lub wyłączać go tylko podczas pracy z Discordem.Jednak istnieje inna opcja, polegająca na dodaniu komunikatora do wyjątków, co pozwoli mu działać bez ponownego pojawiania się podobnych błędów. Ogólną instrukcję na ten temat znajdziesz w artykule pod linkiem poniżej.
Szczegóły: Dodanie programu do wyjątków antywirusowych
Sposób 4: Aktualizacja sterowników komponentów
Brak aktualizacji sterowników dla zainstalowanych w komputerze komponentów okresowo prowadzi do różnych problemów przy interakcji z systemem operacyjnym, co może wpłynąć na pojawienie się czarnego ekranu podczas uruchamiania Discorda. Oczywiście, w pierwszej kolejności warto sprawdzić aktualizacje dla karty graficznej, ale nie należy zapominać o pozostałych aktualizacjach. Przeczytaj o tym bardziej szczegółowo w innym artykule na naszej stronie.
Szczegóły: Aktualizacja sterowników na komputerze
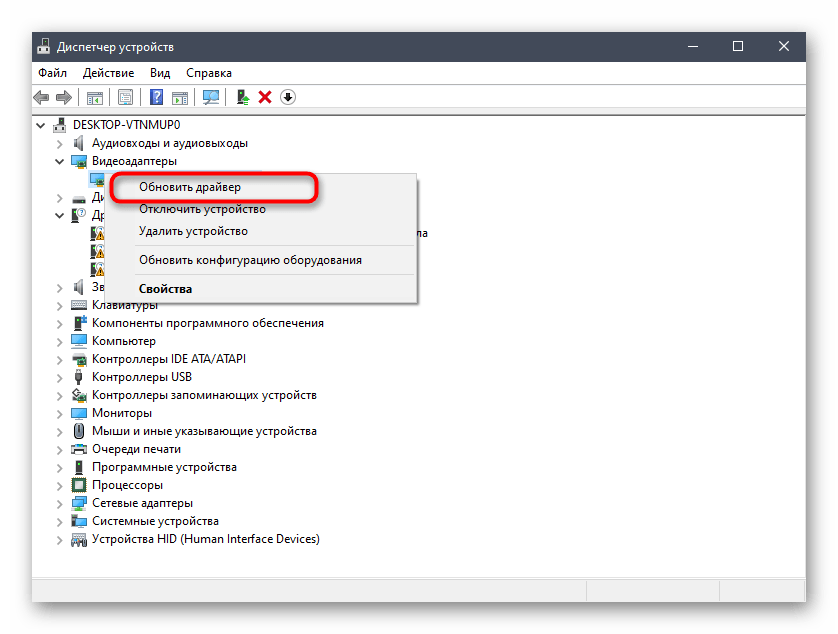
Sposób 5: Dodanie brakujących bibliotek Windows
Wielu użytkowników wie o istnieniu dodatkowych bibliotek, zwanych DirectX, Visual Studio C++ i .NET Framework. Wszystkie one są instalowane w systemie operacyjnym osobno lub razem z innymi programami i pełnią ważne funkcje, niezbędne do działania tych programów. Discord również wymaga obecności dodatkowych bibliotek, a ich brak lub użycie przestarzałych wersji często prowadzi do zawieszeń lub pojawienia się czarnego ekranu. Aby dowiedzieć się, czy to w nich tkwi przyczyna, zaktualizuj wspomniane komponenty do najnowszych wersji, korzystając z materiałów pomocniczych pod następującymi linkami.
/
Szczegóły:
Jak zaktualizować .NET Framework
Jak zainstalować DirectX 11 w Windows
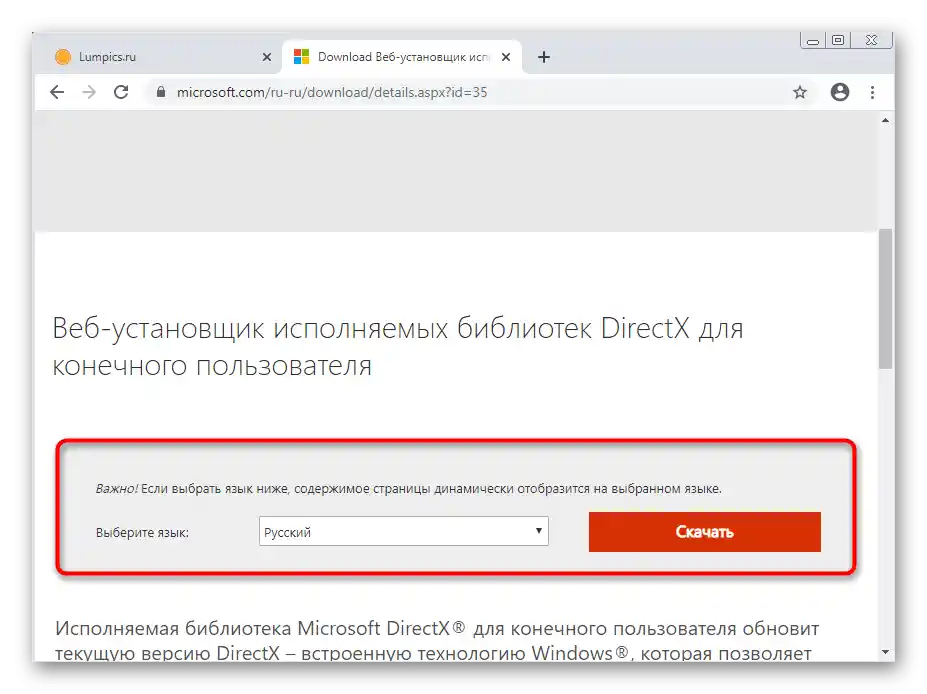
Sposób 6: Aktualizacja zawartości Discord
Z powodu specyfiki działania omawianego programu gromadzi się w nim cache, przeznaczony do szybszego ładowania informacji przy włączaniu lub przechodzeniu na określone serwery.Czarny ekran może być spowodowany błędami pamięci podręcznej lub jej zapełnieniem, dlatego często skutecznym rozwiązaniem okazuje się aktualizacja zawartości, co odbywa się w następujący sposób:
- Otwórz Discord i poczekaj na wyświetlenie czarnego ekranu, a jeśli pojawia się on tylko przy określonym zdarzeniu, w tym momencie naciśnij kombinację klawiszy Ctrl + Shift + I aby uruchomić konsolę dewelopera.
- Otworzy się ona nawet w przypadku, gdy cała pozostała zawartość się nie ładuje. W tej konsoli przejdź do zakładki "Network".
- Zaznacz pole obok opcji "Disable cache".
- Teraz możesz użyć kombinacji klawiszy Ctrl + R do aktualizacji zawartości.
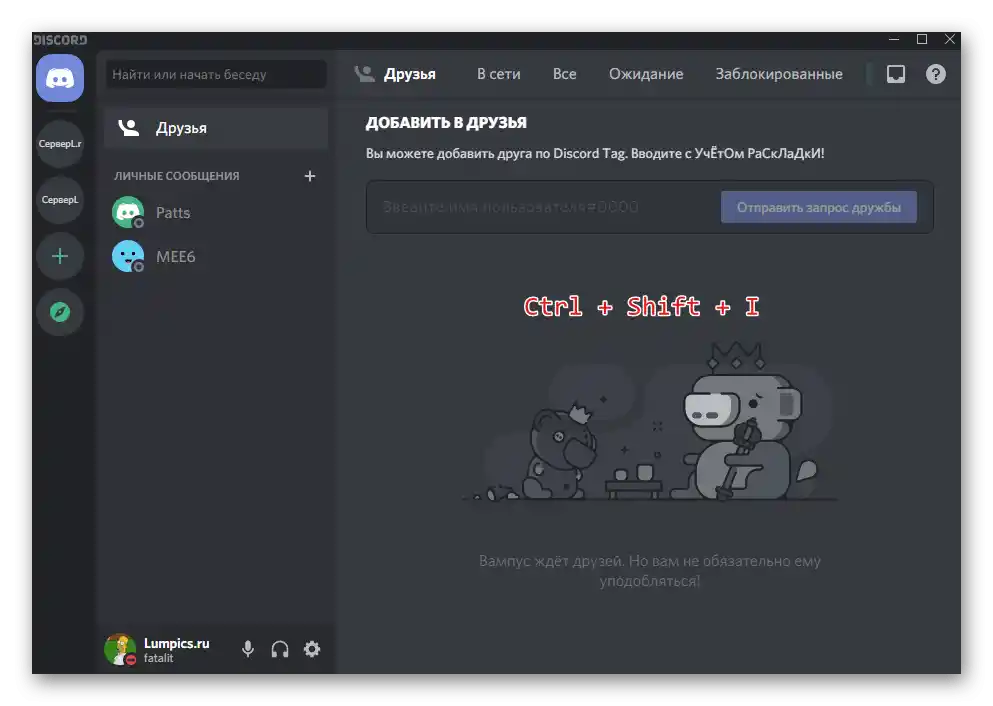
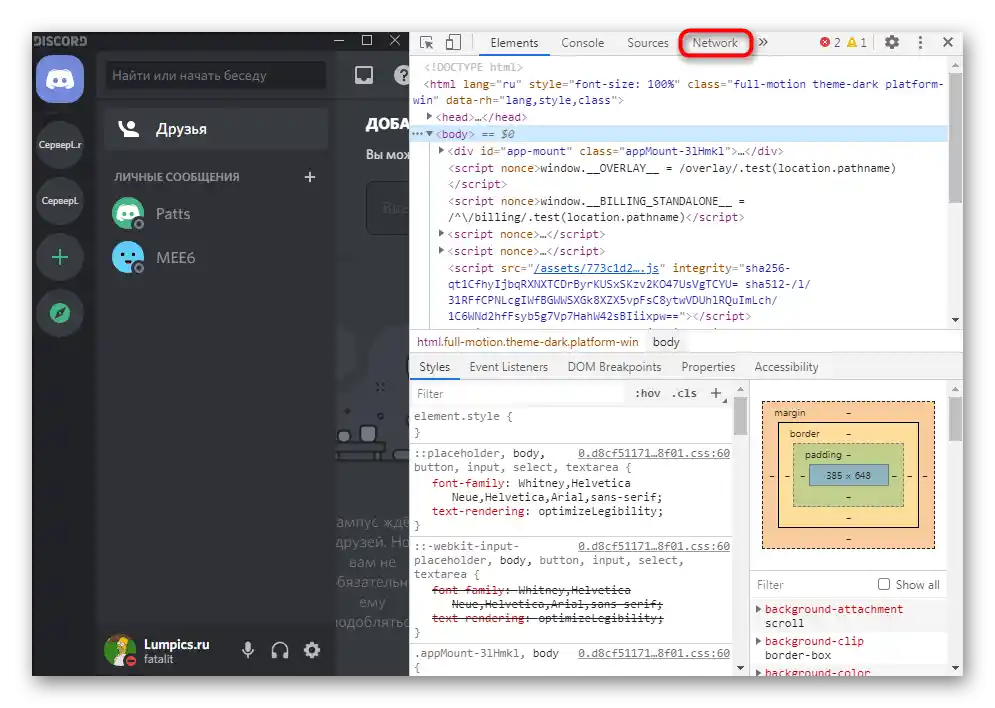
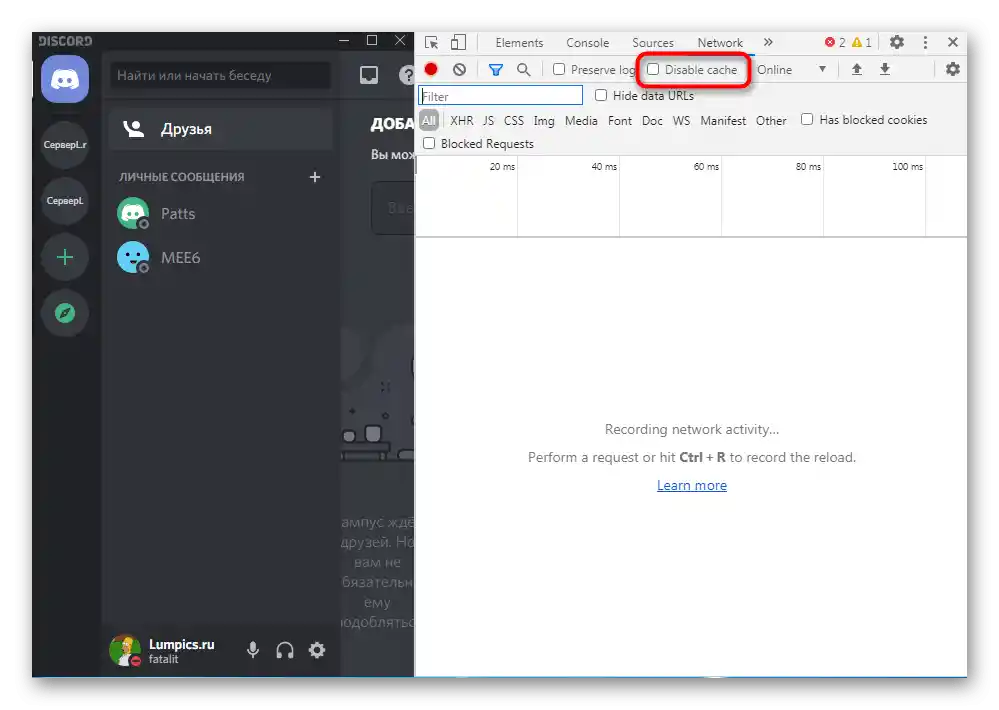
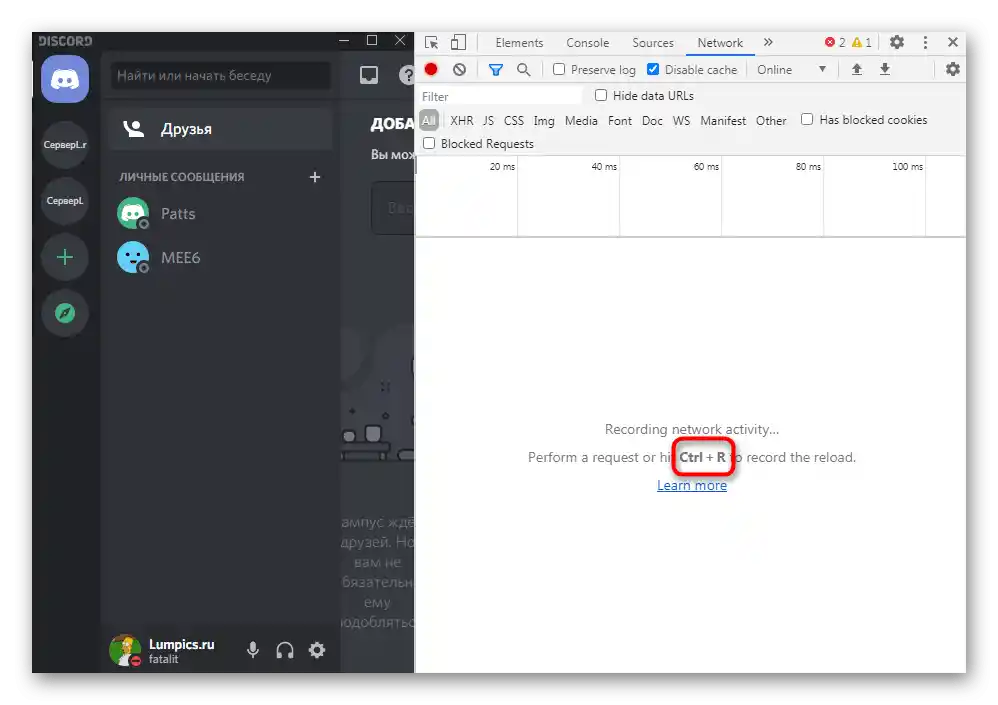
Aktualizacja zawartości zajmuje trochę czasu, więc nie dziw się, że na początku czarny ekran nie znika. Jeśli już czekałeś dłużej niż pięć minut, ale problem nadal nie został rozwiązany, przystąp do realizacji kolejnych metod.
Metoda 7: Reinstalacja programu
Istnieje prawdopodobieństwo, że czarny ekran przy uruchamianiu Discorda jest spowodowany nieprawidłową instalacją programu, błędami w tym procesie lub uszkodzonymi plikami, które nie mogą zostać naprawione podczas automatycznej aktualizacji. W takim przypadku pomoże tylko całkowita reinstalacja z wcześniejszym usunięciem wszystkich plików komunikatora.Priorytetowym zadaniem jest odinstalowanie oprogramowania za pomocą wbudowanego narzędzia Windows, o czym szczegółowo przeczytasz w artykule pod linkiem poniżej.
Więcej informacji: Instalacja i usuwanie programów w Windows 10
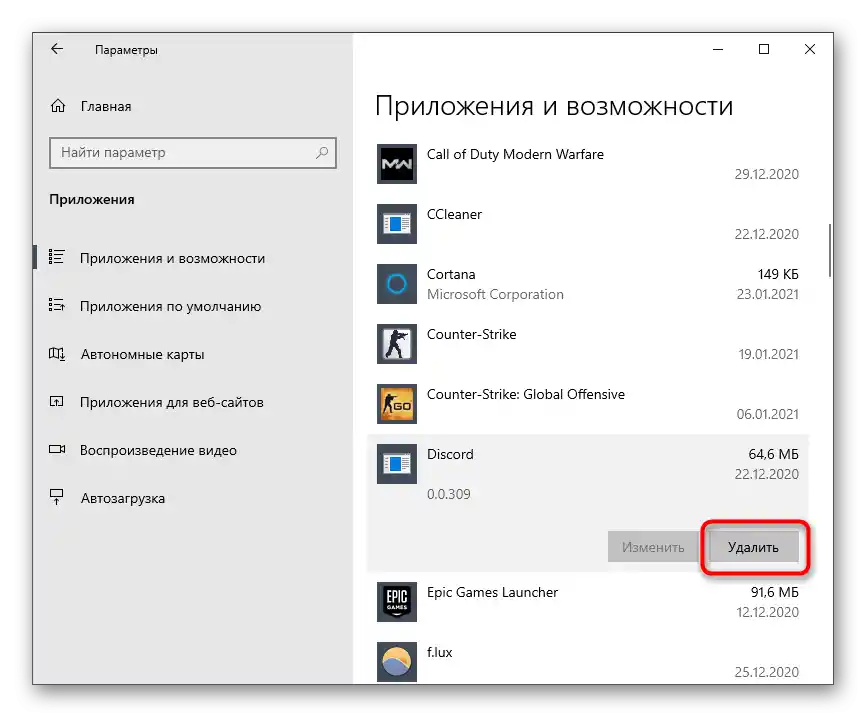
Gdy standardowa procedura usuwania zostanie zakończona, konieczne będzie pozbycie się pozostałych plików programu, które mogą negatywnie wpłynąć na późniejszą instalację i spowodować te same problemy z czarnym ekranem.
- Aby to zrobić, otwórz narzędzie "Uruchom", używając standardowej kombinacji klawiszy Win + R. Wprowadź
%appdata%i naciśnij Enter, aby potwierdzić polecenie. - Po otwarciu "Eksploratora" znajdź katalog o nazwie "discord" i kliknij na niego prawym przyciskiem myszy.
- Z pojawiającego się menu kontekstowego wybierz opcję "Usuń".
- Ponownie otwórz "Uruchom", ale tym razem użyj ścieżki
%localappdata%. - W katalogu ponownie znajdź "Discord" i przenieś go do kosza.
- Do instalacji koniecznie użyj pliku wykonywalnego pobranego z oficjalnej strony. Jeśli masz trudności z wykonaniem tej operacji samodzielnie, zapoznaj się z odpowiednimi informacjami w innym artykule na naszej stronie.
Więcej informacji: Instalacja Discord na komputerze
Czytaj także: Włączenie wyświetlania ukrytych folderów i plików w Windows 10 / Windows 7
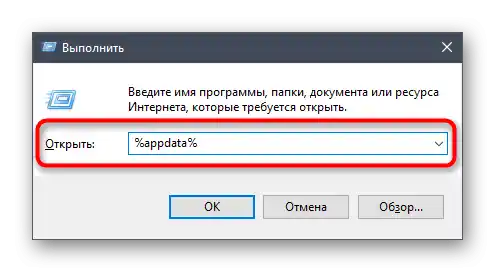
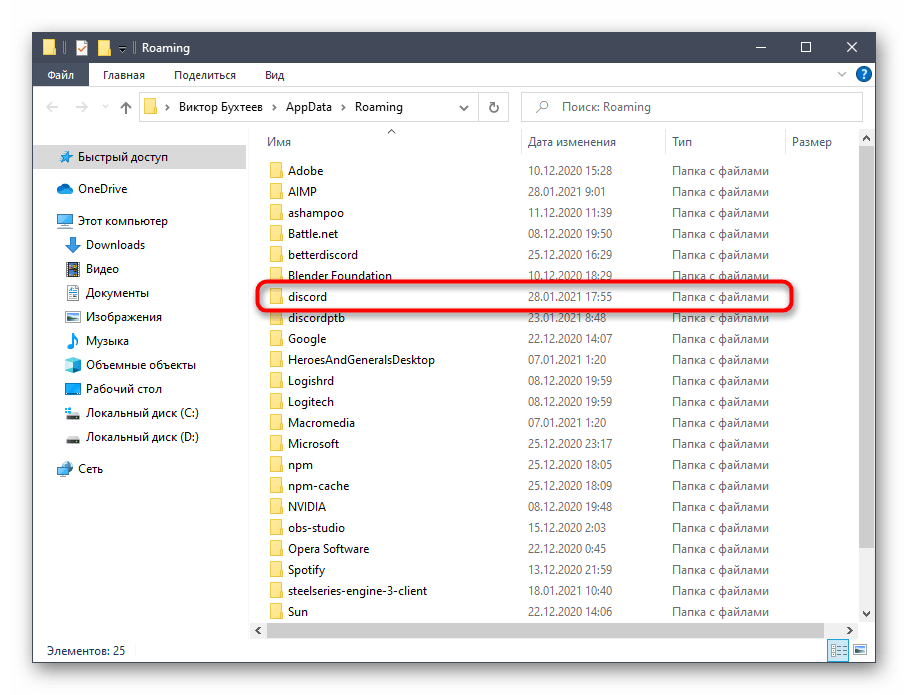
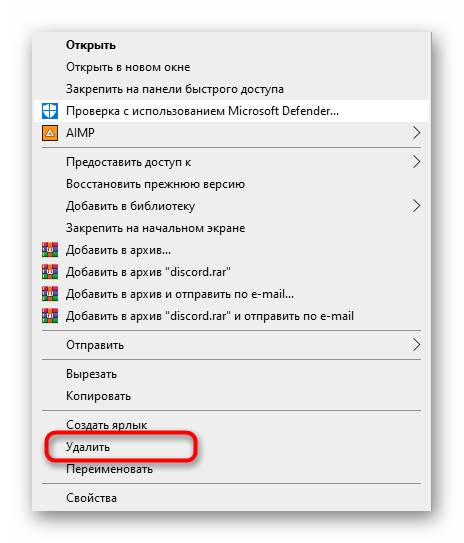
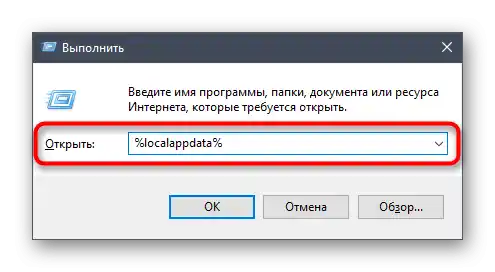
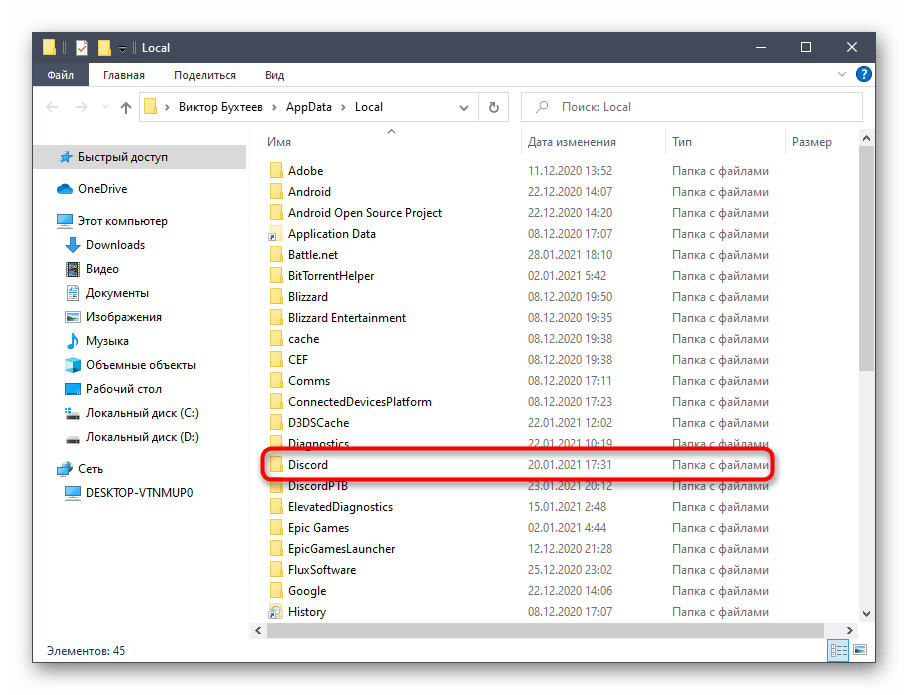
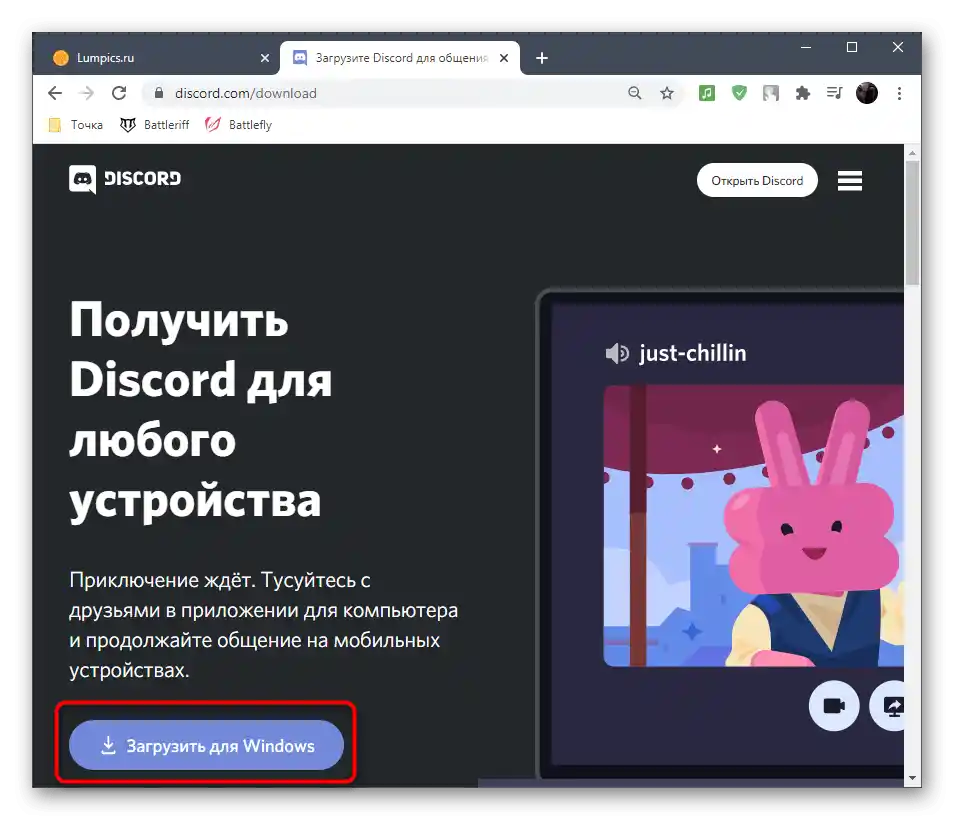
Sposób 8: Użycie publicznej wersji beta
Programiści Discord stopniowo wprowadzają nowe funkcje do programu, ale korzystają z wersji testowej, którą udostępniają wszystkim chętnym do testowania nowości. Jej użycie to jedyna alternatywa, jeśli obecna stabilna wersja odmawia działania i nieustannie towarzyszy jej błąd z czarnym ekranem.
Przejdź na oficjalną stronę Discord
- Kliknij w powyższy link, aby otworzyć stronę pobierania programu.Przewiń stronę w dół i naciśnij przycisk "Pobierz".
- Rozwiń listę dostępnych platform klikając "Pobierz publiczną wersję testową".
- W rozwijanym menu wybierz "Windows", co rozpocznie pobieranie pliku wykonywalnego instalatora.
- Czekaj na zakończenie pobierania i uruchom ten plik, aby przeprowadzić instalację.
- Instalacja zajmie pewien czas, po czym można sprawdzić działanie tej wersji oprogramowania.
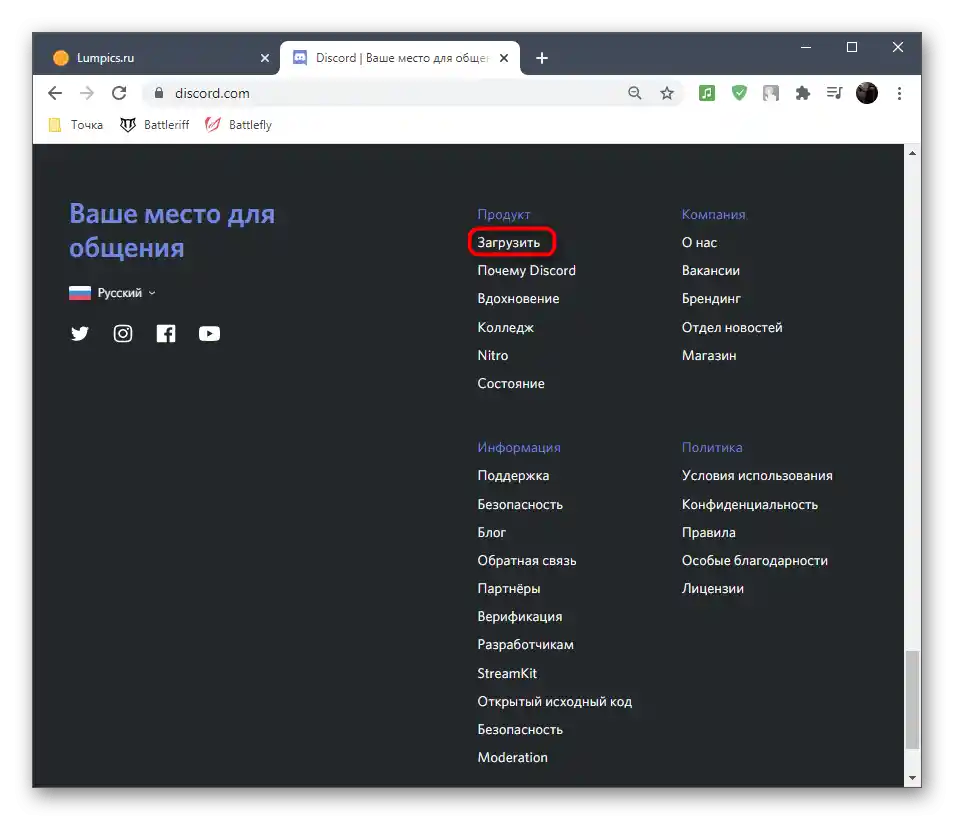
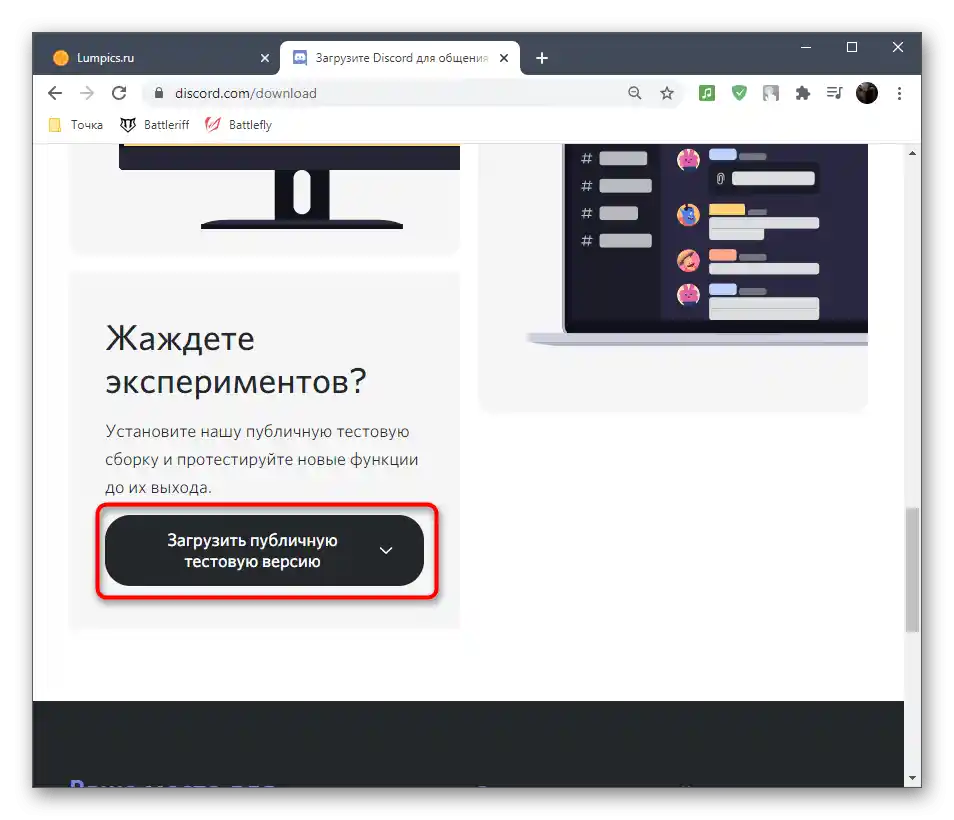
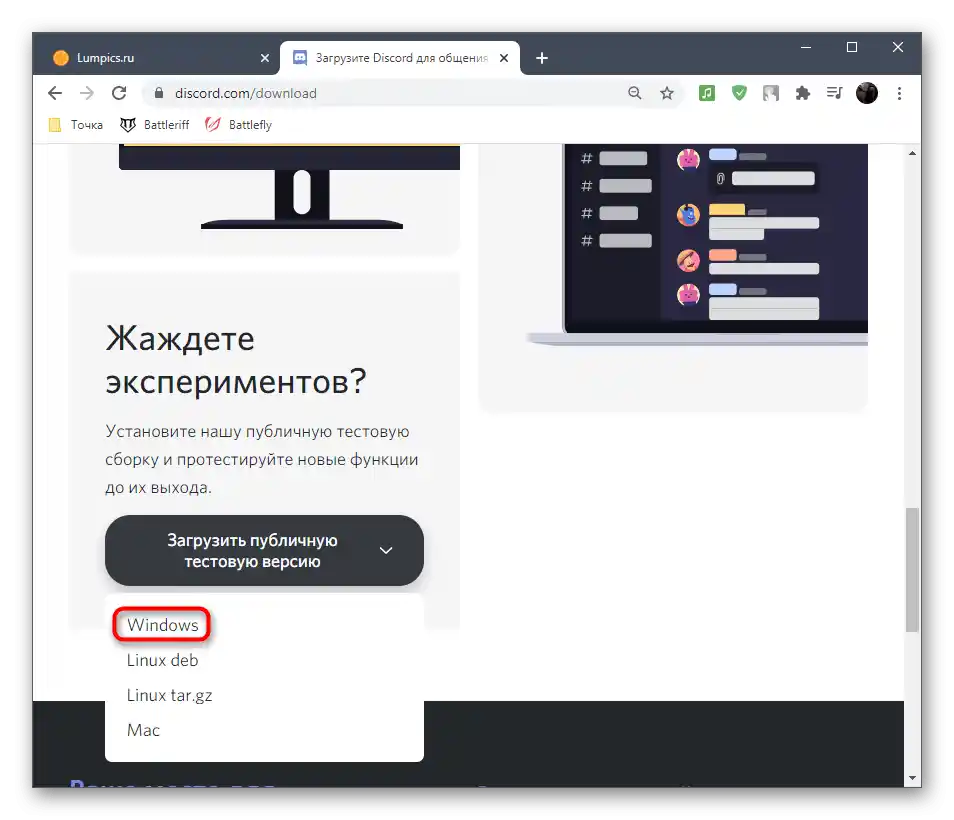
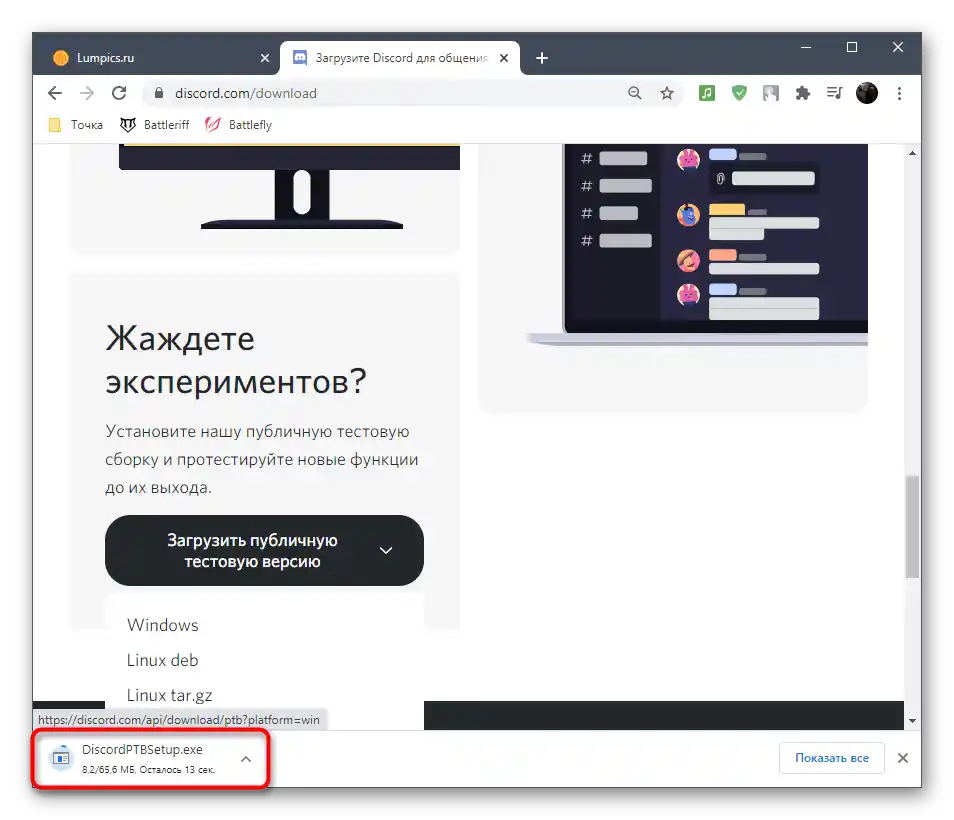
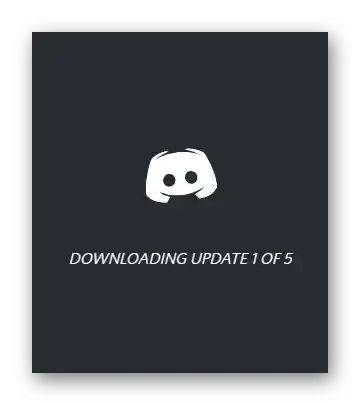
Opcja 2: Windows 7
Jeśli posiadasz system operacyjny Windows 7, przejdź do przeczytania innej instrukcji na naszej stronie, poświęconej rozwiązaniu problemu z pojawianiem się czarnego ekranu w Discordzie dla tej wersji systemu. Metody tam omówione różnią się od tych powyżej, ponieważ problemy w poprzedniej wersji Windows często są związane z kompatybilnością.
Więcej informacji: Rozwiązanie problemu z czarnym ekranem w Discordzie na Windows 7