Gadżety monitorujące temperaturę procesora w systemie Windows 7
Pewna grupa użytkowników chce monitorować parametry techniczne swojego komputera. Jednym z takich wskaźników jest temperatura procesora. Szczególnie jego monitorowanie jest ważne na starszych komputerach lub urządzeniach, których ustawienia nie są zrównoważone. W pierwszym i drugim przypadku takie komputery są często podgrzewane, dlatego ważne jest, aby je wyłączyć na czas. Monitoruj temperaturę procesora w systemie Windows 7, używając specjalnie zainstalowanych gadżetów.
Czytaj także:
Gadżet zegarka dla systemu Windows 7
Gadżet pogody dla Windsor 7
Spis treści
Gadżety temperatury
Niestety w systemie Windows 7 tylko gadżet obciążenia procesora jest zbudowany z gadżetów monitorowania systemu i nie ma podobnego narzędzia do monitorowania temperatury procesora. Początkowo można go było zainstalować, pobierając z oficjalnej strony firmy Microsoft. Później jednak, ponieważ firma ta uważała gadżety za źródło słabych punktów systemu, zdecydowano się całkowicie je porzucić. Teraz narzędzia, które wykonują funkcję kontroli temperatury w systemie Windows 7, można pobrać tylko ze stron osób trzecich. Następnie omówimy bardziej szczegółowo różne aplikacje z tej kategorii.
Wszystkie liczniki procesora
Zacznijmy od opisu gadżetów do monitorowania temperatury procesora z jednej z najpopularniejszych aplikacji tego kierunku - All CPU Meter.
Pobierz wszystkie liczniki procesora
- Przejdź na oficjalną stronę, pobierz nie tylko sam licznik procesora, ale także narzędzie PC Meter. Jeśli go nie zainstalujesz, gadżet wyświetli obciążenie procesora, ale nie będzie mógł wyświetlić swojej temperatury.
- Następnie przejdź do "Explorer" w katalogu, w którym znajdują się pobrane obiekty, oraz rozpakuj zawartość obu pobranych archiwów zip.
- Następnie uruchom rozpakowany plik z rozszerzeniem gadżetu.
- Otworzy się okno, w którym należy potwierdzić swoje działania, klikając przycisk "Zainstaluj" .
- Gadżet zostanie zainstalowany, a jego interfejs zostanie natychmiast otwarty. Ale zobaczysz tylko informacje o obciążeniu procesora i poszczególnych rdzeniach, a także o procentowym obciążeniu pamięci RAM i pliku stronicowania. Dane temperatury nie będą wyświetlane.
- Aby to naprawić, przesuń kursor na wskaźnik All CPU. Wyświetlany jest przycisk zamykania. Kliknij na niego.
- Wróć do katalogu, w którym rozpakowano zawartość archiwum PCMeter.zip. Wejdź do wyodrębnionego folderu i kliknij plik z rozszerzeniem EXE, w nazwie którego znajduje się słowo "PCMeter".
- Narzędzie zostanie zainstalowane w tle i wyświetlone w zasobniku.
- Teraz kliknij prawym przyciskiem myszy na płaszczyźnie "Pulpit" . Wśród przedstawionych opcji wybierz "Gadżety" .
- Otwiera okno gadżetu. Kliknij nazwę "All CPU Meter" .
- Otwiera interfejs wybranego gadżetu. Ale nie zobaczymy jeszcze temperatury procesora. Ustaw kursor na wskaźniku All CPU Meter. Po prawej stronie pojawią się ikony kontrolne. Kliknij ikonę "Opcje" w formie klucza.
- Otworzy się okno ustawień. Przejdź do karty Opcje .
- Wyświetlany jest zestaw ustawień. W polu "Pokaż temperatury procesora" wybierz "WŁ. (PC Meter)" z rozwijanej listy. W polu "Temperature Show In" , które znajduje się tuż poniżej, możesz wybrać jednostkę temperatury z rozwijanej listy: stopnie Celsjusza (domyślnie) lub Fahrenheita. Po wykonaniu wszystkich niezbędnych ustawień kliknij "OK" .
- Teraz, w stosunku do liczby każdego jądra w interfejsie gadżetu, wyświetlana jest jego aktualna temperatura.
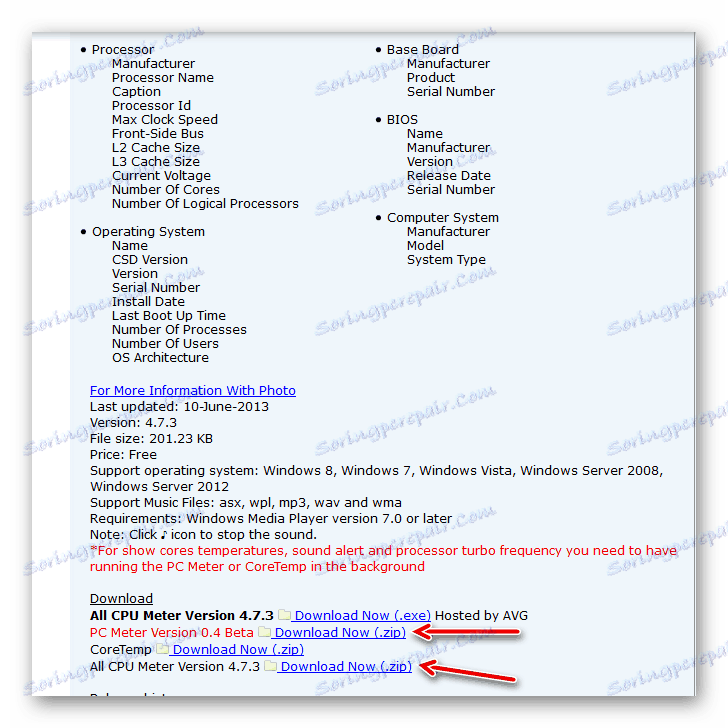
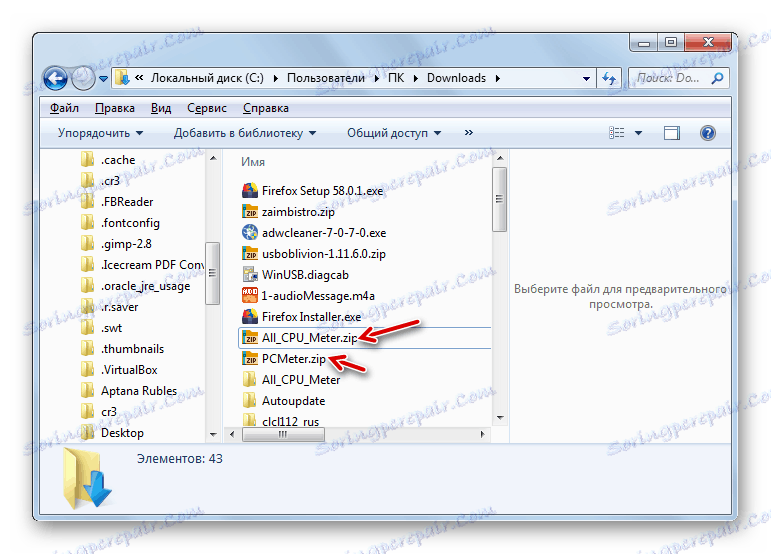

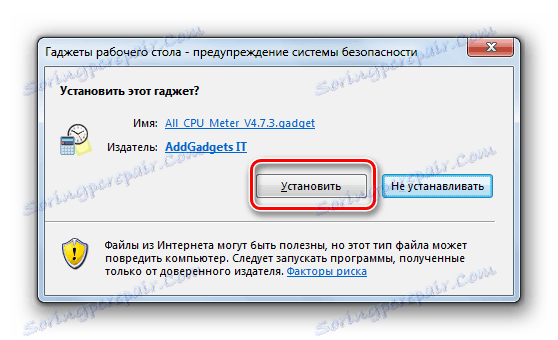

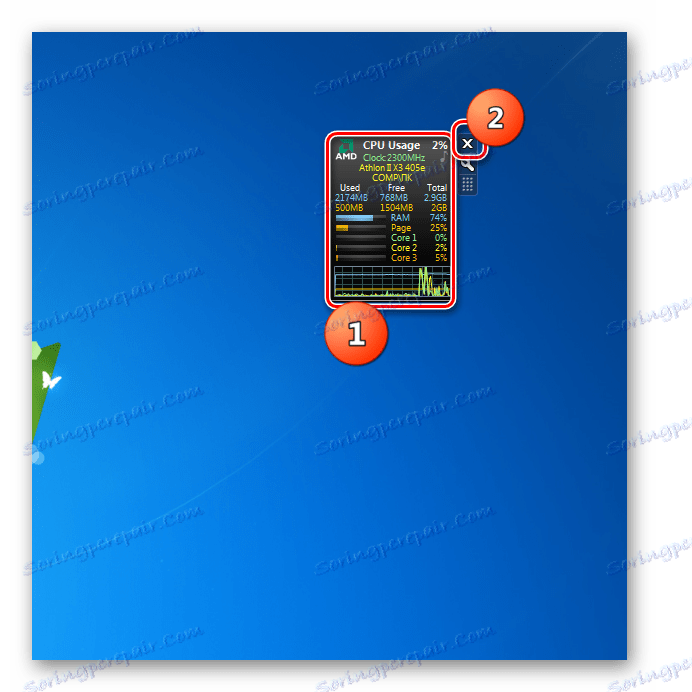
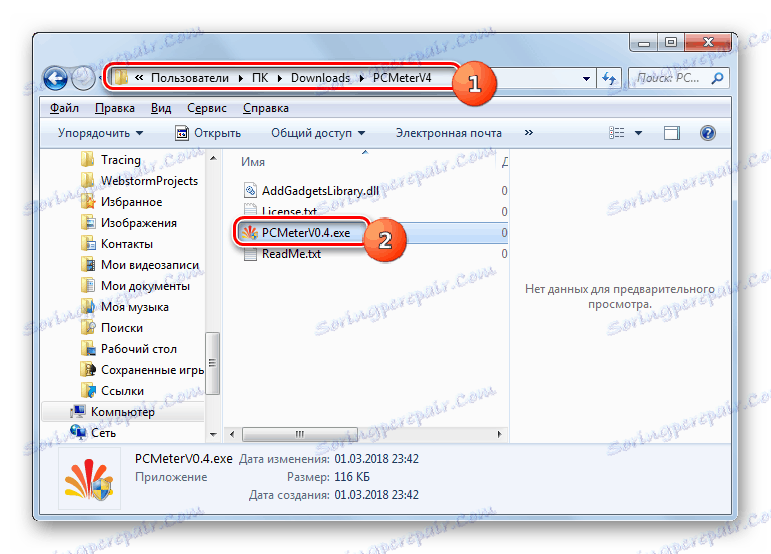

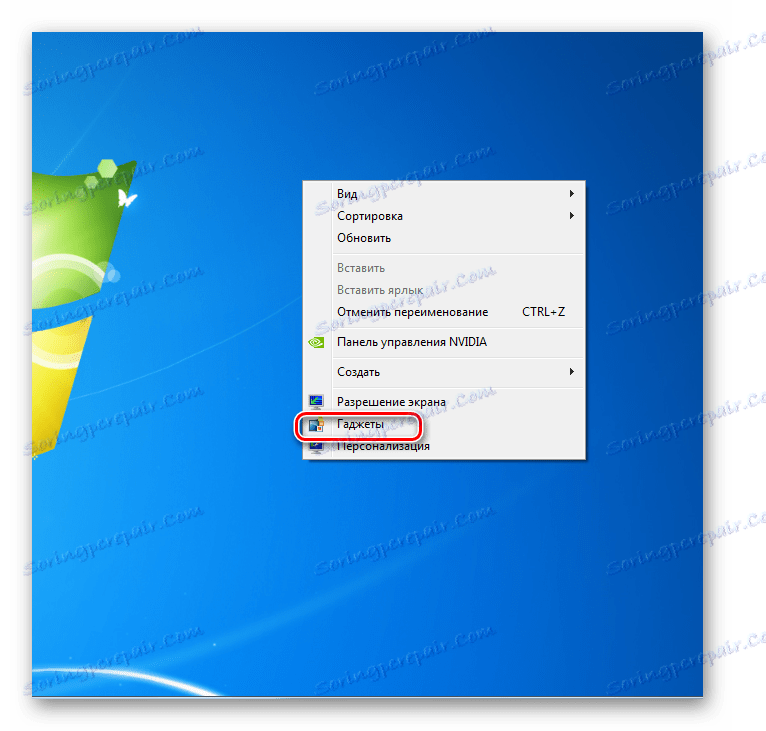

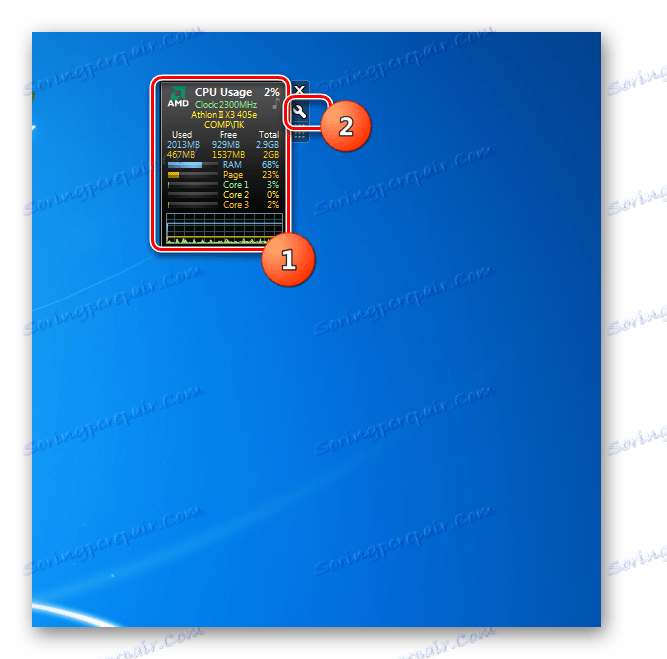
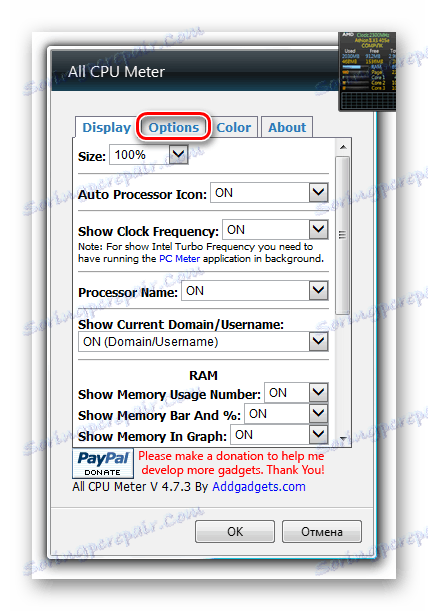
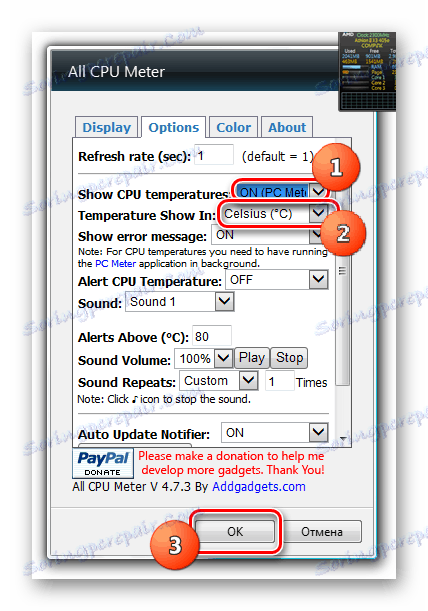
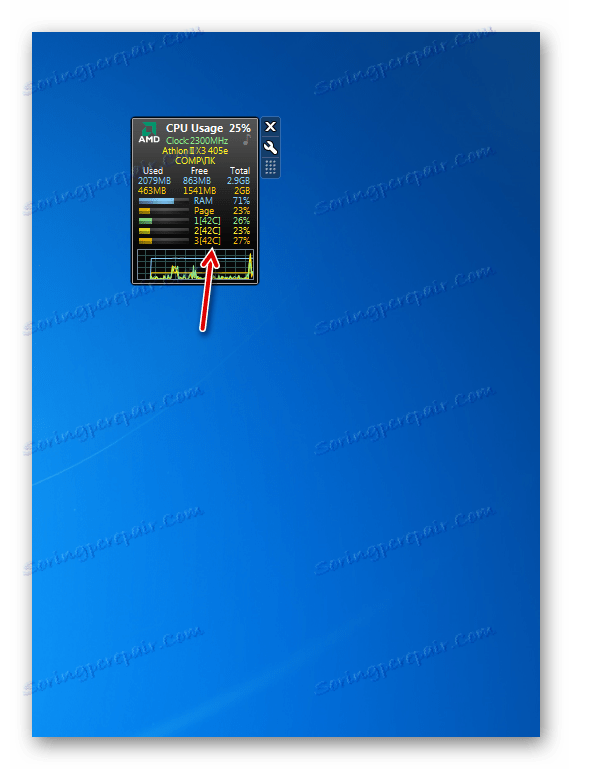
CoreTemp
Następnym gadżetem do określenia temperatury procesora, który rozważymy, jest CoreTemp.
- Aby określony gadżet poprawnie wyświetlał temperaturę, musisz najpierw zainstalować program, który jest również wywoływany CoreTemp .
- Po zainstalowaniu programu rozpakuj poprzednio pobrane archiwum, a następnie uruchom rozpakowany plik z rozszerzeniem gadżetu.
- Kliknij "Zainstaluj" w wyświetlonym oknie potwierdzenia.
- Gadżet zostanie uruchomiony, a temperatura procesora w nim będzie wyświetlana dla każdego rdzenia osobno. Ponadto interfejs pokazuje informacje o obciążeniu procesora i pamięci RAM w procentach.

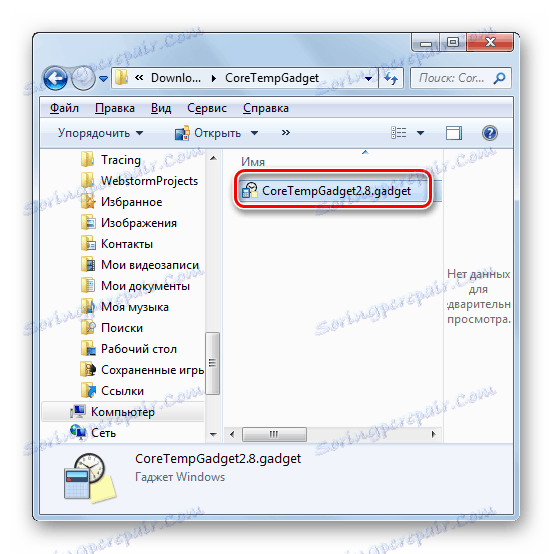
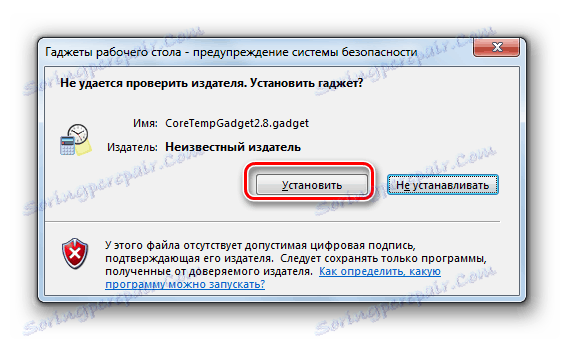
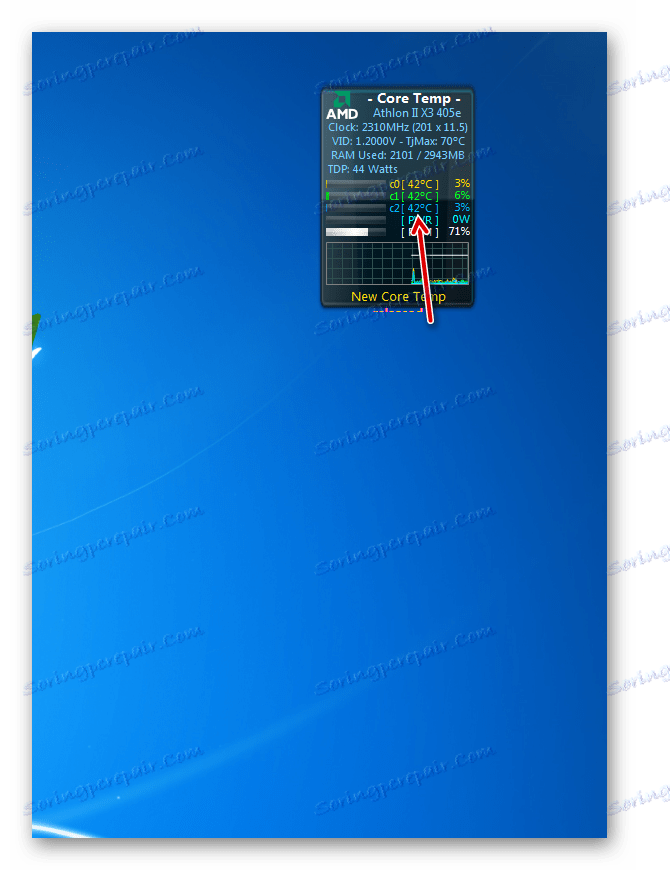
Należy zauważyć, że informacje w gadżecie będą wyświetlane tylko tak długo, jak długo działa program CoreTemp. Po wyjściu z określonej aplikacji wszystkie dane z tego okna znikną. Aby wznowić wyświetlanie, musisz ponownie uruchomić program.
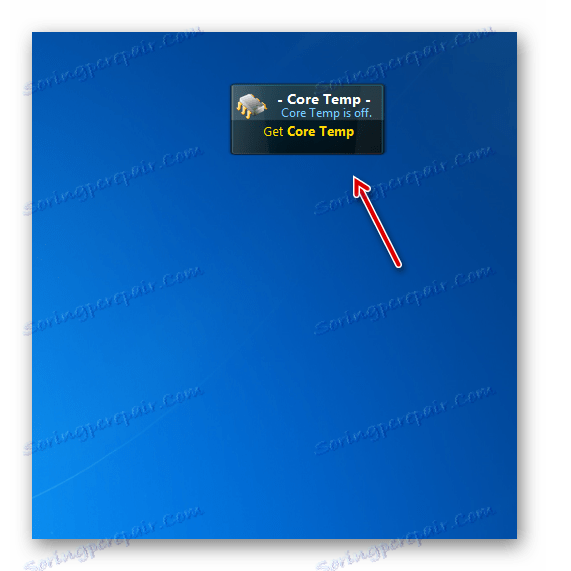
HWiNFOMonitor
Następny gadżet do określania temperatury procesora nazywa się HWiNFOMonitor. Podobnie jak poprzednie analogi, dla prawidłowego funkcjonowania wymaga instalacji programu macierzystego.
- Przede wszystkim pobierz i zainstaluj program na swoim komputerze HWiNFO .
- Następnie uruchom poprzednio pobrany plik gadżetu i kliknij "Instaluj" w oknie, które zostanie otwarte.
- Po tym HWiNFOMonitor uruchomi się, ale wyświetli błąd. Aby dostosować poprawne działanie, konieczne jest przeprowadzenie szeregu manipulacji za pośrednictwem interfejsu programu HWiNFO.
- Uruchom powłokę HWiNFO. Kliknij w poziomym menu "Program" i wybierz "Ustawienia" z rozwijanej listy.
- Otworzy się okno ustawień. Należy sprawdzić następujące elementy w odniesieniu do następujących elementów:
- Zminimalizuj czujniki podczas uruchamiania;
- Pokaż czujniki podczas uruchamiania;
- Minimalizuj główny system Windows podczas uruchamiania.
Upewnij się również, że jest zaznaczona opcja "Udostępniona obsługa pamięci" . Domyślnie, w przeciwieństwie do poprzednich ustawień, jest już zainstalowany, ale sprawdzanie nie jest bolesne. Po sprawdzeniu znaków we wszystkich odpowiednich miejscach kliknij "OK" .
- Wracając do głównego okna aplikacji, kliknij przycisk "Czujniki" na pasku narzędzi.
- Następnie otworzy się okno "Status czujnika" .
- Najważniejsze dla nas jest to, że ogromny zestaw danych technicznych do monitorowania komputera będzie wyświetlany w powłoce gadżetu. Naprzeciw pozycji "CPU (Tctl)" wyświetlana jest temperatura procesora.
- Podobnie jak w przypadku analogów omówionych powyżej, podczas działania HWiNFOMonitor w celu zapewnienia wyświetlania danych, konieczne jest działanie programu macierzystego. W tym przypadku - HWiNFO. Ale wcześniej skonfigurowaliśmy ustawienia aplikacji w taki sposób, że po kliknięciu standardowej ikony minimalizacji w oknie "Status czujnika" minimalizuje się to nie do "Paska zadań" , ale do zasobnika.
- W tej formie program może działać i nie ingerować w ciebie. Jego działanie będzie oznaczone tylko ikoną w obszarze powiadomień.
- Jeśli najedziesz kursorem na powłokę HWiNFOMonitor, zobaczysz serię przycisków, za pomocą których można zamknąć gadżet, przeciągnąć go lub wykonać dodatkowe ustawienia. W szczególności ostatnia funkcja będzie dostępna po kliknięciu na ikonę w postaci klucza mechanicznego.
- Otworzy się okno ustawień gadżetu, w którym użytkownik może zmienić wygląd swojej powłoki i innych opcji wyświetlania.
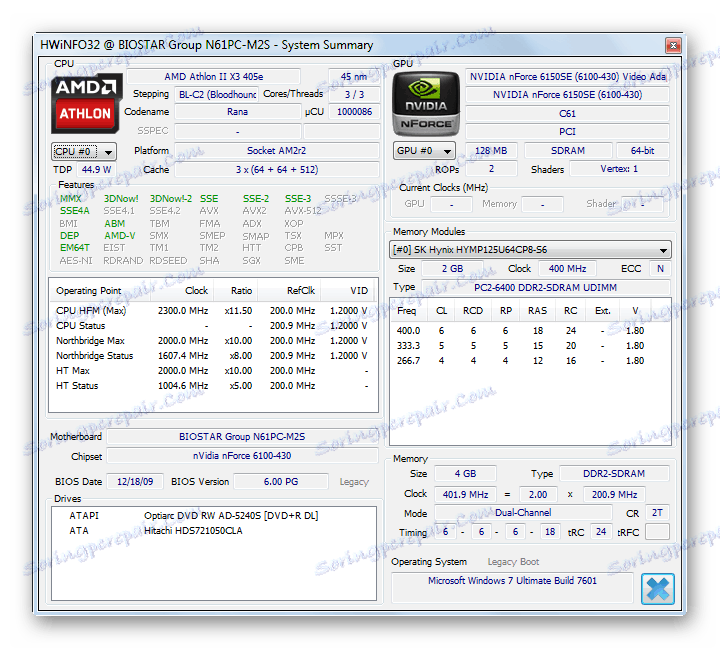
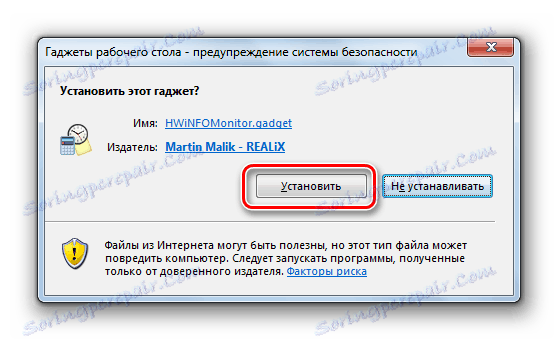
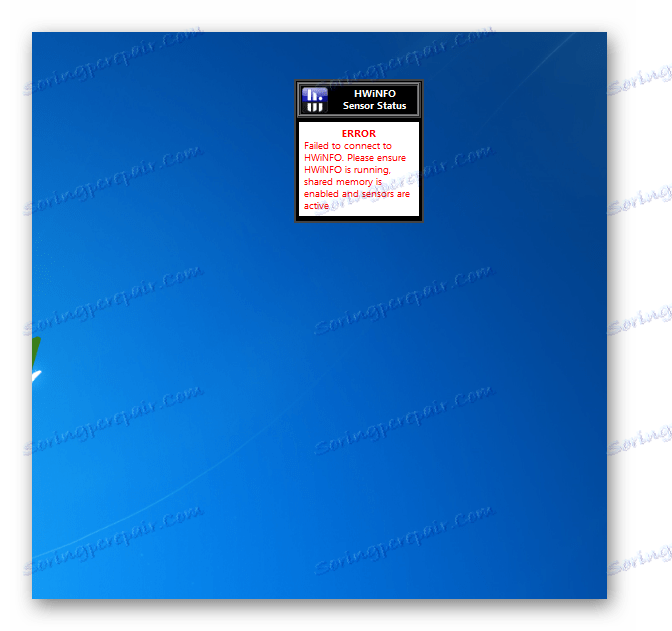
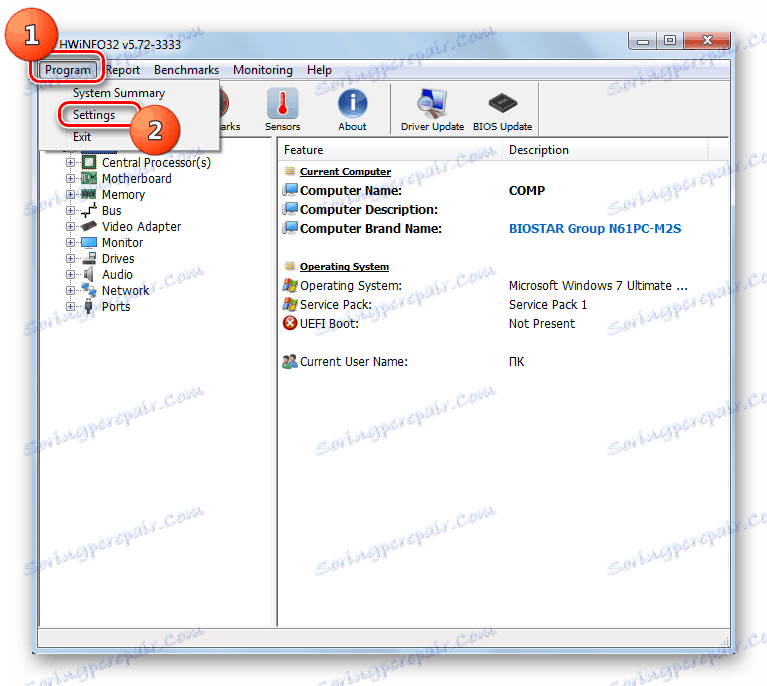
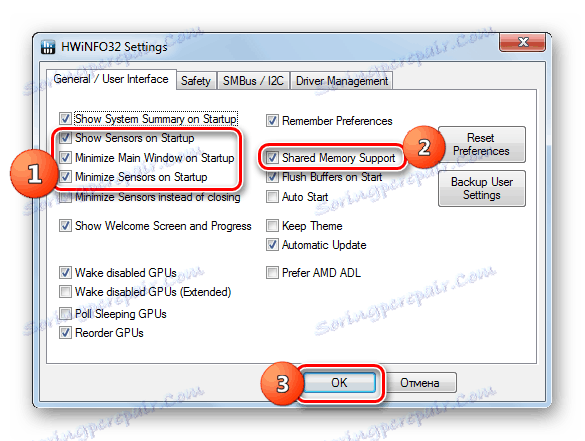
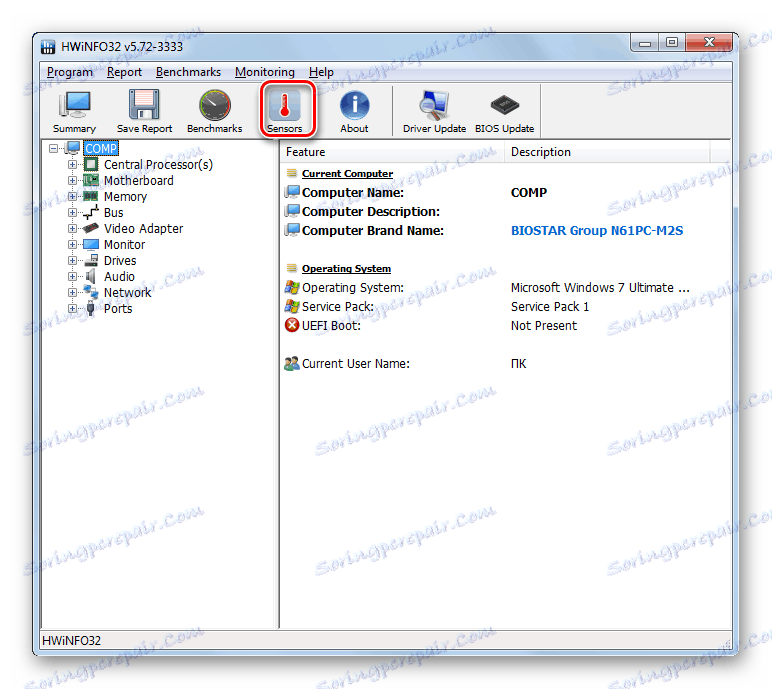
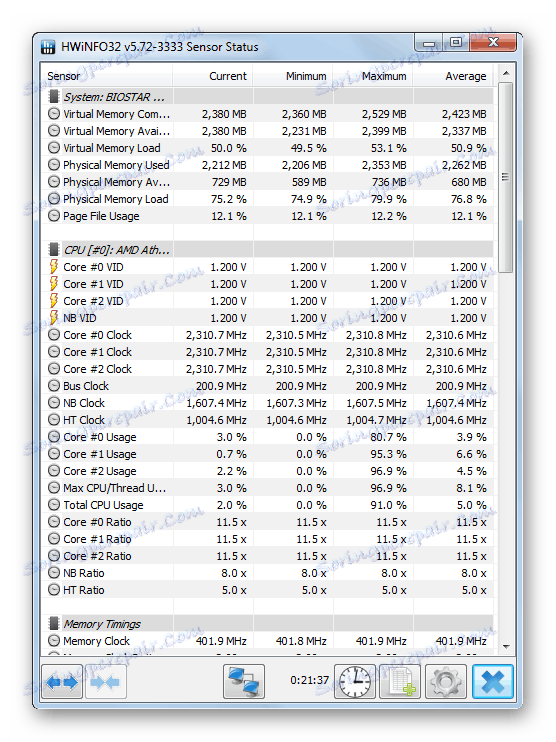
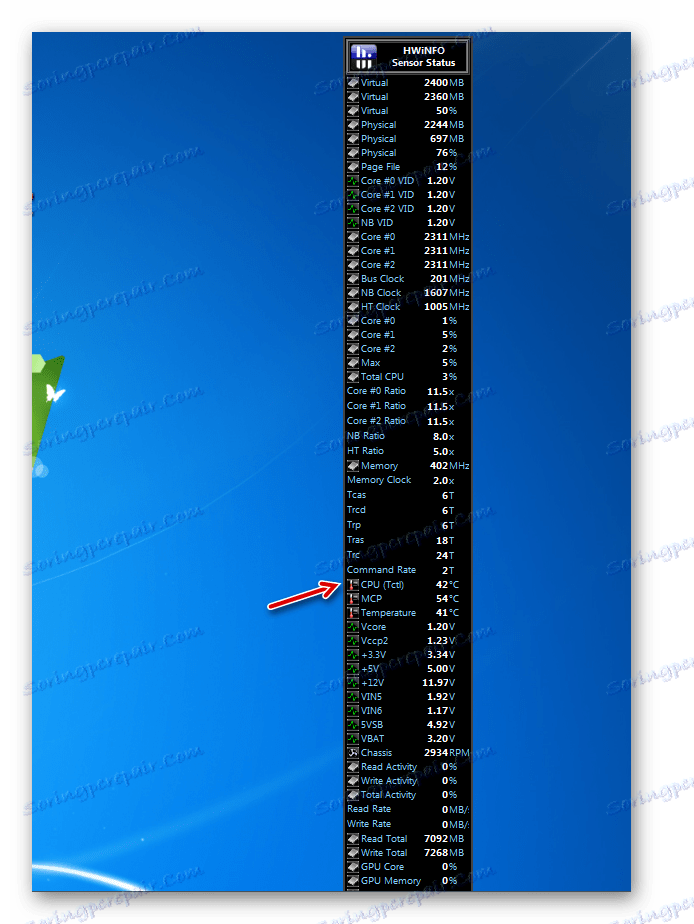
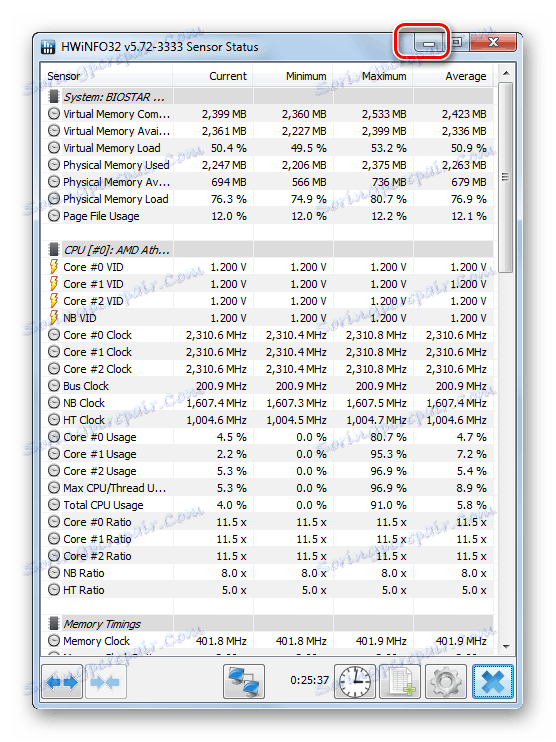

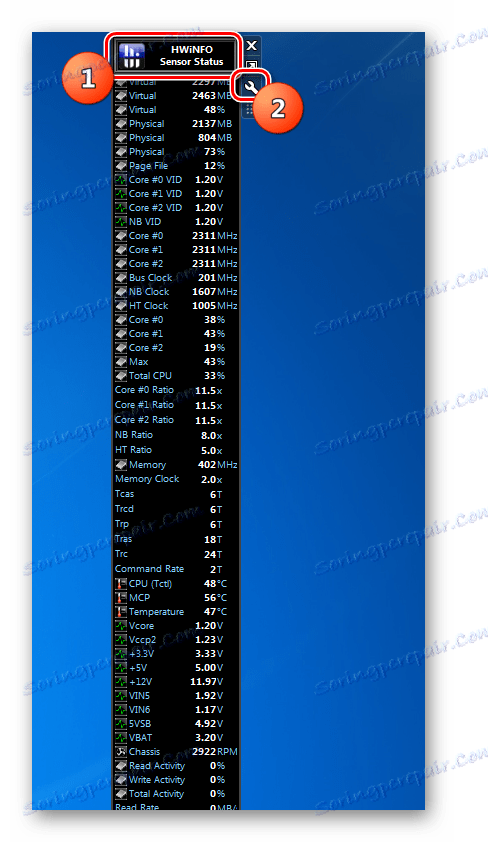
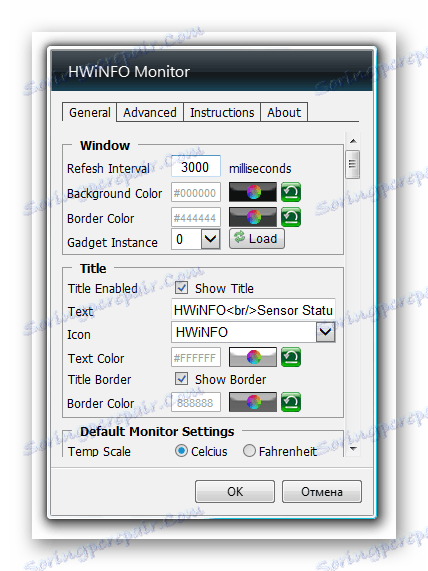
Pomimo, że Microsoft odmówił wspierania gadżetów, inni producenci oprogramowania nadal produkują tego typu aplikacje, w tym do wyświetlania temperatury centralnego procesora. Jeśli potrzebujesz minimalnego zestawu wyświetlanych informacji, zwróć uwagę na All CPU Meter i CoreTemp. Jeśli chcesz, oprócz danych o temperaturze, otrzymywać informacje o stanie komputera na wielu innych parametrach, w tym przypadku zostaniesz poproszony przez HWiNFOMonitor. Cechą wszystkich gadżetów tego typu jest to, że aby wyświetlić ich temperaturę, program macierzysty musi koniecznie zostać uruchomiony.