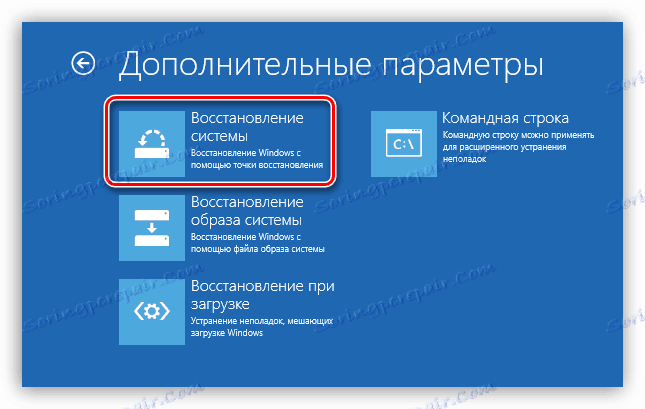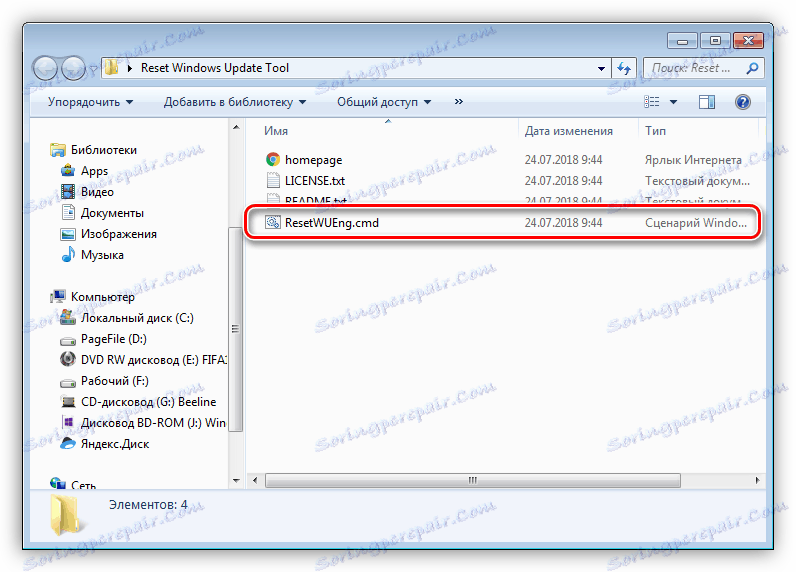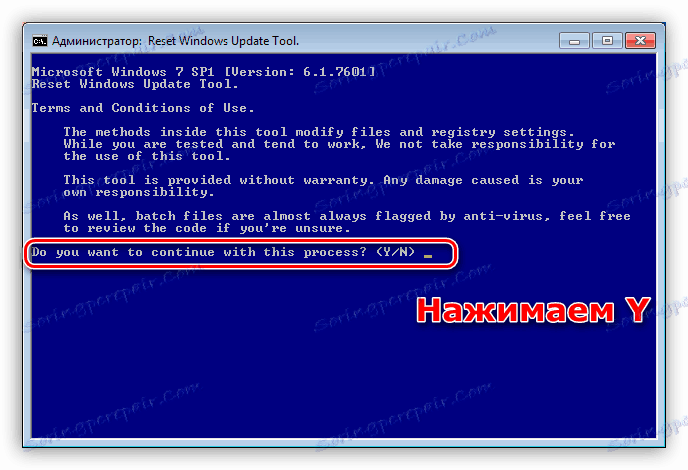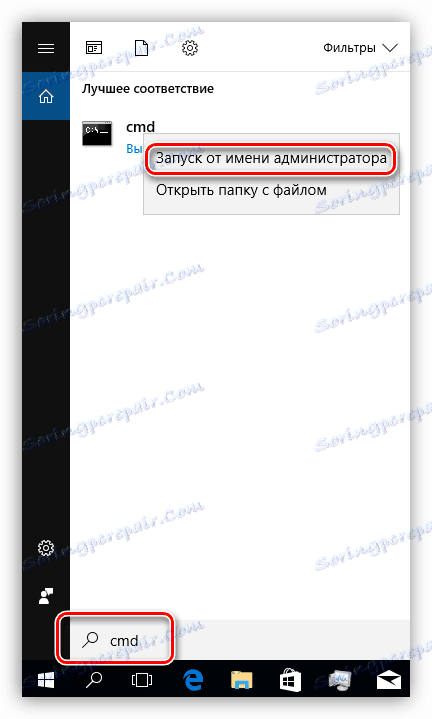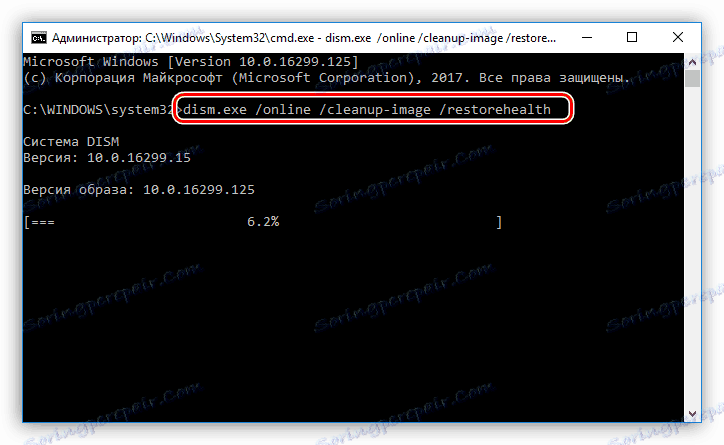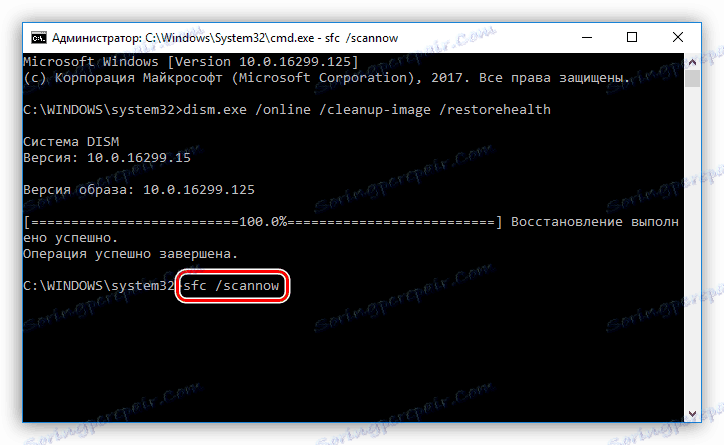Rozwiązanie problemu z nieskończoną instalacją aktualizacji systemu Windows
Błędy związane z aktualizacjami systemu operacyjnego mogą powodować wiele problemów. Najczęściej możemy zobaczyć nieskończone ustawienie lub instalację następnej aktualizacji podczas uruchamiania systemu Windows. W tym artykule porozmawiamy o tym, jak pozbyć się tego problemu na różne sposoby.
Treść
Rozwiązywanie problemów z witryną Windows Update
Istnieje wiele powodów, które powodują problemy z aktualizacją systemu. Głównymi problemami są awarie służb odpowiedzialnych za aktualizację, uszkodzenie plików podczas pobierania, błędy instalacji spowodowane różnymi czynnikami - wirusy, antywirusy lub nieprawidłowe działania użytkowników. Ponieważ nie jesteśmy w stanie precyzyjnie określić przyczyny, rozwiązania tego problemu powinny być uniwersalne, to znaczy mieć na celu wyeliminowanie wszystkich przyczyn naraz. Następnie rozważamy dwie opcje.
Przygotowanie
Najpierw musisz przywrócić system Windows do stanu, w którym był przed próbą zainstalowania aktualizacji. Wynika to z faktu, że nie można uruchomić systemu i wykonać w nim żadnych akcji.
- Uruchom ponownie komputer w "trybie awaryjnym" .
Czytaj więcej: Jak wejść w tryb bezpieczny Windows 10 , Windows 8 , Windows 7 , Windows XP
- Wywołaj narzędzie do odzyskiwania z linii "Uruchom" ( Win + R ). Następujące polecenie pomoże nam:
rstrui.exe![Uruchamianie narzędzia do odzyskiwania z menu Uruchom w systemie Windows 7]()
W przypadku Windows XP konieczne jest przepisanie pełnej ścieżki.
C:WINDOWSsystem32Restorerstrui.exe - Kliknij "Dalej" .
![Główne okno narzędzia do odzyskiwania w systemie Windows 7]()
Wybierz punkt i ponownie kliknij "Dalej" .
![Wybór punktu przywracania do przywracania systemu w systemie Windows 7]()
Po kliknięciu "Zakończ " narzędzie rozpocznie proces odzyskiwania po ponownym uruchomieniu komputera.
![Uruchamianie przywracania systemu w Windows 7]()
Więcej szczegółów: Opcje odzyskiwania systemu Windows
Jeśli nie możesz przejść do trybu awaryjnego, musisz użyć zestawu do instalacji, nagranego na płycie lub dysku flash USB. Z tego nośnika należy uruchomić komputer.
Więcej szczegółów: Jak ustawić pobieranie z pamięci flash
Po etapie selekcji językowej kliknij link uruchamiający narzędzie do odzyskiwania.
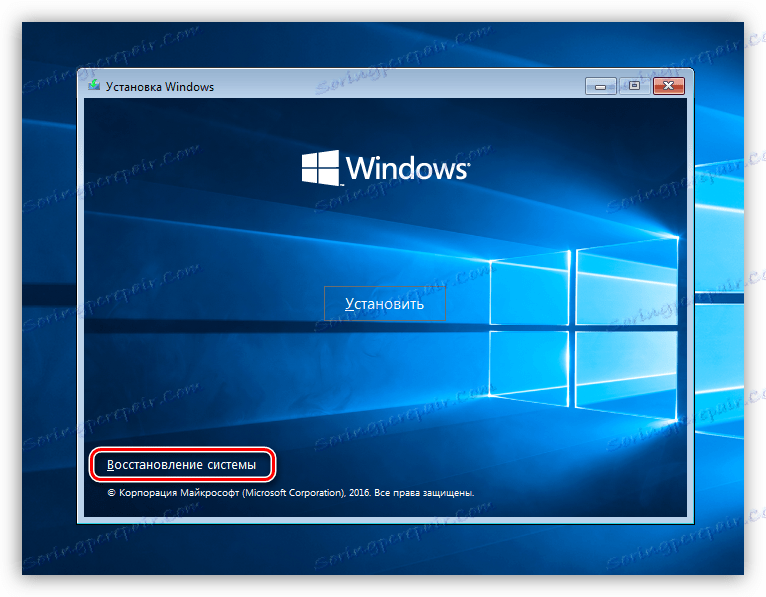
W różnych wersjach systemu Windows kolejność dalszych działań będzie inna.
Windows 10 i 8
- Otwórz blok "Diagnostyka" . W pierwszej dziesiątce ten przycisk nazywa się "Rozwiązywanie problemów" .
![Uruchamianie diagnostyki podczas uruchamiania systemu Windows 8]()
- W następnym oknie przejdź do "Opcji zaawansowanych" .
![Przejdź do zaawansowanych opcji odzyskiwania po uruchomieniu systemu Windows 8]()
Ten pośredni krok w systemie Windows 10 jest nieobecny, dlatego jeśli ustawiono "dziesięć", należy natychmiast przejść do następnego elementu.
- Kliknij przycisk "Przywracanie systemu" .
![Przejście do przywracania systemu za pomocą punktu przywracania podczas uruchamiania systemu Windows 8]()
- Wybierz docelowy system operacyjny.
![Wybierz docelowy system operacyjny do przywrócenia podczas uruchamiania systemu Windows 8]()
- Otworzy się okno narzędzia do odzyskiwania.
![Windows 8 Startup Recovery Tool]()
Windows 7
- W oknie parametrów kliknij "Dalej".
![Przejście do wyboru opcji odzyskiwania po uruchomieniu systemu Windows 7]()
- Wybierz odpowiedni element z listy.
![Przejście do przywracania systemu z punktu przywracania podczas uruchamiania systemu Windows 7]()
- Dalsze działania są wykonywane w tym samym scenariuszu, co w przypadku "trybu awaryjnego" .
![Główne okno narzędzia do odzyskiwania po uruchomieniu systemu Windows 7]()
Windows XP
W przypadku XP sytuacja jest nieco bardziej skomplikowana. Przywracanie odbywa się poprzez usunięcie starych plików systemowych i skopiowanie nowych na dysk. Dokumenty użytkownika pozostaną na swoim miejscu.
Więcej szczegółów: Sposoby przywracania systemu Windows XP

Już na tym etapie problem można rozwiązać, ale nie rozluźniaj go przedwcześnie. Nie zainstalowaliśmy jeszcze aktualizacji, a ten proces najprawdopodobniej spowoduje ponowne wystąpienie problemu.
Metoda 1: Zresetuj skrypt
To narzędzie pozwala zresetować ustawienia "Centrum aktualizacji" i wyeliminować zakłócenia w serwisach odpowiedzialnych za usługi aktualizacji.
Ta opcja jest uniwersalna dla wszystkich wersji systemu Windows, zaczynając od XP.
- Rozpakuj archiwum za pomocą skryptu i uruchom plik ResetWUEng.cmd .
![Uruchom skrypt, aby zresetować ustawienia centrum aktualizacji w systemie Windows 7]()
- Naciśnij "Y" (bez cudzysłowów) na klawiaturze, gdy układ angielski jest włączony.
![Potwierdzenie uruchomienia skryptu w celu zresetowania ustawień aktualizacji w systemie Windows 7]()
- Wpisz "2" (bez cudzysłowów) i naciśnij ENTER .
![Wybór operacji resetowania ustawień aktualizacji systemu w systemie Windows 7]()
- Czekamy na zakończenie skryptu, a następnie ponownie uruchomimy komputer.
![Proces resetowania ustawień aktualizacji za pomocą skryptu w systemie Windows 7]()
Metoda 2: Narzędzia DISM i SFC
DISM jest konsolą (dla "Command Line" ) przeznaczoną do pracy z obrazami Windows. Dzięki niemu możesz zwrócić wydajność komponentów odpowiedzialnych za aktualizację systemu. SFC z kolei umożliwia identyfikację i przywracanie uszkodzonych plików systemowych.
Ta metoda pomoże rozwiązać problem w systemach Windows 8 i 10.
- Do pracy potrzebujemy "wiersza poleceń" działającego jako administrator. W wyszukiwaniu systemowym wpisz
cmdKlikamy PKM na znalezionej aplikacji i wybieramy odpowiedni element.
![Uruchamianie wiersza polecenia z prawami administratora w systemie Windows 10]()
- Następnie wprowadź następujący wiersz:
dism.exe /online /cleanup-image /restorehealthNaciśnij ENTER i poczekaj na zakończenie procesu.
![Uruchamianie opcji przywracania aktualizacji z wiersza poleceń w systemie Windows 10]()
- Rozpoczynamy skanowanie plików systemowych za pomocą polecenia
sfc /scannowPonownie poczekaj, aż narzędzie wykona swoją pracę.
![Sprawdź integralność plików systemowych w systemie Windows 10]()
- Uruchom ponownie komputer i spróbuj ponownie uruchomić aktualizację.
Zobacz także: Jak uaktualnić system Windows 10 , Windows 8 , Windows 7 , Windows XP
Metoda 3: Zainstaluj pakiet aktualizacji
Ten pakiet zawiera pliki niezbędne do udanego uaktualnienia. Musi być wstępnie zainstalowany w systemie, w którym ma być przeprowadzona ta procedura.
Ta metoda jest odpowiednia do rozwiązywania problemów w systemie Windows 7.
Po pobraniu wystarczy uruchomić plik wynikowy i poczekać na zakończenie instalacji. Następnie możesz od razu przystąpić do instalacji aktualizacji "Windows".

Wniosek
Jak widać, dla wszystkich wersji systemu Windows istnieją różne rozwiązania problemów z aktualizacjami. W normalnych warunkach, to jest przy normalnych błędach, te zalecenia działają dobrze. Jeśli jednak nie można przywrócić normalnej pracy "Centrum aktualizacji" , należy zwrócić uwagę na możliwość zainfekowania komputera wirusami.
Więcej szczegółów: Walcz z wirusami komputerowymi
W niektórych przypadkach system całkowicie odmawia pracy, niezależnie od naszych działań. Jedynym wyjściem w tej sytuacji jest całkowita reinstalacja "Windowsa".