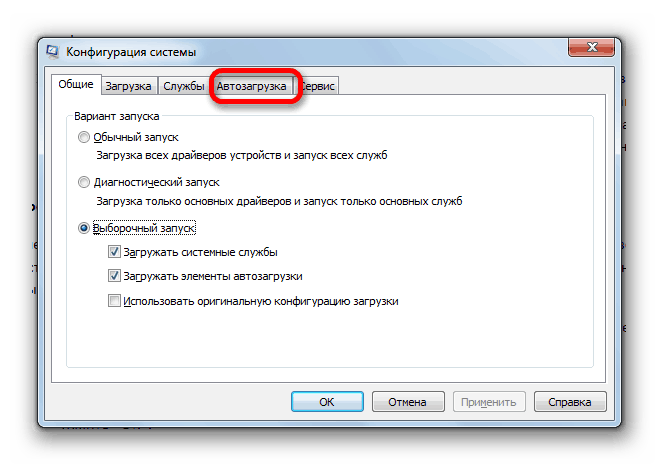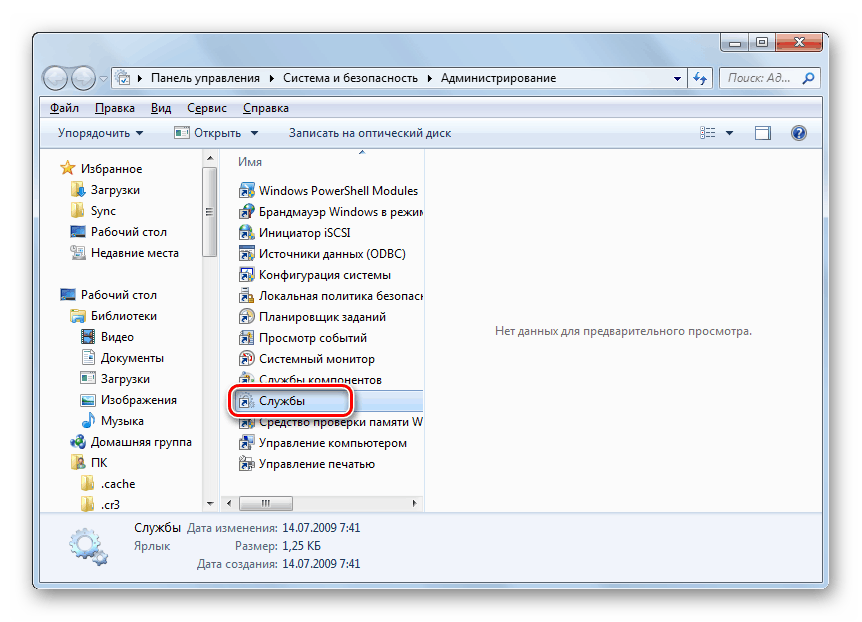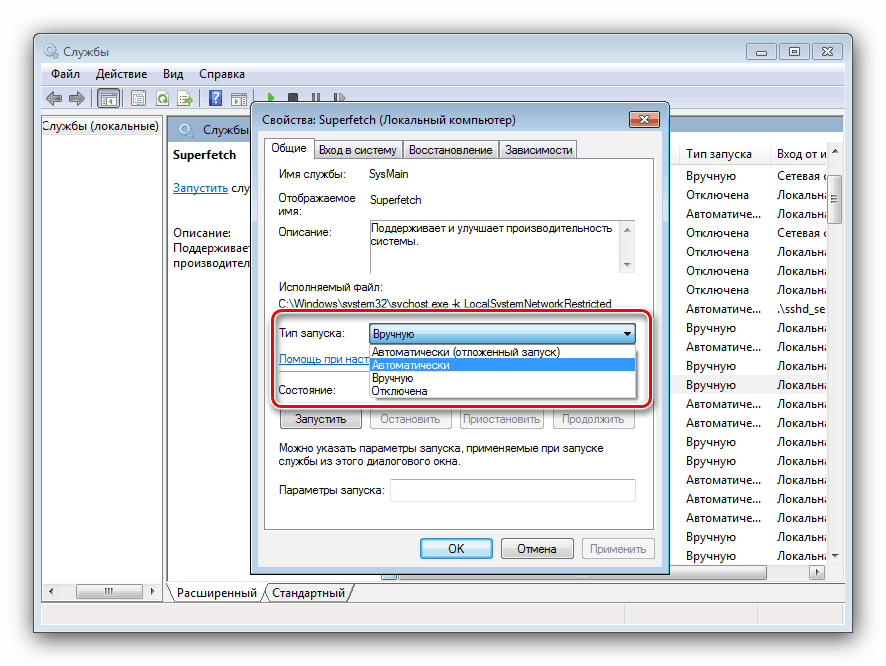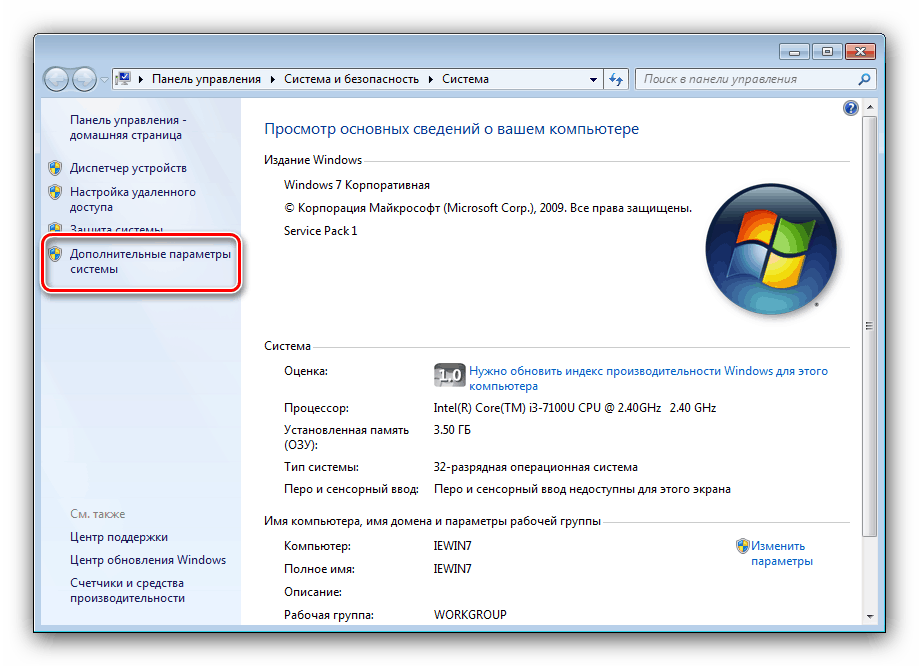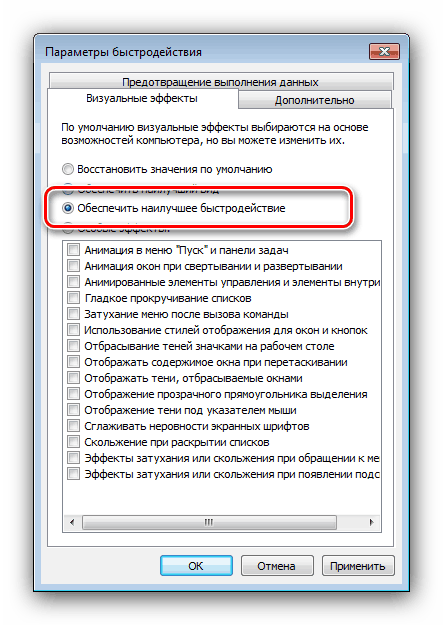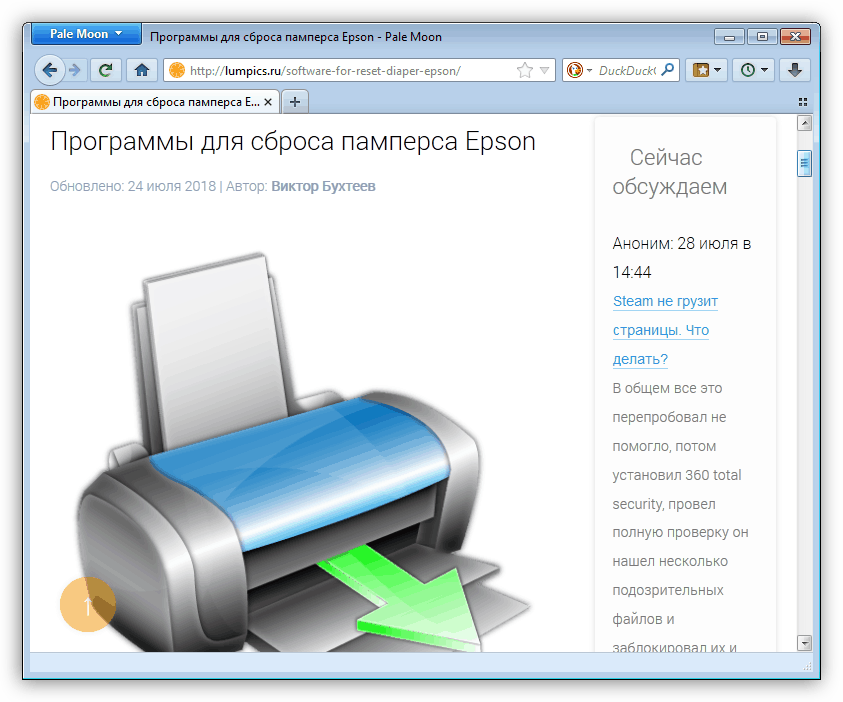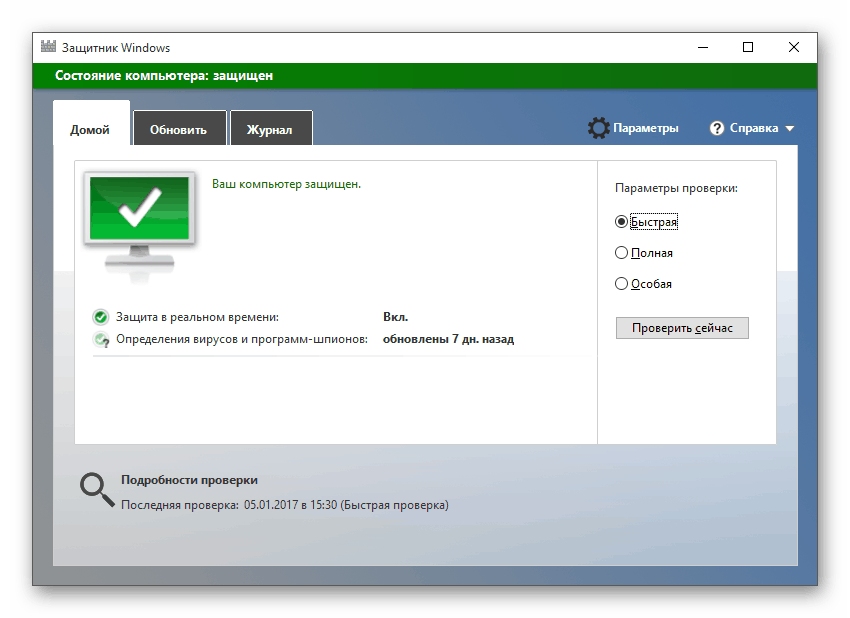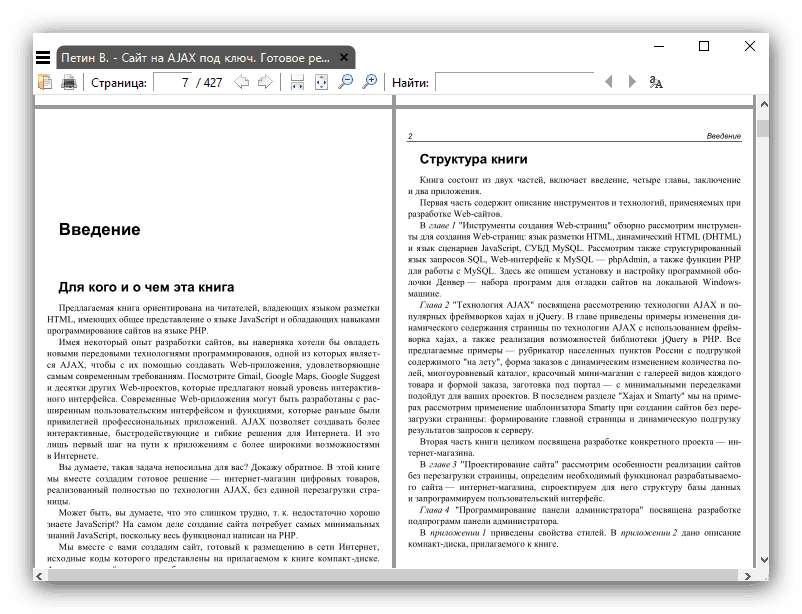Skonfiguruj system Windows 7 dla słabych komputerów
Pomimo faktu, że Windows 7 jest już uznawany za przestarzały przez samych programistów, wielu użytkowników nadal woli go używać, w tym na słabych, stosunkowo nowoczesnych maszynach. Często proces obsługi komputera w takich warunkach zamienia się w test, ale jest wyjście z sytuacji - jak najbardziej zoptymalizować działanie systemu operacyjnego, o czym chcemy dalej rozmawiać.
Spis treści
Optymalizujemy „siedem”
Proces dostrajania systemu operacyjnego wymaga użycia konta z uprawnieniami administratora, więc pierwszą rzeczą do zrobienia jest uzyskanie go. Następnie przeprowadzimy etapową konfigurację środków trwałych systemu i zaczniemy od uruchomienia.
Więcej informacji: Jak uzyskać uprawnienia administratora w systemie Windows 7
Etap 1: Konfiguracja uruchamiania
Wiele programów domyślnie podczas instalacji nakazuje uruchomienie systemu. Jeśli jest ich zbyt wiele, uruchomienie komputera ze stanu wyłączonego może zająć dużo czasu, zwłaszcza jeśli jako dysk zostanie użyty dysk twardy.
- Rozpocznij automatyczne ładowanie dowolną dogodną metodą.
![Perehod-vo-vkladku-Avtozagruzka-v-okne-konfiguratsii-sistemyi-v-Windows-7]()
- Uważnie przestudiuj listę - jako opcję możesz ją przefiltrować według producenta, dla którego kliknij kolumnę o tej samej nazwie.
- Następnie odznacz wszystkie elementy, które nie są częścią systemu lub wydają ci się podejrzane.
- Pod koniec pracy kliknij przycisk Zastosuj i OK .
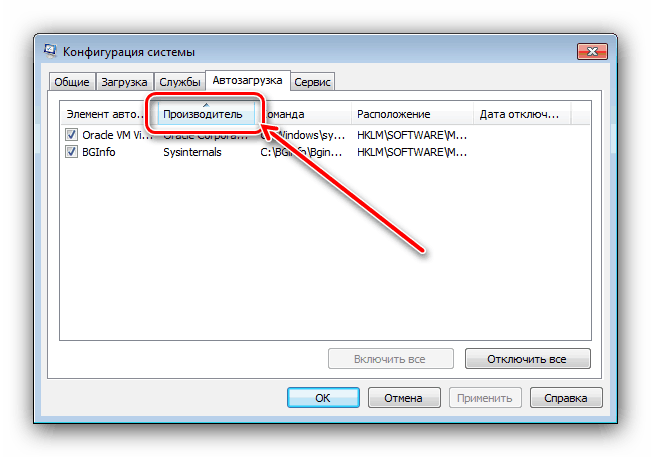
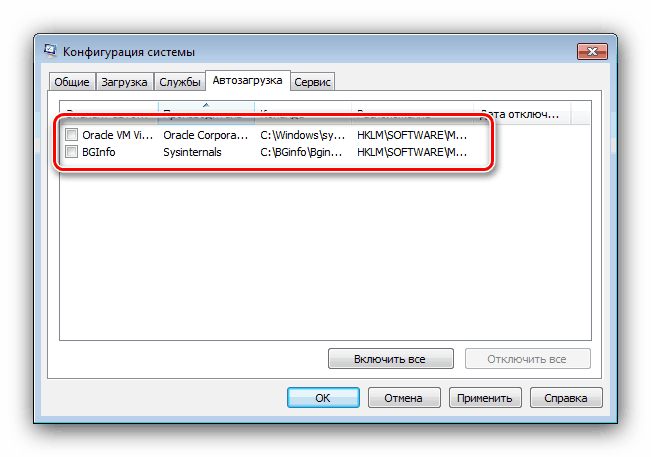
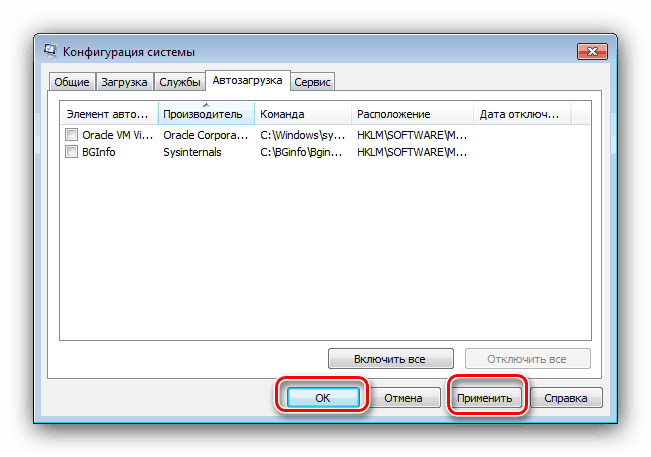
Krok 2: Skonfiguruj listę usług
Drugim elementem, którego praca mocno obciąża system, są usługi uruchamiające określone procesy. Prawidłowo skonfigurowane usługi pozwolą osiągnąć wzrost wydajności nawet na bardzo słabym komputerze.
- Uruchom przystawkę Usługi przy użyciu dowolnej odpowiedniej metody. Na przykład w menu Start otwórz wiersz polecenia , wprowadź poniższe polecenie i naciśnij klawisz Enter .
net start wuauserv![Perehod-v-Dispetcher-sluzhb-iz-razdela-Administrirovanie-v-Paneli-upravleniya-v-Windows-7]()
- Aby skonfigurować uruchomienie usługi, kliknij dwukrotnie lewym przyciskiem myszy, a następnie przejdź do bloku „Typ uruchomienia” i ustaw żądany. Możesz dowiedzieć się, które usługi najlepiej wyłączyć z instrukcji w linku poniżej.
![Skonfiguruj uruchomienie usługi, aby zoptymalizować system Windows 7 pod kątem słabych komputerów]()
Więcej informacji: Wyłączanie niepotrzebnych usług w systemie Windows 7
- Aby naprawić efekt, lepiej ponownie uruchomić komputer.
Etap 3: Wyłącz efekty wizualne
Znaczny procent obciążenia systemu pochodzi z aktywnych efektów graficznych, które są tak bogate w „siedem”. Tę biżuterię można wyłączyć bez szkody dla systemu. Metodą kompromisową, która pozwala zachować estetyczny wygląd interfejsu, jest zainstalowanie motywu „Uproszczony styl”. W takim przypadku najbardziej „żarłoczne” efekty, takie jak Aero lub przezroczystość, są wyłączone.
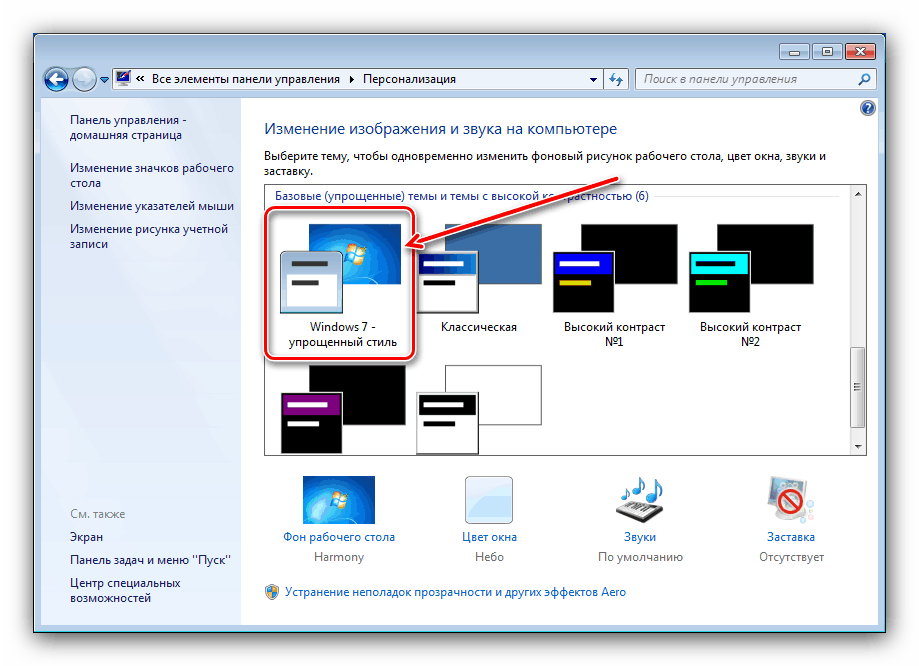
Więcej informacji: Jak włączyć styl uproszczony w systemie Windows 7
Jeśli instalacja lekkiego motywu nie przyniosła pożądanego zysku, warto wyłączyć wszystkie lub niektóre efekty graficzne za pomocą „Zaawansowanych ustawień systemu”.
- Otwórz Właściwości systemu i przejdź do pozycji Zaawansowane ustawienia systemu .
![Dodatkowe parametry systemowe w celu optymalizacji systemu Windows 7 dla słabych komputerów]()
Lekcja: Właściwości systemu Windows 7
- W następnym oknie znajdź blok „Wydajność” i kliknij przycisk „Opcje” .
- Pojawi się lista opcji, które konfigurują wyświetlanie określonego projektu wizualnego. Dla wydajności należy zaznaczyć opcję „Zapewnij najlepszą wydajność” .
![Wyłącz wszystkie efekty graficzne, aby zoptymalizować system Windows 7 dla słabych komputerów]()
Możesz także wybrać, które efekty mają być wyświetlane, a które nie - w tym celu zaznacz pozycję „Efekty specjalne” , a następnie ręcznie odznacz niepotrzebne elementy.
- Na koniec procedury nie zapomnij kliknąć przycisków „Zastosuj” i „OK” .
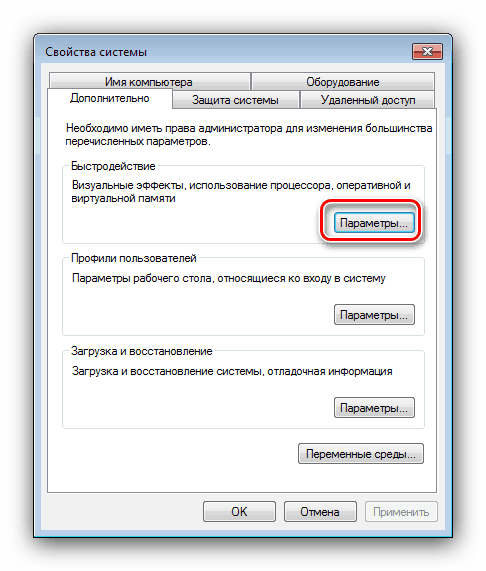
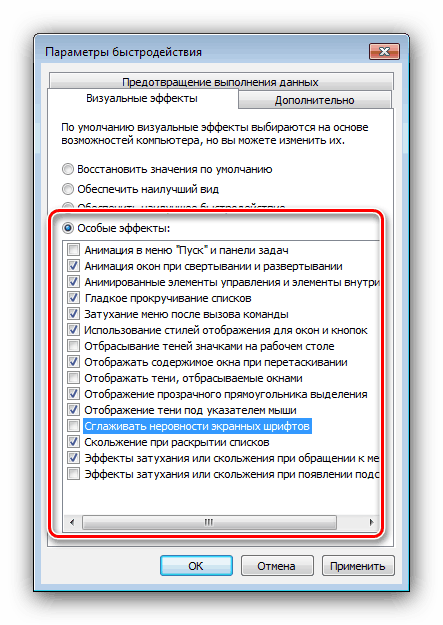
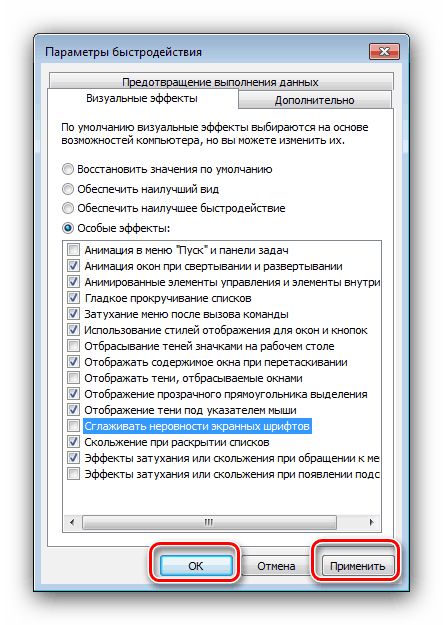
Wykonując powyższe kroki, możesz osiągnąć znaczący wzrost wydajności.
Etap 4: Defragmentuj dysk twardy
Jedną z wad dysków twardych jest fragmentacja danych, gdy bajty jednego pliku znajdują się w różnych punktach dysku, co powoduje, że dostęp do niego jest powolny, a już słaby komputer zaczyna jeszcze bardziej zwalniać. Dlatego właściciele niedrogich samochodów muszą od czasu do czasu defragmentować dysk twardy.
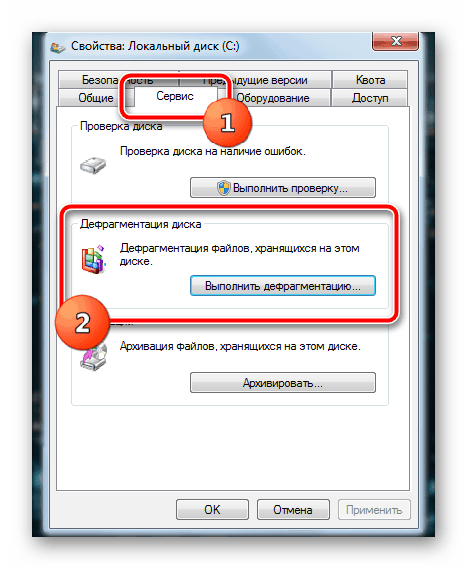
Lekcja: Jak zdefragmentować system Windows 7
Krok 5: Wybór odpowiednich programów
Ostatnim, ale jednym z najważniejszych etapów jest wybór odpowiedniego oprogramowania. Faktem jest, że nowoczesne programy koncentrują się na maszynach o średniej i wysokiej wydajności oraz na tych samych znanych przeglądarkach Firefox , Opera lub Chrome może pracować bardzo słabo na słabym komputerze. W związku z tym powinieneś wybrać najbardziej odpowiednie programy.
- Słaby komputer jest często uważany za maszynę do przeglądania Internetu, jednak istniejące przeglądarki mogą nie mieć wystarczającej mocy, aby uruchomić popularne przeglądarki. Na szczęście istnieją lekkie rozwiązania na rynku, które jeden z naszych autorów przetestował już - wyniki można znaleźć pod linkiem poniżej.
![Vneshniy-vid-interfeysa-brauzera-pale-moon]()
Więcej informacji: Wybór przeglądarki dla słabego komputera
- W przypadku Internetu istnieje wysokie ryzyko infekcji złośliwym oprogramowaniem na urządzeniu. Oczywiście najlepszym „programem antywirusowym” jest znajomość obsługi komputera i zdrowy rozsądek, ale nie należy na nich polegać, szczególnie w przypadku niedoświadczonych użytkowników. Sytuacja z oprogramowaniem zabezpieczającym jest podobna do przeglądarki internetowej: „duże” pakiety, takie jak Kaspersky Internet Security zdolne do ładowania i produktywnych komputerów, nie mówiąc już o stosunkowo słabych urządzeniach. Istnieje jednak kilka opcji dla takich urządzeń - można je znaleźć w następnej recenzji.
![Glavnoe-menyu-vstroennogo-antivirusnogo-obespecheniya-Microsoft-Windows-Defender]()
Więcej informacji: Antywirus dla słabego komputera
- W przypadku aplikacji multimedialnych wszystko jest nieco bardziej skomplikowane - większość z nich opiera się na procesorze i / lub karcie graficznej, które często stanowią wąskie gardło. Istnieje jednak dobra opcja na rynku, która bezproblemowo może pracować na słabszych komputerach stacjonarnych lub laptopach - to VLC Media Player . Należy pamiętać, że w celu zmaksymalizowania pozytywnego efektu zaleca się odpowiednie skonfigurowanie aplikacji.
Więcej informacji: Skonfiguruj VLC Media Player
- W przypadku aplikacji biurowych sytuacja również nie jest łatwa. Słabe maszyny są często używane jako maszyny do pisania do pisania i edycji prostych tekstów. Oczywiste jest, że najnowsze wersje pakietu Microsoft Office nie są odpowiednie ze względu na stosunkowo wysokie wymagania systemowe, dlatego powinieneś przejść do sprawdzonej klasyki w postaci MS Office 2003, dla której możesz dodatkowo (i często potrzebujesz) zainstalować wtyczkę do pracy z najnowszymi formatami DOCX, XLSX i PPTX.
Więcej informacji: Jak otworzyć DOCX w pakiecie Office 2003
Jeśli nie masz dostępu do licencjonowanej wersji pakietu Office 2003, możesz poszukać analogów pakietu od Microsoft. Na przykład jego darmowy konkurent LibreOffice ma bardzo niskie wymagania systemowe (będzie działał nawet na komputerach z początku 2000 roku), obsługuje wszystkie najnowsze formaty, zajmuje tylko 1,5 GB na dysku twardym i jest ciągle aktualizowany.
Do czytania plików PDF lepiej nie używać wymyślnych rozwiązań, takich jak Czytnik Adobe lub Czytnik Foxit - bezpłatny i lekki Sumatra PDF jest w stanie poradzić sobie z tym zadaniem, którego algorytmy pozwalają łatwo przeglądać nawet duże dokumenty.
![Prosmotr-PDF-dokumenta-v-Sumatra-PDF]()
- Korzystanie ze słabego komputera do rysowania lub przetwarzania zdjęć wydaje się nieracjonalne, ale jeśli potrzebujesz od czasu do czasu przeprowadzić proste przetwarzanie plików graficznych, zalecamy zwrócenie uwagi na takie rozwiązania, jak Paint.net i Paint Tool SAI. Pierwsza aplikacja jest przydatna do prostej edycji zdjęć, a druga pozwoli ci narysować obraz bez żadnych problemów.
- Powyższe dotyczy przetwarzania plików wideo - w przypadku poważnej pracy nadal lepiej będzie uzyskać bardziej wydajne urządzenie. Prosta konwersja lub prosta instalacja jest możliwa dzięki programowi Avidemux, który jest również przeznaczony dla komputerów ze słabym sprzętem.
![Obrezka-i-skleyka-videozapisey-v-Avidemux]()
Wniosek
Zapoznaliśmy się z metodami zwiększania wydajności słabego komputera z zainstalowanym Windows 7. Oczywiście nie będzie możliwe osiągnięcie znacznego wzrostu na całkowicie przestarzałych urządzeniach, ale przynajmniej korzystanie z Internetu i prosta praca biurowa będą znacznie przyjemniejsze.