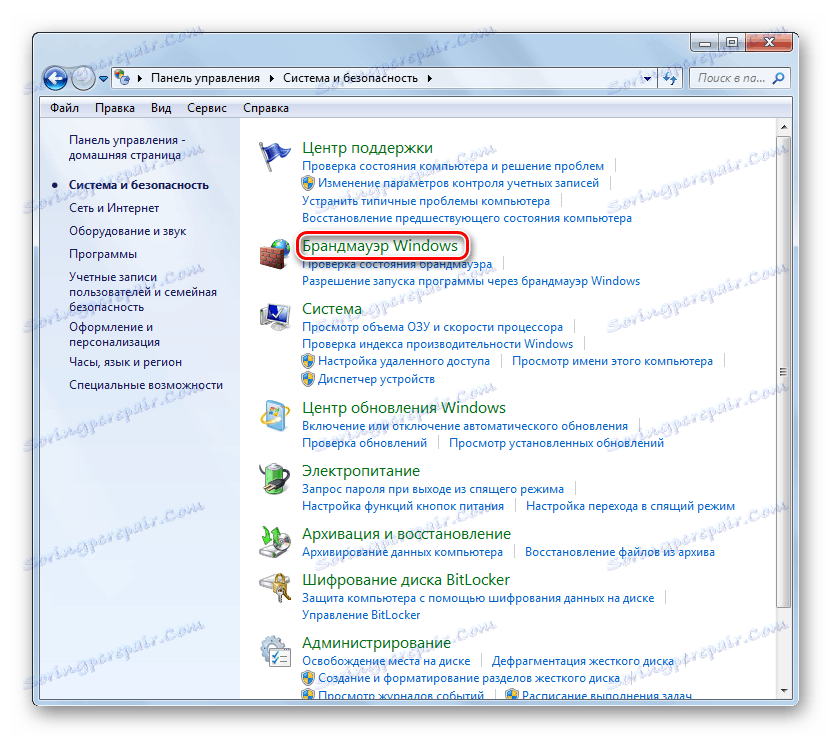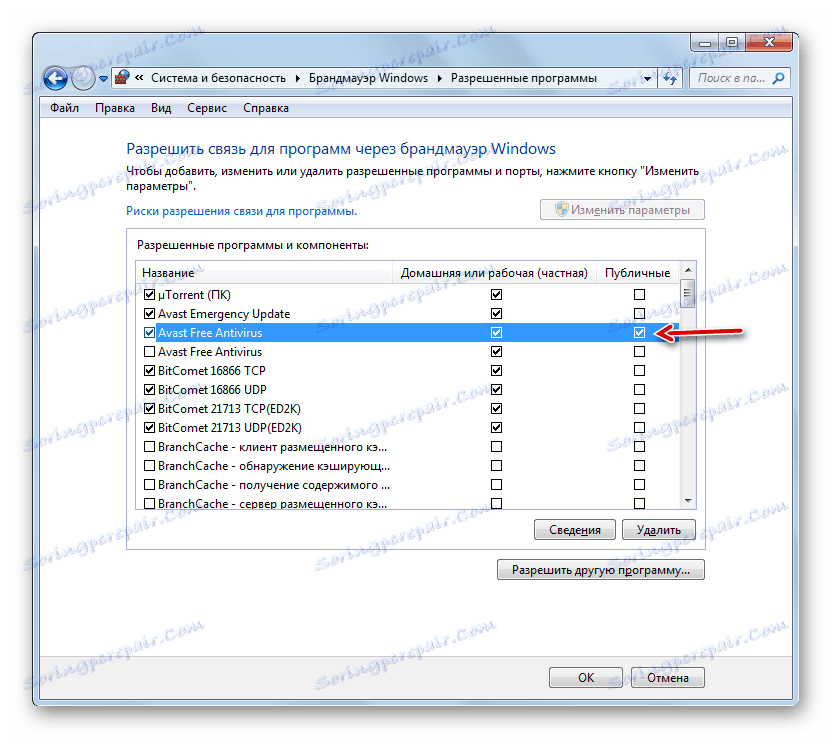Konfigurowanie zapory na komputerze z systemem Windows 7
Bezpieczeństwo jest jednym z głównych kryteriów wydajności sieci. Bezpośrednim komponentem jego oprogramowania jest poprawna konfiguracja zapory ogniowej systemu operacyjnego, nazywana zaporą na komputerach z systemem Windows. Zobaczmy, jak optymalnie skonfigurować to narzędzie ochrony na komputerze z systemem Windows 7.
Treść
Wprowadzanie ustawień
Przed przystąpieniem do konfiguracji należy zauważyć, że jeśli ustawisz zbyt wysokie ustawienia ochrony, możesz zablokować dostęp przeglądarek nie tylko do złośliwych witryn lub zamknąć programy wirusowe w celu uzyskania dostępu do Internetu, ale także skomplikować pracę nawet bezpiecznych aplikacji, które z jakiegoś powodu powodują podejrzenie zapory sieciowej . W tym samym czasie, podczas instalowania niskiego poziomu ochrony, istnieje ryzyko narażenia systemu na zagrożenie ze strony intruzów lub zezwalając na wprowadzanie złośliwego kodu do komputera. Dlatego zaleca się, aby nie iść do skrajności, ale używać optymalnych parametrów. Ponadto, dostosowując zaporę, należy wziąć pod uwagę rodzaj środowiska, w którym pracujesz: w niebezpiecznej (światowej sieci) lub stosunkowo bezpiecznej (sieć wewnętrzna).
Etap 1: Przejście do ustawień zapory
Natychmiast dowiedzieć się, jak przejść do ustawień zapory w systemie Windows 7.
- Kliknij "Start" i przejdź do "Panelu sterowania" .
- Otwórz sekcję System and Security .
- Następnie kliknij element "Zapora systemu Windows" .
![Uruchamianie Zapory systemu Windows w sekcji System i zabezpieczenia Panelu sterowania w systemie Windows 7]()
Ponadto narzędzie to może być uruchamiane w prostszy sposób, ale wymaga zapamiętania polecenia. Wpisz Win + R i wprowadź wyrażenie:
firewall.cplKliknij "OK" .
- Ekran ustawień zapory zostanie otwarty.
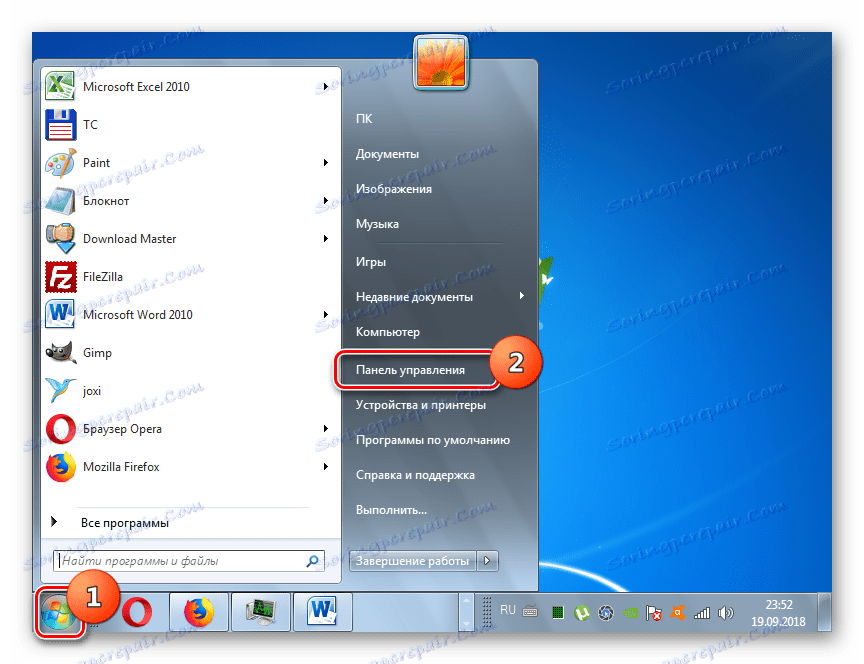
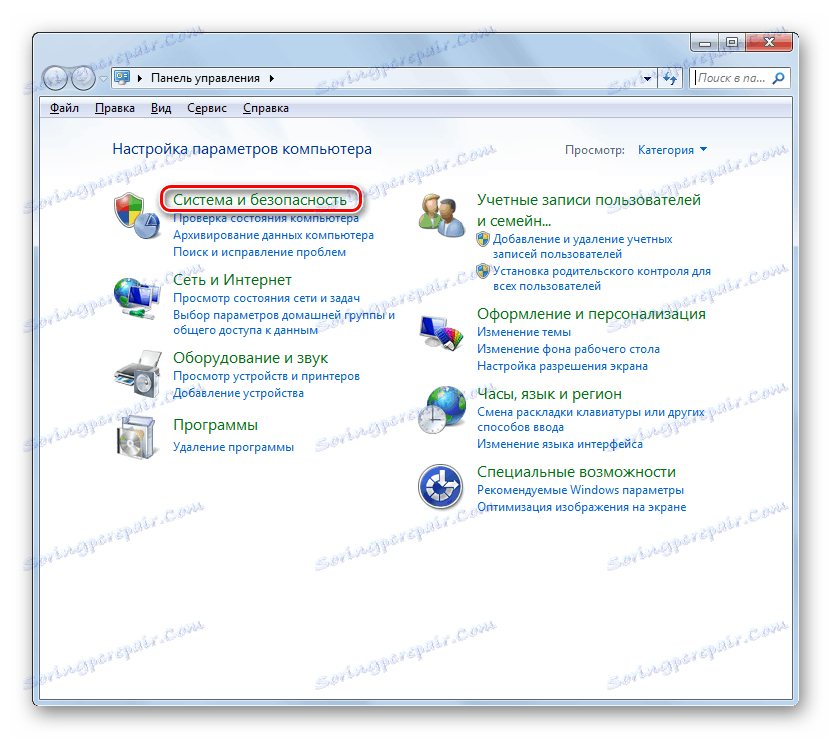
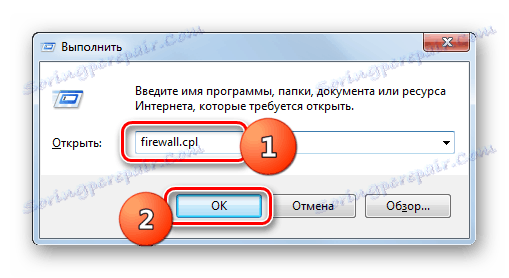
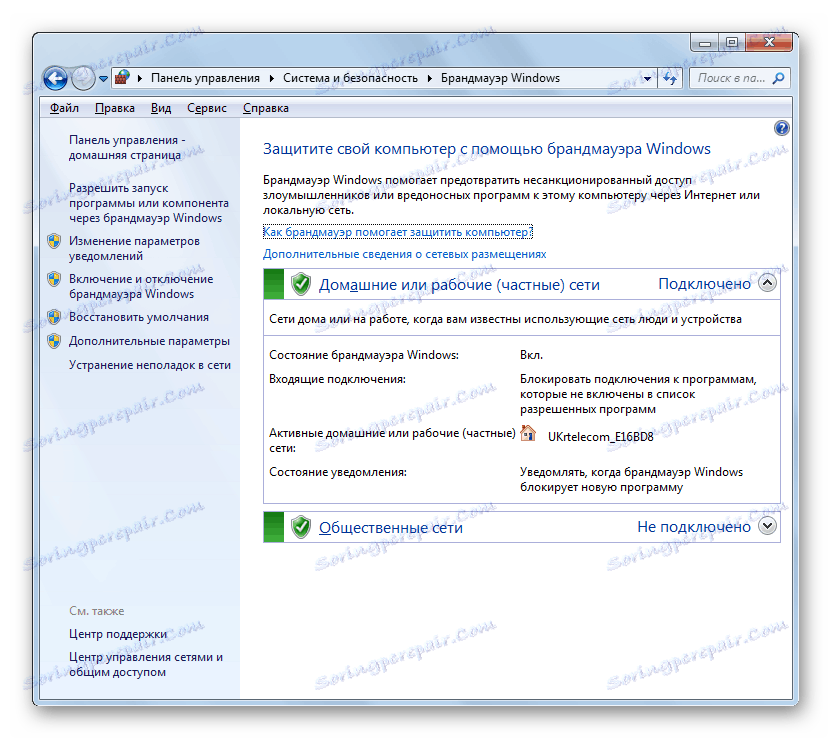
Etap 2: Aktywacja zapory
Rozważ teraz natychmiastową procedurę konfiguracji zapory sieciowej. Przede wszystkim zapora musi zostać aktywowana, jeśli jest wyłączona. Ten proces opisano w naszym osobnym artykule.
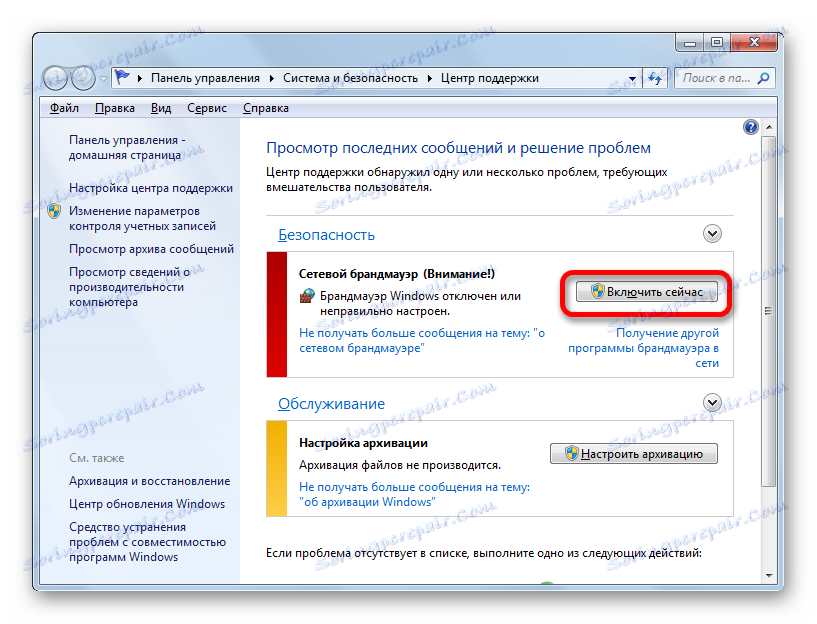
Lekcja: Jak włączyć firewall w Windows 7
Krok 3: Dodaj i usuń aplikacje z listy wykluczeń
Podczas konfigurowania zapory należy dodać programy, którym ufasz, do listy wyjątków w celu poprawnego działania. Przede wszystkim dotyczy antywirusa, aby uniknąć konfliktu między nim a zaporą ogniową, ale jest całkiem możliwe, że będzie trzeba wykonać tę procedurę z kilkoma innymi aplikacjami.
- W lewej części okna ustawień zapory kliknij pozycję "Zezwól na uruchomienie ..." .
- Otworzy się lista oprogramowania zainstalowanego na twoim komputerze. Jeśli w nim nie znalazłeś nazwy aplikacji, którą zamierzasz dodać do wyjątków, musisz kliknąć przycisk "Zezwól na inny program" . Jeśli zostanie stwierdzone, że ten przycisk nie jest aktywny, kliknij "Zmień ustawienia" .
- Następnie wszystkie przyciski staną się aktywne. Teraz możesz kliknąć element "Zezwól na inny program ..." .
- Otworzy się okno z listą programów. Jeśli żądana aplikacja nie zostanie znaleziona, kliknij "Przeglądaj ..." .
- W otwartym oknie "Eksploratora" przejdź do katalogu dysku twardego, na którym znajduje się plik wykonywalny żądanej aplikacji z rozszerzeniem EXE, COM lub ICD, wybierz go i kliknij "Otwórz" .
- Następnie nazwa tej aplikacji pojawi się w oknie "Dodaj program" zapory. Wybierz i kliknij "Dodaj" .
- Na koniec nazwa tego oprogramowania pojawi się w głównym oknie, aby dodać wyjątki do zapory.
- Domyślnie program zostanie dodany do wyjątków dla sieci domowej. Jeśli chcesz dodać go do wyjątków sieci publicznej, kliknij nazwę tego oprogramowania.
- Otworzy się okno zmiany programu. Kliknij przycisk "Typy lokalizacji sieciowych ..." .
- W otwartym oknie zaznacz pole obok "Publiczne" i kliknij "OK" . Jeśli chcesz jednocześnie usunąć program z wyjątków sieci domowej, odznacz odpowiednie pole. Ale w rzeczywistości prawie nigdy nie jest to wymagane.
- Wróć w oknie zmiany programu, kliknij OK .
- Teraz aplikacja zostanie dodana do wyjątków oraz w sieciach publicznych.
![Aplikacja została dodana do wyjątków za pośrednictwem sieci publicznych w oknie uprawnień do ustawień zapory systemu Windows 7.]()
Uwaga! Warto pamiętać, że dodanie programu do wyjątków, zwłaszcza w sieciach publicznych, zwiększa podatność systemu na atak. Dlatego wyłącz ochronę publicznych połączeń tylko wtedy, gdy jest to absolutnie konieczne.
- Jeśli jakikolwiek program zostanie omyłkowo dodany do listy wykluczeń lub że tworzy nieakceptowalnie wysoki poziom luki w zabezpieczeniach przed intruzami, konieczne jest wyodrębnienie takiej aplikacji z listy. Aby to zrobić, wybierz jego nazwę i kliknij "Usuń".
- W otwartym oknie dialogowym potwierdź swoje intencje, klikając "Tak" .
- Aplikacja zostanie usunięta z listy wyjątków.
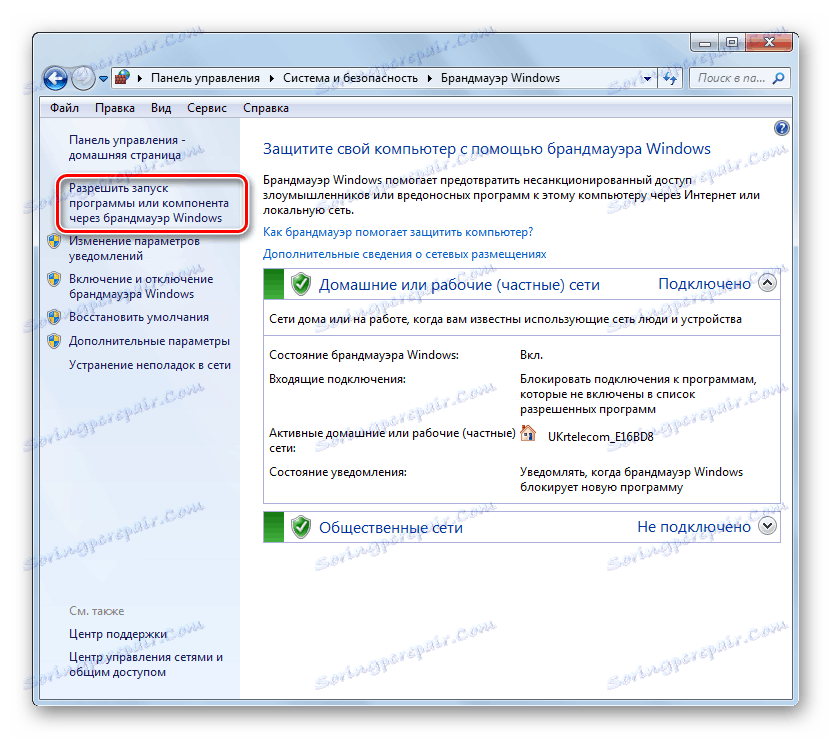
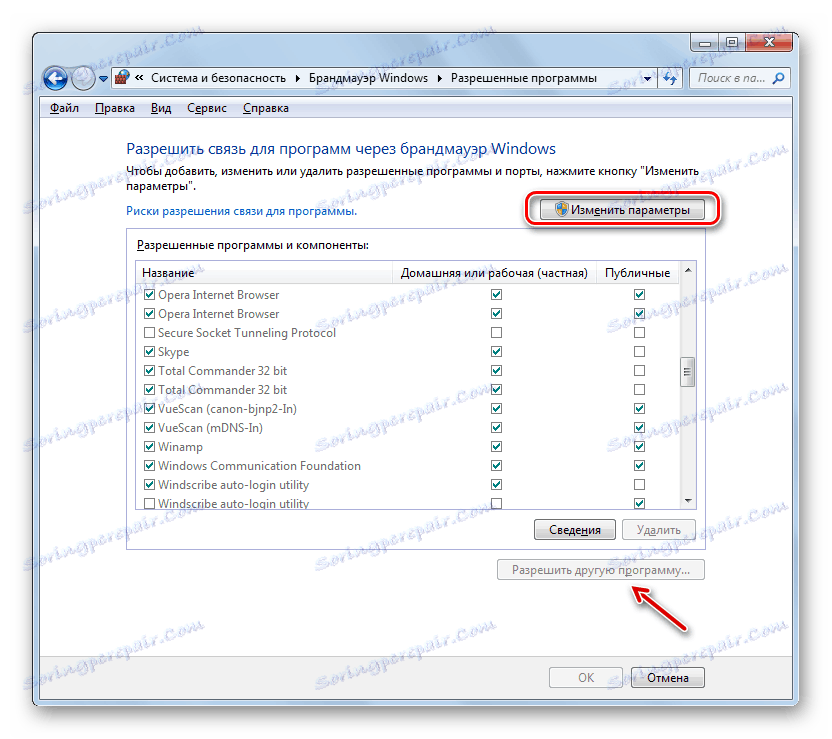
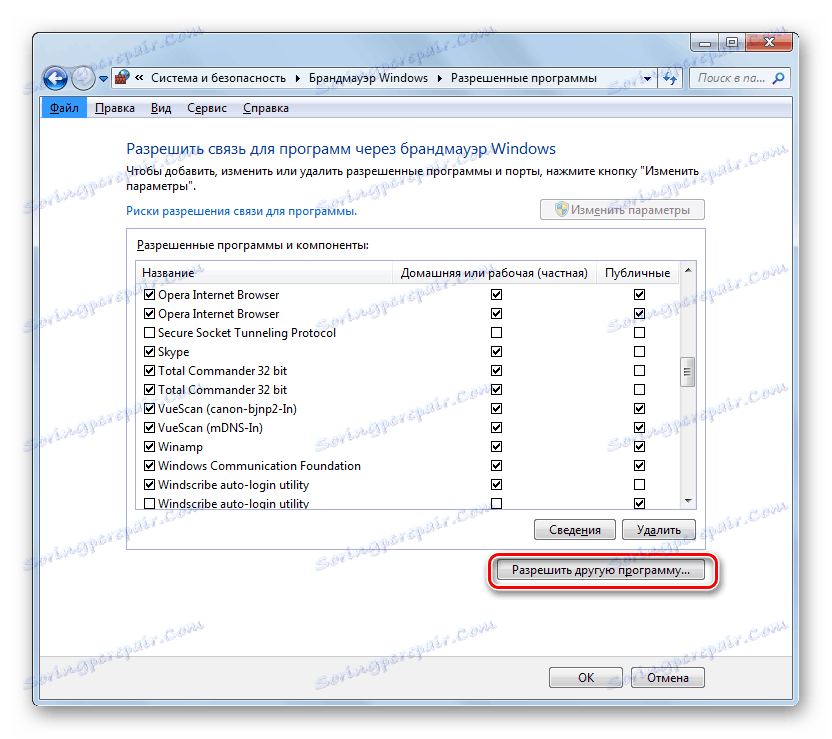
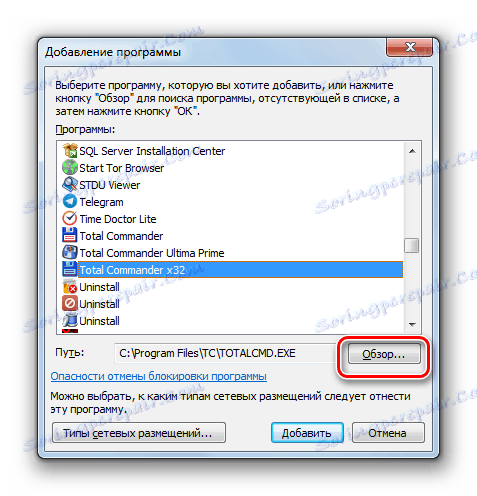

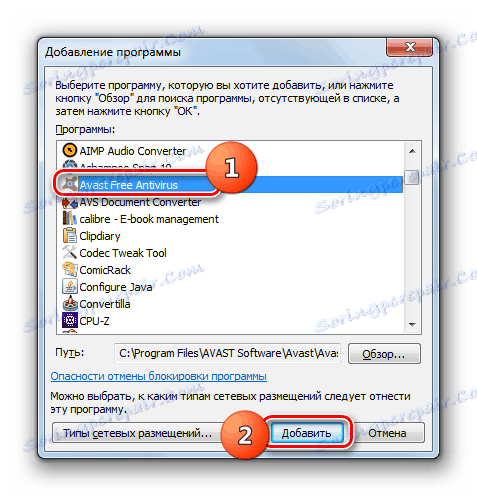
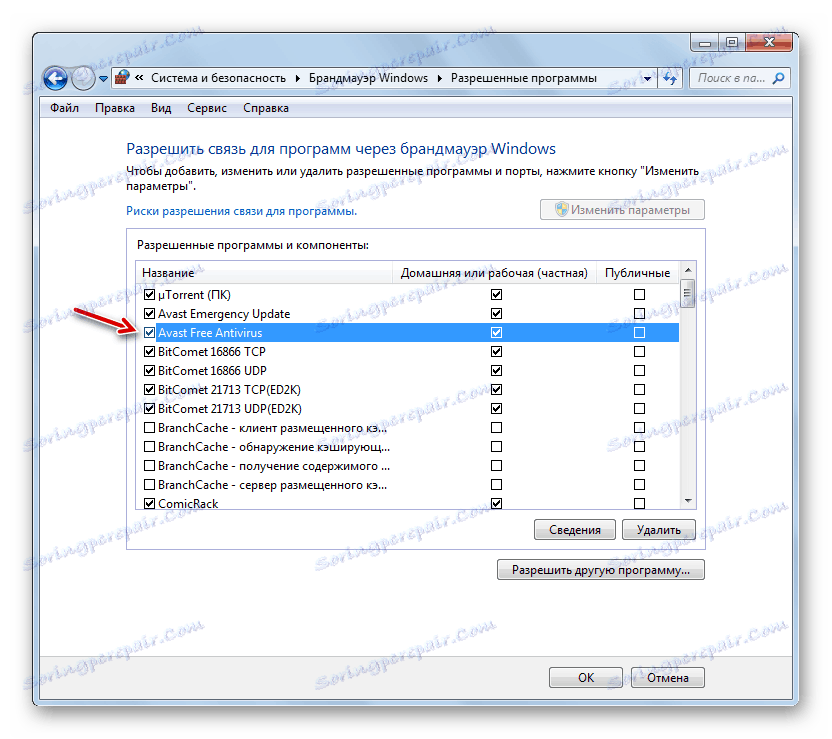
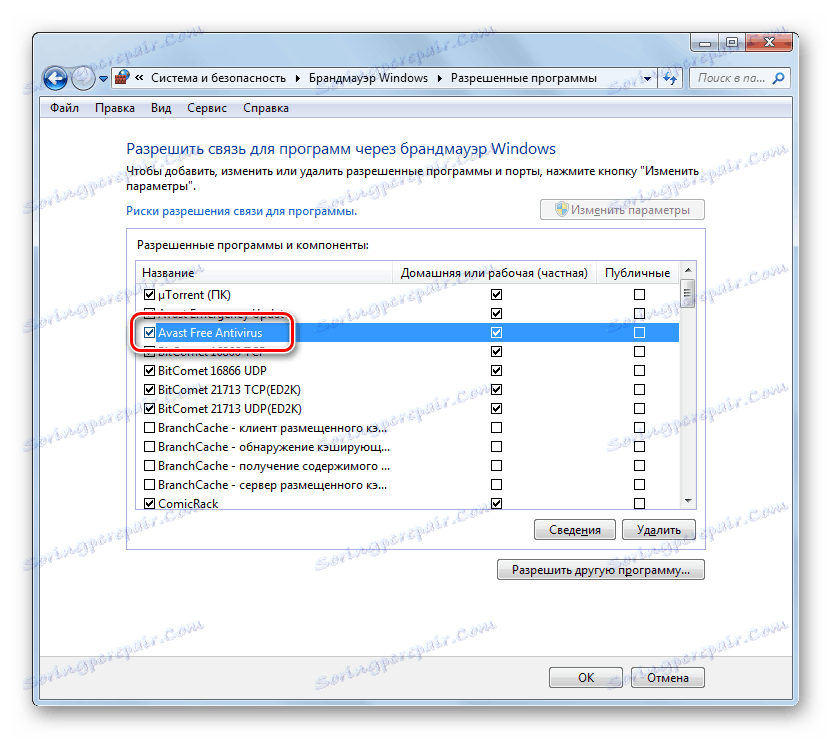
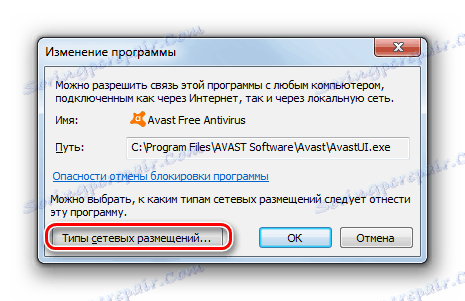
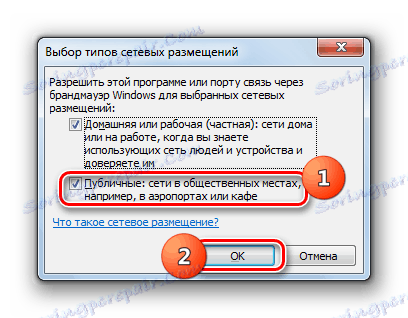
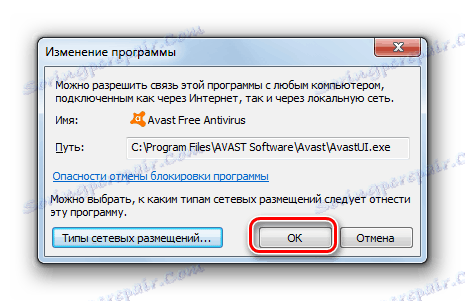
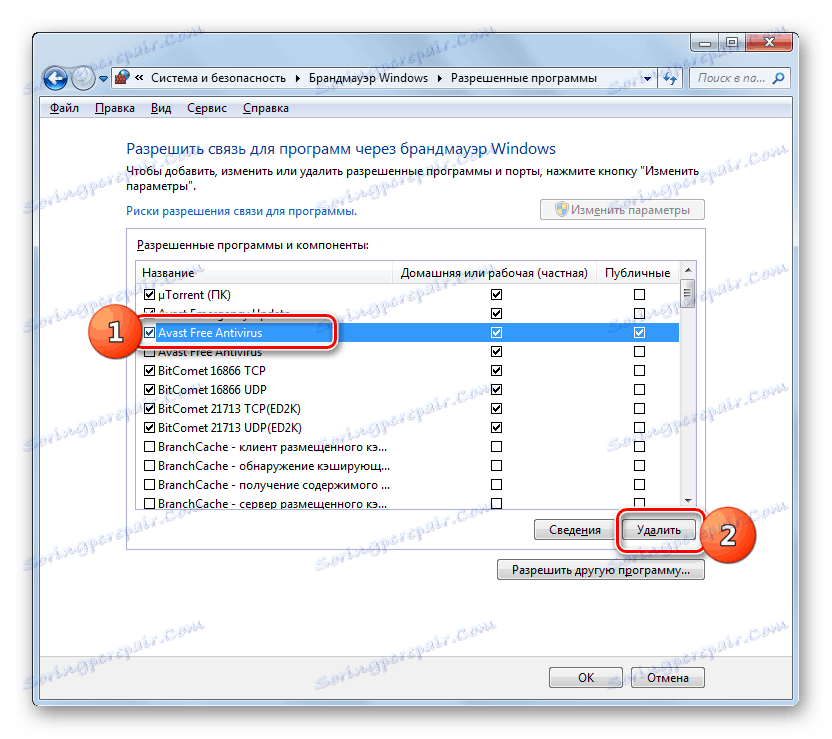
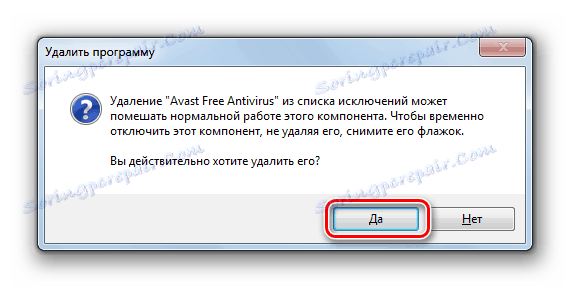
Etap 4: Dodawanie i usuwanie reguł
Bardziej dokładne zmiany ustawień zapory sieciowej poprzez tworzenie określonych reguł są wprowadzane w oknie ustawień zaawansowanych tego narzędzia.
- Powróć do głównego okna ustawień zapory. Jak się tam dostać z "Panelu sterowania" , opisanego powyżej. Jeśli chcesz powrócić z okna z listą dozwolonych programów, po prostu kliknij w przycisk "OK" .
- Następnie kliknij w lewej części skorupy na elemencie "Opcje zaawansowane" .
- Otworzy się dodatkowe okno parametrów podzielone na trzy obszary: w lewej części - nazwy grup, w centralnej - lista reguł wybranej grupy, po prawej - listę działań. Aby utworzyć reguły dla połączeń przychodzących, kliknij element "Przychodzące reguły" .
- Zostanie otwarta lista utworzonych reguł dla połączeń przychodzących. Aby dodać nowy element do listy, kliknij element "Utwórz regułę ..." w prawej części okna.
- Następnie wybierz typ tworzonej reguły:
- Do programu;
- Dla portu;
- Predeterminowane;
- Konfigurowalny.
W większości przypadków użytkownicy muszą wybrać jedną z dwóch pierwszych opcji. Aby dostosować aplikację, ustaw przycisk radiowy w pozycji "Dla programu" i kliknij "Dalej" .
- Następnie, instalując przyciski opcji, należy wybrać, czy ta reguła będzie dotyczyć wszystkich zainstalowanych programów, czy tylko do określonej aplikacji. W większości przypadków wybierz drugą opcję. Po ustawieniu przełącznika, aby wybrać określone oprogramowanie, kliknij "Przeglądaj ..." .
- W otwartym oknie "Eksploratora" przejdź do katalogu, w którym znajduje się plik wykonywalny dla programu, dla którego chcesz utworzyć regułę. Na przykład może to być przeglądarka, która jest blokowana przez zaporę ogniową. Podświetl nazwę tej aplikacji i kliknij "Otwórz".
- Po wyświetleniu ścieżki do pliku wykonywalnego w oknie "Kreator reguł" kliknij "Dalej" .
- Następnie musisz wybrać jedną z trzech opcji, zmieniając kolejność przycisku opcji:
- Zezwól na połączenie;
- Zezwalaj na bezpieczne połączenie;
- Zablokuj połączenie.
Najczęściej stosowane są akapity pierwszy i trzeci. Drugi element jest używany przez zaawansowanych użytkowników. Dlatego wybierz odpowiednią opcję, w zależności od tego, czy chcesz zezwolić lub odmówić dostępu aplikacji do sieci, i kliknij "Dalej".
- Następnie ustawiając lub odznaczając pola wyboru, należy wybrać, dla którego profilu zostanie utworzona reguła:
- prywatny;
- nazwa domeny;
- publiczny.
Jeśli to konieczne, możesz aktywować kilka opcji naraz. Po wybraniu kliknij "Dalej".
- W ostatnim oknie, w polu "Nazwa" , wprowadź dowolną nazwę tej reguły, pod którą można ją znaleźć na liście w przyszłości. Ponadto w polu "Opis" możesz zostawić krótki komentarz, ale nie jest to konieczne. Po nadaniu nazwy kliknij "Zakończ" .
- Nowa reguła zostanie utworzona i wyświetlona na liście.
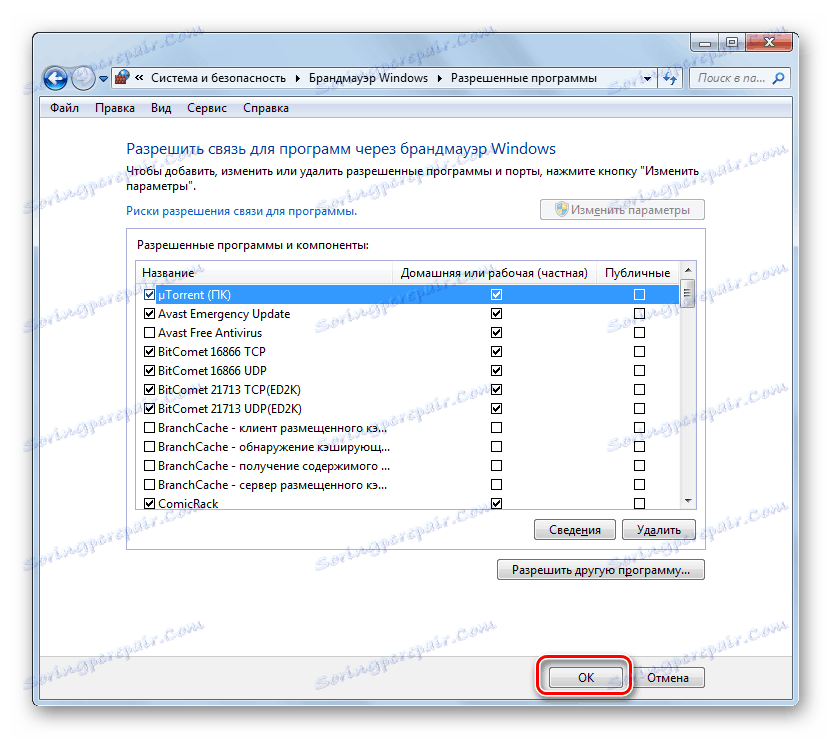
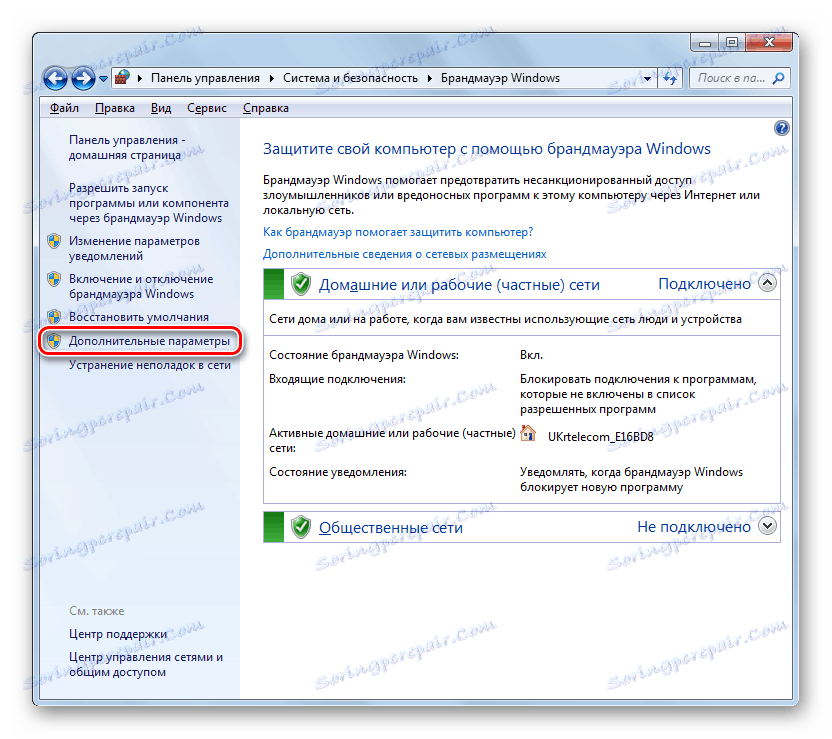
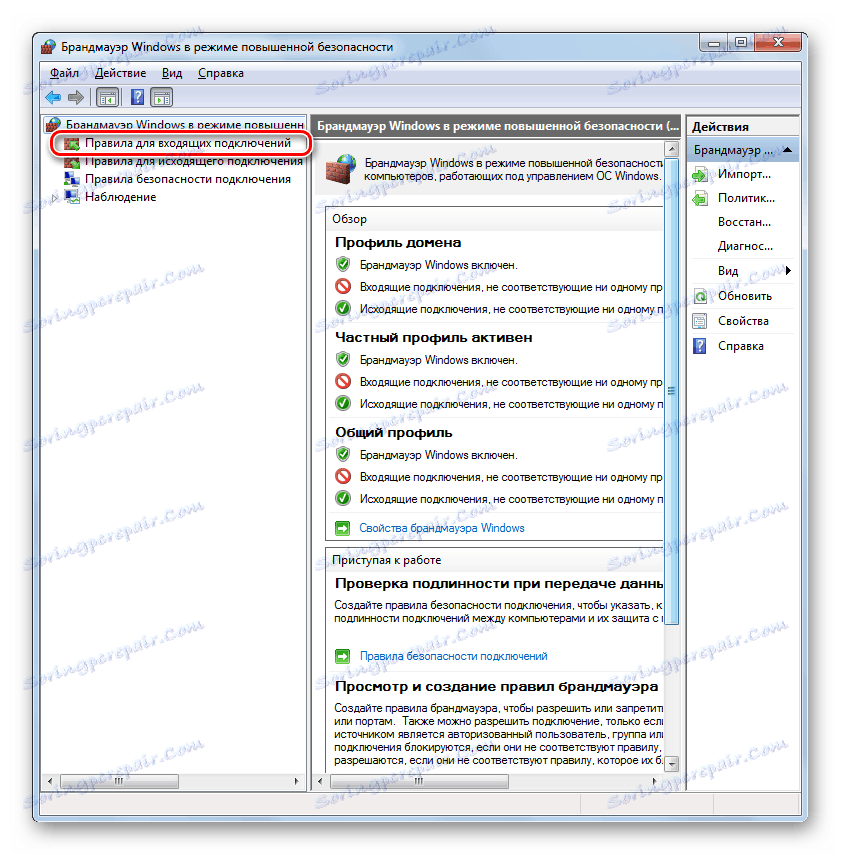
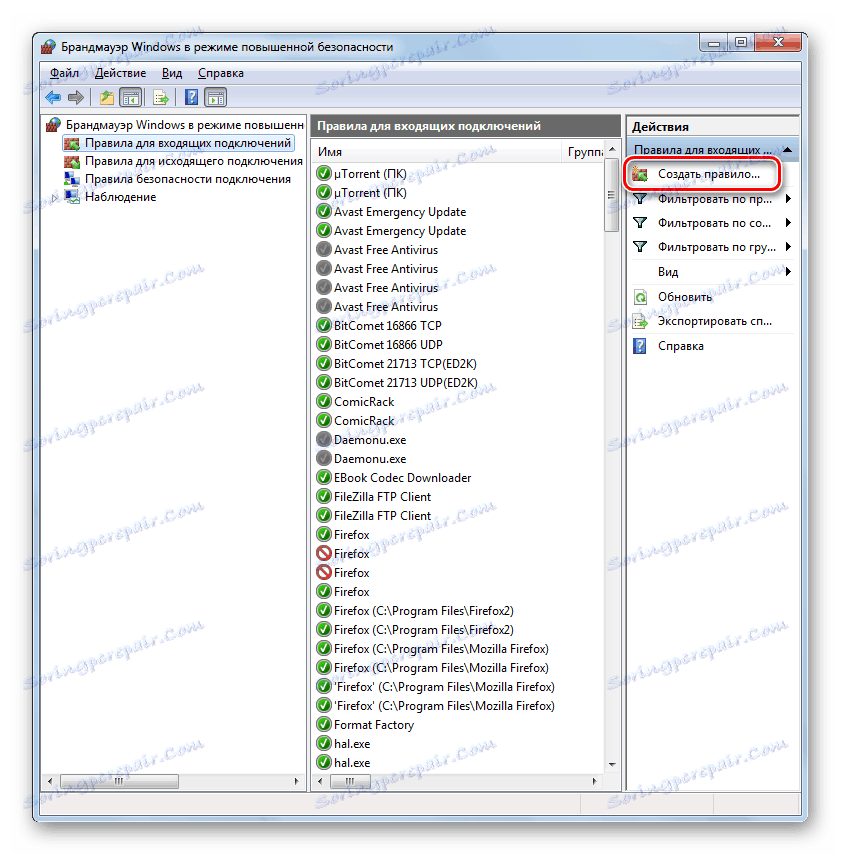
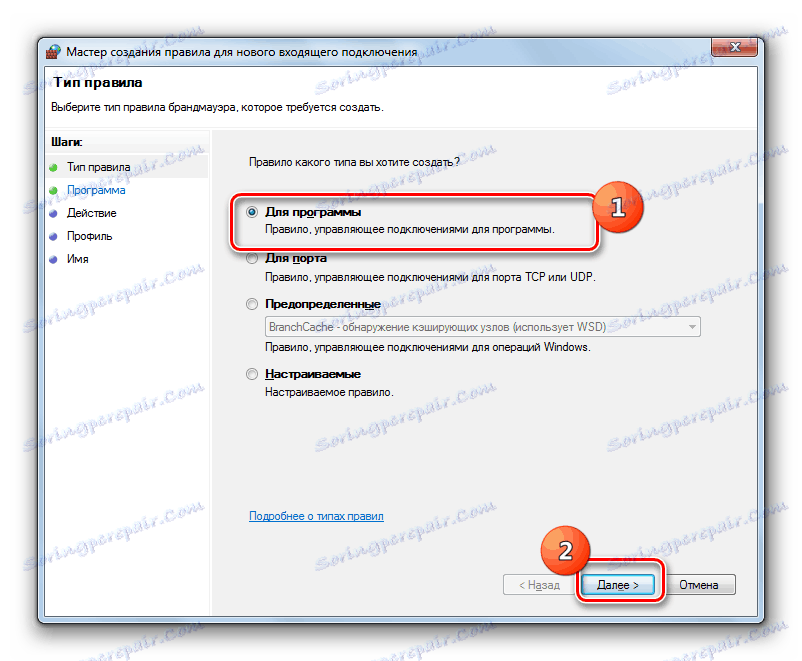
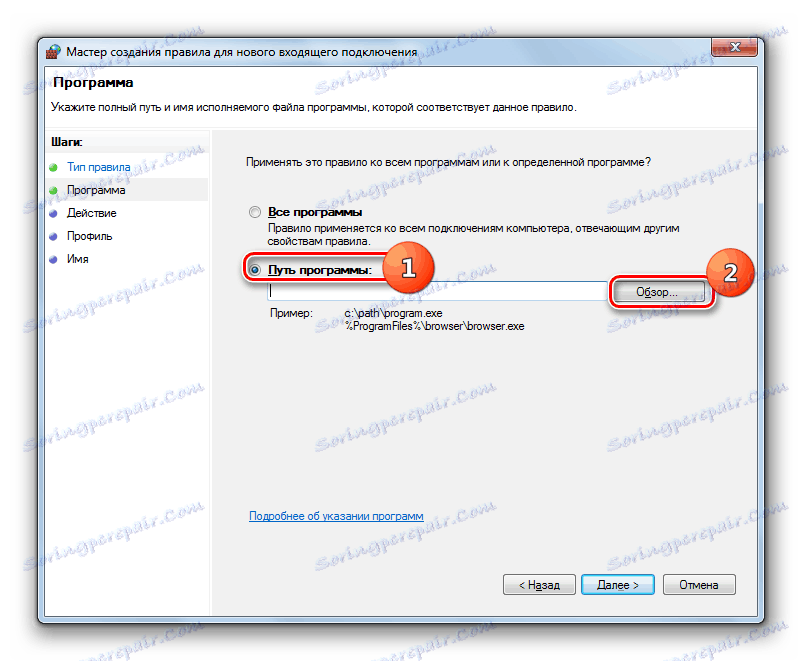
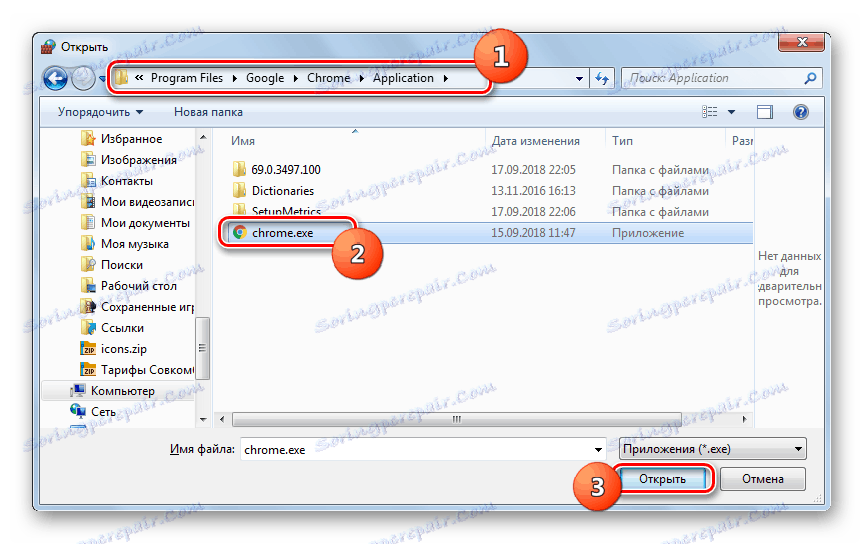
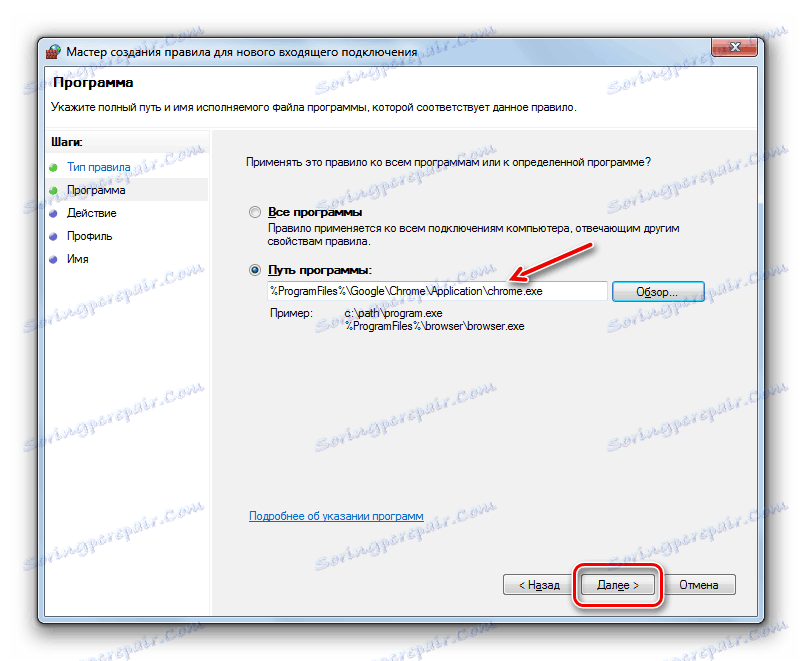
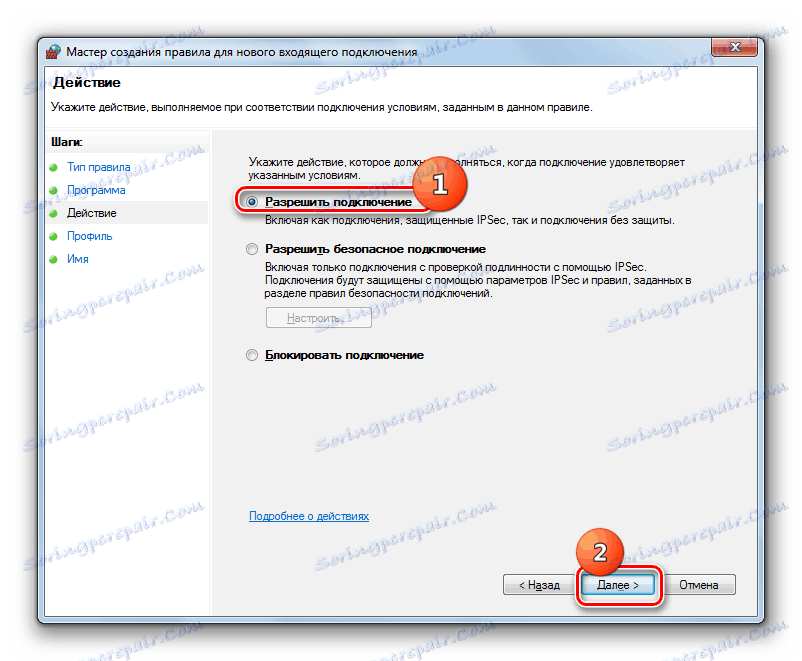
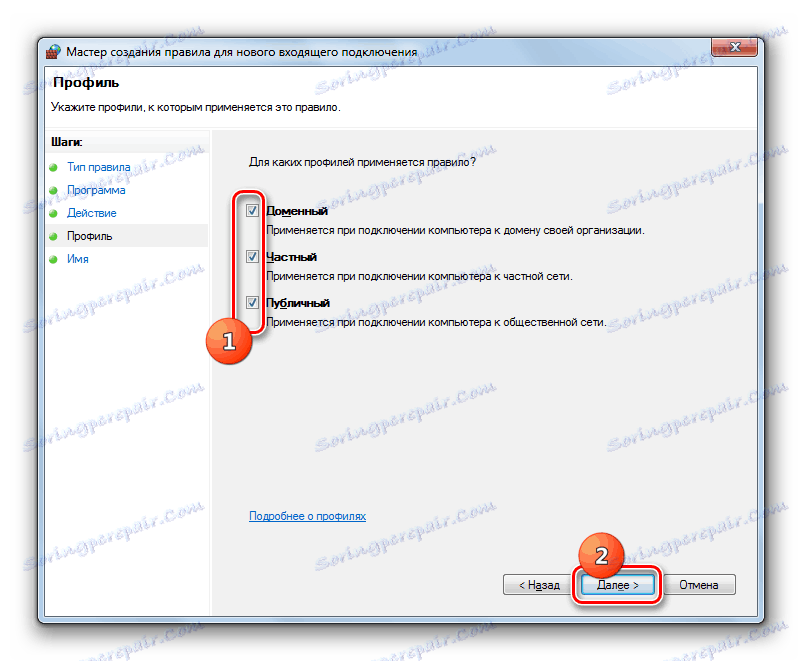
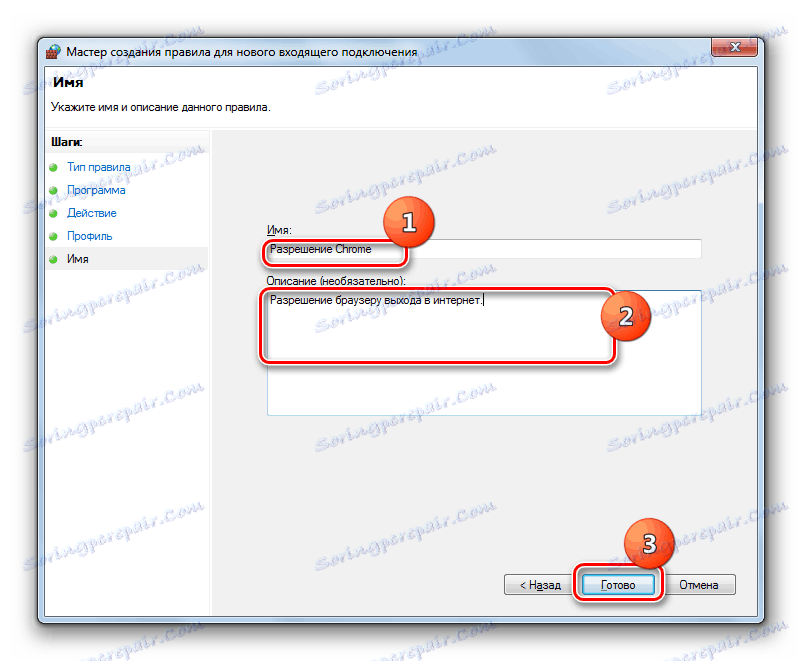
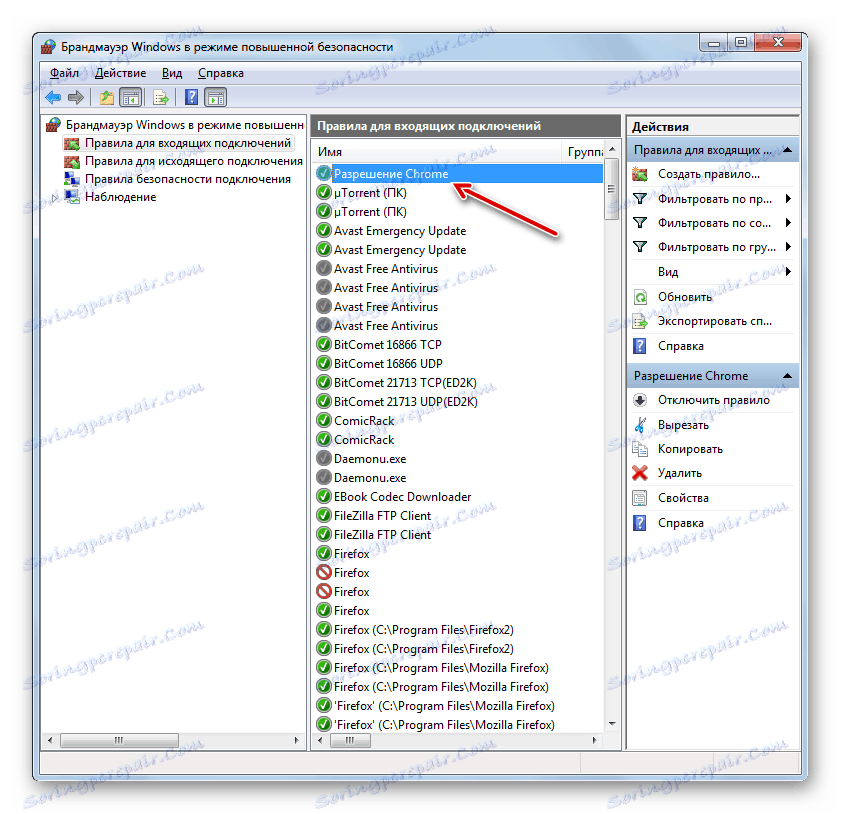
Reguła dla portu jest tworzona w nieco innym scenariuszu.
- W oknie wyboru typu reguły wybierz opcję "Dla portu" i kliknij "Dalej" .
- Przestawiając przycisk opcji, należy wybrać jeden z dwóch protokołów: TCP lub USD. Z reguły w większości przypadków używana jest pierwsza opcja.
Następnie powinieneś wybrać porty, którymi chcesz manipulować: nad wszystkimi lub nad niektórymi. Tutaj ponownie warto pamiętać, że pierwsza opcja nie jest zalecana ze względów bezpieczeństwa, jeśli nie masz uzasadnionych powodów dla działań odwrotnych. Wybierz drugą opcję. W polu po prawej stronie musisz podać numer portu. Możesz od razu wprowadzić kilka liczb oddzielonych średnikiem lub całym zakresem liczb przez myślnik. Po przypisaniu określonych ustawień kliknij "Dalej" .
- Wszystkie dalsze kroki są dokładnie takie same jak te opisane przy rozważaniu tworzenia reguł dla programu, zaczynając od paragrafu 8 i zależą od tego, czy chcesz otworzyć port, czy wręcz przeciwnie, blokować.
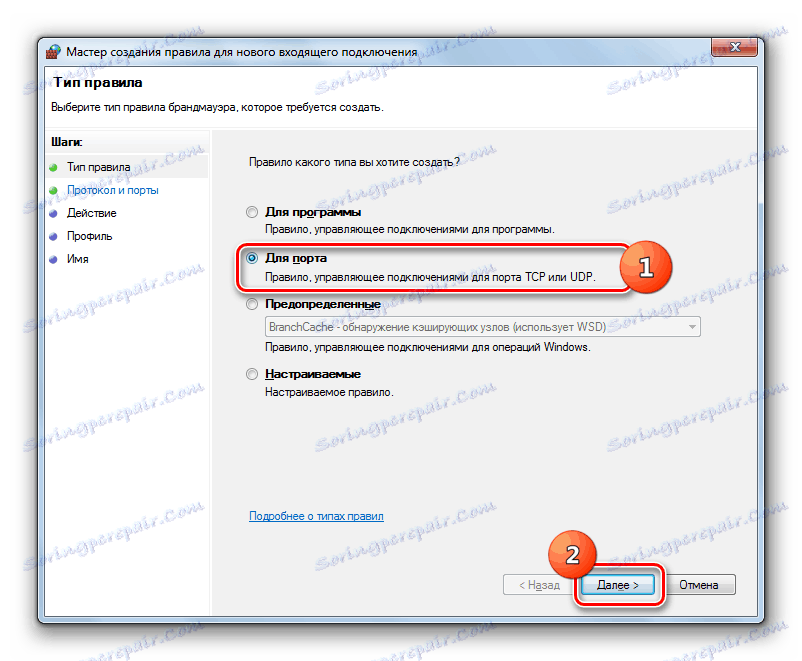
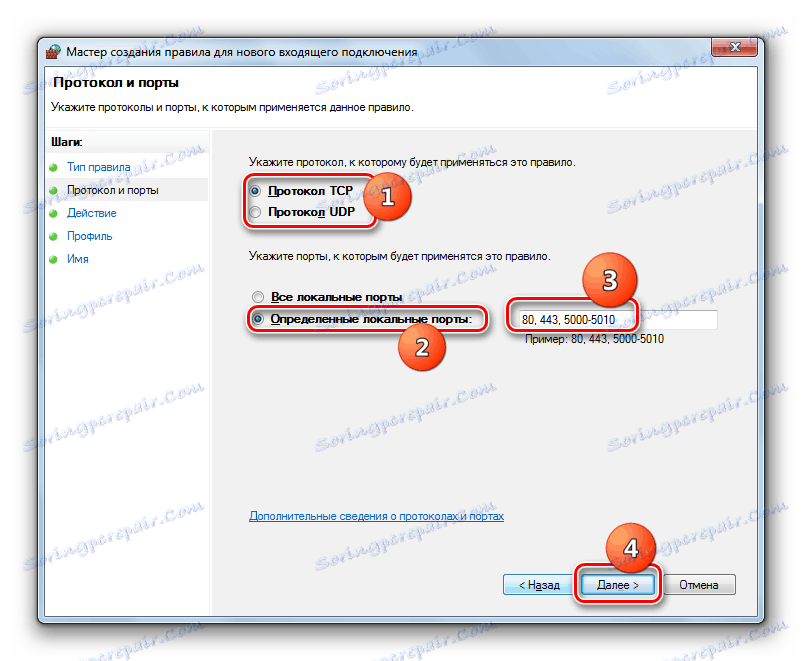
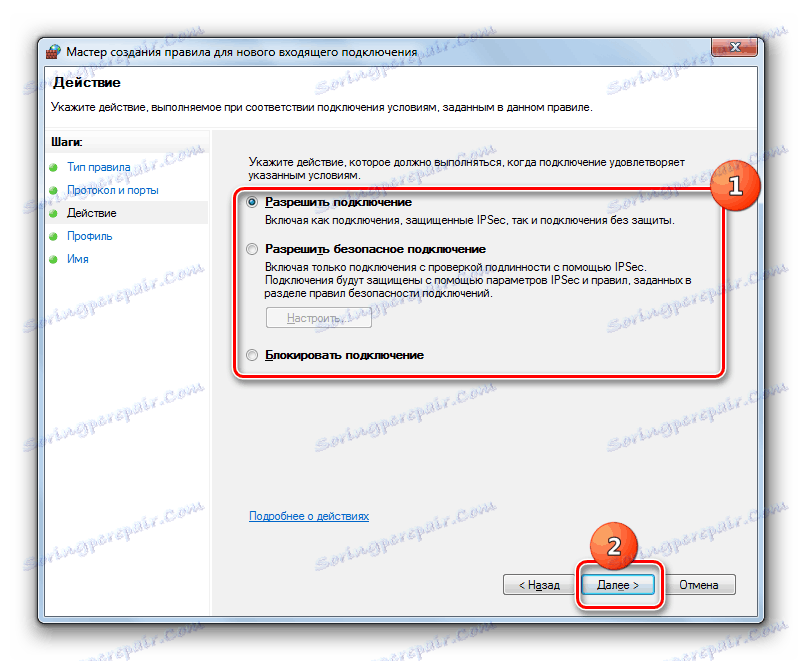
Lekcja: Jak otworzyć port na komputerze z systemem Windows 7
Tworzenie reguł dla połączeń wychodzących odbywa się dokładnie zgodnie z tym samym scenariuszem, co przychodzące. Jedyną różnicą jest to, że musisz wybrać opcję "Reguły dla połączeń wychodzących" w lewej części zaawansowanego okna ustawień zapory sieciowej, a dopiero potem kliknąć element "Utwórz regułę ..." .
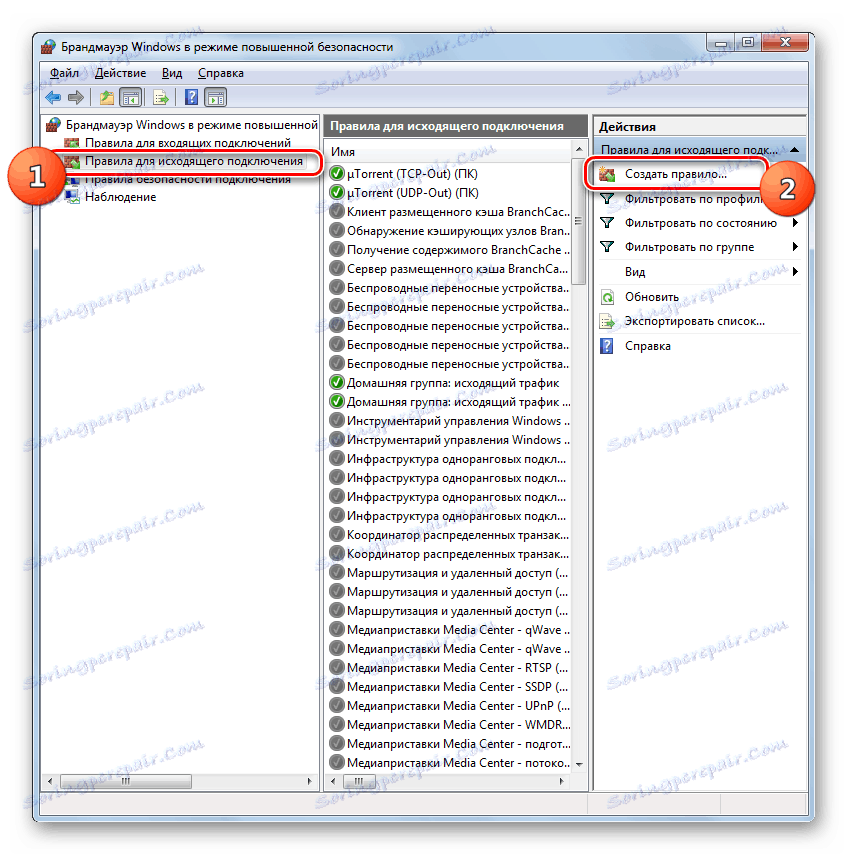
Algorytm usuwania reguł, jeśli nagle pojawi się taka potrzeba, jest dość prosty i intuicyjny.
- Podświetl żądaną pozycję na liście i kliknij Usuń .
- W oknie dialogowym potwierdź akcję klikając "Tak" .
- Reguła zostanie usunięta z listy.


W tym materiale rozważaliśmy tylko podstawowe zalecenia dotyczące konfiguracji zapory w Windows 7. Dokładna regulacja tego narzędzia wymaga dużego doświadczenia i całego bagażu wiedzy. W tym samym czasie najprostsze czynności, na przykład zezwalanie lub odmawianie dostępu do sieci określonego programu, otwieranie lub zamykanie portu, usuwanie wcześniej utworzonej reguły, są dostępne do wykonania nawet dla początkujących przy użyciu podanych instrukcji.