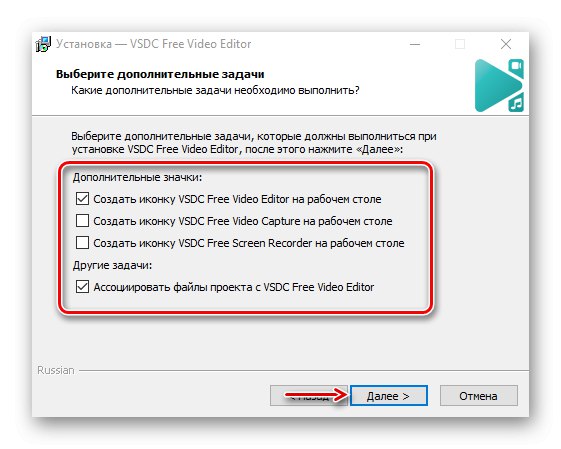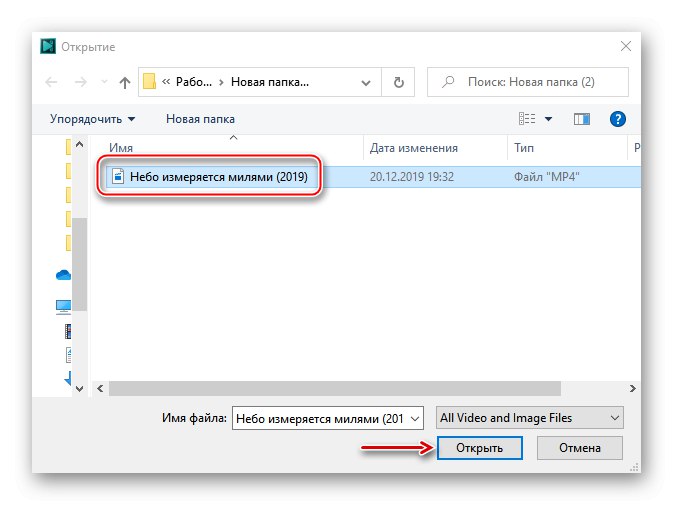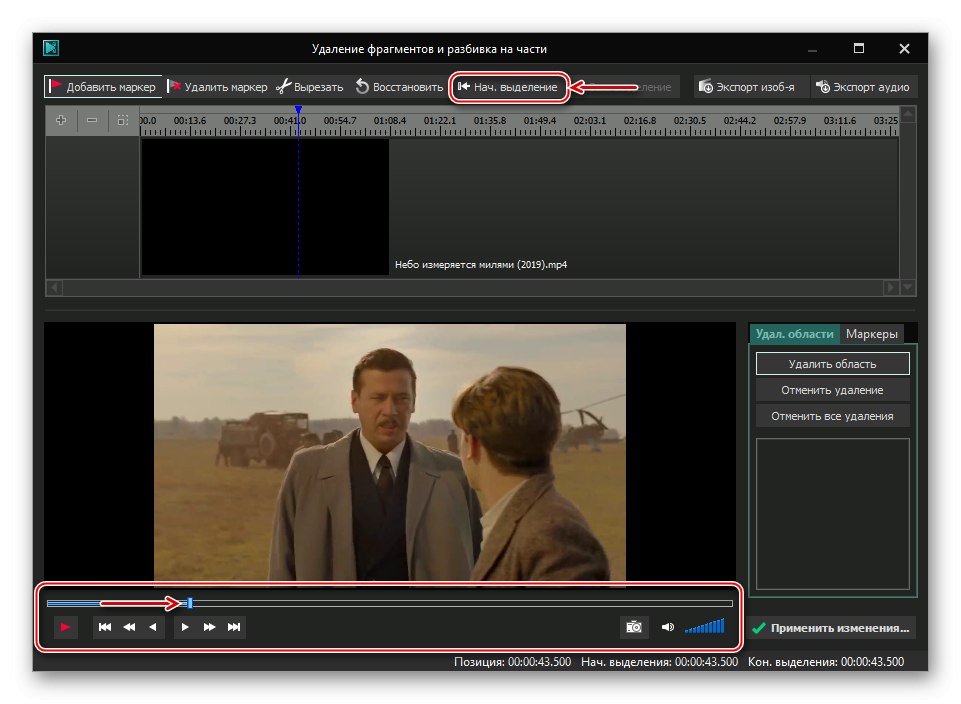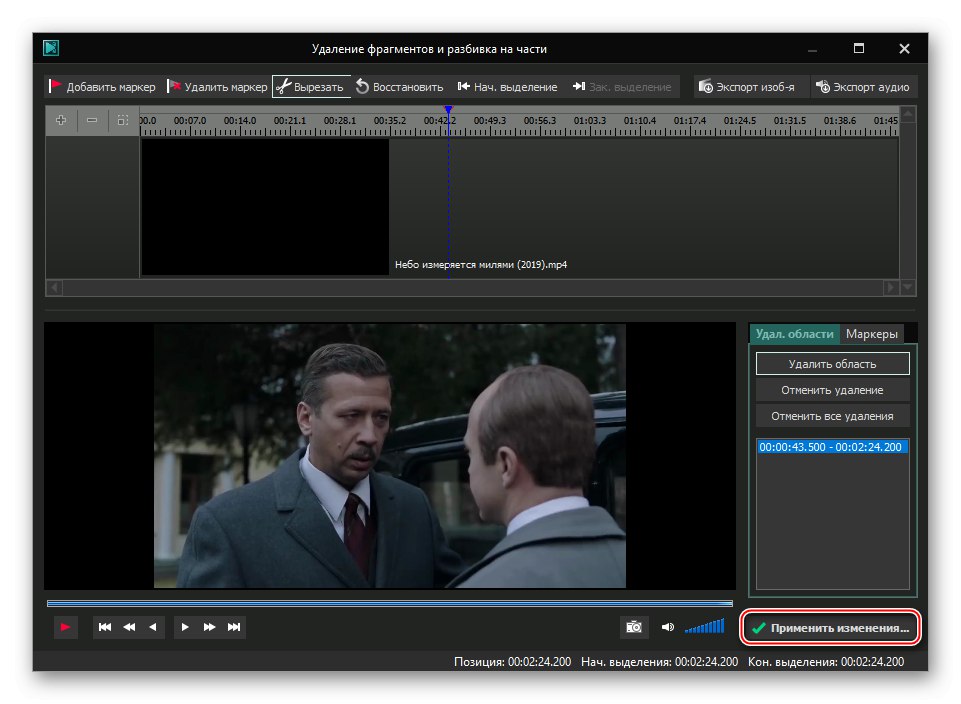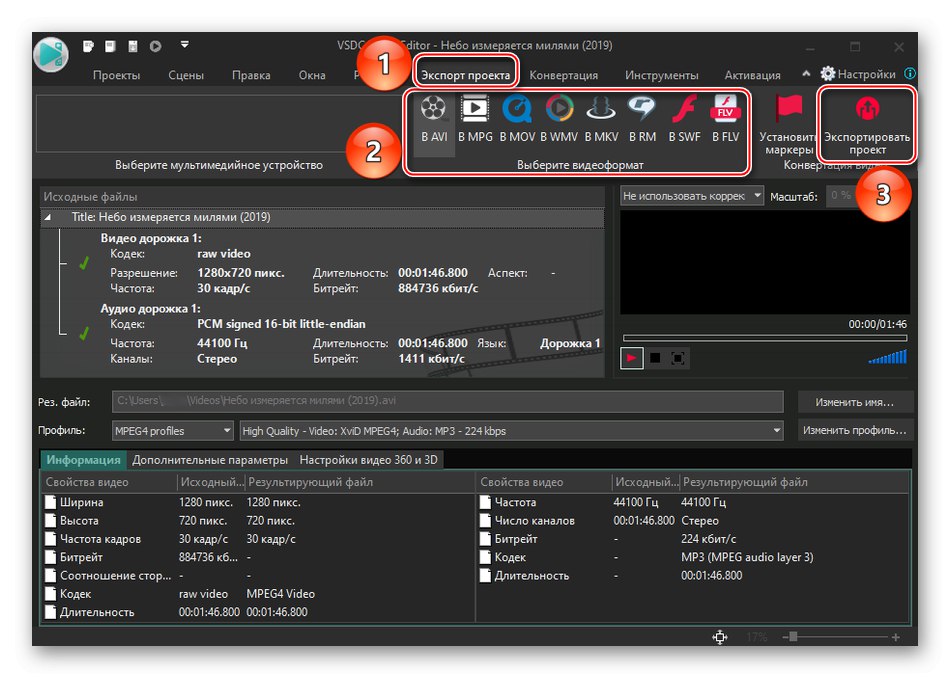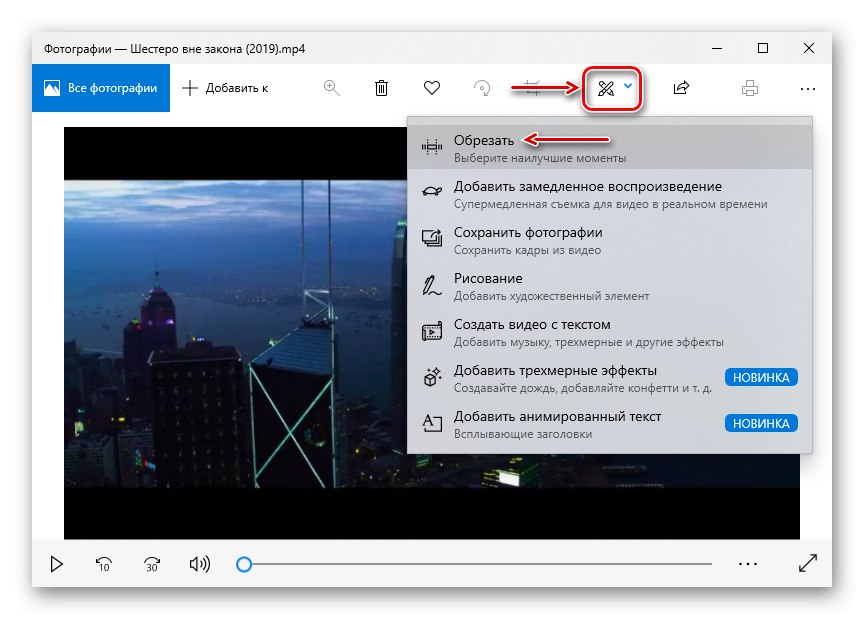Przetwarzanie wideo obejmuje cały szereg zadań. Jednym z najczęstszych jest przycinanie. Z jego pomocą usuwane są niefortunne i niepotrzebne chwile, aby treść była bardziej znacząca i interesująca. Dzisiaj pokażemy, jak to zrobić na komputerze z systemem Windows 10.
Przytnij wideo w systemie Windows 10
Aby przyciąć wideo, zwykle wystarczy wybrać żądany fragment, użyć odpowiedniej funkcji i zapisać zmodyfikowany plik. Taka możliwość istnieje w każdym, nawet najprostszym edytorze wideo. Jednocześnie możesz usunąć niepotrzebne ramki online lub za pomocą narzędzi Windows 10.
Metoda 1: oprogramowanie innej firmy
Jeśli interesują Cię szerokie możliwości przetwarzania wideo, lepiej od razu zwrócić uwagę na specjalne oprogramowanie. Przyjrzyjmy się, jak wyciąć dodatkowe klatki za pomocą VSDC Free Video Editor - potężnego narzędzia do edycji plików wideo i tworzenia klipów za pomocą efektów wizualnych i dźwiękowych.
- Uruchom plik instalacyjny, wybierz język instalacji i kliknij "OK".
- Akceptujemy warunki deweloperów i klikamy "Dalej".
- Wybierz miejsce instalacji i kliknij "Dalej".
- W oknie zadań dodatkowych wskaż, gdzie chcesz utworzyć ikony programu i przejdź do następnego okna.
![Wybór dodatkowych zadań podczas instalacji darmowego edytora wideo]()
Pchać "Zainstalować" i poczekaj na zakończenie procesu.
- Uruchom program i kliknij kartę "Nowy projekt".
- Podajemy nazwę projektu, kliknij „Importuj zawartość”, i wtedy "Akceptować".
- Wybierz żądany plik i kliknij "OK".
![Otwieranie wideo do przetwarzania w darmowym edytorze wideo]()
W oknie ustawień projektu kliknij "Akceptować".
- W zakładce "Redaktor" otwórz panel "Przybory" i wybierz Usunięcie i podział.
- Zacznijmy przycinać wideo. Najpierw ustaw suwak paska odtwarzania w punkcie początkowym i kliknij „Rozpocznij wybór”.
![Tworzenie punktu początkowego wycinanego fragmentu w darmowym edytorze wideo]()
Teraz określamy koniec wyciętego fragmentu i klikamy „Zakończ wybór”
- Kiedy redaktor wybierze potrzebny nam obszar, kliknij "Uciąć".
- Pchać "Zatwierdź zmiany".
![Zapisywanie zmian w darmowym edytorze wideo]()
Aby potwierdzić akcję, kliknij "OK".
- Przejdź do zakładki „Eksport projektu”, wybierz format, w jakim chcemy zapisać wideo i kliknij „Eksportuj projekt”.
![Wyeksportuj swój projekt do odpowiedniego formatu w darmowym edytorze wideo]()
Miejsce zapisania pliku zostanie wskazane w kolumnie „Res. plik".
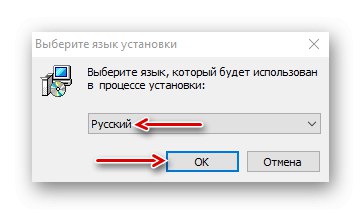
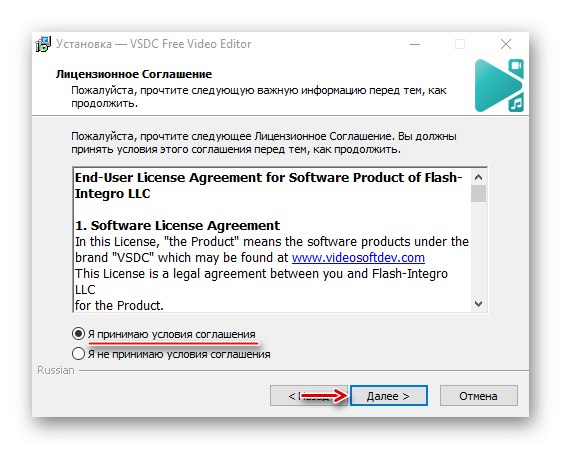

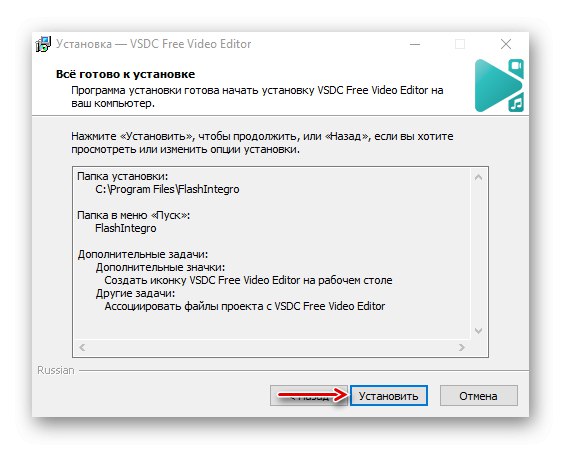
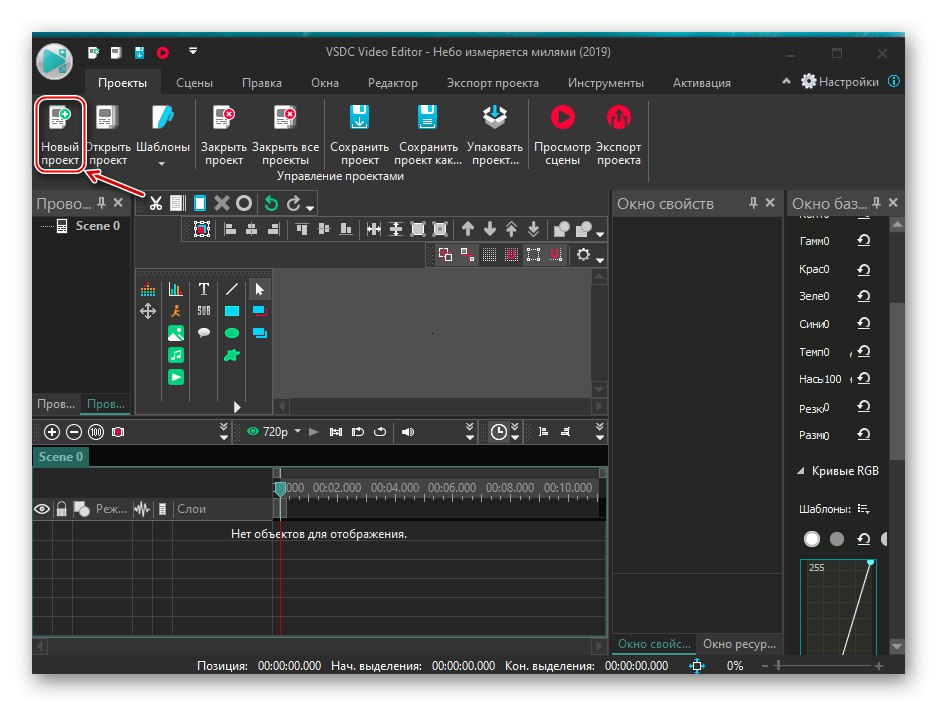
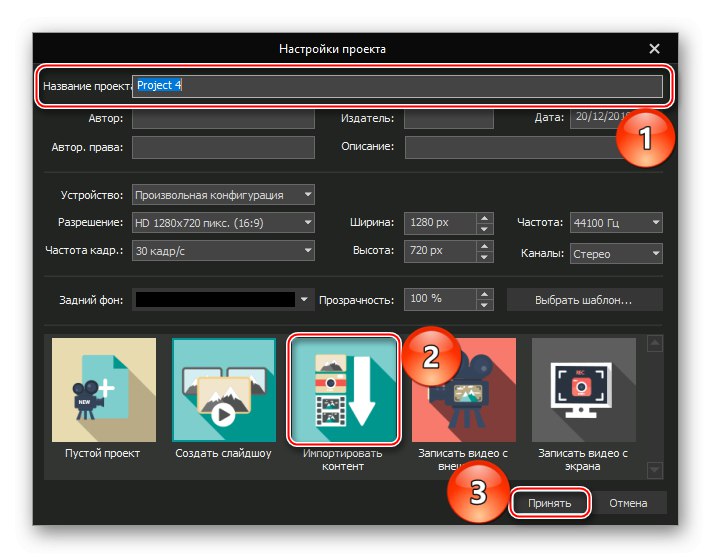
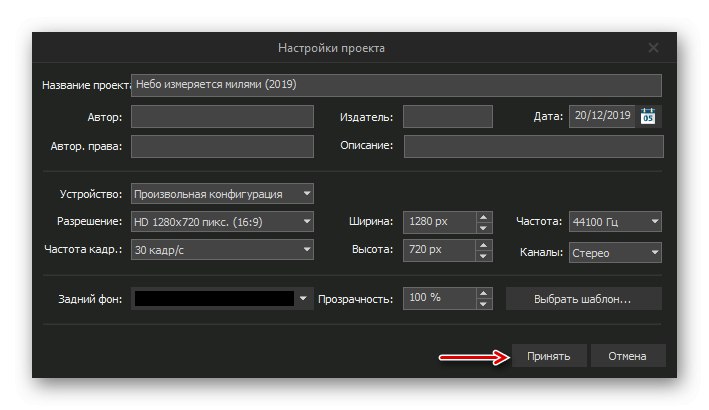
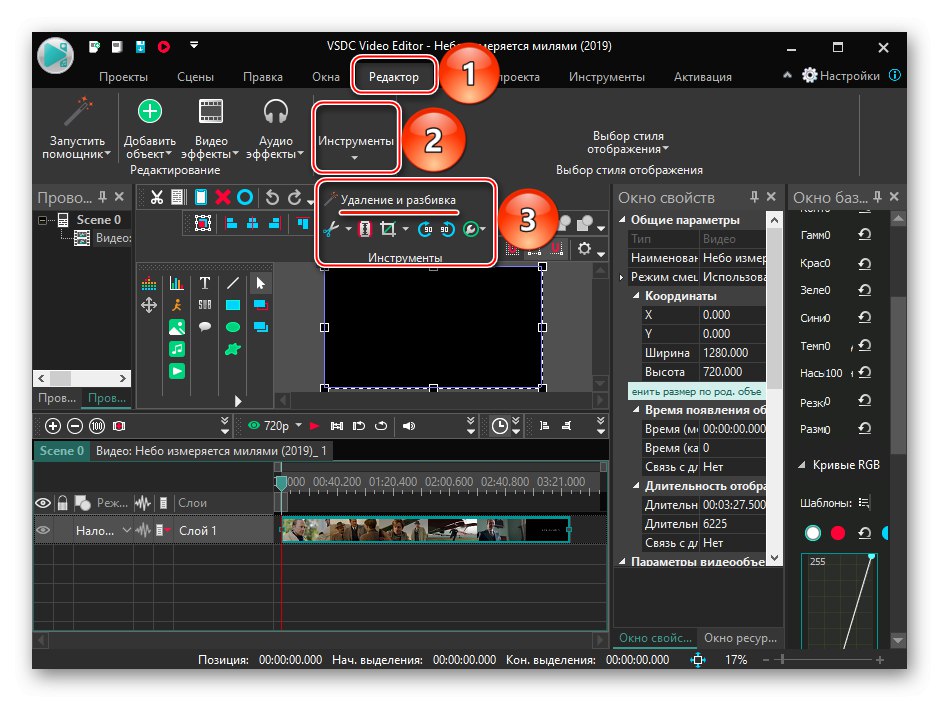
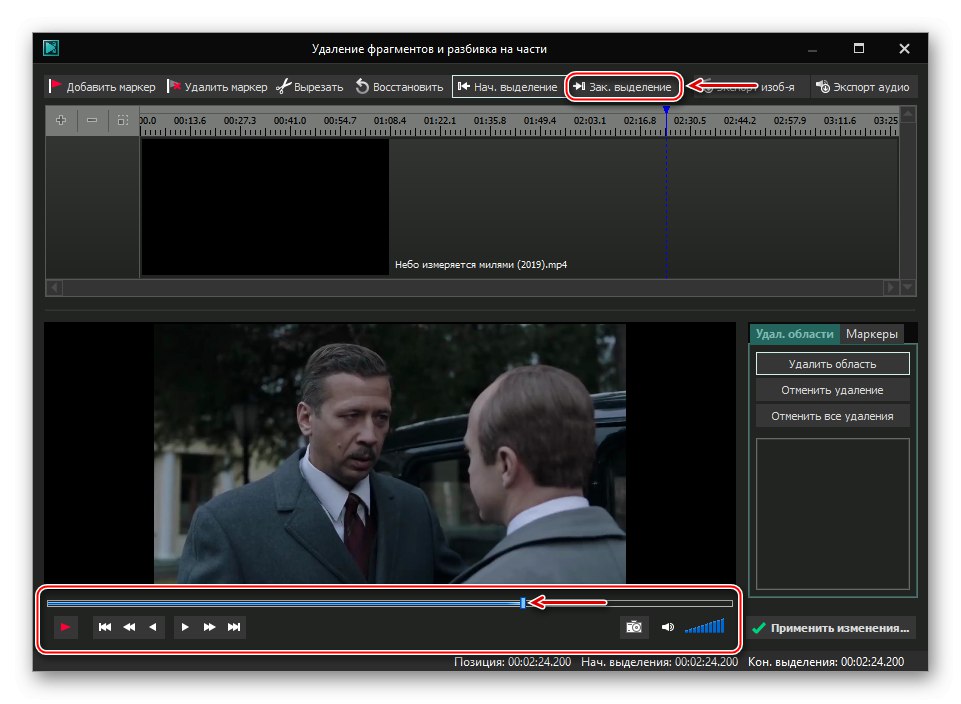
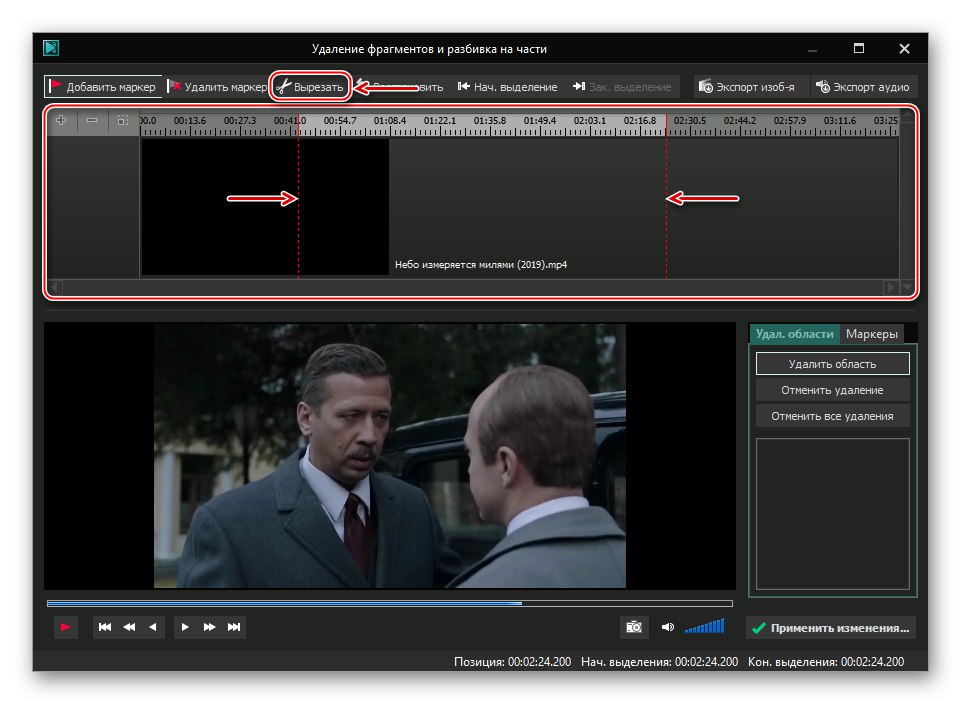
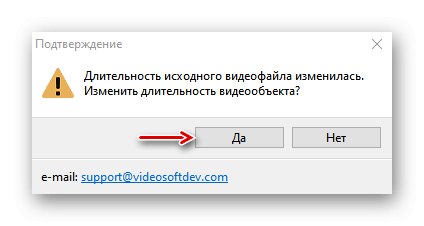
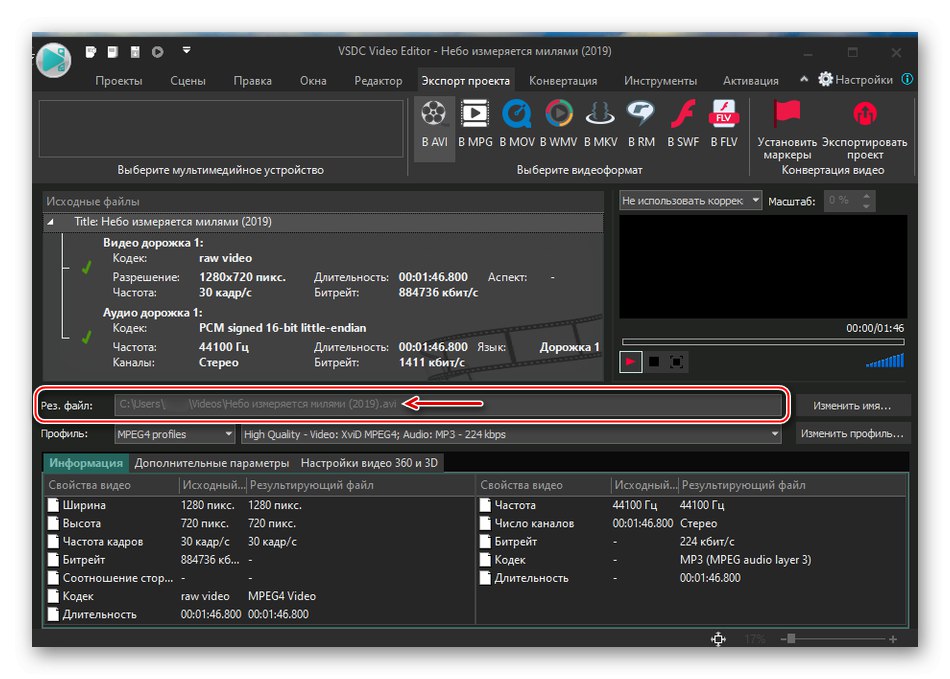
Program zajmie trochę czasu, aby przetworzyć wideo, więc czekamy na powiadomienie o zakończeniu konwersji.
Przeczytaj także:
Oprogramowanie do przycinania wideo
Przewodnik dotyczący instalowania programów na komputerze
Metoda 2: usługi online
Aby nie instalować oprogramowania innych firm, możesz korzystać z usług online, które, choć mają skromniejszą funkcjonalność, ale umożliwiają przycinanie wideo. Wśród nich są zasoby płatne, ale są też darmowe. Niektóre wymagają rejestracji, inne pozwalają na korzystanie ze wszystkich narzędzi bez konta. Pisaliśmy już szczegółowo o tym, jak wyciąć część pliku wideo za pomocą usług online.
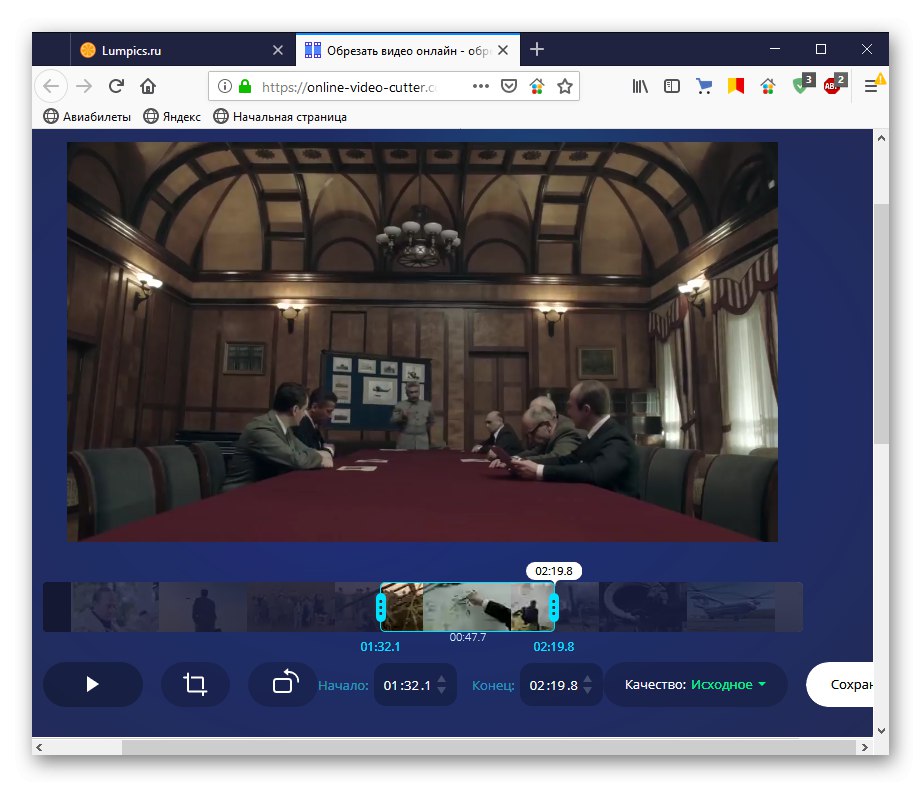
Więcej szczegółów: Jak przyciąć wideo online
Metoda 3: Standardowe narzędzia systemowe
Wbudowana aplikacja Windows 10 „Kino i telewizja”służy przede wszystkim do przeglądania własnych treści wideo, a także filmów i seriali zakupionych lub wypożyczonych w serwisie Microsoft. Niemniej jednak jego funkcjonalność wystarczy do przycięcia wideo.
- Kliknij prawym przyciskiem myszy plik wideo, wybierz element „Aby otworzyć za pomocą” i wskazać aplikację „Kino i telewizja”.
- Kliknij ikonę "Edytować" w formie ołówka (jeśli nie jest wyświetlany, rozwiń okno) i wybierz element "Uprawa".
- Film otworzy się w aplikacji "Zdjęcia".
- Za pomocą okrągłych znaczników umieszczonych na krawędziach głowicy odtwarzania wybierz żądany fragment i kliknij "Zapisz jako".
- Wybierz lokalizację, w której chcesz zapisać nowy plik, wymyśl jego nazwę i kliknij "Zapisać"... Program zajmie trochę czasu, aby zakończyć proces.
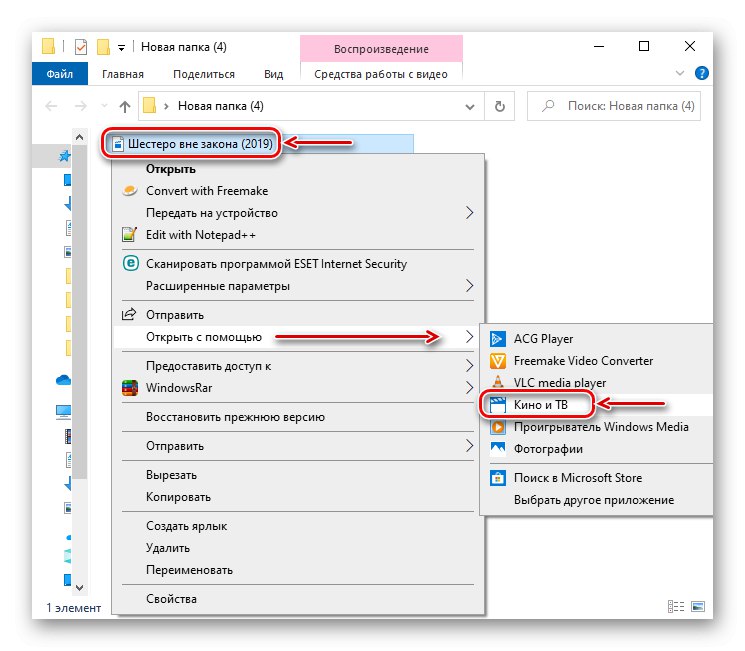
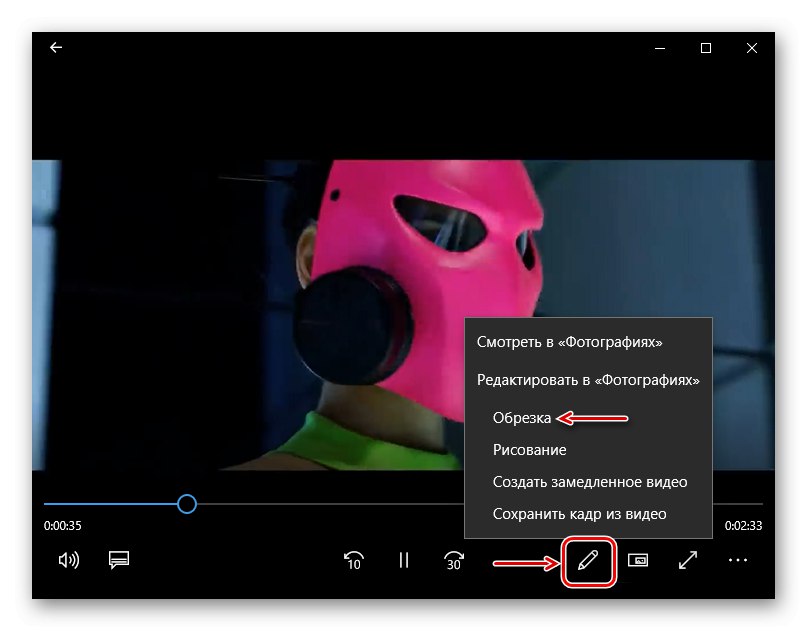
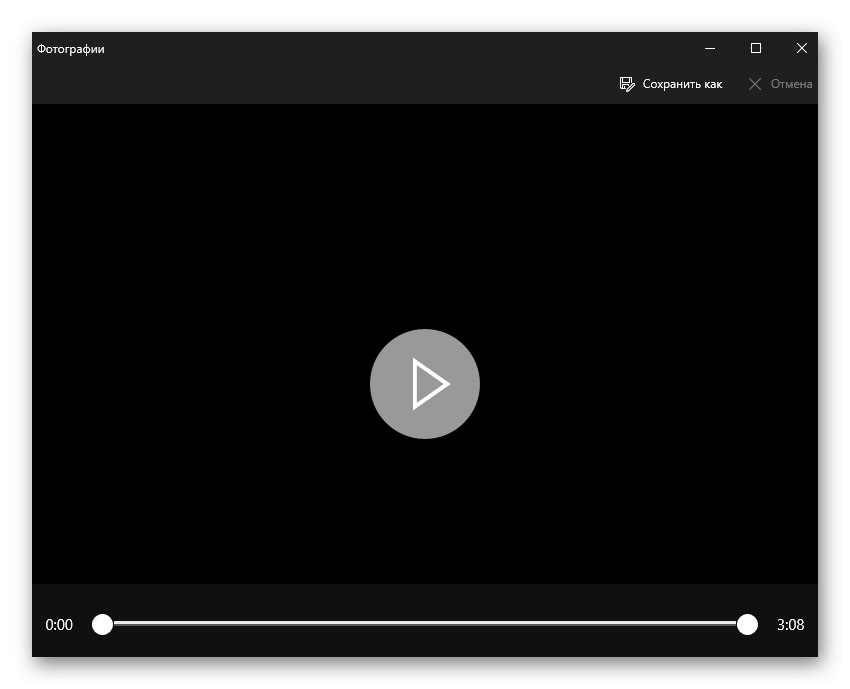
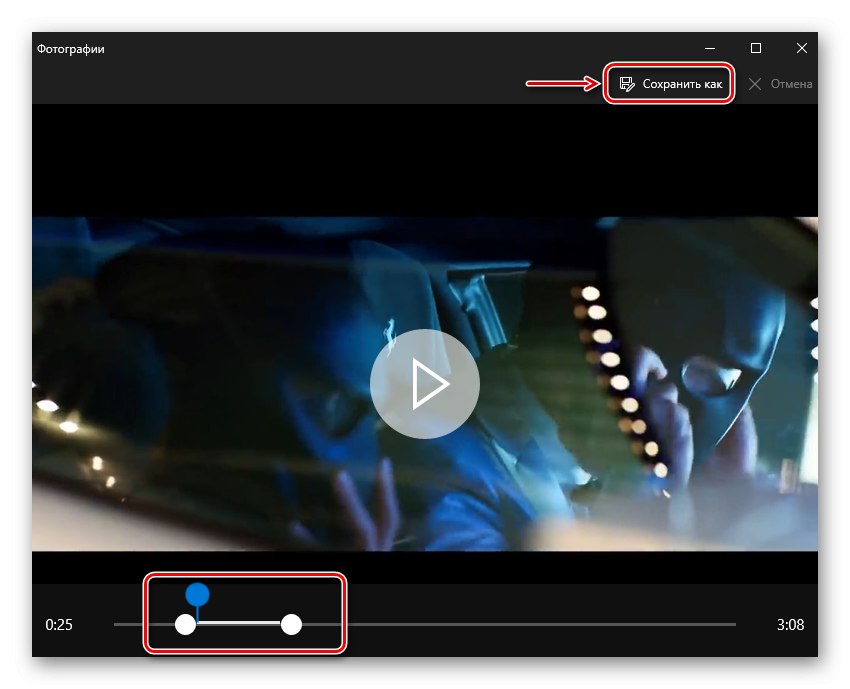
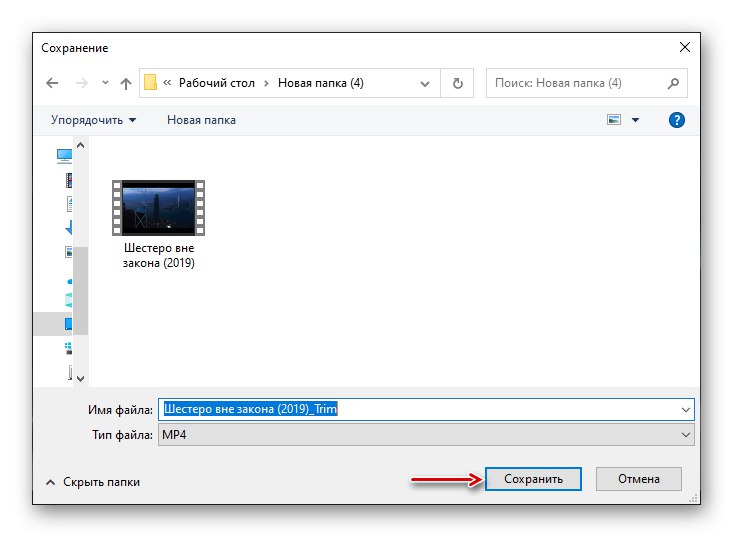
Inną opcją jest usuwanie klipów wideo bezpośrednio w aplikacji "Zdjęcia"... Robi się to w następujący sposób:
- Uruchom ponownie plik wideo, ale tym razem wybierz aplikację z listy "Zdjęcia".
- Kliknij ikonę ołówka i pędzla znajdującą się na górnym pasku aplikacji, a następnie "Trym".
![Wprowadzenie ustawień edycji w aplikacji Zdjęcia]()
Lub kliknij prawym przyciskiem myszy obszar odtwarzania wideo, otwórz kartę w menu kontekstowym „Modyfikuj i utwórz” i kliknij "Ścięty".
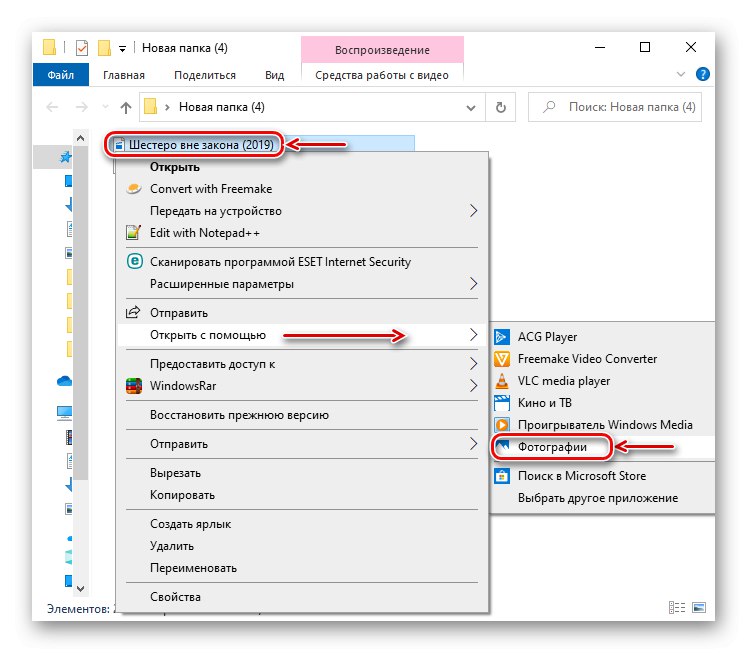
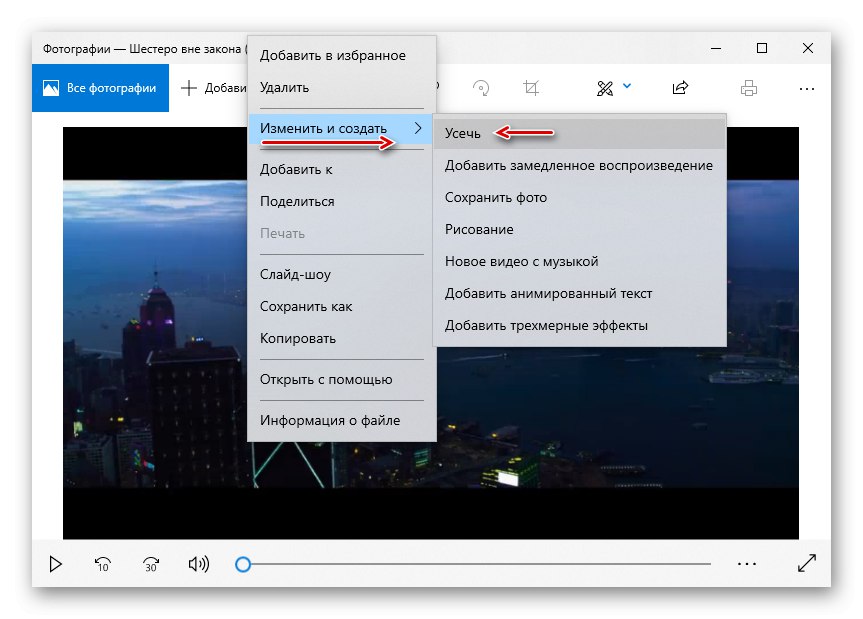
Aby zakończyć procedurę, powtarzamy te same czynności, które wykonaliśmy w poprzedniej wersji.
Teraz wiesz, jak przycinać wideo w systemie Windows 10 i nie potrzebujesz do tego żadnych specjalnych umiejętności. Wystarczy określić, które fragmenty należy usunąć i zrobić to w dowolny odpowiedni sposób.