Zbudowanie własnej bezpiecznej sieci w Windows 10 jest możliwe dzięki oprogramowaniu Hamachi. Jednak przed rozpoczęciem pracy z tą aplikacją, podobnie jak system operacyjny, należy ją skonfigurować tak, aby podczas łączenia nie było żadnych nieoczekiwanych problemów i błędów, które należałoby rozwiązać. Prawidłowa konfiguracja pozwoli nie tylko na bezproblemowe stworzenie sieci, ale także na zobaczenie jej dla innych komputerów poza siecią lokalną.
Krok 1: Edycja parametrów adaptera wirtualnego
Natychmiast po zainstalowaniu Hamachi do systemu operacyjnego jest dodawana nowa wirtualna karta sieciowa, która jest potrzebna do utworzenia własnej sieci VPN. Po pierwsze, zalecamy zwrócenie uwagi na jego parametry i, jeśli to konieczne, edycję ich za pomocą menu wbudowanych w system Windows.
- Odkryć "Początek" i idź do „Opcje”klikając specjalną ikonę koła zębatego.
- W wyświetlonym oknie wybierz kategorię "Sieć i Internet".
- W pierwszej sekcji „Zmiana parametrów sieci” kliknij linię „Ustawianie parametrów adaptera”.
- Otworzy się nowe okno "Połączenia sieciowe"... Tutaj znajdź Hamachi, kliknij ikonę PPM i wybierz element z menu kontekstowego "Nieruchomości".
- Zostanie wyświetlone menu właściwości, w którym zaznacz element za pomocą markera. „IP w wersji 4 (TCP / IPv4)”, a następnie kliknij aktywny przycisk "Nieruchomości".
- Przejdź natychmiast do opcji zaawansowanych.
- Z bramą domyślną
25.0.0.1usunąć to. - Następnie cofnij przypisanie metryki interfejsu i ustaw ją na «10».
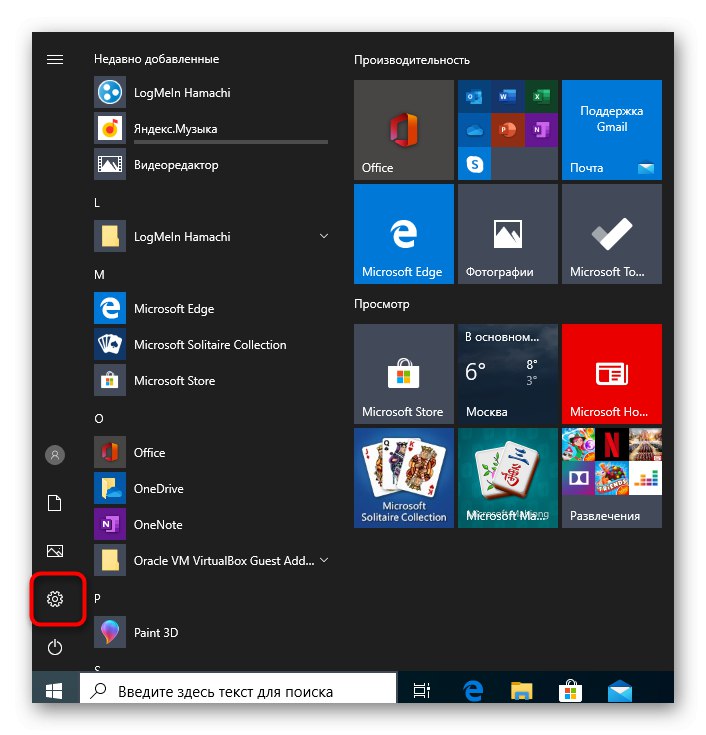
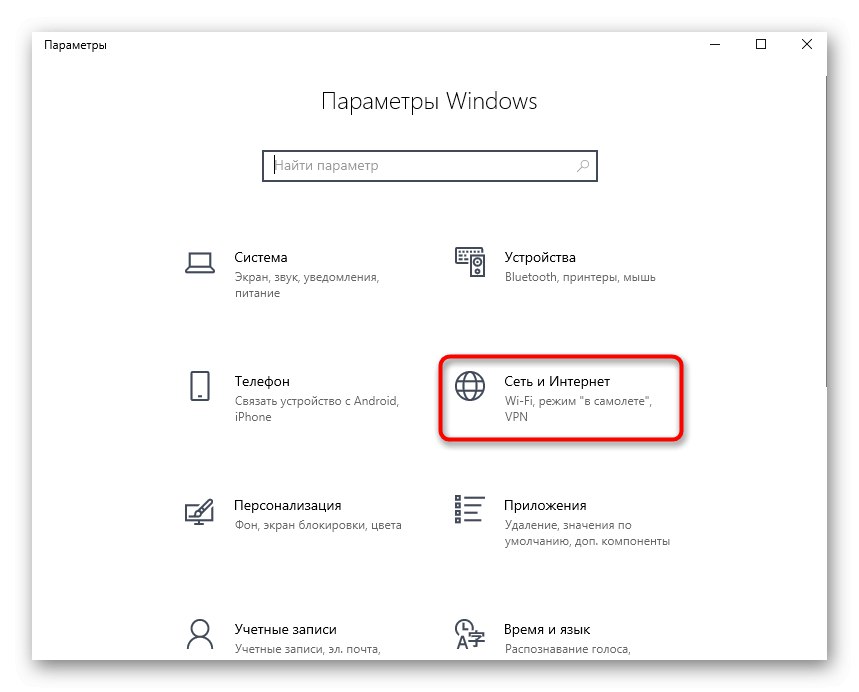
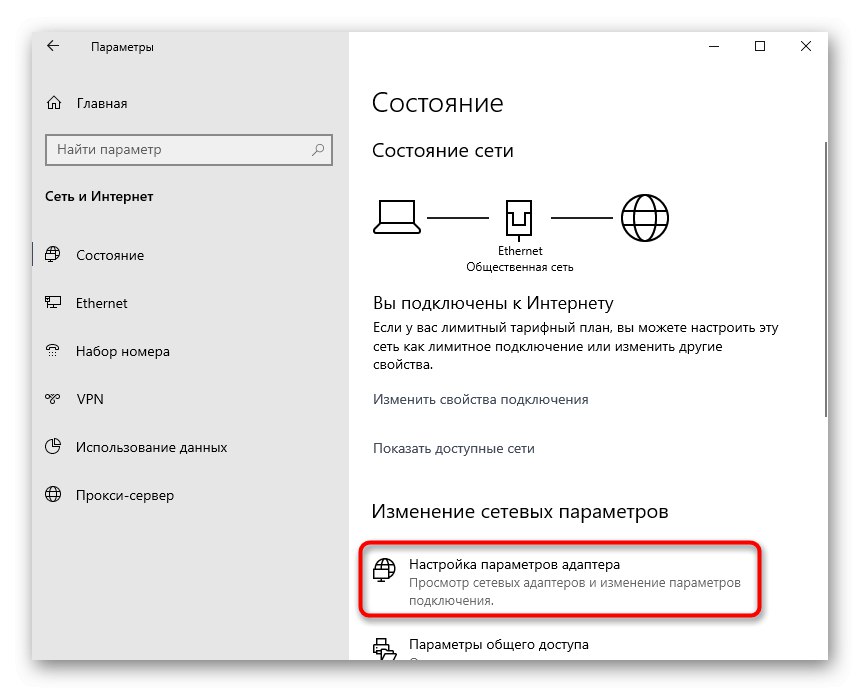
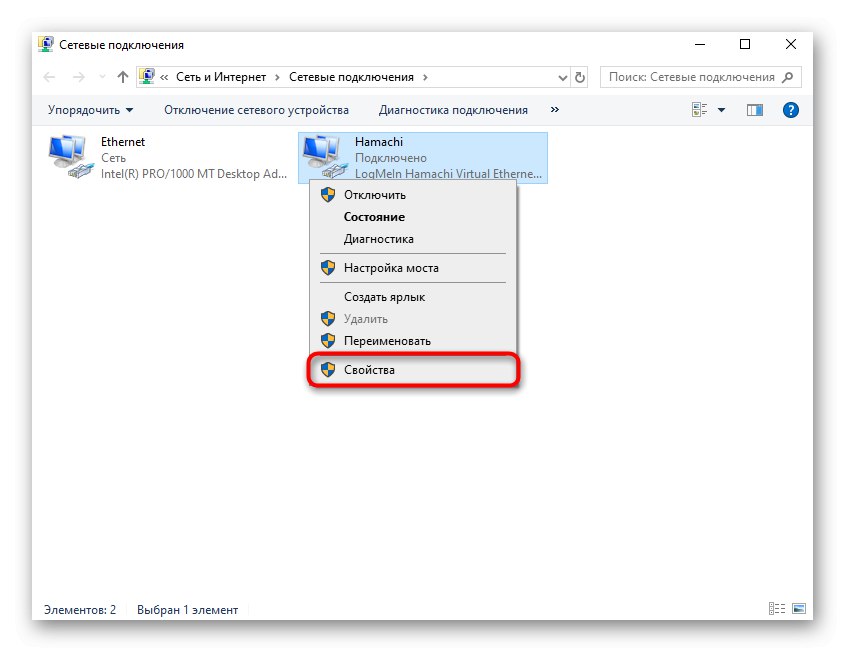
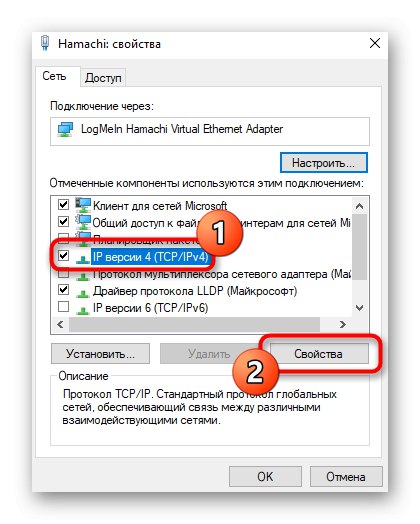
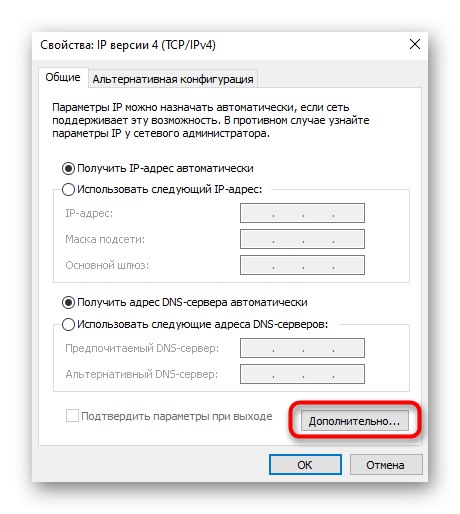
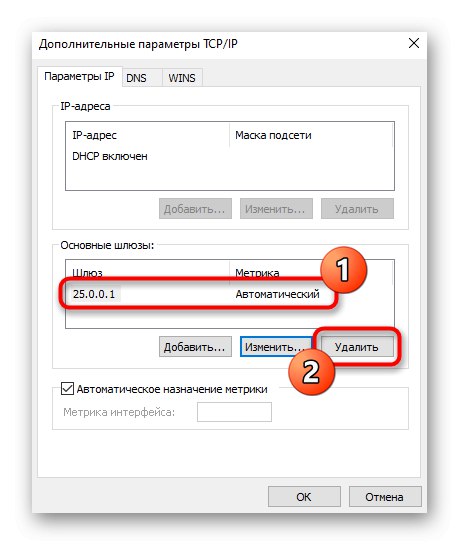
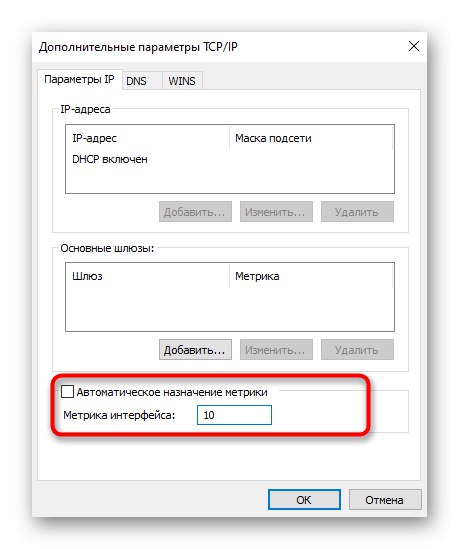
Na tym kończy się konfiguracja adaptera wirtualnego. Teraz podczas tworzenia własnej sieci nie powinno być żadnych trudności z przekazaniem połączenia. Następnie należy upewnić się, że sygnał nie jest zakłócany przez zewnętrzne i wbudowane środki systemu operacyjnego, co zostanie omówione w analizie kolejnych etapów.
Krok 2: Dodaj wyjątek zapory
Zapora systemu Windows 10 nie zawsze prawidłowo reaguje na różne programy zapewniające połączenia VPN. Podejrzane może być również Hamachi, w wyniku czego zapora sieciowa zablokuje jakąkolwiek aktywność oprogramowania. Aby uniknąć takich sytuacji, zalecamy dodanie aplikacji do listy wyjątków, co dzieje się tak:
- Wejdź ponownie do menu „Opcje”.
- Tym razem tutaj wybierz sekcję Aktualizacja i bezpieczeństwo.
- Przejdź przez lewy panel do Bezpieczeństwo systemu Windows.
- Kliknij linię lewym przyciskiem myszy „Zapora i ochrona sieci”.
- Kliknij klikalny podpis „Zezwól aplikacji na działanie przez zaporę sieciową”.
- W oknie „Dozwolone programy” będziesz musiał kliknąć przycisk „Zmień parametry”.
- Następnie przycisk jest aktywowany. „Zezwalaj na inne aplikacje”którego teraz potrzebujemy.
- W oknie „Dodawanie aplikacji” przejdź do przeglądu za pomocą standardowego Explorera.
- Otwórz lokalizację, w której został zainstalowany Hamachi, a następnie wybierz plik wykonywalny odpowiedzialny za uruchomienie programu.
- Po dodaniu do tabeli zaznacz pola dla sieci prywatnych i publicznych i zapisz zmiany.
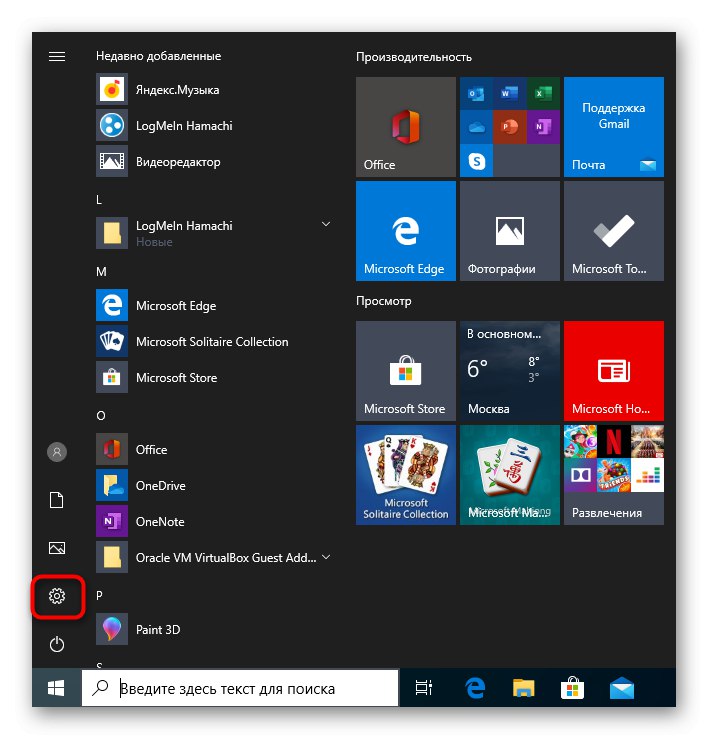
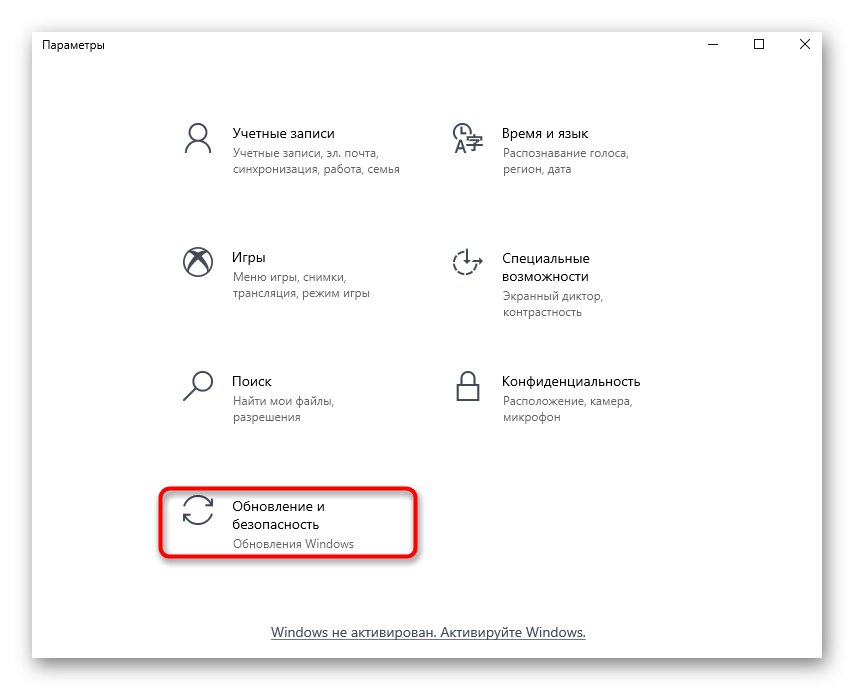
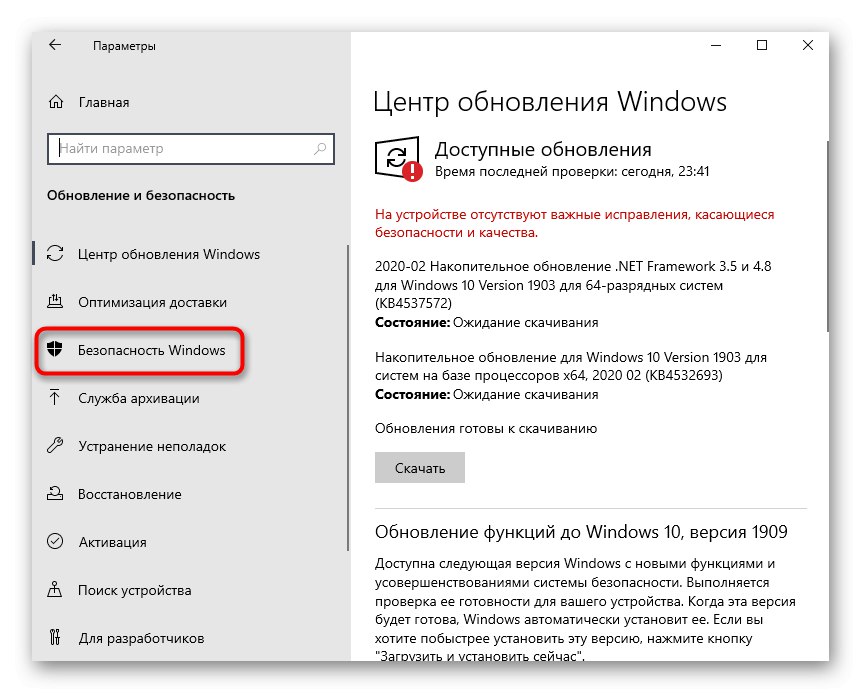
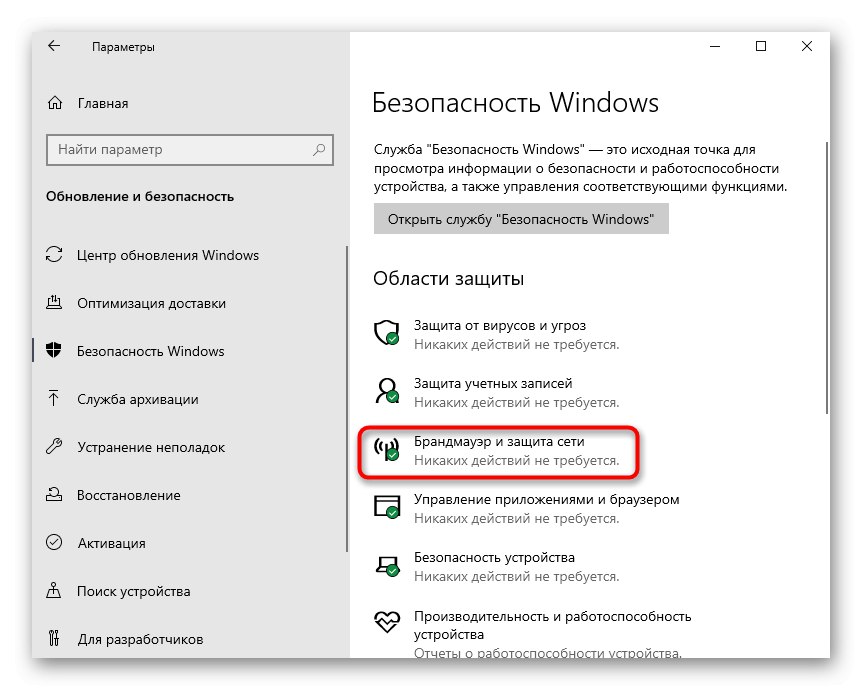
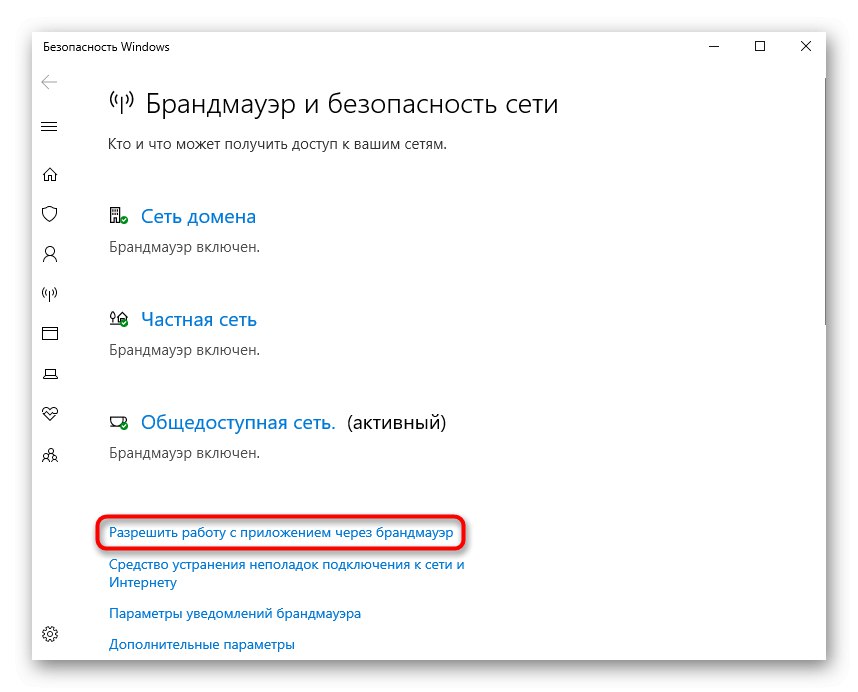
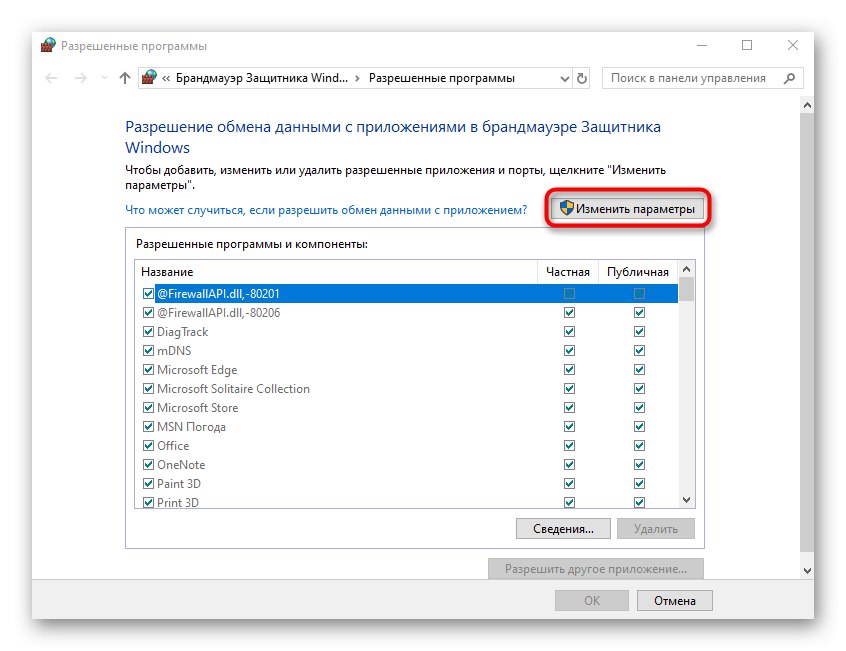
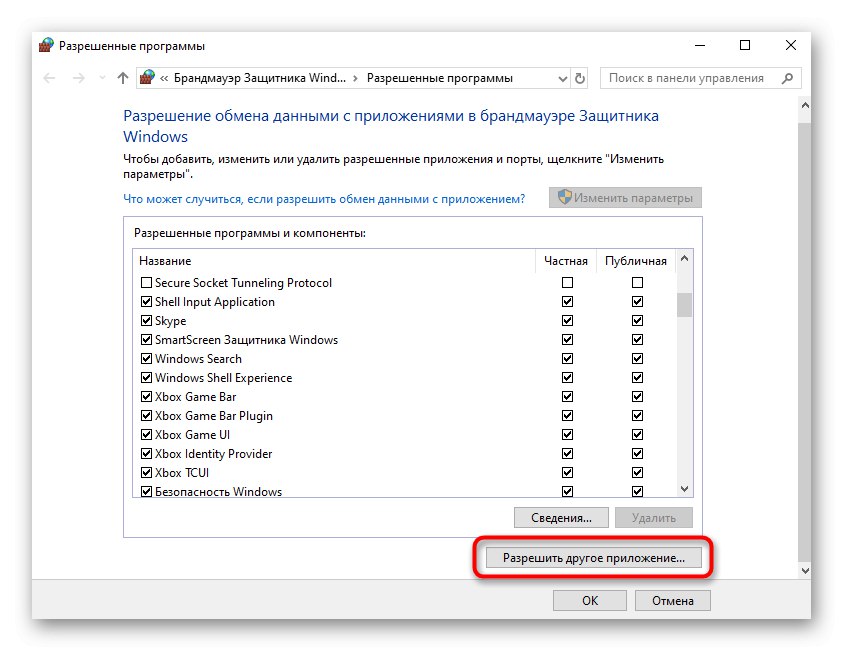
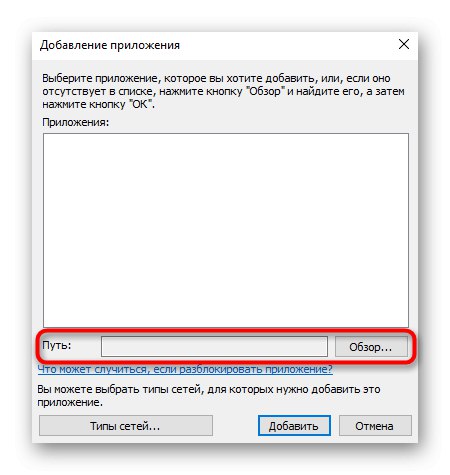
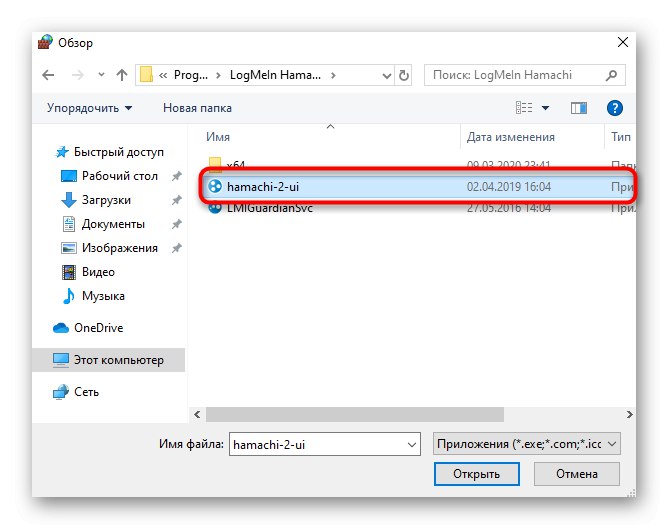
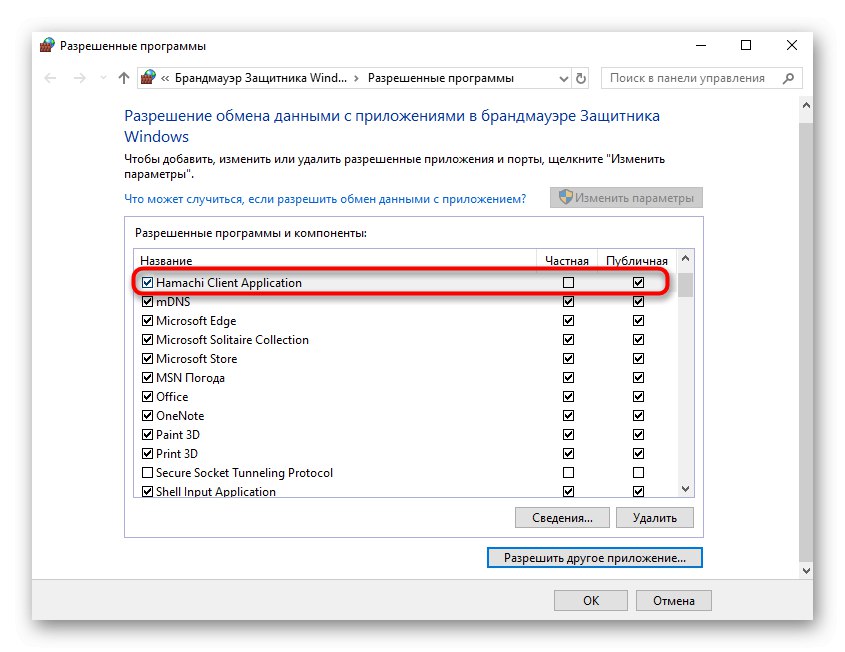
Teraz możesz być pewien, że standardowa zapora sieciowa nie zablokuje procesów działających w Hamachi. Jeśli Twój komputer korzysta równolegle z zapór innych firm, dodaj to oprogramowanie do wyjątków i do tych narzędzi.
Krok 3: Sprawdzenie usługi Hamachi
Procesy Hamachi w systemie Windows 10 są uruchamiane przez usługę innej firmy, która została dodana wraz z oprogramowaniem. Musisz to sprawdzić, ustawić automatyczny start iw razie potrzeby uruchomić ręcznie.
- Aby to zrobić, otwórz "Początek" i poprzez wyszukiwanie znajdź aplikację „Usługi”.
- Znajdź linię na liście Silnik tunelowy LogMeln Hamachi i kliknij dwukrotnie linię, aby otworzyć jej właściwości.
- Ustaw typ uruchamiania "Automatycznie" i uruchom usługę, jeśli została zatrzymana.
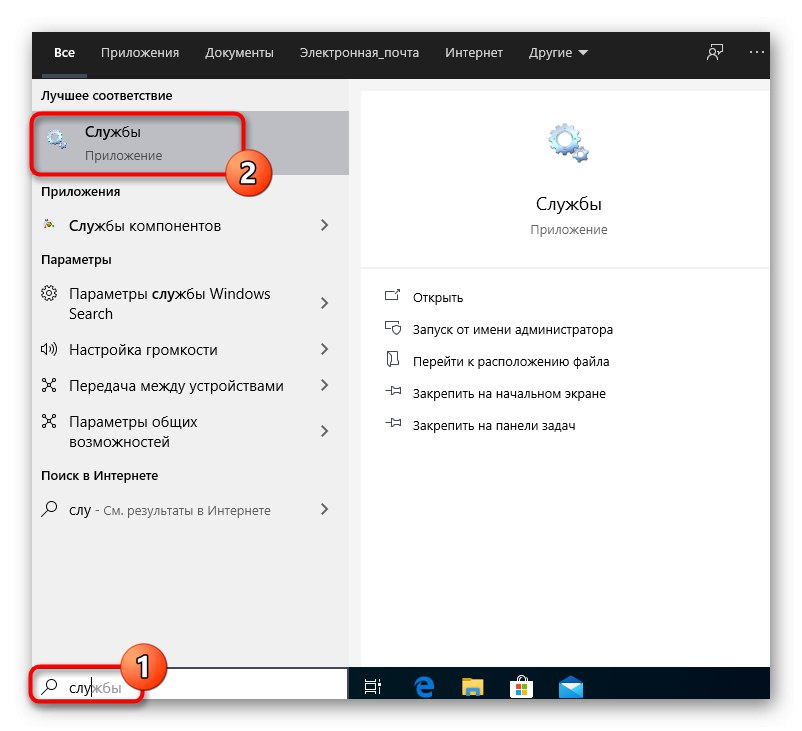
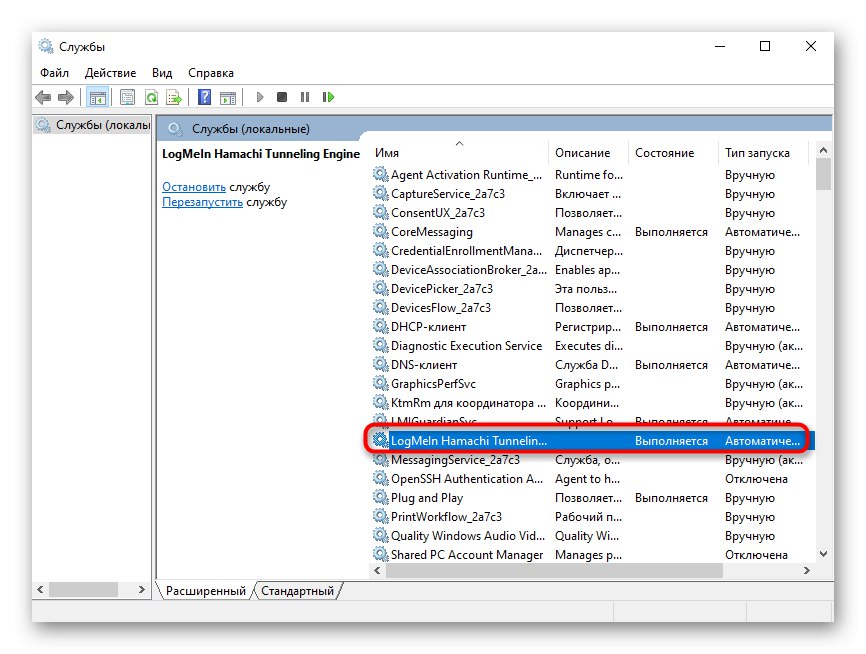

Pozostaje tylko zastosować zmiany i zamknąć okno usług.Proces Hamachi będzie teraz uruchamiany automatycznie przy każdym uruchomieniu systemu operacyjnego, więc w przyszłości nie powinno być problemu z połączeniem się z usługą.
Krok 4: Konfiguracja ustawień Hamachi
Przejdźmy bezpośrednio do GUI Hamachi, ponieważ wszystkie ustawienia systemu Windows są już wykonane. W samym programie trzeba poświęcić czas na kilka punktów, które odpowiadają za prawidłowe połączenie i widoczność w globalnej sieci.
- W wyskakującym menu "System" Wybierz przedmiot „Opcje”.
- W wyświetlonym oknie przejdź do „Opcje”.
- Ustaw obie wartości bloków Połączenia peer-to-peer uroczyście "każdy".
- Następnie przejdź do dodatkowych ustawień, klikając odpowiedni napis.
- Wyłącz tutaj korzystanie z serwera proxy, ponieważ nie jest on wymagany przy normalnym połączeniu i będzie zakłócał jedynie prawidłowe połączenie z siecią.
- Następnie ustaw parametr na wartość dodatnią „Włącz rozpoznawanie nazw przez protokół mDNS”.
- Usuń ograniczenia z „Filtrowanie ruchu”wybór "Pozwól wszystkim".
- Na koniec włącz swoją obecność w sieci, aby inne komputery mogły wykryć to urządzenie.
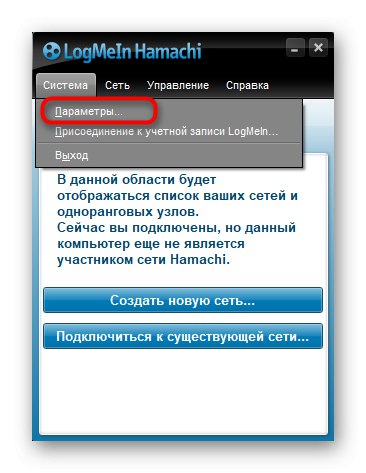
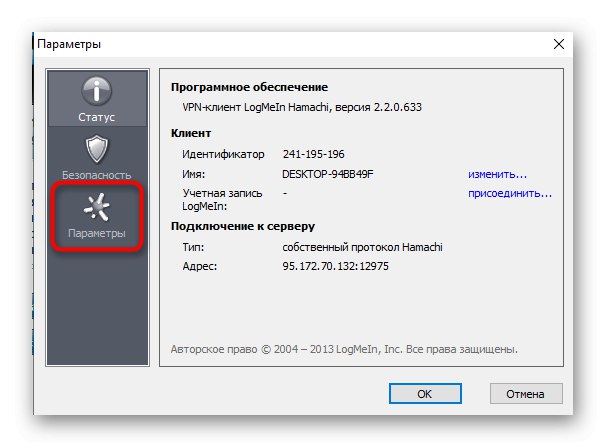

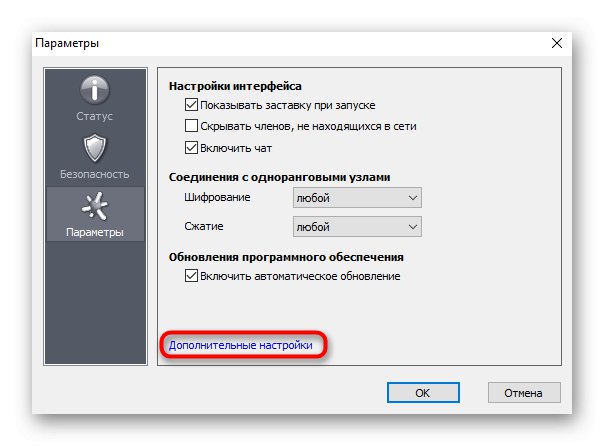
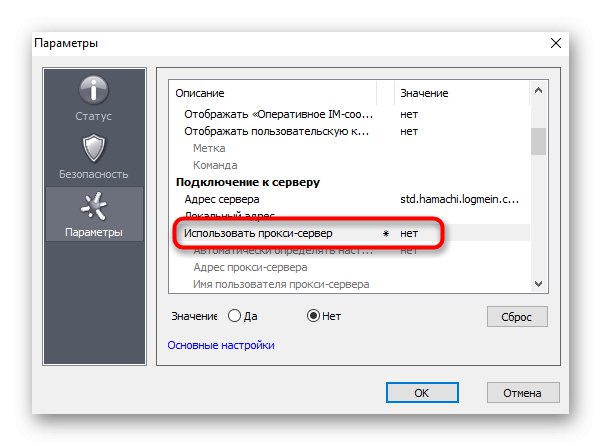
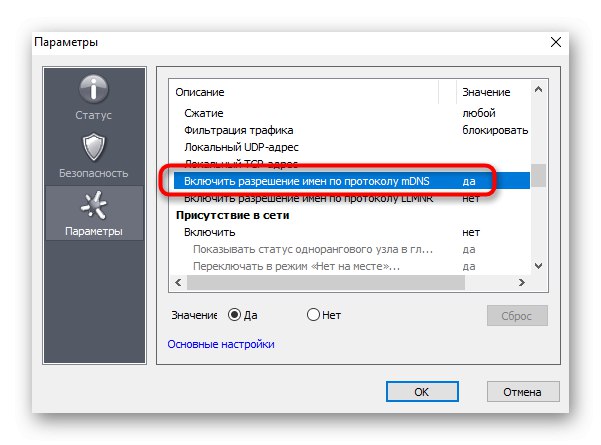
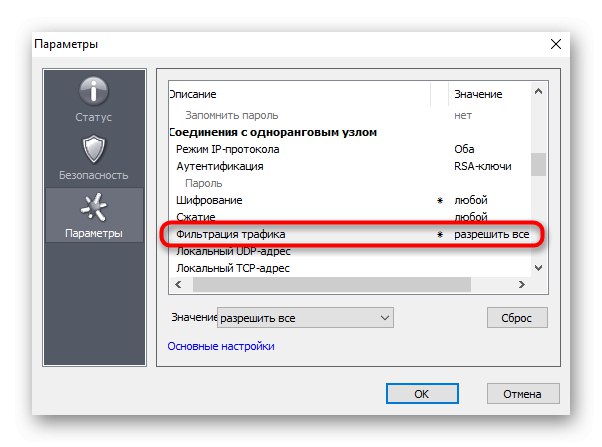

Krok 5: przekierowanie portów
Po poprzednim etapie można spokojnie przejść do tworzenia sieci i testowania wydajności Hamachi, ale istnieje możliwość, że VPN nie będzie mógł zostać utworzony ze względu na porty domyślnie zamknięte. Zalecamy zainstalowanie wolnych portów dla oprogramowania i przekazanie ich przez ustawienia routera.
- Iść do „Opcje” i otwórz "Dodatkowe ustawienia".
- Jako lokalny adres UDP sugerujemy ustawienie
12122i jako TCP -12121... Jest to uzasadnione tym, że najczęściej takie porty są wolne, dlatego nie powinny powstawać konflikty. - Teraz musisz otworzyć interfejs sieciowy routera, gdzie zgodnie ze specyfiką implementacji otwierane są nowo określone porty. Przeczytaj więcej na ten temat w oddzielnym przewodniku na naszej stronie internetowej poniżej. Znajdziesz tam opcje realizacji zadania na przykładzie popularnych producentów routerów.
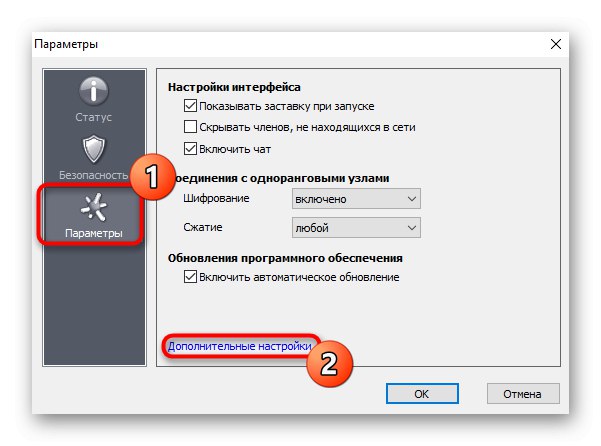

Więcej szczegółów: Otwarcie portów na routerze
Po pomyślnym skonfigurowaniu Hamachi w systemie Windows 10 możesz rozpocząć tworzenie własnej sieci lub pełnoprawnych serwerów do gier. Poniższe instrukcje pomogą Ci to rozgryźć.
Więcej szczegółów:
Zwiększenie liczby miejsc w programie Hamachi
Serwer gier komputerowych tworzymy za pomocą programu Hamachi
Utwórz nową sieć w Hamachi
Mogą jednak pojawić się problemy z utworzeniem sieci lub połączeniem się z nią. W większości przypadków jest to spowodowane błędną konfiguracją lub drobnymi awariami systemu. Jeśli nadal masz takie problemy, zapoznaj się z artykułami pod poniższymi linkami.
Więcej szczegółów:
Rozwiązanie problemu podłączenia Hamachi do karty sieciowej
Naprawianie problemu z tunelem w Hamachi
Jak naprawić niebieskie kółko w Hamachi
Po prostu przeczytałeś przewodnik krok po kroku, jak skonfigurować Hamachi w systemie Windows 10. Jedyne, co pozostało, to wykonać każdy krok po kolei, aby nie mieć żadnych komplikacji podczas łączenia się z serwerem lub tworzenia go.