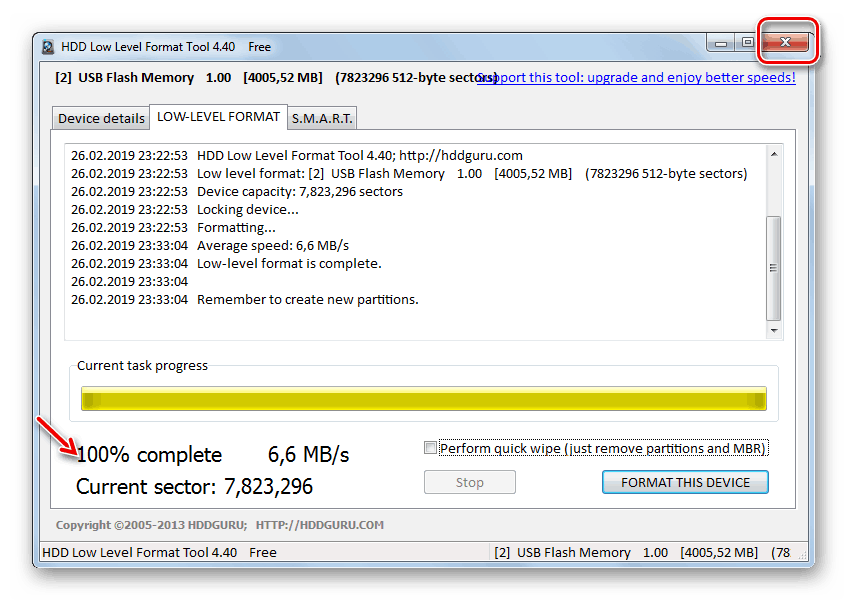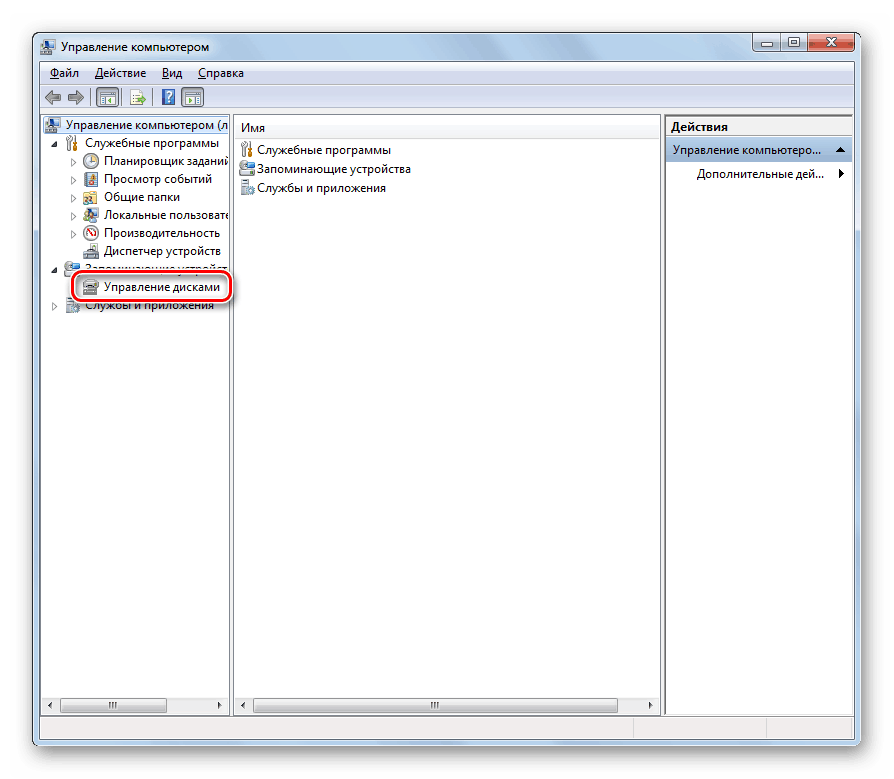Rozwiąż problem z otwarciem dysku flash na komputerze
Podczas podłączania dysku flash USB do komputera użytkownik może napotkać taki problem, gdy nie można otworzyć dysku USB, chociaż jest on zwykle wykrywany przez system. Najczęściej w takich przypadkach, gdy próbujesz to zrobić, pojawiają się słowa „Włóż dysk do napędu ...” . Zobaczmy, w jaki sposób możesz rozwiązać ten problem.
Zobacz także: Komputer nie widzi dysku flash: co robić
Treść
Sposoby rozwiązania problemu
Wybór bezpośredniej metody eliminacji problemu zależy od pierwotnej przyczyny jego wystąpienia. Najczęściej jest to spowodowane tym, że kontroler działa prawidłowo (dlatego dysk jest wykrywany przez komputer), ale występują problemy z działaniem samej pamięci flash. Główne czynniki mogą być następujące:
- Fizyczne uszkodzenie dysku;
- Naruszenie struktury systemu plików;
- Brak znaczników partycji.
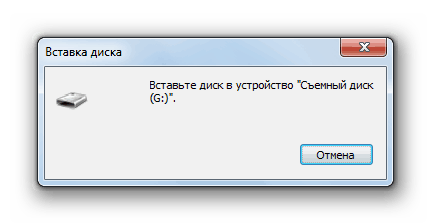
W pierwszym przypadku najlepiej skontaktować się ze specjalistą, jeśli informacje przechowywane na dysku flash są dla Ciebie ważne. Po wyeliminowaniu problemów spowodowanych dwoma innymi przyczynami omówimy poniżej.
Metoda 1: Formatowanie niskiego poziomu
Najprostszym sposobem rozwiązania tego problemu jest sformatowanie dysku flash. Niestety, standardowa metoda procedury nie zawsze pomaga. Ponadto, z opisanym przez nas problemem, nie jest nawet możliwe uruchomienie go we wszystkich przypadkach. Następnie musisz wykonać operację formatowania niskiego poziomu, która odbywa się za pomocą specjalnego oprogramowania. Jednym z najpopularniejszych narzędzi do implementacji tej procedury jest narzędzie Format, na przykładzie którego rozważymy algorytm działań.
Uwaga! Musisz zrozumieć, że po rozpoczęciu operacji formatowania niskiego poziomu wszystkie informacje zapisane na dysku flash zostaną bezpowrotnie utracone.
- Uruchom narzędzie. Jeśli korzystasz z bezpłatnej wersji (w większości przypadków jest to wystarczające), kliknij „Kontynuuj za darmo” .
- W nowym oknie, gdzie zostanie wyświetlona lista napędów dysków podłączonych do komputera, wybierz nazwę problemu z dyskiem flash i kliknij przycisk „Kontynuuj” .
- W wyświetlonym oknie przejdź do sekcji „FORMAT NISKIEGO POZIOMU” .
- Teraz kliknij przycisk „FORMATUJ TEGO URZĄDZENIE” .
- Następne okno dialogowe wyświetla ostrzeżenie o niebezpieczeństwie tej operacji. Ale ponieważ dysk USB jest tak wadliwy, możesz bezpiecznie nacisnąć „Tak” , potwierdzając tym samym rozpoczęcie procesu formatowania niskiego poziomu.
- Uruchomiona zostanie operacja formatowania dysku USB na niskim poziomie, której dynamika może być monitorowana za pomocą wskaźnika graficznego, a także informatora procentowego. Ponadto będą wyświetlane informacje o liczbie przetworzonych sektorów i szybkości procesu w MB / s. Jeśli korzystasz z bezpłatnej wersji narzędzia, ta procedura przetwarzania dużych ilości danych może trwać dość długo.
- Operacja jest w pełni zakończona, gdy wskaźnik pokazuje 100%. Następnie zamknij okno narzędzia. Teraz możesz sprawdzić działanie napędu USB.
![Procedura formatowania niskiego poziomu dysku flash jest zakończona w oknie narzędzia do formatowania niskiego poziomu dysku twardego]()
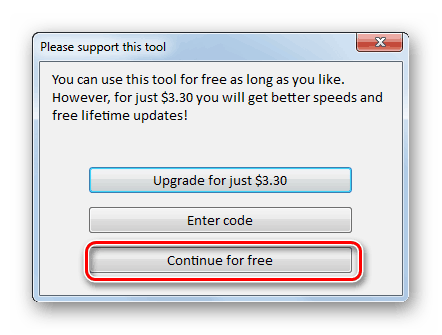


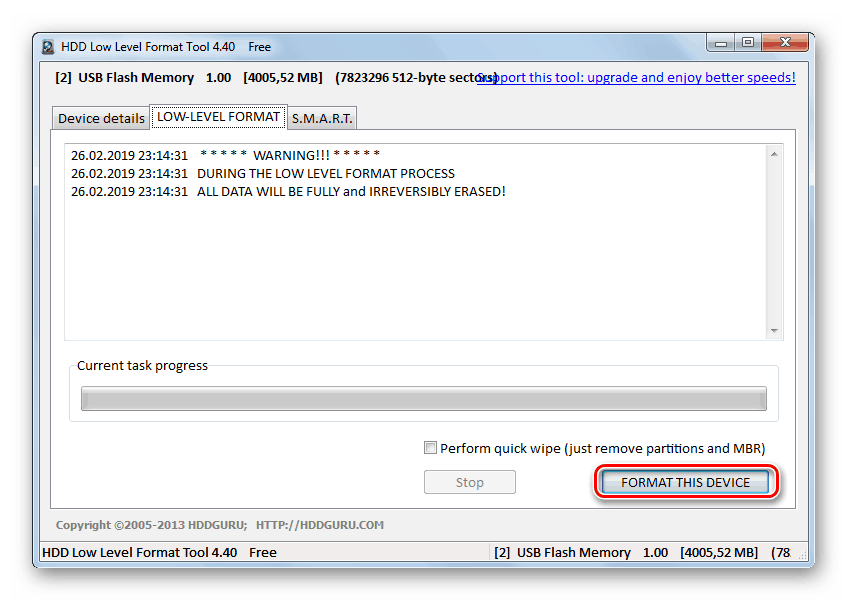
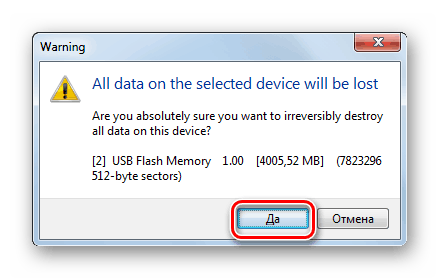

Metoda 2: „Zarządzanie dyskami”
Dowiedzmy się teraz, co zrobić, jeśli na dysku flash nie ma znaczników partycji. Należy od razu zauważyć, że w takim przypadku odzyskanie danych będzie niemożliwe i możliwe będzie jedynie ponowne ożywienie samego urządzenia. Możesz poprawić sytuację, używając zwykłego narzędzia systemowego o nazwie „Zarządzanie dyskami” . Patrzymy na algorytm działań na przykładzie Windows 7, ale ogólnie jest on całkiem odpowiedni dla wszystkich innych systemów operacyjnych linii Windows.
- Podłącz problemowy napęd USB do komputera i otwórz narzędzie „Zarządzanie dyskami” .
![Przejdź do sekcji Zarządzanie dyskami w przystawce Zarządzanie komputerem w systemie Windows 7]()
- W oknie otwartej przystawki znajdź nazwę dysku odpowiadającą problemowemu dyskowi flash. Jeśli masz trudności z określeniem żądanego nośnika, możesz kierować się danymi na jego wolumenie, które zostaną wyświetlone w oknie przystawki. Należy pamiętać, że jeśli status „Nie dystrybuowane” znajduje się po prawej stronie, jest to przyczyną awarii dysku USB. Kliknij prawy przycisk myszy w nieprzydzielonym miejscu i wybierz „Utwórz prosty wolumin ...” .
- Pojawi się okno „Kreatory” , w którym kliknij „Dalej” .
- Należy zauważyć, że liczba w polu „Prosta wielkość objętości” jest równa wartości przeciwnej do parametru „Maksymalny rozmiar” . Jeśli tak nie jest, zaktualizuj dane zgodnie z powyższymi wymaganiami i kliknij „Dalej” .
- W następnym oknie sprawdź, czy przycisk opcji jest ustawiony na „Przypisz literę dysku” Z listy rozwijanej obok tego parametru wybierz symbol, który będzie odpowiadał utworzonemu woluminowi i zostanie wyświetlony w menedżerach plików. Chociaż możesz pozostawić przypisaną literę domyślnie. Po wykonaniu wszystkich czynności kliknij „Dalej”.
- Umieść przycisk opcji w pozycji „Format ...” iz listy rozwijanej obok parametru System plików wybierz opcję FAT32 . Przed „rozmiarem klastra” wybierz „Domyślne” . W polu „Etykieta woluminu” wprowadź dowolną nazwę, pod którą dysk flash USB będzie wyświetlany po odzyskaniu. Zaznacz pole wyboru „Szybki format” i kliknij „Dalej” .
- Teraz w nowym oknie musisz kliknąć „Zakończ” .
- Po tych czynnościach nazwa woluminu pojawi się w przystawce „Zarządzanie dyskami” , a dysk flash USB powróci do działania.

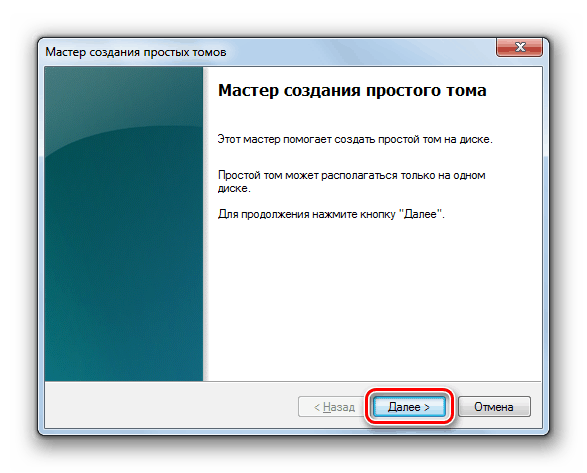
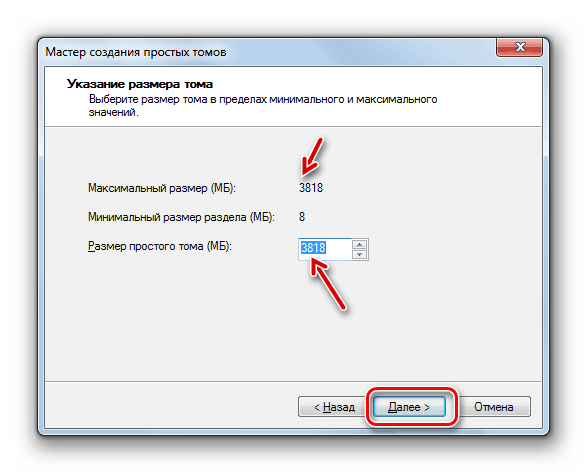
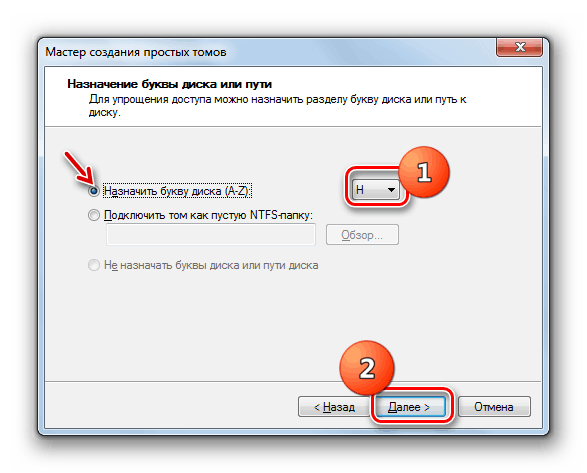
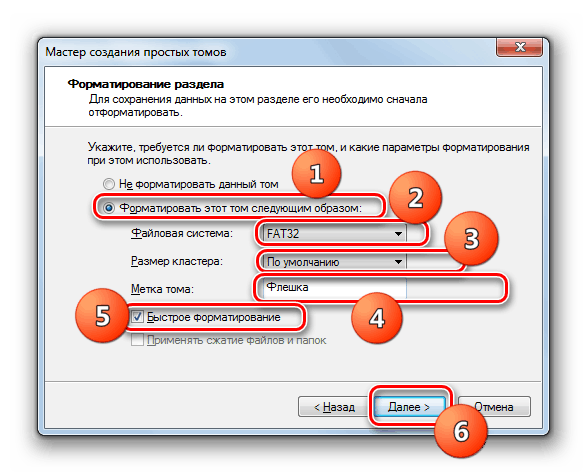
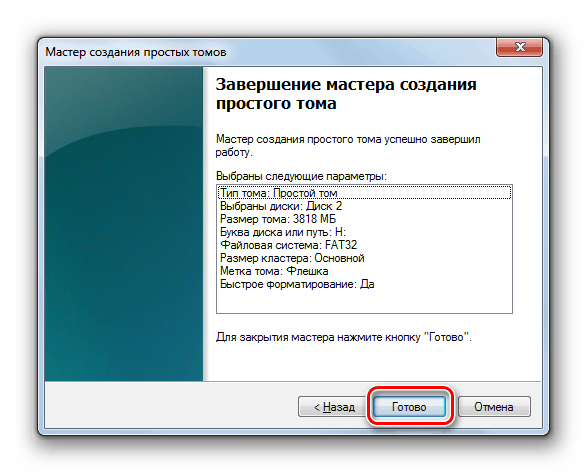
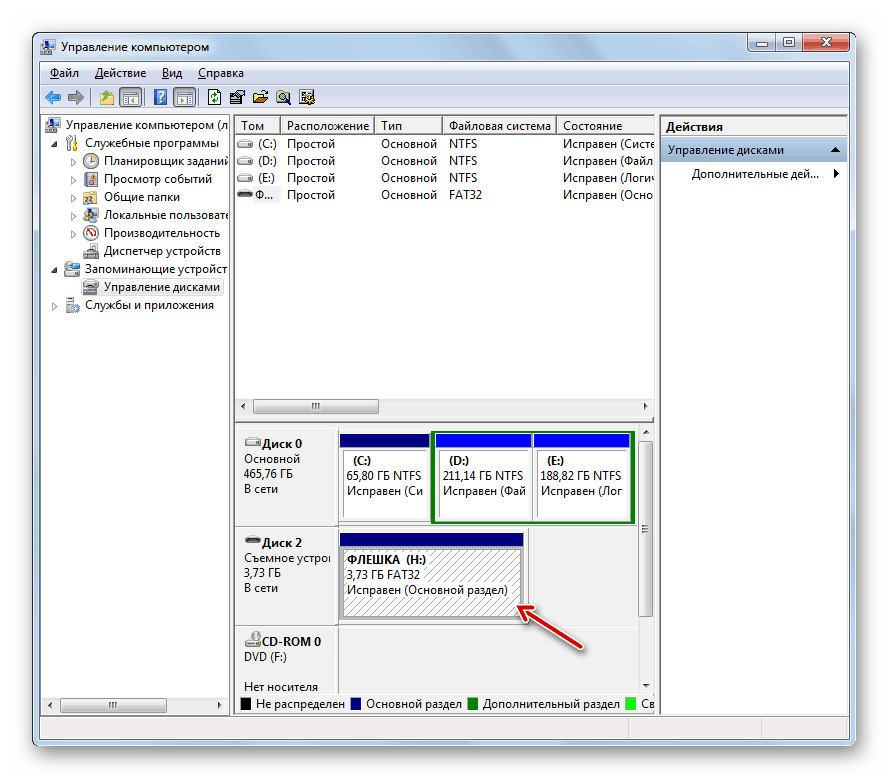
Nie rozpaczaj, jeśli twój dysk flash przestał się otwierać, mimo że jest określony przez system. Aby zaradzić tej sytuacji, możesz spróbować użyć wbudowanego narzędzia „Zarządzanie dyskami” , aby utworzyć wolumin lub utworzyć formatowanie niskiego poziomu, używając do tego specjalnego narzędzia. Lepiej jest podejmować działania w tej kolejności, a nie odwrotnie.