Wklejanie komórek na podstawie wartości w programie Microsoft Excel
Podczas pracy z tabelami najważniejsze są wyświetlane w nich wartości. Ale ważnym elementem jest również jego projekt. Niektórzy użytkownicy uważają to za czynnik drugorzędny i nie zwracają na to uwagi. Ale na próżno, ponieważ pięknie zaprojektowana tabela jest ważnym warunkiem lepszej percepcji i zrozumienia przez użytkowników. Szczególnie ważną rolę odgrywa tu wizualizacja danych. Na przykład za pomocą narzędzi do wizualizacji można pokolorować komórki tabeli w zależności od ich zawartości. Zobaczmy, jak można to zrobić w Excelu.
Spis treści
Procedura zmiany koloru komórek w zależności od zawartości
Oczywiście zawsze dobrze jest mieć dobrze zaprojektowany stół, w którym komórki, w zależności od zawartości, są malowane w różnych kolorach. Jest to szczególnie ważne w przypadku dużych tabel zawierających duży zestaw danych. W takim przypadku komórki oznaczone kolorami znacznie ułatwią orientację użytkowników w tej ogromnej ilości informacji, ponieważ można powiedzieć, że są już uporządkowane.
Elementy arkusza można próbować ręcznie, ale znowu, jeśli stół jest duży, zajmie to dużo czasu. Ponadto w takim zestawie danych czynnik ludzki może odgrywać pewną rolę i powstają błędy. Nie wspominając już o tym, że tabela może być dynamiczna, a dane w niej zawarte okresowo zmieniają się i masowo. W takim przypadku ręczna zmiana koloru staje się nierealistyczna.
Ale jest wyjście. W przypadku komórek zawierających wartości dynamiczne (zmieniające się) używane jest formatowanie warunkowe, a w przypadku danych statystycznych można użyć narzędzia Znajdź i zamień .
Metoda 1: formatowanie warunkowe
Za pomocą formatowania warunkowego można określić pewne granice wartości, w których komórki będą malowane w określonym kolorze. Barwienie zostanie wykonane automatycznie. W przypadku zmiany wartości komórki ze względu na zmianę poza granicami granicy, ten element arkusza zostanie automatycznie przemalowany.
Zobaczmy, jak to działa na konkretnym przykładzie. Mamy tabelę dochodów przedsiębiorstw, w której dane są dzielone co miesiąc. Musimy podkreślić w różnych kolorach te elementy, w których kwota dochodu jest mniejsza niż 400 000 rubli, od 400 000 do 500 000 rubli i przekracza 500 000 rubli.
- Wybieramy kolumnę, w której znajdują się informacje o przychodach przedsiębiorstwa. Następnie przejdź do karty Strona główna . Klikamy przycisk "Formatowanie warunkowe" , który znajduje się na taśmie w oknie narzędziowym "Style" . Na otwartej liście wybierz pozycję "Zarządzaj regułami ..." .
- Otworzy się okno do zarządzania regułami formatowania warunkowego. Pole "Pokaż reguły formatowania dla" powinno być ustawione na "Aktualny fragment" . Domyślnie powinien tam być, ale na wszelki wypadek, sprawdź iw przypadku niezgodności zmień ustawienia zgodnie z powyższymi zaleceniami. Następnie kliknij przycisk "Utwórz regułę ..." .
- Otworzy się okno do tworzenia reguły formatowania. Na liście typów reguł wybierz opcję "Tylko formatuj komórki, które zawierają" . W bloku opisu reguły w pierwszym polu przełącznik powinien znajdować się w pozycji "Wartości" . W drugim polu ustaw przełącznik w pozycji "Mniej" . W trzecim polu określamy wartość, elementy arkusza zawierające wartość mniejszą od tej będą oznaczone kolorem. W naszym przypadku ta wartość wyniesie 400 000 . Następnie kliknij przycisk "Formatuj ..." .
- Otworzy się okno formatu komórki. Przechodzimy do zakładki "Wypełnij" . Wybieramy kolor wypełnienia, który chcemy mieć komórki zawierające mniej niż 400 000 . Następnie kliknij przycisk "OK" w dolnej części okna.
- Powracamy do okna tworzenia reguły formatowania i tam też kliknij przycisk "OK" .
- Po wykonaniu tej czynności ponownie zostaniemy przekierowani do Menedżera reguł formatowania warunkowego . Jak widać, jedna reguła została już dodana, ale musimy dodać jeszcze dwie. Kliknij ponownie przycisk "Utwórz regułę ..." .
- I znów dochodzimy do okna tworzenia reguł. Przechodzimy do sekcji "Formatuj tylko komórki, które zawierają" . W pierwszym polu tego rozdziału zostawiamy parametr "Wartość komórki" , w drugim ustawiamy przełącznik na pozycję "Między" . W trzecim polu należy określić początkową wartość zakresu, w którym będą formatowane elementy arkusza. W naszym przypadku ta liczba to 400 000 . W czwartym wskazujemy wartość końcową tego zakresu. To będzie 500 000 . Następnie kliknij przycisk "Formatuj ..." .
- W oknie formatowania ponownie przechodzimy do zakładki "Wypełnienie" , ale tym razem wybieramy już inny kolor, a następnie klikamy przycisk "OK" .
- Po powrocie do okna tworzenia reguły, klikamy również przycisk "OK" .
- Jak widać, w Menedżerze reguł stworzyliśmy już dwie reguły. Pozostaje zatem stworzyć trzecią. Klikamy przycisk "Utwórz regułę" .
- W oknie tworzenia reguły ponownie przechodzimy do sekcji "Formatuj tylko komórki, które zawierają" . W pierwszym polu pozostawiamy opcję "Wartość komórki" . W drugim polu ustaw przełącznik na policję "Więcej" . W trzecim polu kierujemy liczbą 500000 . Następnie, tak jak w poprzednich przypadkach, kliknij przycisk "Formatuj ..." .
- W oknie "Formatuj komórki" ponownie przejdziemy do zakładki "Wypełnij" . Tym razem wybierz kolor, który różni się od dwóch poprzednich przypadków. Kliknij przycisk "OK" .
- W oknie tworzenia reguły powtórz kliknięcie przycisku "OK" .
- Otwiera się Menedżer reguł . Jak widać, wszystkie trzy reguły są tworzone, więc kliknij przycisk "OK" .
- Teraz elementy tabeli są kolorowane zgodnie z określonymi warunkami i granicami w warunkowych ustawieniach formatowania.
- Jeśli zmienimy zawartość w jednej z komórek, pozostawiając poza jedną z podanych reguł, ten element arkusza automatycznie zmieni jego kolor.
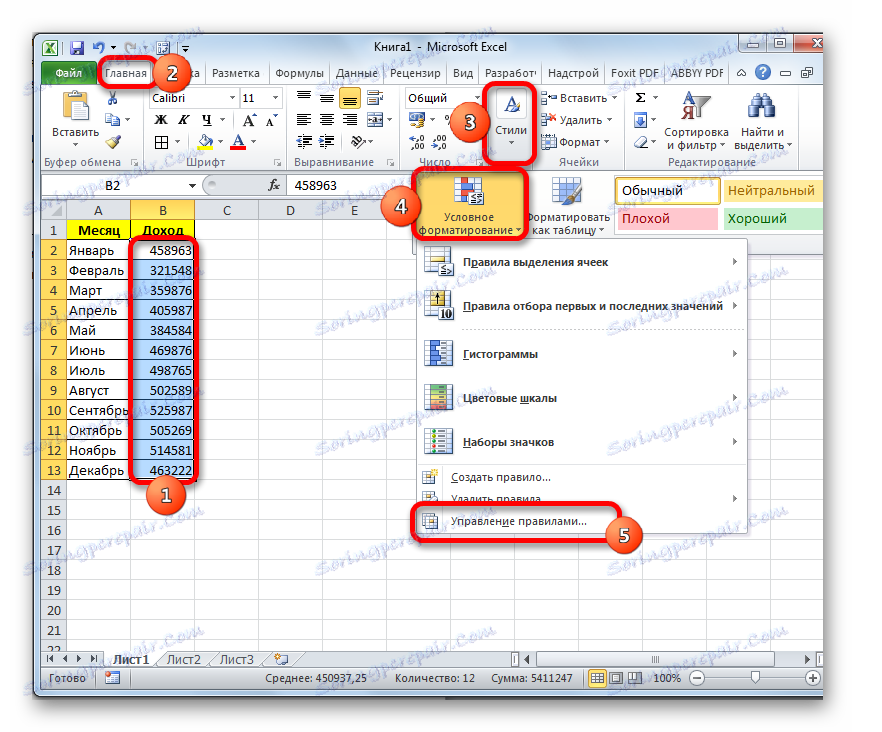
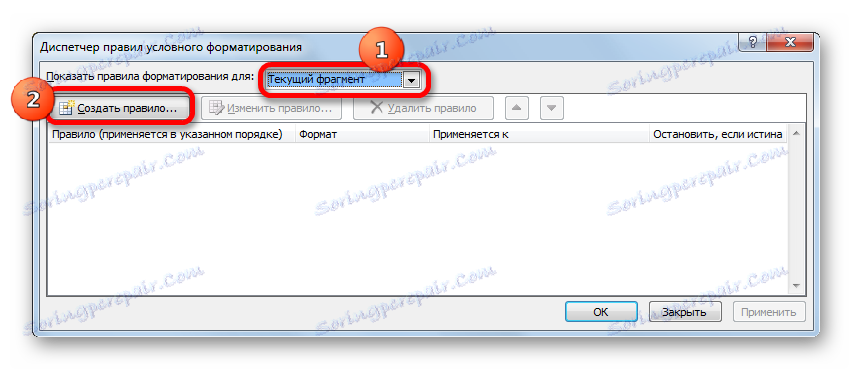

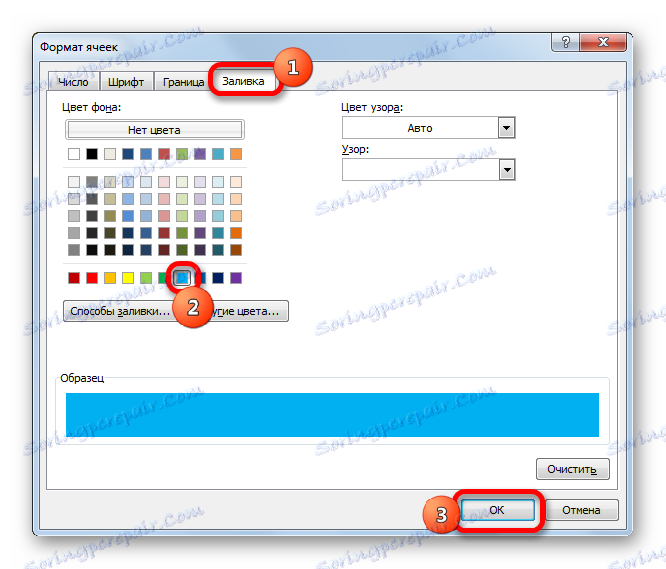
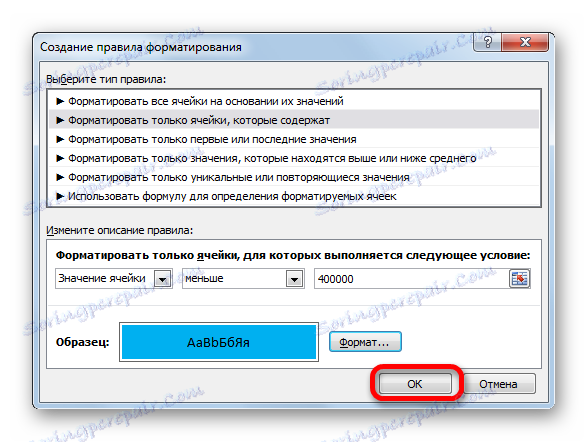

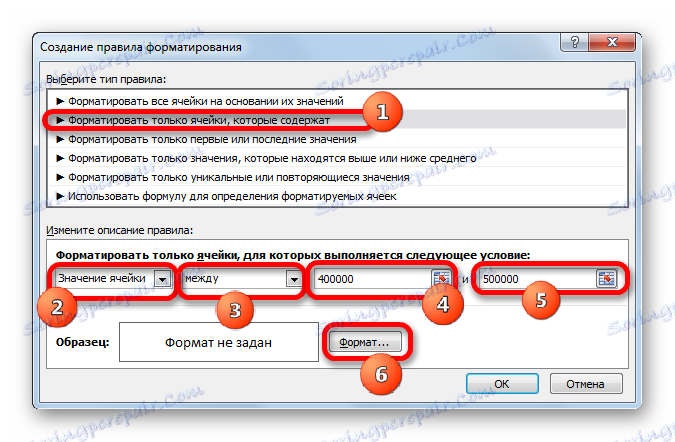
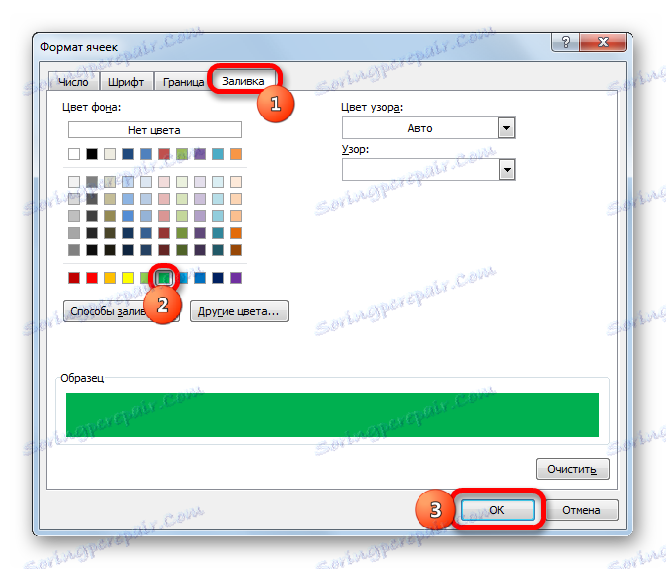
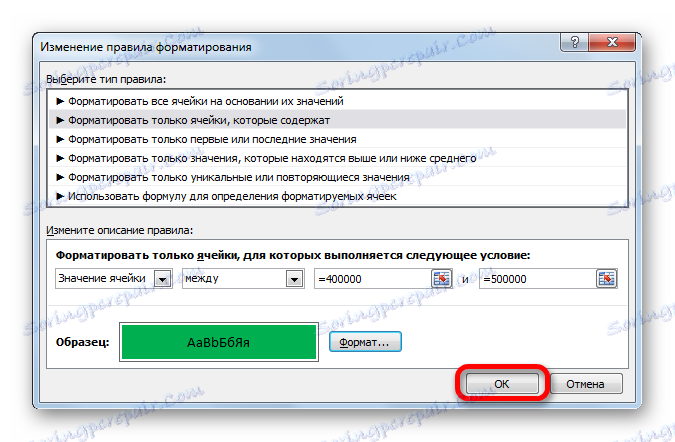

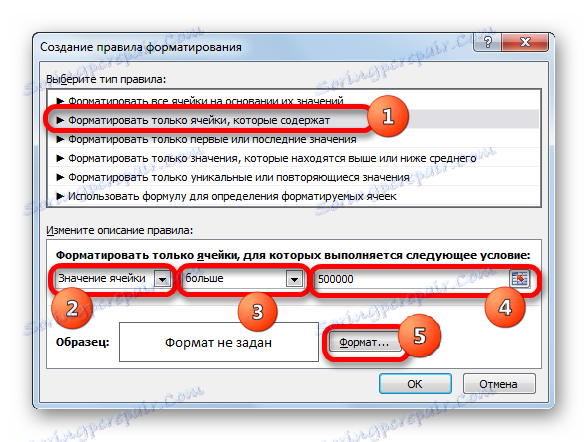
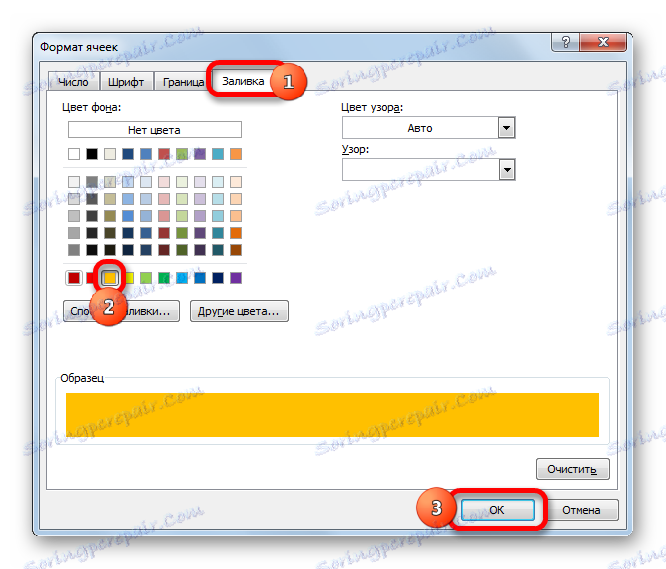
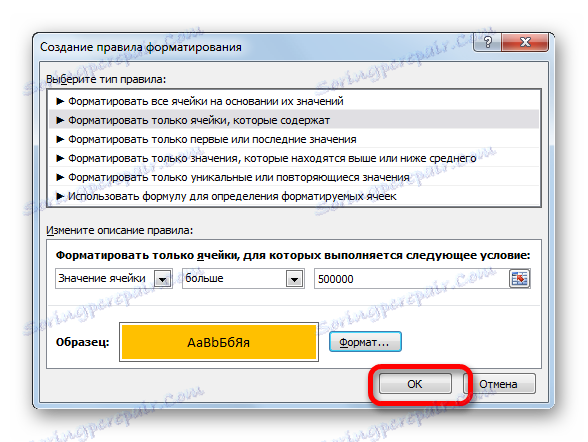
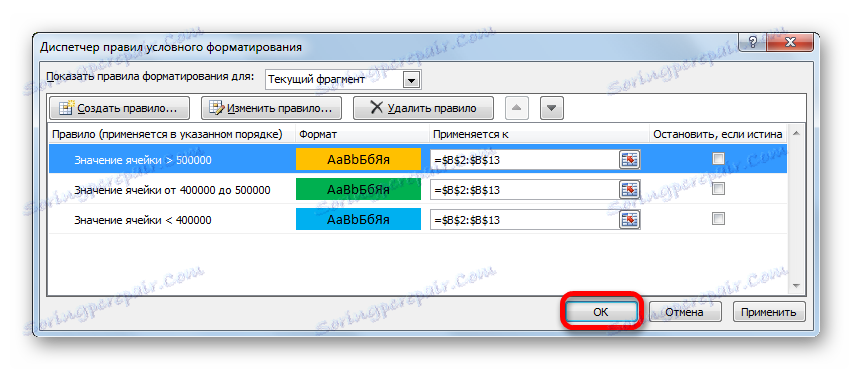
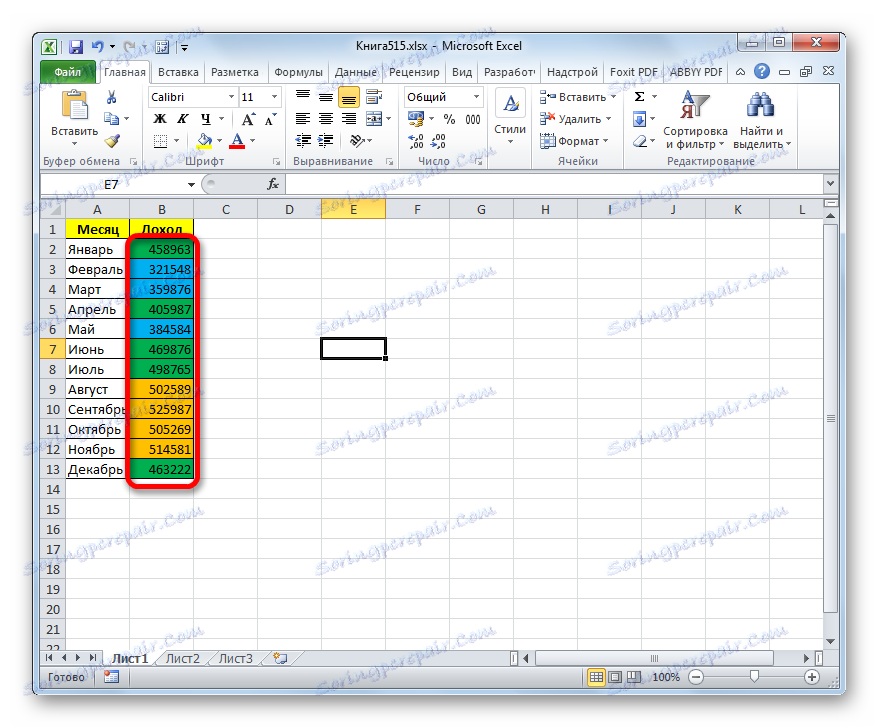
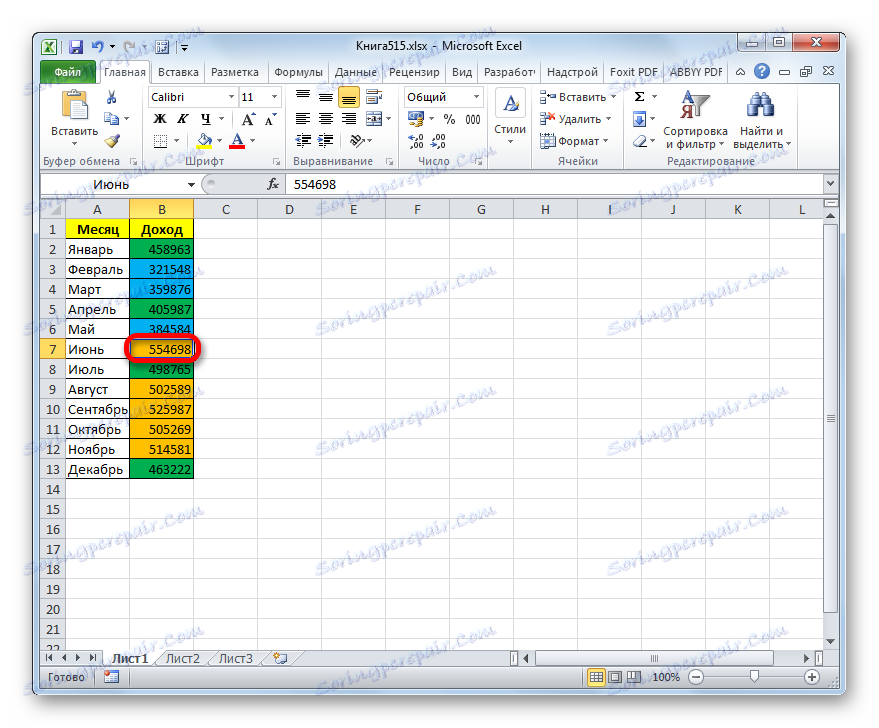
Ponadto, możesz używać formatowania warunkowego nieco inaczej do kolorowania elementów arkusza z kolorem.
- Aby to zrobić, po przejściu do okna Formatowanie z Menedżera reguł pozostajemy w sekcji "Formatuj wszystkie komórki na podstawie ich wartości" . W polu "Kolor" możesz wybrać kolor, przez który elementy arkusza będą zacienione. Następnie kliknij przycisk "OK" .
- Również w menedżerze reguł kliknij przycisk "OK" .
- Jak widać, komórki w kolumnie są kolorowe w różnych odcieniach tego samego koloru. Niż wartość zawierająca element liścia jest większa, cień jest jaśniejszy, a mniejszy - ciemniejszy.
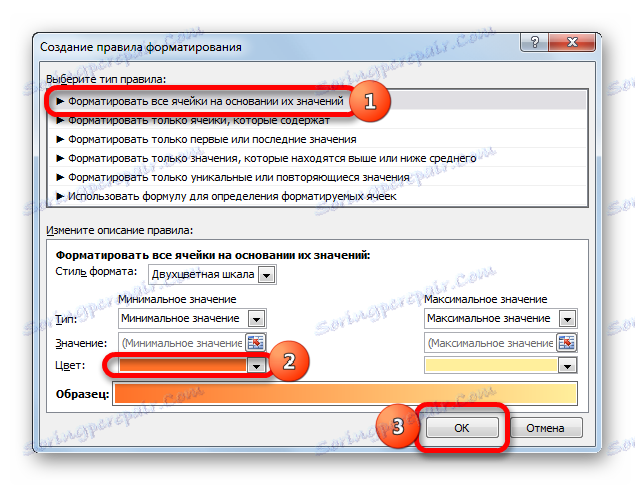
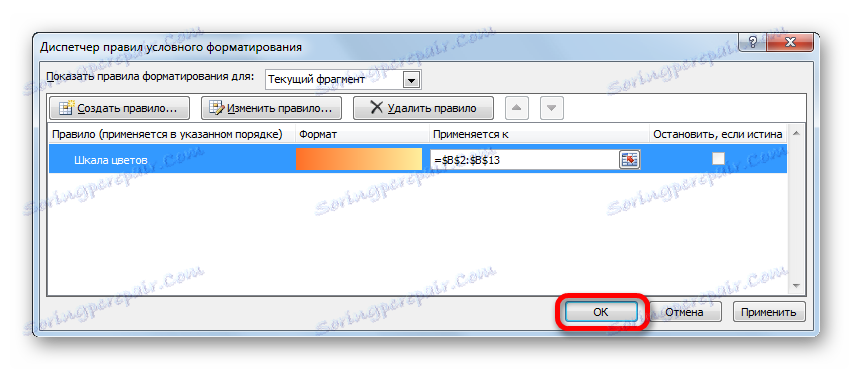
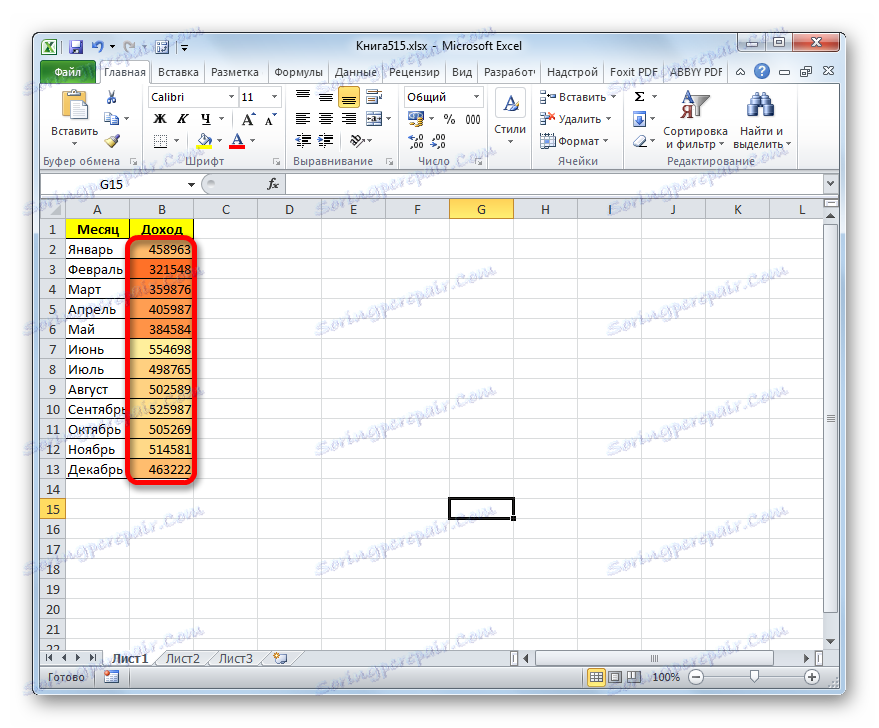
Lekcja: Formatowanie warunkowe w programie Excel
Metoda 2: Użyj narzędzia Znajdź i wybierz
Jeśli tabela zawiera dane statyczne, które nie są planowane do zmiany w czasie, możesz użyć tego narzędzia do zmiany koloru komórek według ich zawartości o nazwie "Znajdź i wyróżnij" . Określone narzędzie pozwoli ci znaleźć określone wartości i zmienić kolor w tych komórkach na pożądanego użytkownika. Pamiętaj jednak, że po zmianie zawartości elementów arkusza kolor nie zmieni się automatycznie, ale pozostanie taki sam. Aby zmienić kolor na aktualny, należy powtórzyć procedurę od nowa. Dlatego ta metoda nie jest optymalna dla tabel z treścią dynamiczną.
Zobaczmy, jak to działa na konkretnym przykładzie, dla którego przyjmujemy wszystkie te same tabele dochodów przedsiębiorstwa.
- Wybierz kolumnę z danymi, które powinny być sformatowane kolorem. Następnie przejdź do zakładki "Strona główna" i kliknij przycisk "Znajdź i wszystko" , który znajduje się na wstążce w przyborniku "Edycja" . Na otwartej liście kliknij "Znajdź" .
- Okno "Znajdź i zamień" otworzy się w zakładce "Znajdź" . Przede wszystkim znajdujemy wartości do 400 000 rubli. Ponieważ nie mamy pojedynczej komórki o wartości poniżej 300 000 rubli, w zasadzie musimy wybrać wszystkie elementy, które zawierają liczby w zakresie od 300 000 do 400 000 . Niestety, możesz bezpośrednio określić ten zakres, tak jak w przypadku formatowania warunkowego, ta metoda nie może być używana.
Ale jest możliwość zrobienia trochę inaczej, co da nam taki sam rezultat. Możesz ustawić następujący "3 ?????" w pasku wyszukiwania. Znak zapytania oznacza dowolną postać. W ten sposób program wyszuka wszystkie sześciocyfrowe liczby rozpoczynające się od cyfry "3" . Oznacza to, że wyniki wyszukiwania będą zawierać wartości w przedziale od 300 000 do 400 000 , co jest tym, czego potrzebujemy. Jeśli stół ma numery mniejsze niż 300 000 lub mniej niż 200 000 , to dla każdego zakresu stu tysięcy wyszukiwanie będzie musiało być wykonane osobno.
Wprowadź wyrażenie "3 ?????" w polu "Znajdź" i kliknij przycisk "Znajdź wszystko ".
- Następnie dolna część okna otwiera wyniki wyszukiwania. Kliknij lewy przycisk myszy na dowolnym z nich. Następnie wpisz Ctrl + A. Następnie wszystkie wyniki wyszukiwania są podświetlane, a jednocześnie wyróżniane są elementy w kolumnie, do której odnoszą się te wyniki.
- Po podświetleniu elementów w kolumnie nie spiesz się, aby zamknąć okno "Znajdź i zamień" . Będąc na karcie "Strona główna" , w której przenieśliśmy się wcześniej, przejdź do wstążki do pola narzędzi "Czcionka" . Kliknij trójkąt po prawej stronie przycisku "Wypełnij kolor" . Otwiera się wybór różnych kolorów wypełnienia. Wybierz kolor, który chcemy zastosować do elementów arkusza, zawierający wartości mniejsze niż 400 000 rubli.
- Jak widać, wszystkie komórki w kolumnie, w których wartości są mniejsze niż 400 000 rubli, są podświetlone wybranym kolorem.
- Teraz musimy pomalować elementy, w których wartości wahają się od 400 000 do 500 000 rubli. Ten zakres obejmuje liczby, które odpowiadają wzorowi "4 ??????" . Wjeżdżamy do pola wyszukiwania i klikamy przycisk "Znajdź wszystko" , poprzednio wybierając kolumnę, której potrzebujemy.
- Podobnie, z poprzednim czasem w wynikach wyszukiwania, wybieramy cały wynik uzyskany przez naciśnięcie kombinacji klawisza CTRL + A. Następnie przejdź do ikony wyboru koloru wypełnienia. Kliknij na niego i kliknij ikonę pożądanego odcienia, który pokoloruje elementy arkusza, w którym wartości mieszczą się w zakresie od 400 000 do 500 000 .
- Jak widać, po tej akcji wszystkie elementy tabeli z danymi w przedziale od 400000 do 500000 są podświetlone wybranym kolorem.
- Teraz musimy przydzielić ostatni przedział wartości - ponad 500 000 . Tutaj również mamy szczęście, ponieważ wszystkie liczby powyżej 500 000 mieszczą się w przedziale od 500 000 do 600 000 . Dlatego w polu wyszukiwania wpisz wyrażenie "5 ?????" i kliknij przycisk "Znajdź wszystko" . Jeśli byłyby wartości przekraczające 600 000 , to musielibyśmy dodatkowo szukać wyrażenia "6 ?????" itp.
- Ponownie wybierz wyniki wyszukiwania za pomocą kombinacji Ctrl + A. Następnie, za pomocą przycisku na wstążce, wybieramy nowy kolor wypełnienia interwału, przekraczający 500 000 razy taką samą analogię jak poprzednio.
- Jak widać, po tej akcji wszystkie elementy kolumny będą zacienione, zgodnie z wartością liczbową, która jest w nich umieszczona. Teraz możesz zamknąć okno wyszukiwania, klikając standardowy przycisk zamykania w prawym górnym rogu okna, ponieważ nasze zadanie można uznać za rozwiązane.
- Ale jeśli zmienimy numer na inny, który wykracza poza granice, które są ustawione dla określonego koloru, to kolor nie zmieni się, tak jak w poprzedniej metodzie. Oznacza to, że ta opcja działa niezawodnie tylko w tych tabelach, w których dane się nie zmieniają.
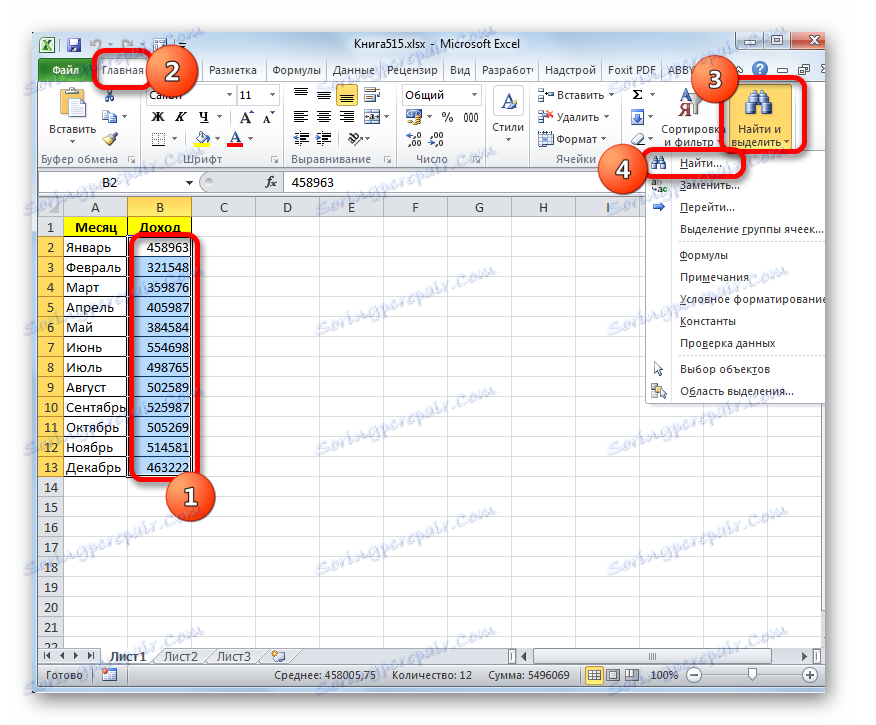
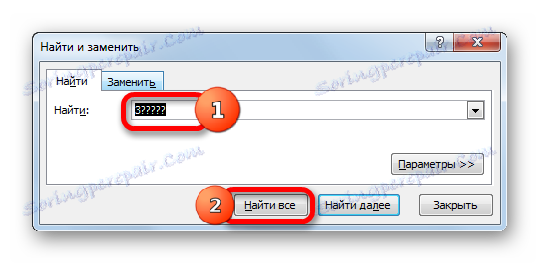
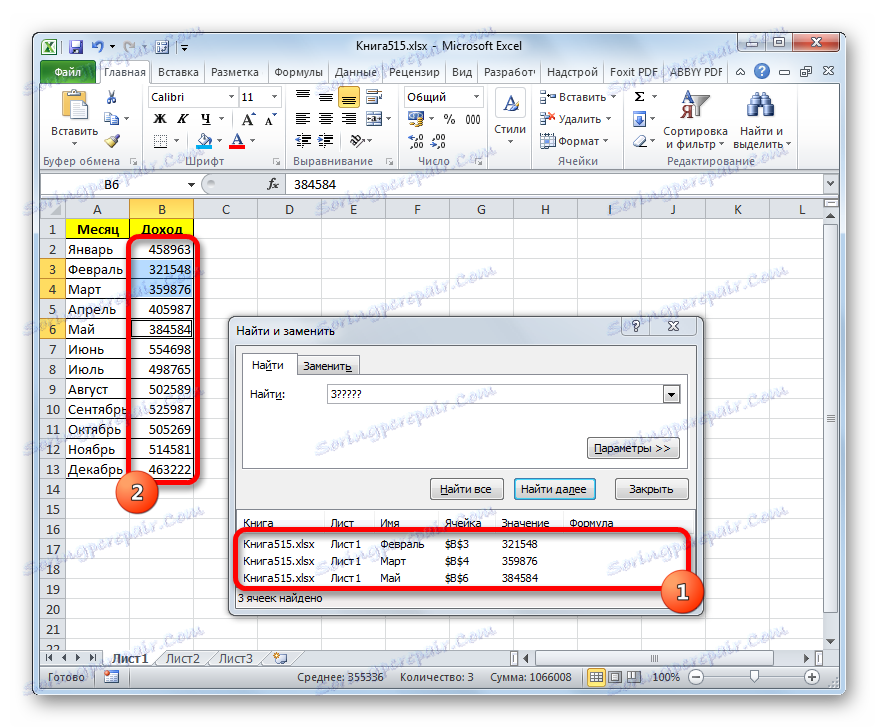

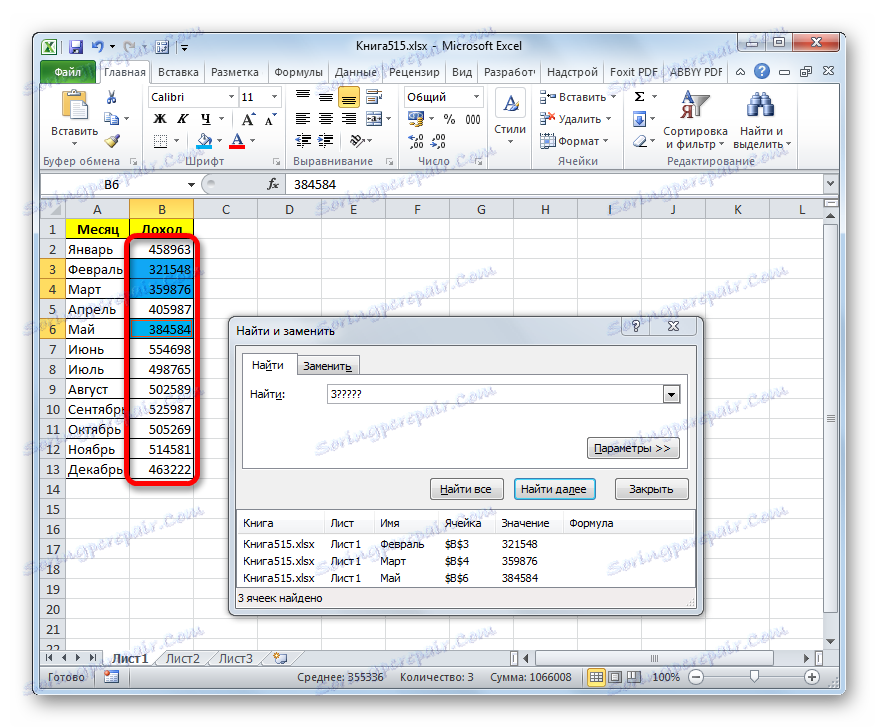
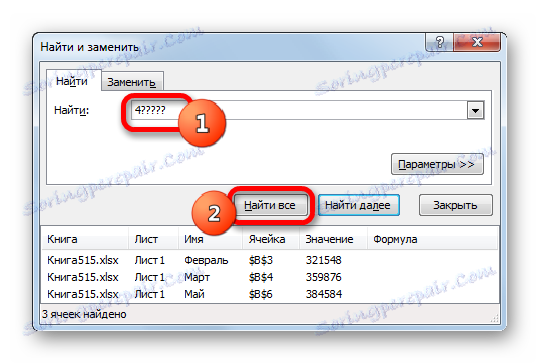
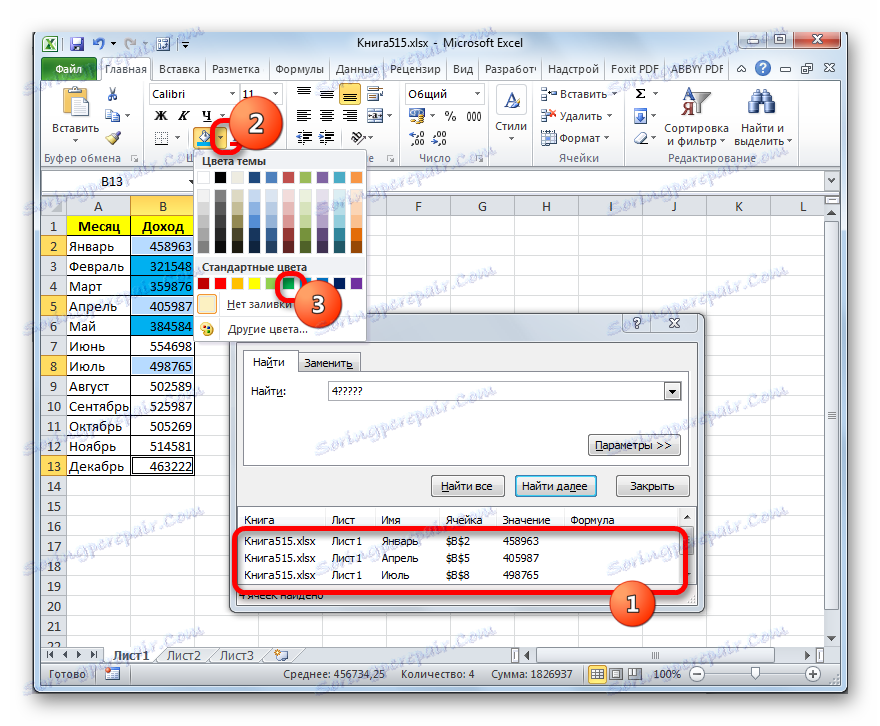
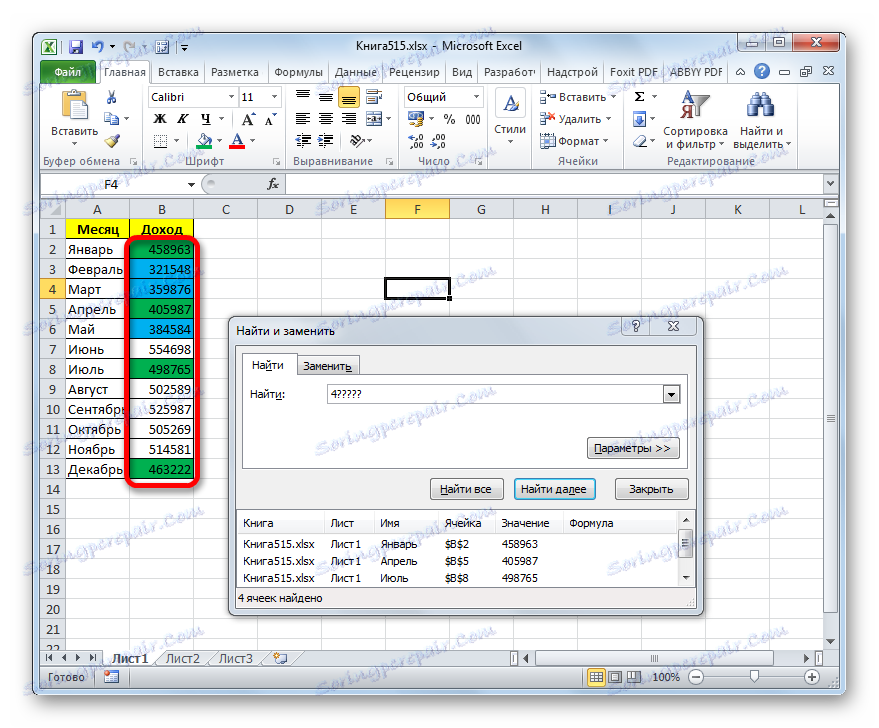
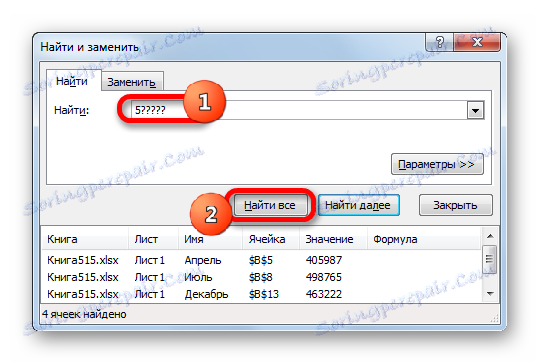
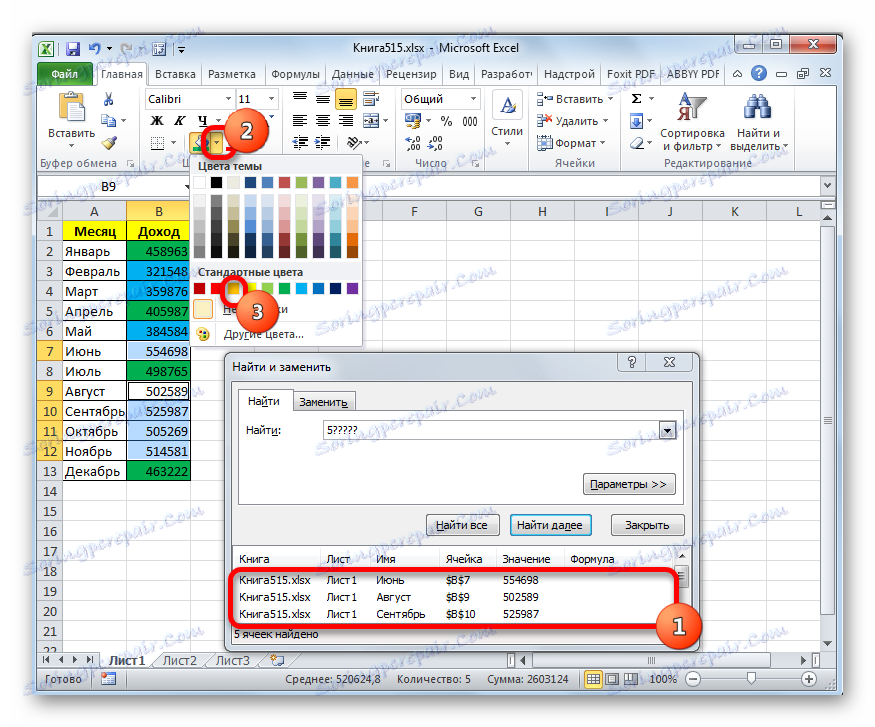
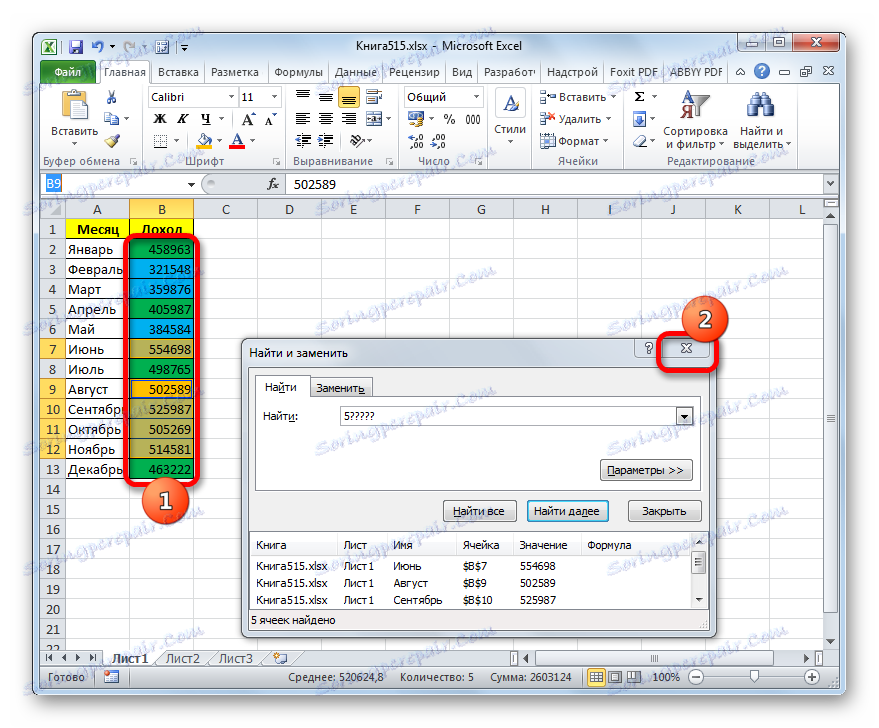
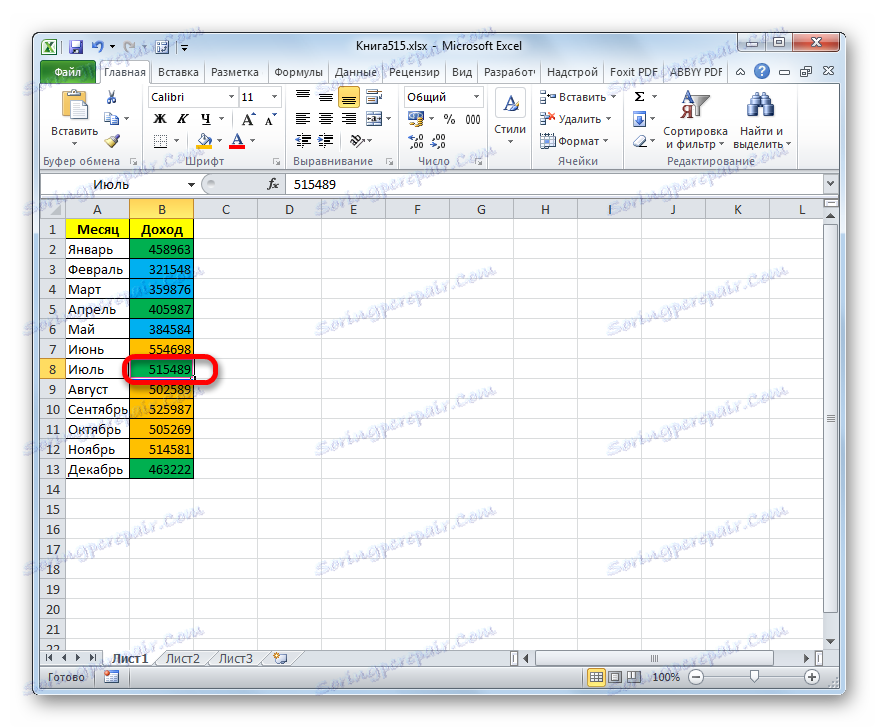
Lekcja: Jak przeprowadzić wyszukiwanie w programie Excel
Jak widać, istnieją dwa sposoby kolorowania komórek w zależności od zawartych w nich wartości liczbowych: za pomocą formatowania warunkowego i za pomocą narzędzia Znajdź i zamień . Pierwsza metoda jest bardziej progresywna, ponieważ pozwala na wyraźniejsze zdefiniowanie warunków, w których elementy arkusza będą podświetlone. Ponadto, w przypadku formatowania warunkowego, kolor elementu zmienia się automatycznie, jeśli zmienia się zawartość, czego nie można zrobić w drugą stronę. Można jednak również wypełniać komórki w zależności od wartości za pomocą narzędzia Znajdź i zamień , ale tylko w tabelach statycznych.