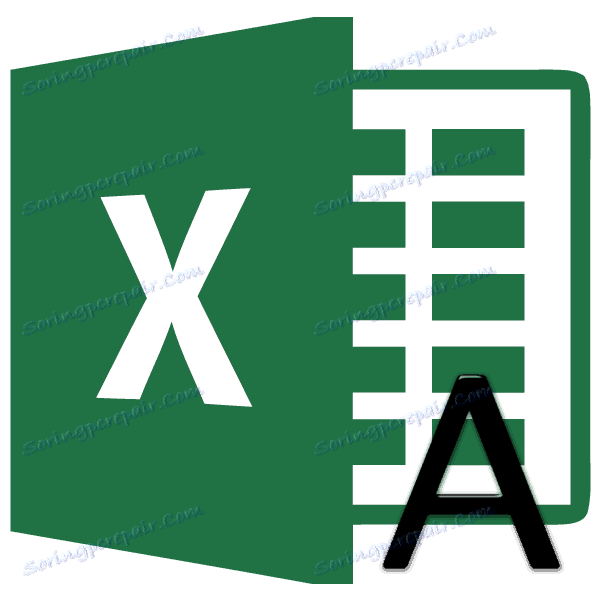Konwertuj wszystkie litery na wielkie litery w programie Microsoft Excel
W niektórych sytuacjach cały tekst w dokumentach programu Excel musi być pisany wielkimi literami, czyli dużymi literami. Dość często, na przykład, jest to konieczne przy składaniu oświadczeń lub deklaracji do różnych organów państwowych. Aby napisać tekst wielkimi literami na klawiaturze, znajduje się przycisk Caps Lock. Po naciśnięciu uruchamia się tryb, w którym wszystkie wprowadzone litery będą pisane wielkimi literami lub, jak to mówią, dużymi literami.
Ale co by było, gdyby użytkownik zapomniał przełączyć się na wielkie litery lub dowiedział się, że litery muszą być napisane dużymi tekstami dopiero po ich napisaniu? Naprawdę trzeba wszystko od nowa napisać? Niekoniecznie. W programie Excel istnieje możliwość rozwiązania tego problemu znacznie szybciej i łatwiej. Spróbujmy dowiedzieć się, jak.
Czytaj także: Jak zrobić tekst dużymi literami wielkimi literami
Spis treści
Transformacja małych liter na wielkie
Jeśli program Word do konwersji liter w wielkie litery (kapitał) wystarczy, aby wyróżnić żądany tekst, przytrzymaj przycisk SHIFT i kliknij dwukrotnie klawisz funkcyjny F3 , a następnie w programie Excel tak łatwo będzie rozwiązać problem, który nie działa. Aby konwertować małe litery na wielkie litery, musisz użyć specjalnej funkcji o nazwie PROPOSE lub użyć makra.
Metoda 1: Funkcja PROPOSE
Najpierw spójrzmy na pracę operatora PROPISN . Z tytułu jest oczywiste, że jego głównym celem jest zamiana liter w tekście na format kapitału. Funkcja PROPRESSION należy do kategorii operatorów tekstowych Excel. Jego składnia jest dość prosta i wygląda tak:
=ПРОПИСН(текст)
Jak widać operator ma tylko jeden argument - "Tekst" . Argument ten może być wyrażeniem tekstowym lub, częściej, odwołaniem do komórki, w której znajduje się tekst. Tekst ten formułę i konwertuje go na wielkimi literami.
Teraz spójrzmy na konkretny przykład, jak działa operator PROPISN . Mamy tabelę z pełną nazwą pracowników przedsiębiorstwa. Nazwa jest napisana w zwykłym stylu, tzn. Pierwsza litera to wielka litera, a reszta to małe litery. Celem jest, aby wszystkie litery były wielkie (wielkie litery).
- Wybierz dowolną pustą komórkę na arkuszu. Jest jednak wygodniej, jeśli znajdzie się w równoległej kolumnie do tej, w której napisane są imiona. Następnie kliknij przycisk "Wstaw funkcję" , który jest umieszczony po lewej stronie linii formuły.
- Otworzy się okno Kreatora opcji. Przechodzimy do kategorii "Tekst" . Znajdujemy i wybieramy nazwę PRESPHN , a następnie klikamy przycisk "OK" .
- Aktywacja okna argumentów operatora PROPOSE . Jak widać, w tym oknie znajduje się tylko jedno pole odpowiadające jednemu argumentowi funkcji - "Tekst" . Musimy wprowadzić w tym polu adres pierwszej komórki w kolumnie z nazwiskami pracowników. Można to zrobić ręcznie. Po jeździe z klawiatury współrzędne. Istnieje również druga opcja, która jest wygodniejsza. Ustaw kursor w polu "Tekst" , a następnie kliknij komórkę w tabeli, w której znajduje się pierwsze nazwisko pracownika. Jak widać, adres jest wyświetlany w polu. Teraz musimy wykonać ostatnie dotknięcie w tym oknie - kliknij przycisk "OK" .
- Po tej akcji zawartość pierwszej komórki w kolumnie o nazwiskach jest wyświetlana we wcześniej wybranym elemencie, który zawiera formułę PRESPIN . Ale, jak widać, wszystkie słowa wyświetlane w tej komórce składają się wyłącznie z wielkich liter.
- Teraz musimy wykonać transformację dla wszystkich innych komórek w kolumnie z nazwami pracowników. Oczywiście, nie użyjemy osobnej formuły dla każdego pracownika, ale po prostu skopiuj istniejący za pomocą znacznika wypełnienia. Aby to zrobić, umieść kursor w prawym dolnym rogu elementu arkusza, który zawiera formułę. Następnie kursor powinien zostać przekształcony w marker wypełnienia, który wygląda jak mały krzyżyk. Zaciskamy lewy przycisk myszy i przeciągamy znacznik wypełnienia do liczby komórek równej ich liczbie w kolumnie z nazwiskami pracowników przedsiębiorstwa.
- Jak widać, po podanej akcji wszystkie nazwy były wyświetlane w zakresie kopiowania i składają się wyłącznie z wielkich liter.
- Ale teraz wszystkie wartości w wymaganym rejestrze znajdują się poza tabelą. Musimy wstawić je do stołu. Aby to zrobić, zaznacz wszystkie komórki wypełnione formułami PROPOSE . Następnie kliknij zaznaczenie prawym przyciskiem myszy. W otwartym menu kontekstowym wybierz pozycję "Kopiuj" .
- Następnie wybierz kolumnę z pełną nazwą pracowników firmy w tabeli. Kliknij wybraną kolumnę prawym przyciskiem myszy. Menu kontekstowe zostanie uruchomione. W bloku "Parametry wstawiania" wybierz ikonę "Wartości" , która jest wyświetlana jako kwadrat zawierający liczby.
- Po tej czynności, jak widać, przekształcona wersja pisowni nazwisk wielkimi literami zostanie wstawiona do oryginalnej tabeli. Teraz możesz usunąć zakres wypełniony formułami, ponieważ już go nie potrzebujemy. Wybierz i kliknij prawym przyciskiem myszy. W menu kontekstowym wybierz pozycję "Wyczyść zawartość" .
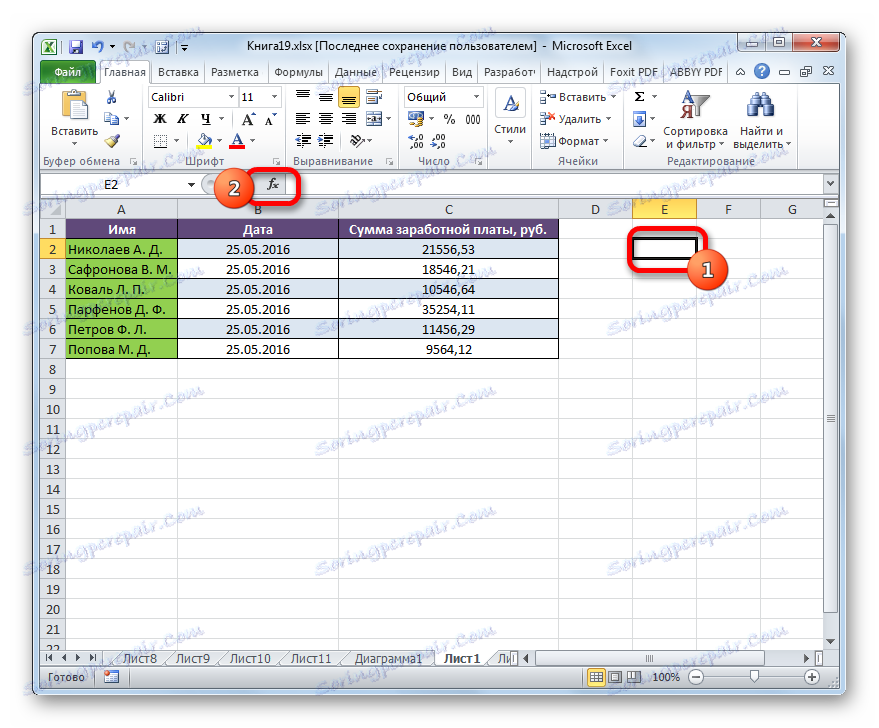

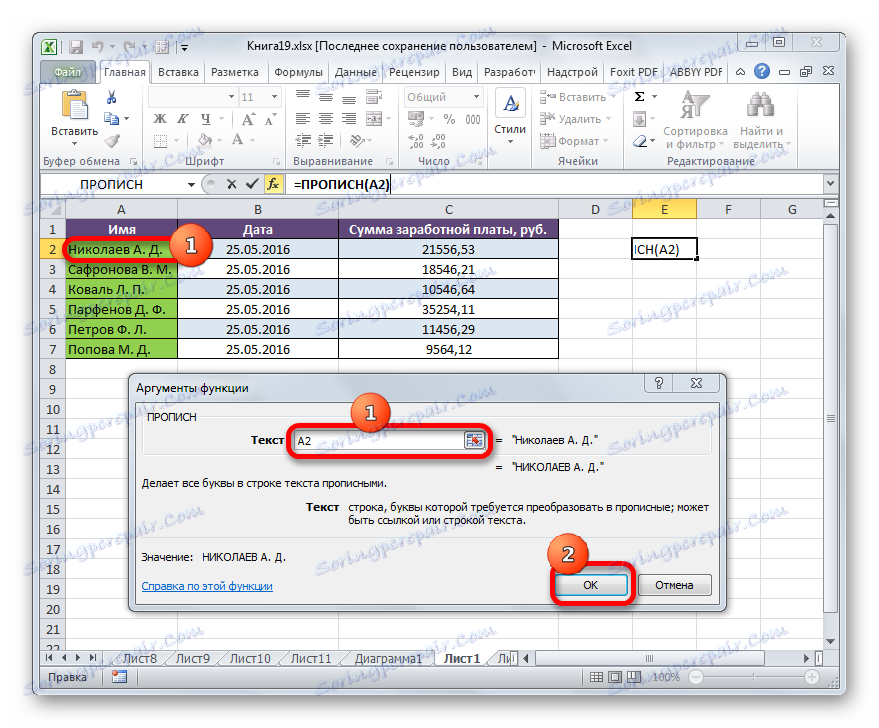
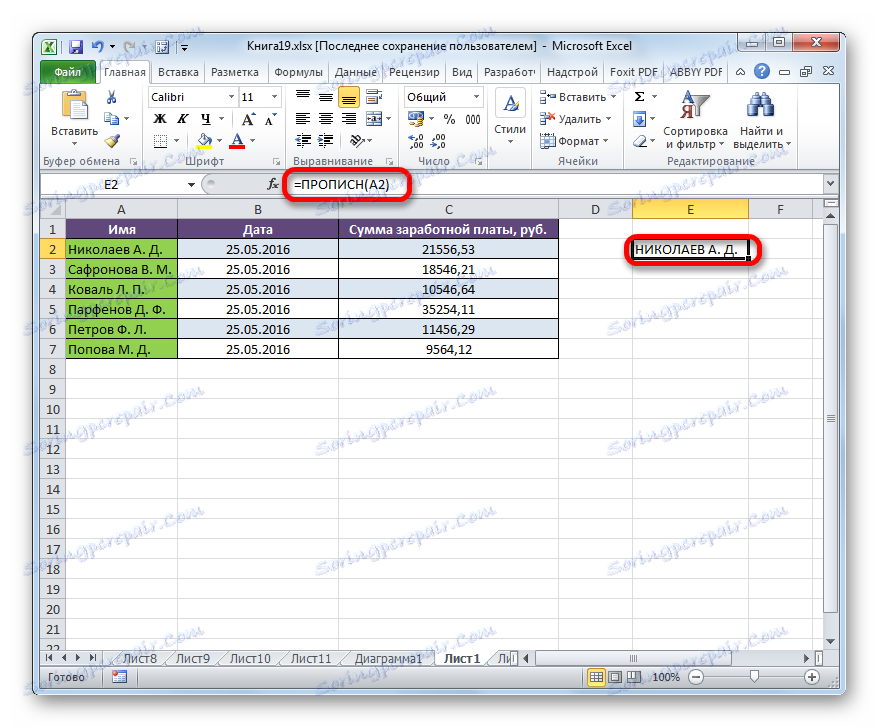
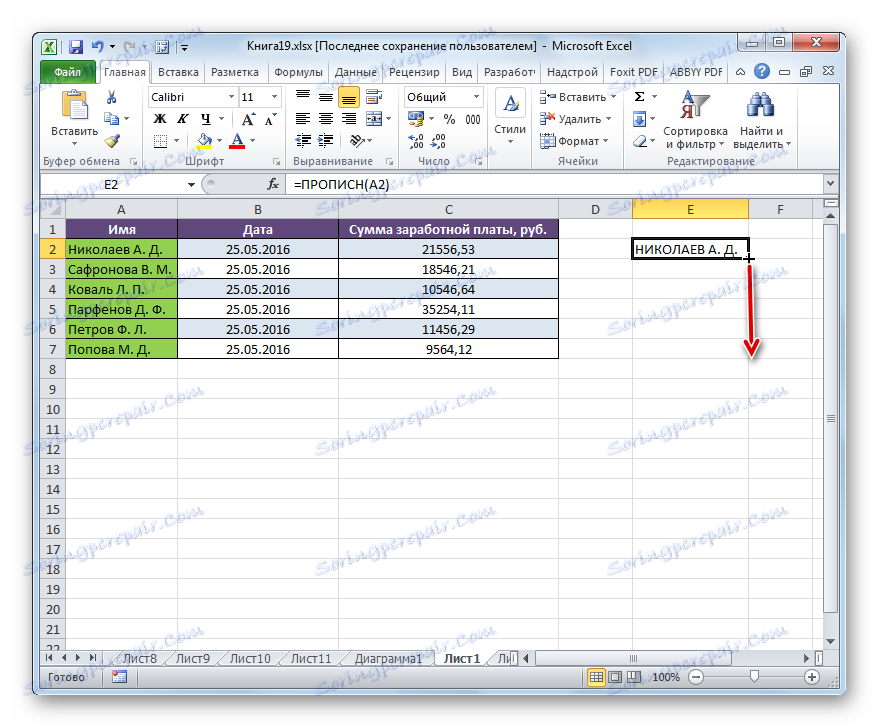
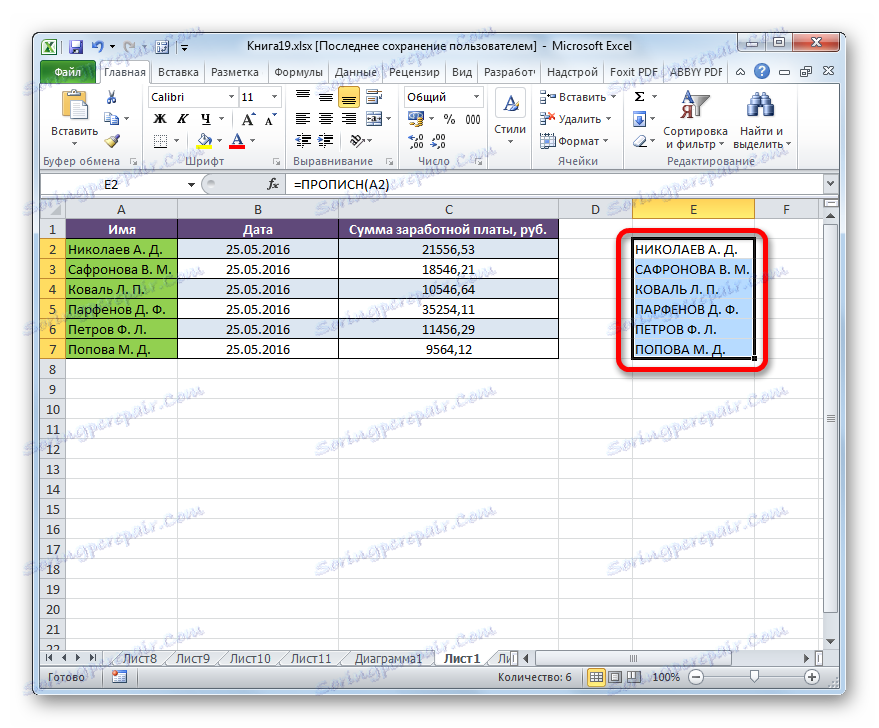
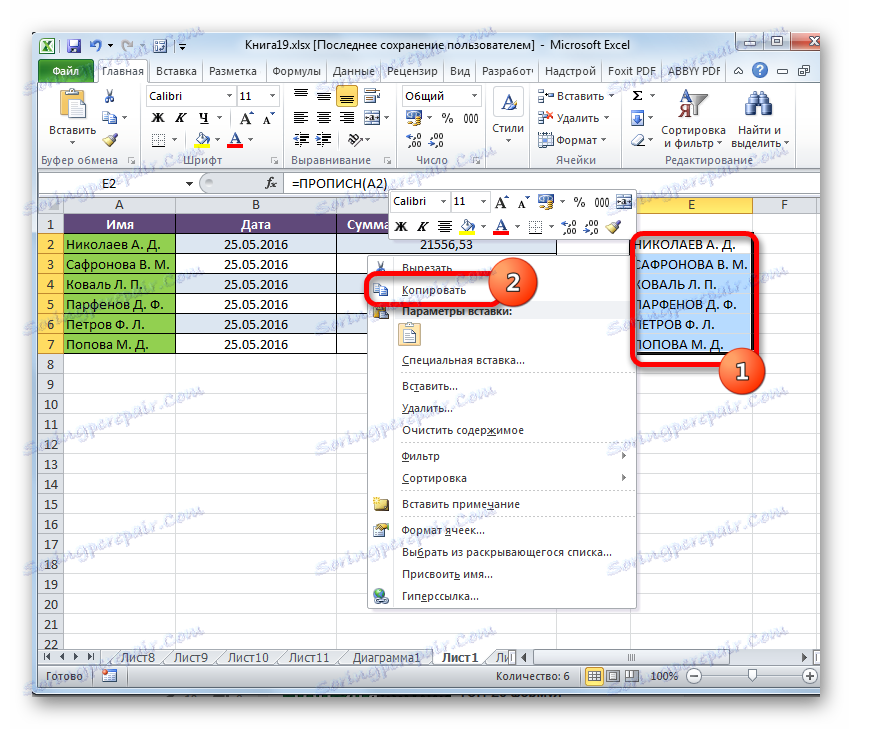
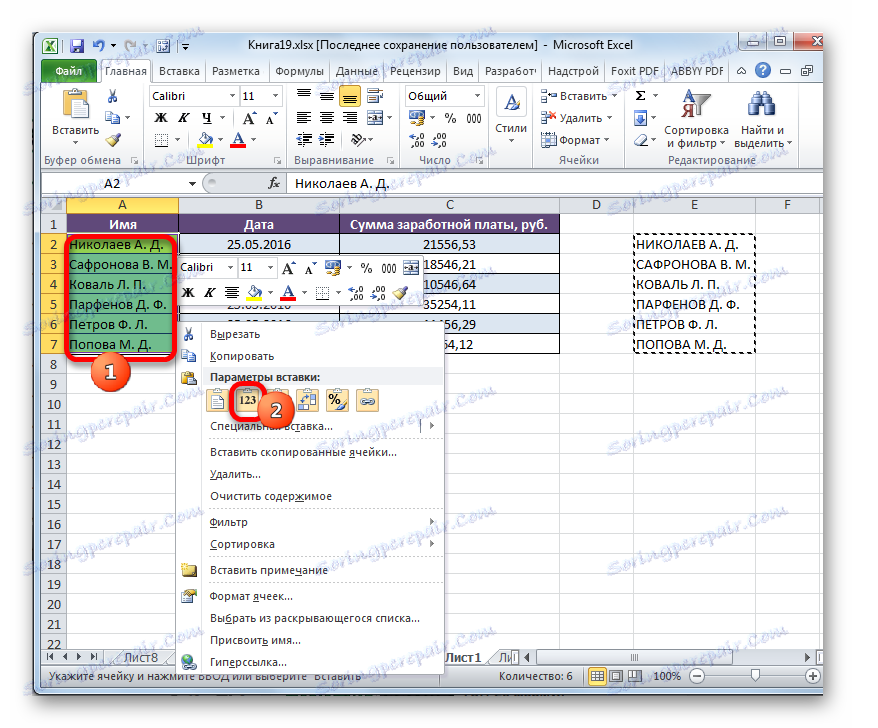
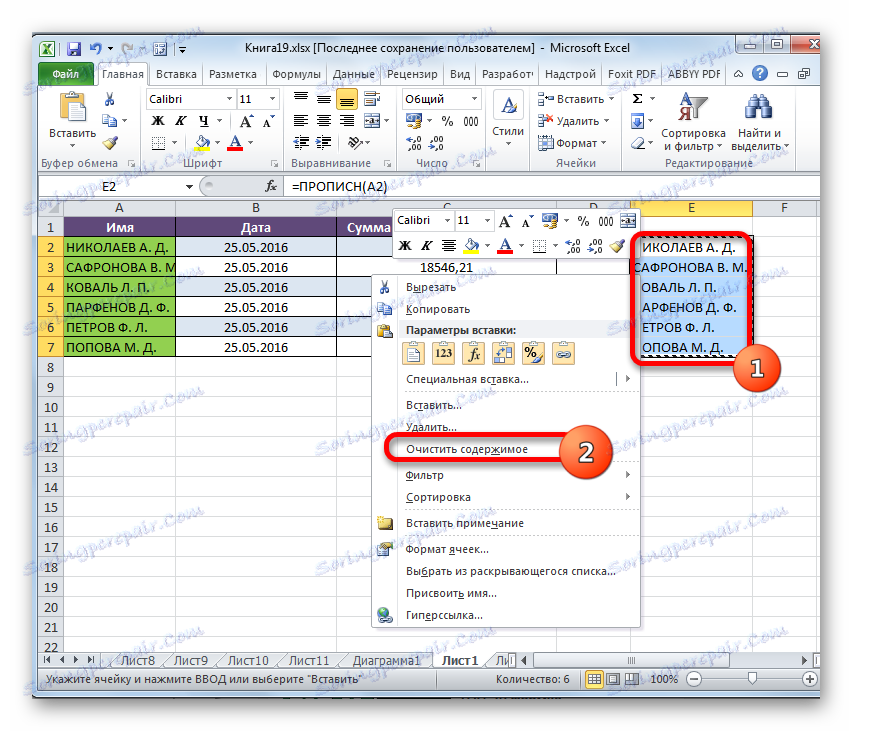
Następnie prace nad tabelą przekształcenia liter w imiona i nazwiska dużymi literami można uznać za kompletne.
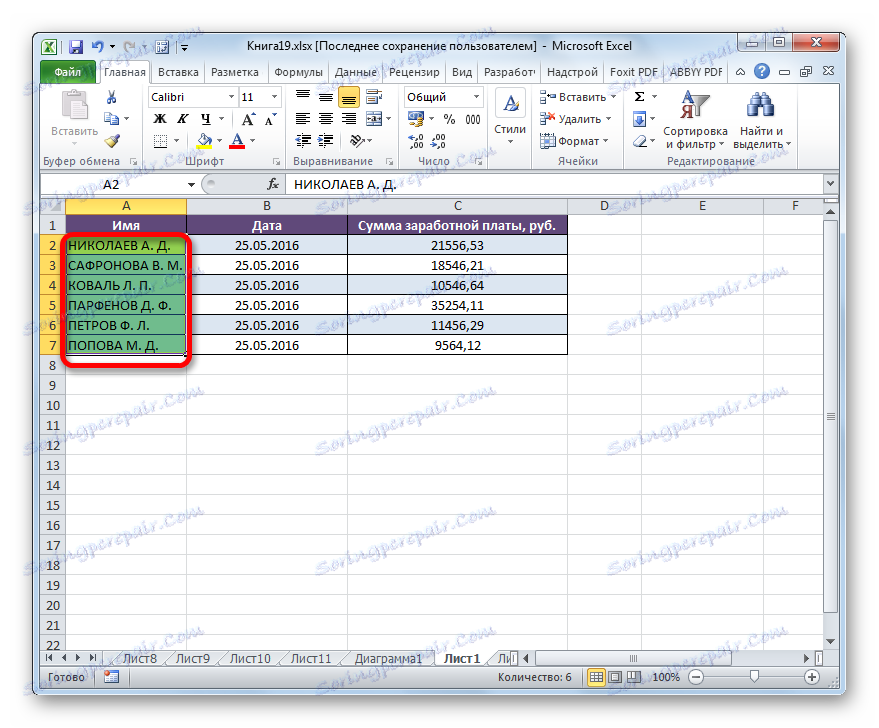
Lekcja: Kreator funkcji w programie Excel
Metoda 2: Zastosuj makro
Można również rozwiązać ten problem, konwertując małe litery na wielkie litery w programie Excel przy użyciu makra. Ale wcześniej, jeśli twoja wersja programu nie zawiera pracy z makrami, potrzebujesz aktywuj tę funkcję .
- Po aktywowaniu pracy makr wybierz zakres, w którym chcesz przekształcić litery w wielkie litery. Następnie wpisz Alt + F11 .
- Otworzy się okno Microsoft Visual Basic . W rzeczywistości jest to edytor makr. Wpisz kombinację Ctrl + G. Jak widać, po tym kursor przesuwa się do dolnego pola.
- Wprowadź w tym polu następujący kod:
for each c in selection:c.value=ucase(c):nextNastępnie kliknij przycisk ENTER i zamknij okno Visual Basic w standardowy sposób, czyli klikając przycisk zamykania w kształcie krzyżyka w prawym górnym rogu.
- Jak widać, po wykonaniu powyższych manipulacji dane w wybranym zakresie są konwertowane. Teraz są one całkowicie złożone z wielkich liter.
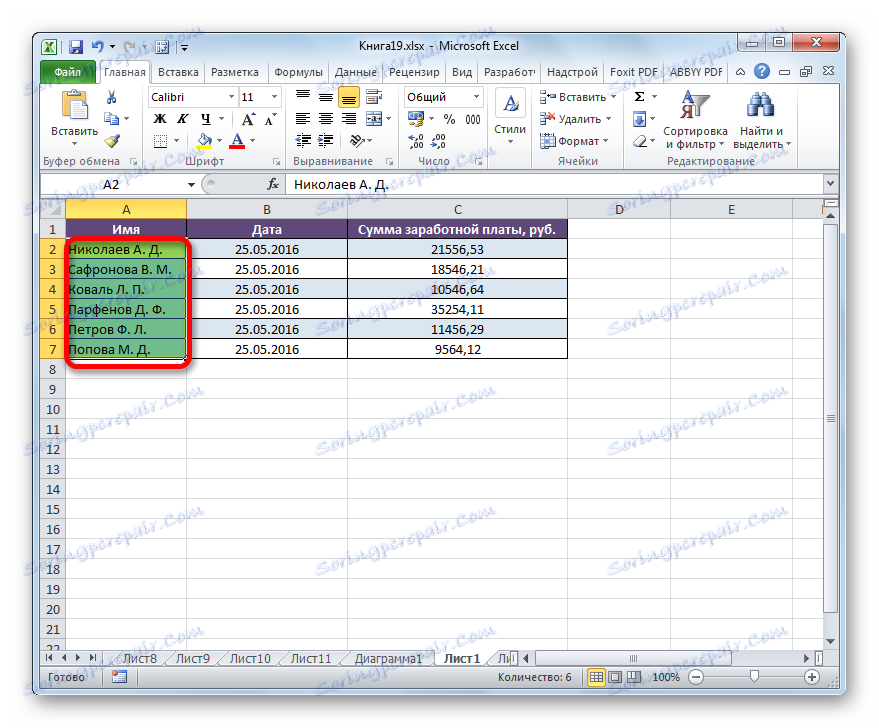
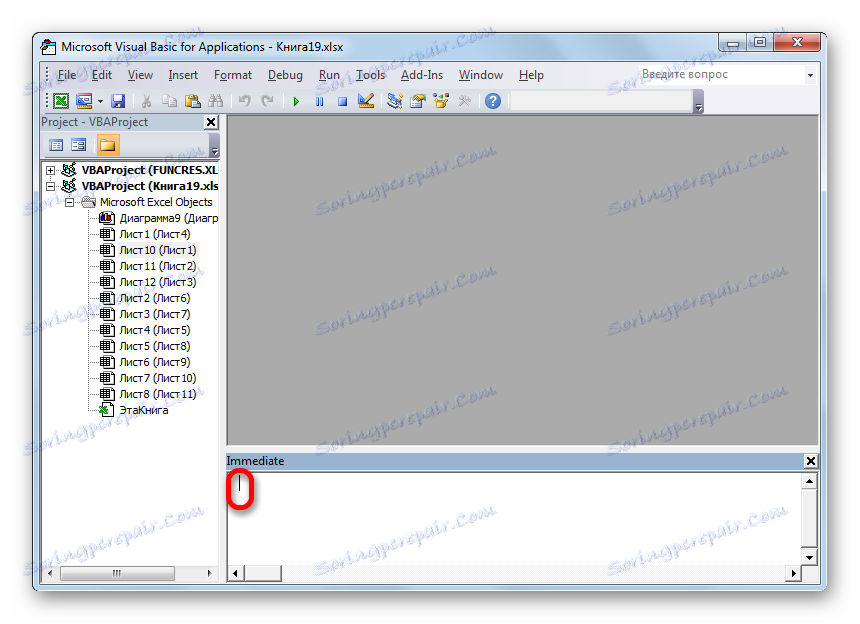
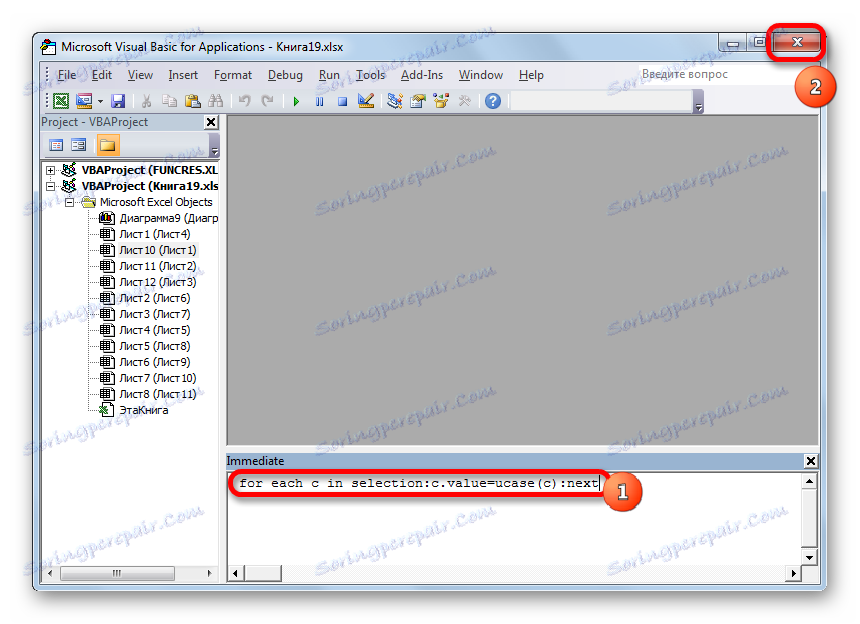
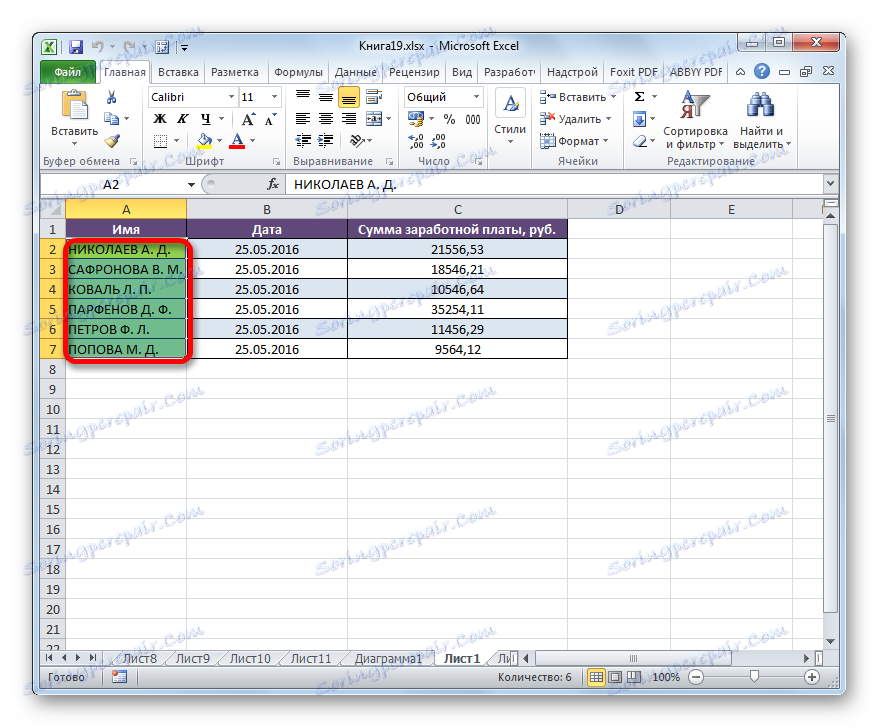
Lekcja: Jak utworzyć makro w programie Excel
Aby szybko przekonwertować wszystkie litery w tekście z małych na wielkie i nie tracić czasu na ręczne wprowadzenie z klawiatury, w Excelu są dwa sposoby. Pierwszy z nich polega na użyciu funkcji PROPOSE . Druga opcja jest jeszcze łatwiejsza i szybsza. Ale opiera się na pracy makr, więc to narzędzie powinno zostać aktywowane w twojej instancji programu. Ale włączenie makr jest tworzeniem dodatkowego punktu luki w systemie operacyjnym dla intruzów. Aby każdy użytkownik sam zdecydował, która z powyższych metod jest dla niego najlepsza.