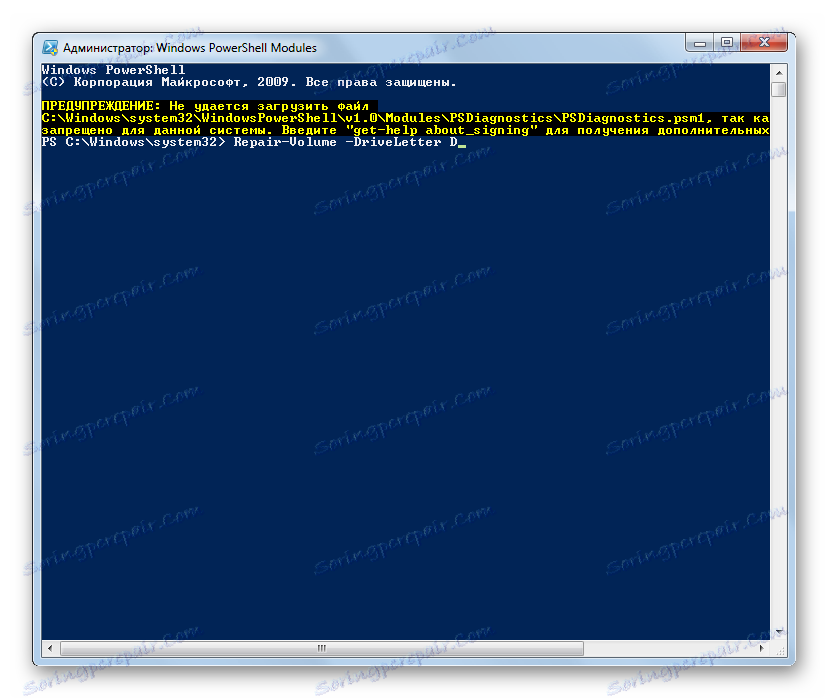Sprawdzanie dysków pod kątem błędów w systemie Windows 7
Jednym z ważnych czynników wpływających na kondycję systemu jest kondycja tak podstawowego elementu jak dyski twarde. Szczególnie ważne jest, aby nie było problemu z napędem, na którym zainstalowany jest system. W przeciwnym przypadku możliwe są takie problemy, jak niemożność uzyskania dostępu do oddzielnych folderów lub plików, regularne wyjście awaryjne z systemu, "niebieski ekran śmierci" (BSOD), aż do niemożności uruchomienia komputera w ogóle. Dowiadujemy się, jak w systemie Windows 7 można sprawdzić dysk twardy pod kątem błędów.
Czytaj także: Jak sprawdzić dysk SSD pod kątem błędów
Spis treści
Metody badania dysku twardego
Jeśli masz sytuację, w której nie możesz się zalogować, to w celu sprawdzenia, czy nie jest to winchester z dochodzenia, podłącz dysk do innego komputera lub uruchom system przy użyciu Live CD. Jest to również zalecane, jeśli zamierzasz sprawdzić dysk, na którym jest zainstalowany system.
Metody weryfikacji są podzielone na opcje przy użyciu wyłącznie wewnętrznych narzędzi systemu Windows (narzędzie Check Disk ) i opcji korzystających z oprogramowania innych firm. Ponadto same błędy można podzielić na dwie grupy:
- błędy logiczne (uszkodzenie systemu plików);
- problemy fizyczne (sprzętowe).
W pierwszym przypadku wiele programów do badania dysku twardego może nie tylko znaleźć błędy, ale także je poprawić. W drugim przypadku, przy pomocy aplikacji, problem nie może zostać całkowicie wyeliminowany, a jedynie oznaczyć zepsuty sektor jako nieczytelny, tak że nie ma tam już więcej nagrań. Całkowicie problemy sprzętowe z dyskiem twardym można usunąć tylko przez naprawę lub wymianę.
Metoda 1: CrystalDiskInfo
Zacznijmy od analizowania opcji przy użyciu programów innych firm. Jednym z najpopularniejszych sposobów testowania dysku twardego pod kątem błędów jest użycie znanego narzędzia CrystalDiskInfo którego głównym celem jest właśnie rozwiązanie badanego problemu.
- Uruchom informacje o dysku Crystal. W niektórych przypadkach po uruchomieniu programu pojawi się komunikat "Disk not detected" .
- W takim przypadku kliknij element menu "Narzędzia" . Wybierz "Zaawansowane" z listy. I na koniec przejdź do tytułu "Zaawansowane wyszukiwanie płyty".
- Następnie w oknie Crystal Disk Info wyświetlane są automatycznie informacje o stanie dysku i obecności problemów. Jeśli dysk działa normalnie, wówczas pod "Stanem techniki" powinna być wartość "Dobra" . Zielone lub niebieskie koło powinno być ustawione wokół każdego indywidualnego parametru. Jeśli kółko jest żółte, oznacza to, że występują pewne problemy, a czerwony kolor oznacza pojedynczy błąd w pracy. Jeśli kolor jest szary, oznacza to, że aplikacja z jakiegoś powodu nie mogła uzyskać informacji o odpowiednim elemencie.
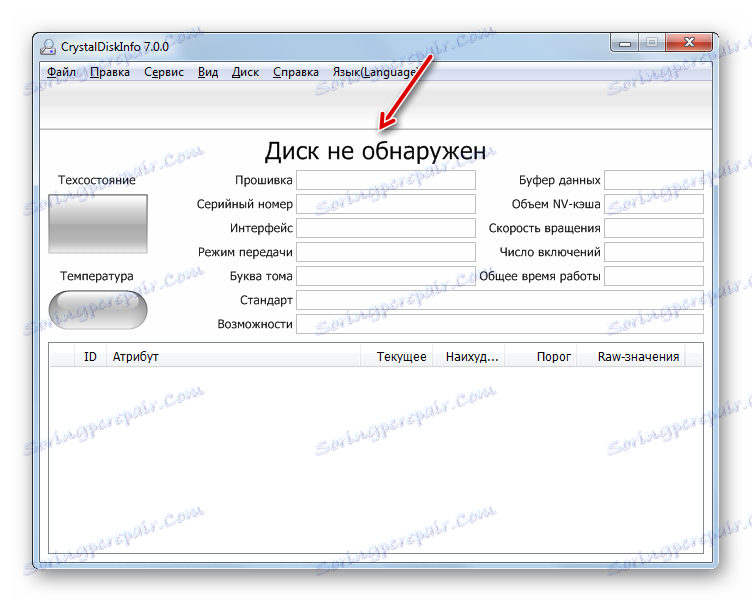
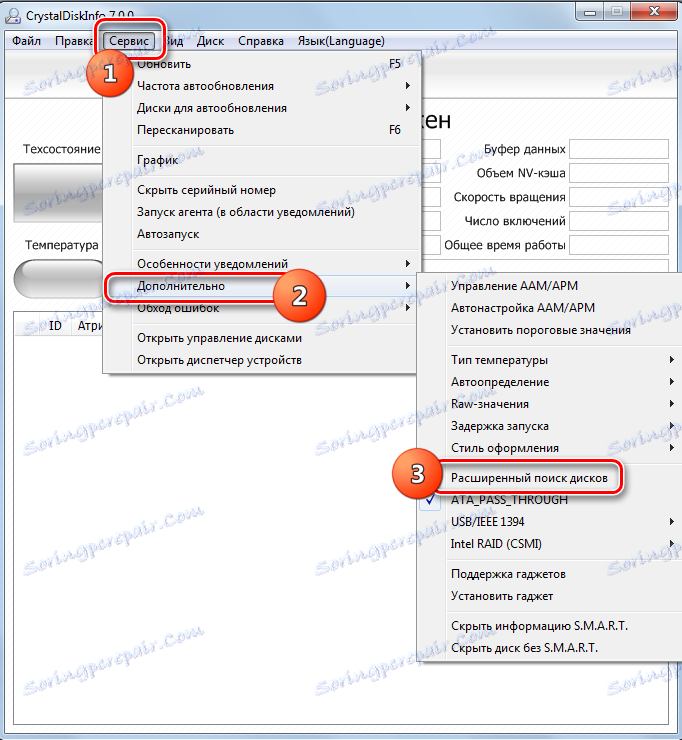
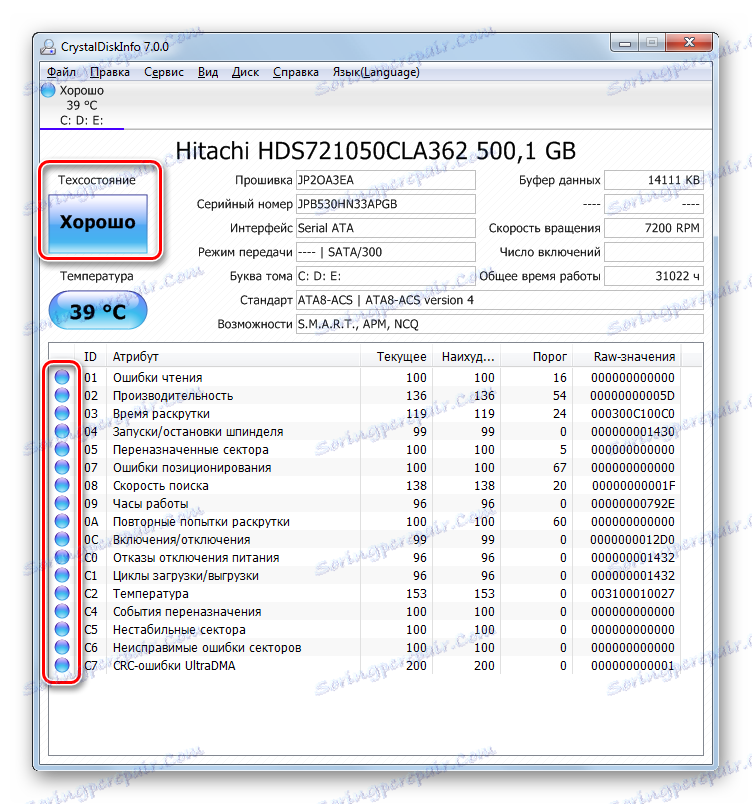
Jeśli kilka fizycznych dysków twardych jest podłączonych do komputera naraz, a następnie przełącz się między nimi w celu uzyskania informacji, kliknij menu "Dysk" , a następnie wybierz żądany nośnik z listy.
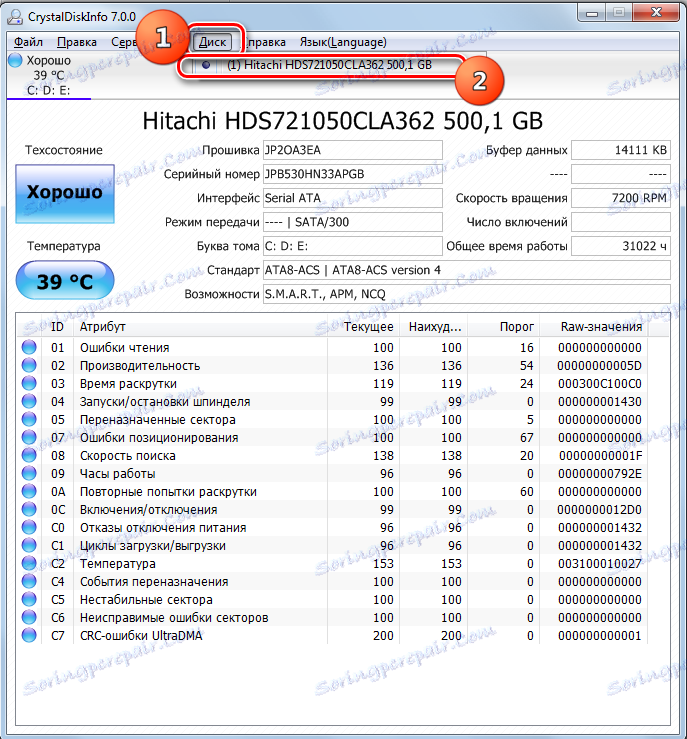
Zaletą tej metody przy użyciu CrystalDiskInfo jest prostota i szybkość badań. Ale jednocześnie, przy jego pomocy, niestety nie będzie można wyeliminować problemów w przypadku ich wykrycia. Ponadto należy uznać, że poszukiwanie problemów w ten sposób jest dość powierzchowne.
Lekcja: Jak korzystać z CrystalDiskInfo
Metoda 2: HDDlife Pro
Następnym programem, który pomaga ocenić stan dysku używanego w systemie Windows 7, jest HDDlife Pro .
- Uruchom HDDlife Pro. Po aktywacji aplikacji natychmiast dostępne będą następujące wskaźniki do oceny:
- Temperatura;
- Zdrowie;
- Produktywność.
- Aby przejść do listy problemów, jeśli istnieją, kliknij "Kliknij, aby wyświetlić atrybuty SMART" .
- Zostanie uruchomione okno ze wskaźnikami analizy SMART. Wskaźniki, których wskaźnik jest wyświetlany na zielono, odpowiadają normie, a czerwone nie odpowiadają. Szczególnie ważnym wskaźnikiem, na którym należy się skupić, jest "Częstotliwość błędów odczytu" . Jeśli wartość w nim wynosi 100%, oznacza to, że nie ma błędów.
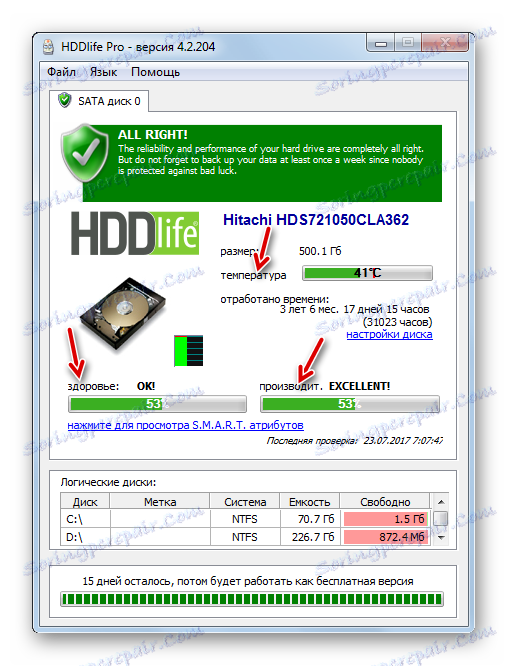
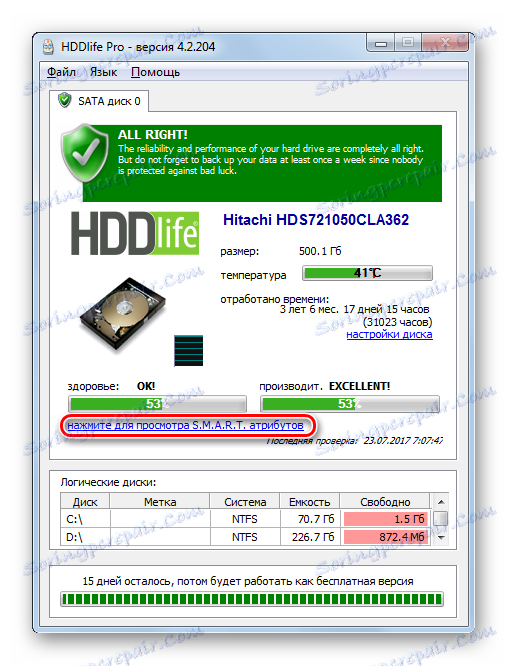
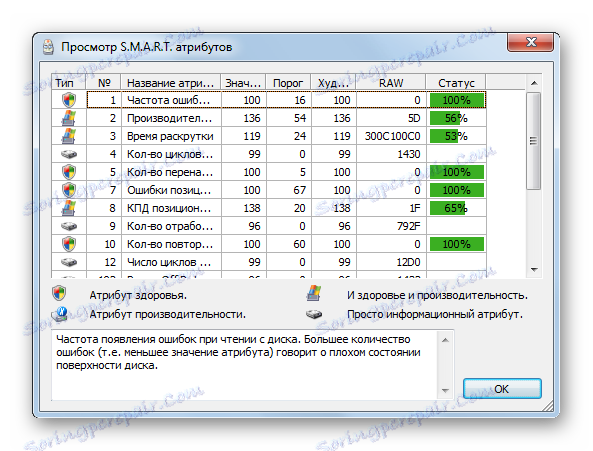
Aby zaktualizować dane, należy kliknąć "Plik" w głównym oknie programu HDDlife Pro, a następnie wybrać "Sprawdź dyski teraz!" .
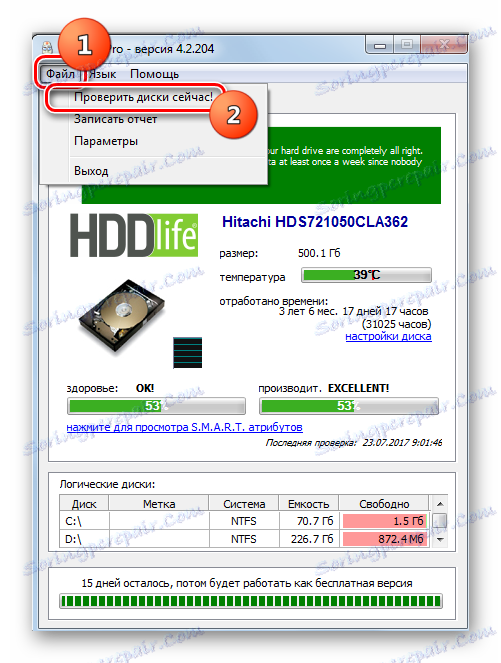
Główną wadą tej metody jest fakt, że pełna funkcjonalność HDDlife Pro jest płatna.
Metoda 3: HDDScan
Następnym programem, za pomocą którego możesz sprawdzić HDD, jest darmowe narzędzie HDDScan.
- Aktywuj HDDScan. W polu "Wybierz dysk" wyświetlana jest nazwa dysku HDD, który ma być manipulowany. Jeśli kilka dysków twardych jest podłączonych do komputera, a następnie kliknięcie tego pola, można wybrać między nimi.
- Aby rozpocząć skanowanie, kliknij przycisk "Nowe zadanie" , który znajduje się po prawej stronie obszaru wyboru dysku. Z rozwijanej listy wybierz "Test powierzchni" .
- Następnie otwiera się okno wyboru typu testu. Możesz wybrać cztery opcje. Zmiana kolejności między nimi przycisku radiowego:
- Odczyt (domyślnie);
- Zweryfikuj ;
- Butterfly Przeczytaj ;
- Wymaż .
Ta ostatnia opcja obejmuje także całkowite oczyszczenie wszystkich sektorów zeskanowanych dysków z informacji. Dlatego należy go używać tylko wtedy, gdy świadomie chcesz wyczyścić napęd, w przeciwnym razie straci on po prostu niezbędne informacje. Tak więc przy tej funkcji powinieneś bardzo ostrożnie postępować. Pierwsze trzy pozycje listy są testowane za pomocą różnych sposobów czytania. Ale nie ma między nimi zasadniczej różnicy. Dlatego możesz użyć dowolnej opcji, chociaż lepiej jest użyć domyślnie zainstalowanej, czyli "Odczytaj" .
W polach "Start LBA" i "End LBA" możesz określić początkowe i końcowe sektory skanowania. Pole "Rozmiar bloku" określa rozmiar klastra. W większości przypadków nie trzeba zmieniać tych ustawień. W ten sposób skanujesz cały dysk, a nie jakąś jego część.
Po ustawieniu ustawień kliknij "Dodaj test" .
- W dolnym polu programu "Menedżer testów" , zgodnie z wcześniej wprowadzonymi parametrami, zostanie utworzone zadanie testowe. Aby rozpocząć test, wystarczy dwukrotnie kliknąć jego nazwę.
- Rozpoczęto procedurę testowania, której postęp można zaobserwować za pomocą wykresu.
- Po zakończeniu testu możesz zobaczyć wyniki w zakładce "Mapa" . Na działającym dysku twardym nie powinny występować uszkodzone klastry zaznaczone na niebiesko i klastry z odpowiedzią przekraczającą 50 ms zaznaczoną na czerwono. Ponadto pożądane jest, aby liczba klastrów zaznaczonych na żółto (zakres odpowiedzi od 150 do 500 ms) była względnie mała. Zatem im więcej klastrów z minimalnym czasem odpowiedzi, tym lepszy jest status dysku twardego.
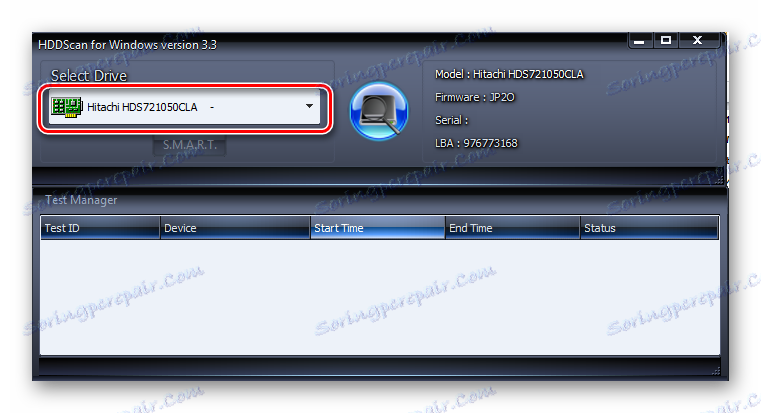
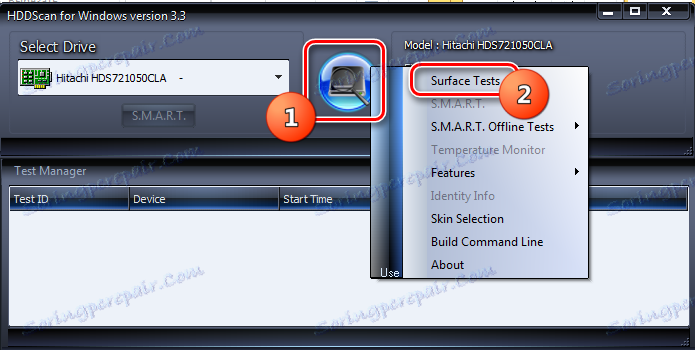
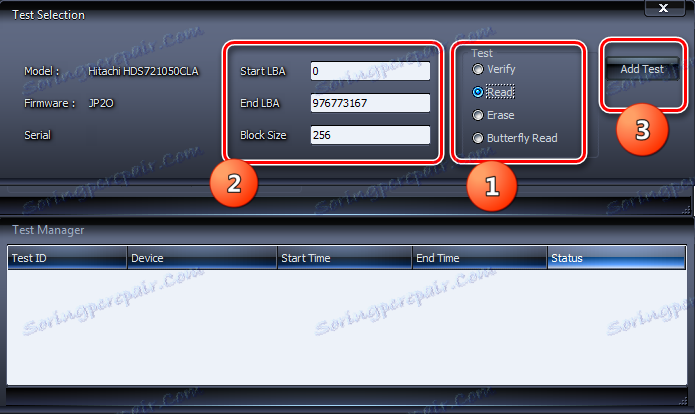
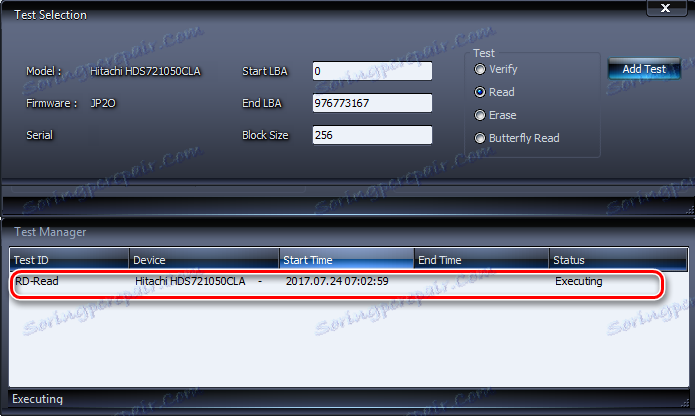
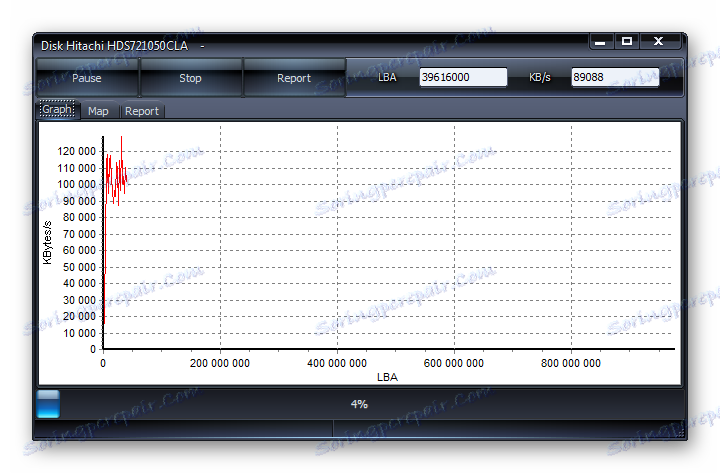
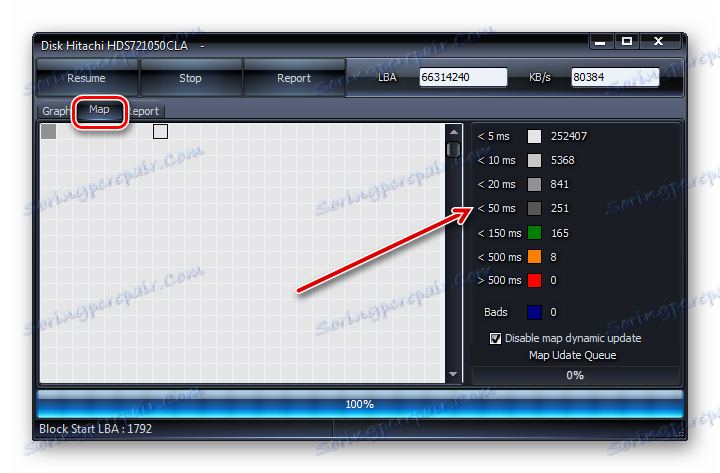
Metoda 4: Sprawdź przez sprawdzenie narzędzia Dysk przez właściwości dysku
Ale aby sprawdzić HDD pod kątem błędów, a także naprawić niektóre z nich, jest to możliwe i za pomocą wbudowanego narzędzia Windows 7, które nazywa się Check Disk . Można go uruchomić na różne sposoby. Jedną z tych metod jest uruchomienie za pośrednictwem okna właściwości dysku.
- Kliknij "Start" . Następnie wybierz z menu "Komputer" .
- Otworzy się okno z listą podłączonych dysków. Kliknij prawym przyciskiem myszy ( PCM ) nazwę dysku, który chcesz sprawdzić pod kątem błędów. Wybierz "Właściwości" z menu kontekstowego.
- W wyświetlonym oknie Właściwości przejdź do karty "Narzędzia" .
- W sekcji "Sprawdź dysk" kliknij "Uruchom sprawdzanie poprawności " .
- Zostanie uruchomione pole wyboru HDD. Ponadto w rzeczywistości, po zainstalowaniu i usunięciu zaznaczenia odpowiednich elementów, można włączyć lub wyłączyć dwie dodatkowe funkcje:
- Skanuj i naprawiaj uszkodzone sektory (domyślnie wyłączone);
- Automatycznie napraw błędy systemowe (domyślnie włączone).
Aby aktywować skanowanie, po ustawieniu powyższych parametrów kliknij "Start" .
- Jeśli wybrano opcję konfiguracji z odzyskiwaniem uszkodzonych sektorów, w nowym oknie pojawi się komunikat informujący, że system Windows nie może rozpocząć sprawdzania używanego dysku twardego. Aby go uruchomić, zostaniesz poproszony o wyłączenie głośności. Aby to zrobić, kliknij przycisk "Rozłącz" .
- Następnie należy rozpocząć skanowanie. Jeśli chcesz sprawdzić dysk systemowy, na którym zainstalowany jest system Windows, w takim przypadku nie zostanie wyłączony. Pojawi się okno, w którym należy kliknąć "Harmonogram skanowania" . W takim przypadku skanowanie zostanie zaplanowane przy następnym uruchomieniu komputera.
- Jeśli odznaczysz pole "Skanuj i napraw uszkodzone sektory" , skanowanie rozpocznie się natychmiast po kroku 5 niniejszej instrukcji. Trwa procedura sprawdzania wybranego napędu.
- Po zakończeniu procedury pojawi się komunikat informujący o pomyślnym przetestowaniu dysku twardego. Jeśli problemy zostaną znalezione i naprawione, zostanie to również zgłoszone w tym oknie. Aby wyjść z niego, kliknij Zamknij .
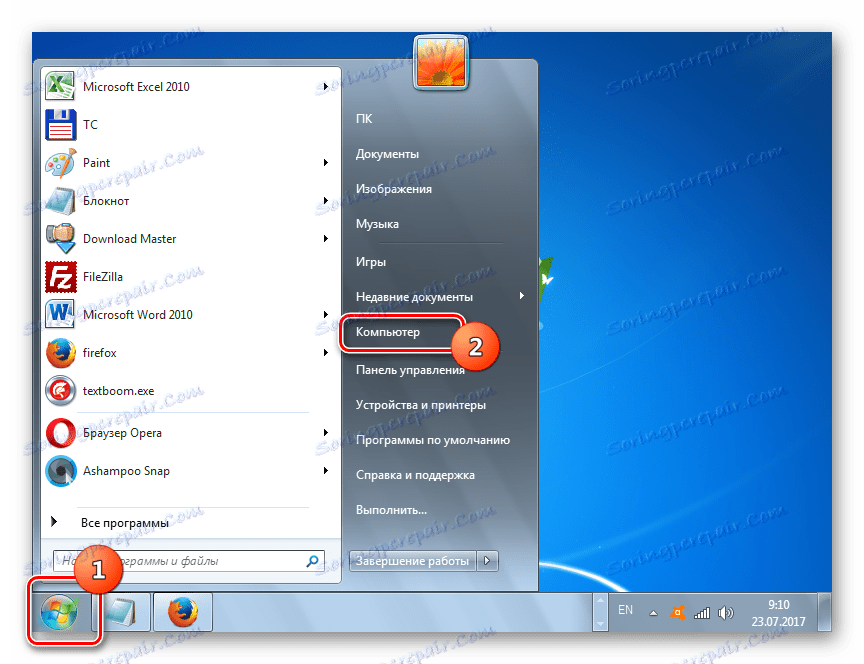
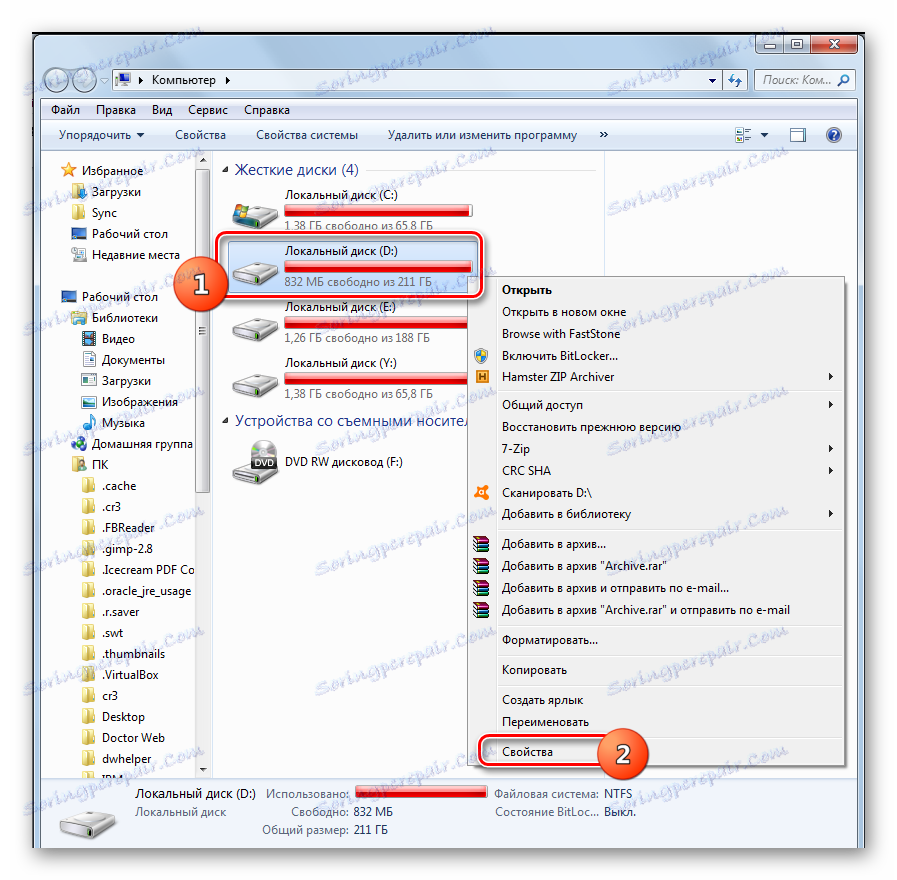
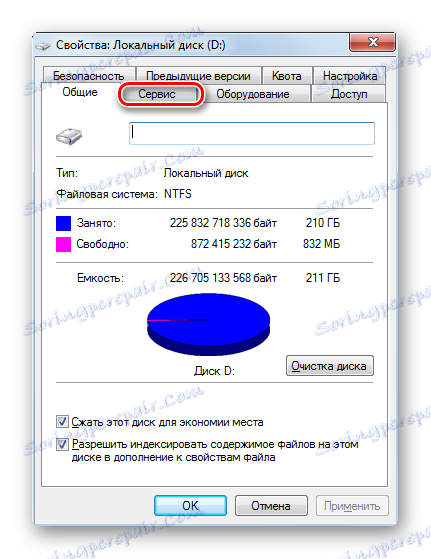



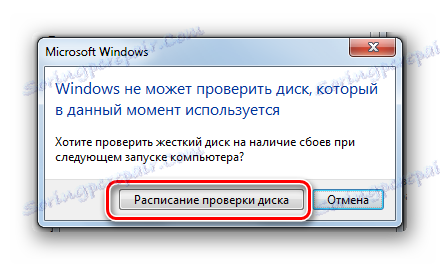


Metoda 5: Wiersz poleceń
Możesz także uruchomić narzędzie Check Disk z "Wiersza poleceń" .
- Kliknij "Start" i wybierz "Wszystkie programy" .
- Następnie przejdź do folderu "Standard" .
- Teraz kliknij w tym katalogu PCM nazwę "Wiersz poleceń" . Z listy wybierz "Uruchom jako administrator" .
- Pojawi się interfejs "Wiersza poleceń" . Aby rozpocząć proces weryfikacji, wpisz polecenie:
chkdskNiektórzy użytkownicy mylą to wyrażenie za pomocą polecenia "scannow / sfc" , ale nie są odpowiedzialni za identyfikację problemów z dyskiem twardym, ale za skanowanie plików systemowych pod kątem ich integralności. Aby rozpocząć proces, kliknij Enter .
- Rozpocznie się proces skanowania. Cały dysk fizyczny zostanie przeskanowany, pomimo tego, ile dysków logicznych jest uszkodzonych. Ale tylko badania błędów logicznych będą wykonywane bez ich korekty lub przywrócenia uszkodzonych sektorów. Skanowanie zostanie podzielone na trzy fazy:
- Sprawdzanie dysków;
- Badanie indeksów;
- Sprawdzanie deskryptorów zabezpieczeń.
- Po zakończeniu skanowania, raport o wykrytych problemach zostanie wyświetlony w oknie "Wiersz polecenia" , jeśli taki istnieje.
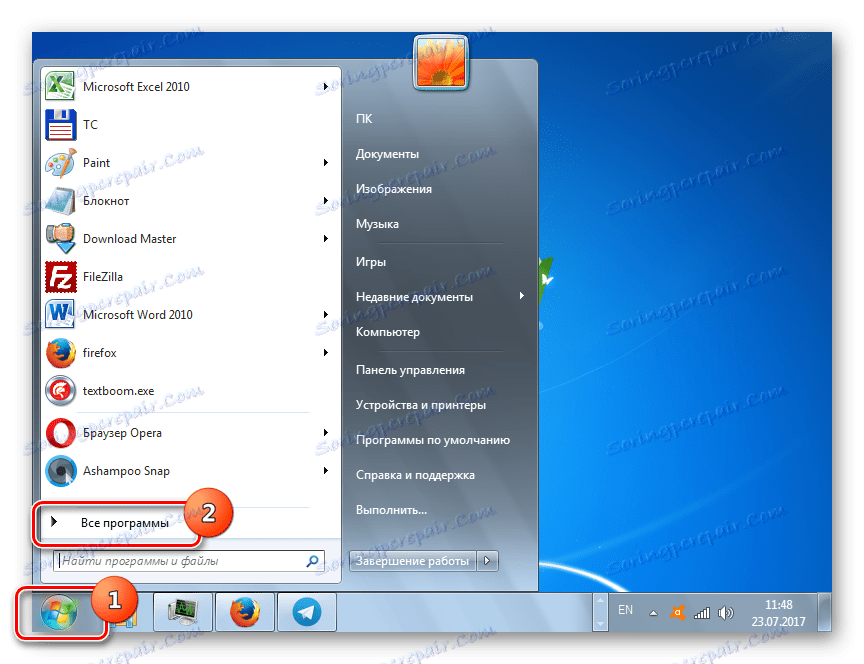
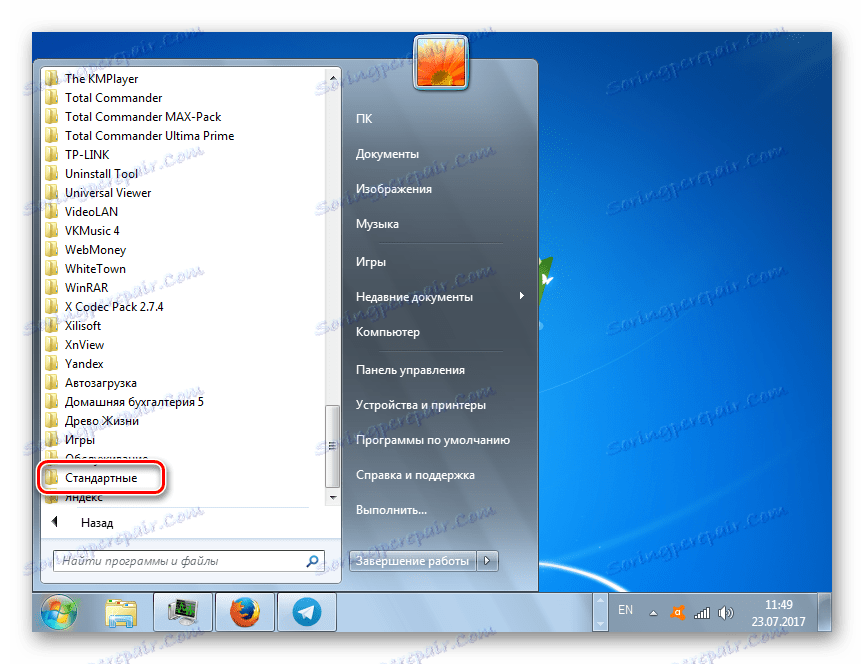
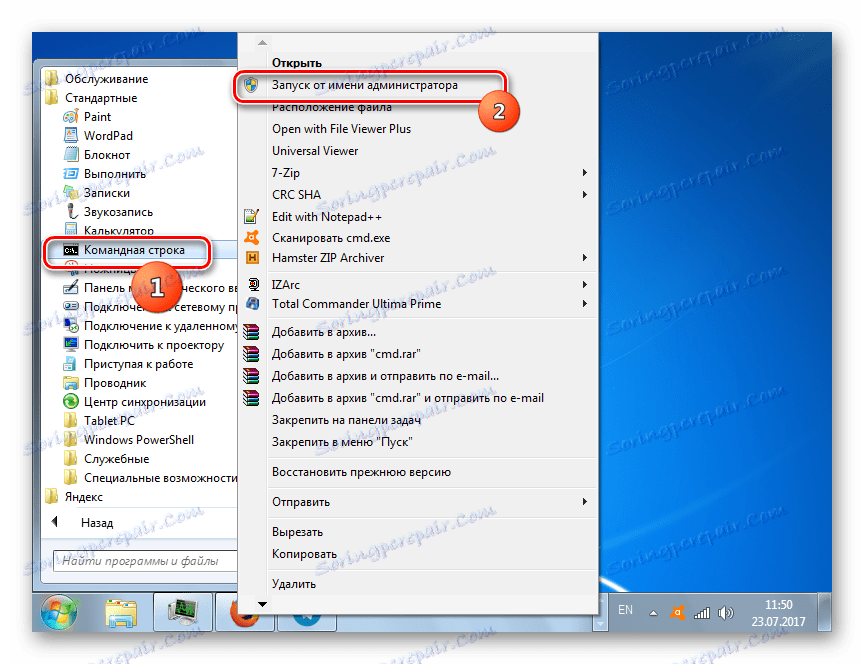
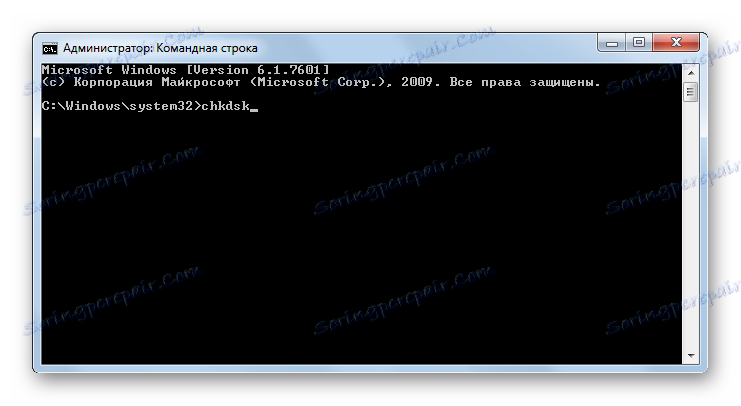
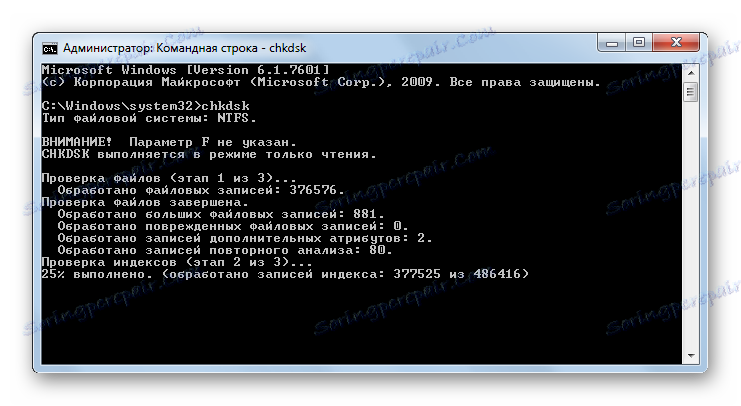
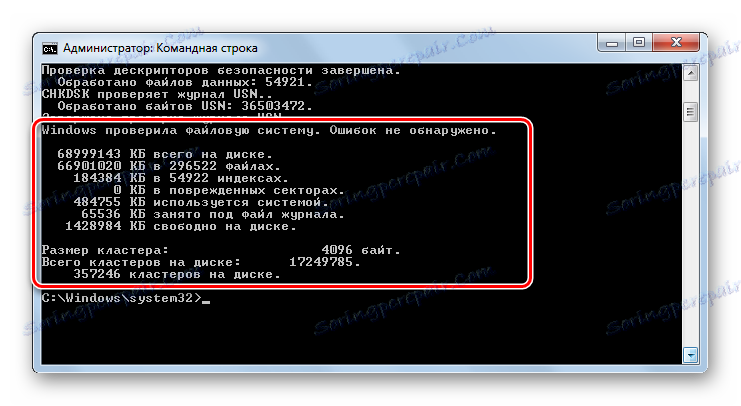
Jeśli użytkownik życzy sobie nie tylko przeprowadzenia badania, ale także wykonania i automatycznej korekty błędów znalezionych podczas procesu, wówczas należy wpisać następujące polecenie:
chkdsk /f
Naciśnij Enter, aby aktywować.
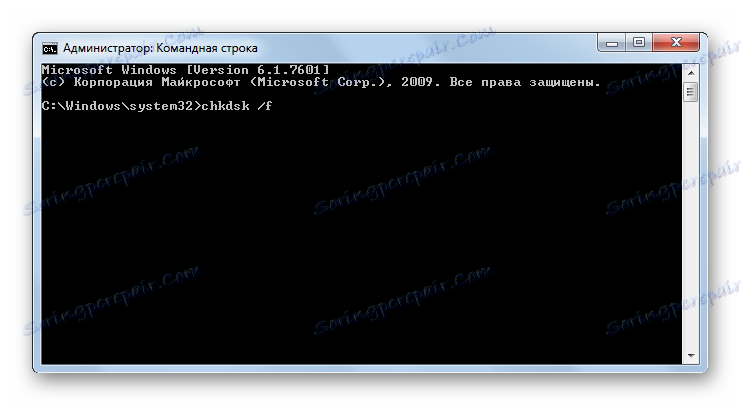
Jeśli chcesz przetestować dysk nie tylko pod względem logicznym, ale także pod względem błędów fizycznych (uszkodzeń), a także spróbować naprawić uszkodzone sektory, zostanie użyte następujące polecenie:
chkdsk /r
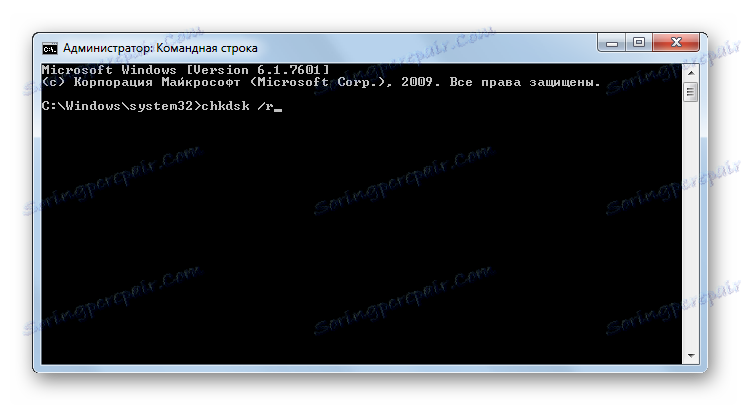
Podczas sprawdzania nie cały dysk twardy, ale określony dysk logiczny jest wymagany do wprowadzenia jego nazwy. Na przykład, aby skanować tylko sekcję D , należy wpisać takie wyrażenie w "Wiersz poleceń" :
chkdsk D:
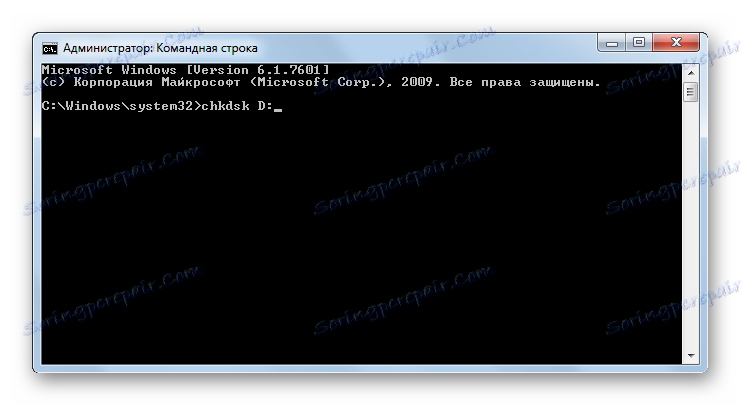
W związku z tym, jeśli chcesz skanować inny dysk, musisz wpisać dokładnie jego nazwę.
Atrybuty "/ f" i "/ r" są głównymi po uruchomieniu polecenia chkdsk przez "Wiersz poleceń" , ale istnieje szereg dodatkowych atrybutów:
- / x - wyłącza określony dysk w celu bardziej szczegółowego sprawdzenia (najczęściej używany jednocześnie z atrybutem "/ f" );
- / v - wskazuje przyczynę problemu (możliwość zastosowania tylko w systemie plików NTFS);
- / c - przeskanuj w folderach strukturalnych (to obniża jakość skanowania, ale zwiększa jego prędkość);
- / i - szybkie sprawdzenie bez szczegółów;
- / b - przeszacowanie uszkodzonych przedmiotów po próbie ich naprawienia (używane wyłącznie razem z atrybutem "/ r" );
- / spotfix - punktowa korekcja błędów (działa tylko z NTFS);
- / freeorphanedchains - zamiast przywracania zawartości usuwa klastry (działa tylko z systemami plików FAT / FAT32 / exFAT);
- / l: size - wskazuje rozmiar pliku logu w przypadku wyjścia awaryjnego (aktualna wartość pozostaje bez podania wielkości);
- / offlinescanandfix - skanowanie w trybie offline z wyłączaniem określonego HDD;
- / scan - proaktywne skanowanie;
- / perf - zwiększa priorytet skanowania innych procesów uruchomionych w systemie (dotyczy tylko atrybutu "/ scan" );
- /? - wywołanie funkcji listy i atrybutów wyświetlanych w oknie "Wiersz poleceń" .
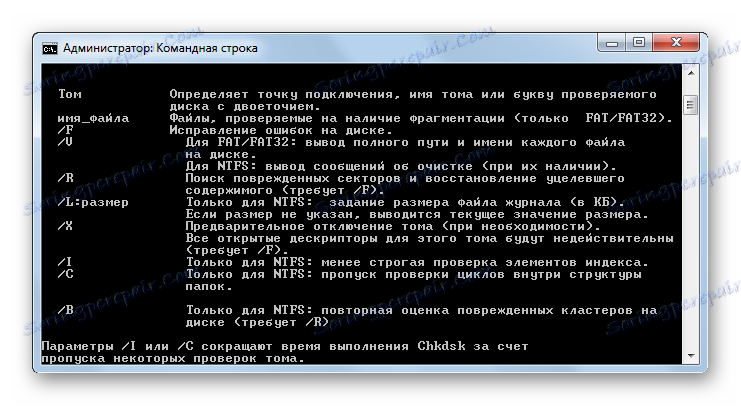
Większość z powyższych atrybutów można wykorzystać nie tylko indywidualnie, ale także razem. Na przykład wprowadzenie następującego polecenia:
chkdsk C: /f /r /i
pozwoli na szybkie sprawdzenie sekcji C bez szczegółów z korekcją błędów logicznych i uszkodzonych sektorów.
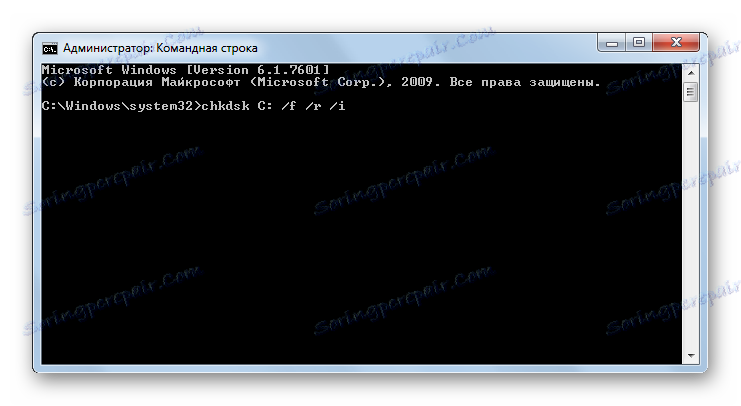
Jeśli spróbujesz wykonać skanowanie z prawidłową instalacją dysku, na którym znajduje się system Windows, nie będziesz w stanie wykonać tej procedury natychmiast. Wynika to z faktu, że proces ten wymaga prawa monopolisty, a działanie systemu operacyjnego uniemożliwi spełnienie tego warunku. W tym przypadku w "linii poleceń" pojawia się komunikat o niemożności wykonania operacji natychmiast, ale sugeruje się, aby zrobić to, gdy system operacyjny zostanie następnie ponownie uruchomiony. Jeśli zgadzasz się z tą propozycją, powinieneś nacisnąć klawiaturę "Y" , która symbolizuje "Tak". Jeśli zmienisz zdanie na temat procedury, naciśnij "N" , co oznacza "Nie". Po wprowadzeniu polecenia naciśnij klawisz Enter .
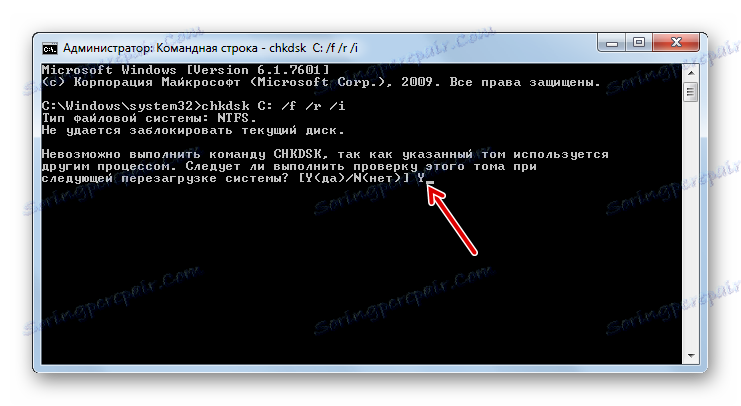
Lekcja: Jak aktywować "Wiersz poleceń" w Windows 7
Metoda 6: Windows PowerShell
Inną opcją uruchomienia skanowania nośnika pod kątem błędów jest użycie wbudowanego narzędzia Windows PowerShell.
- Aby przejść do tego narzędzia, kliknij "Start" . Następnie "Panel sterowania" .
- Wprowadź "System and Security" .
- Następnie wybierz "Administracja" .
- Pojawi się lista różnych narzędzi systemowych. Znajdź "Moduły Windows PowerShell" i kliknij na nim PCM . Z listy przestań wybierać "Uruchom jako administrator" .
- Pojawi się okno PowerShell. Aby rozpocząć skanowanie sekcji D , wprowadź wyrażenie:
Repair-Volume -DriveLetter DNa końcu tego wyrażenia "D" jest nazwą sekcji, która ma być sprawdzona, jeśli chcesz wykonać inną logiczną weryfikację napędu, wpisz jej nazwę w tym przypadku. W przeciwieństwie do "Wiersza poleceń" , nazwa nośnika jest wprowadzana bez dwukropka.
Po wprowadzeniu polecenia naciśnij klawisz Enter .
![Uruchom procedurę testu D dla błędów logicznych w oknie Windows PowerShell Modules w Windows 7]()
Jeśli wyniki pokazują "NoErrorsFound" , oznacza to, że nie znaleziono żadnych błędów.
Jeśli chcesz przeprowadzić skanowanie w trybie offline nośnika D przy wyłączonym napędzie, to polecenie będzie:
Repair-Volume -DriveLetter D –OfflineScanAndFixPonownie, jeśli to konieczne, możesz zastąpić literę sekcji w tym wyrażeniu dowolną inną. Po wprowadzeniu naciśnij Enter .
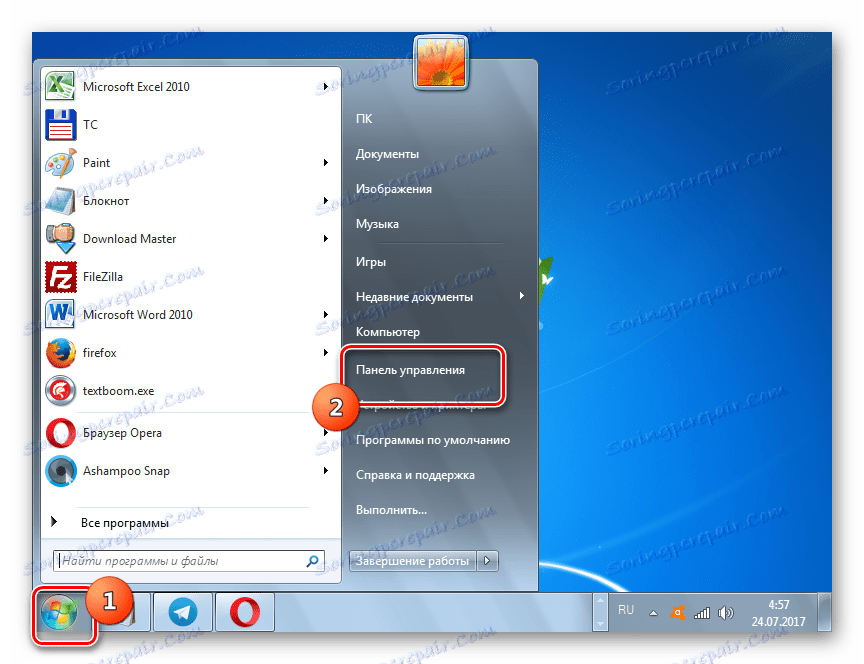
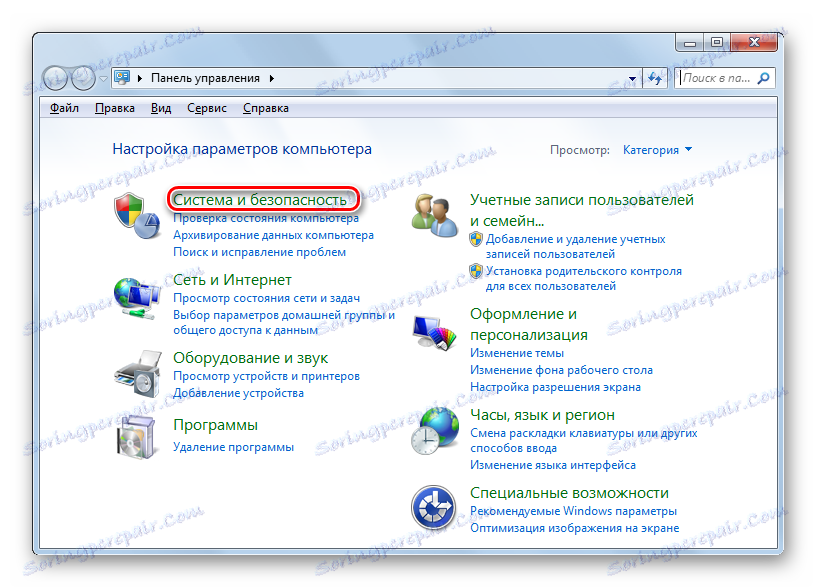
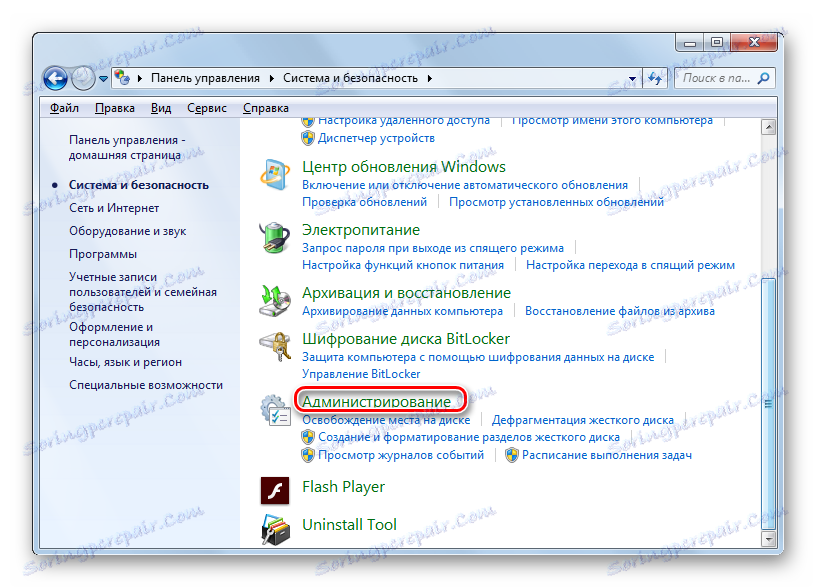
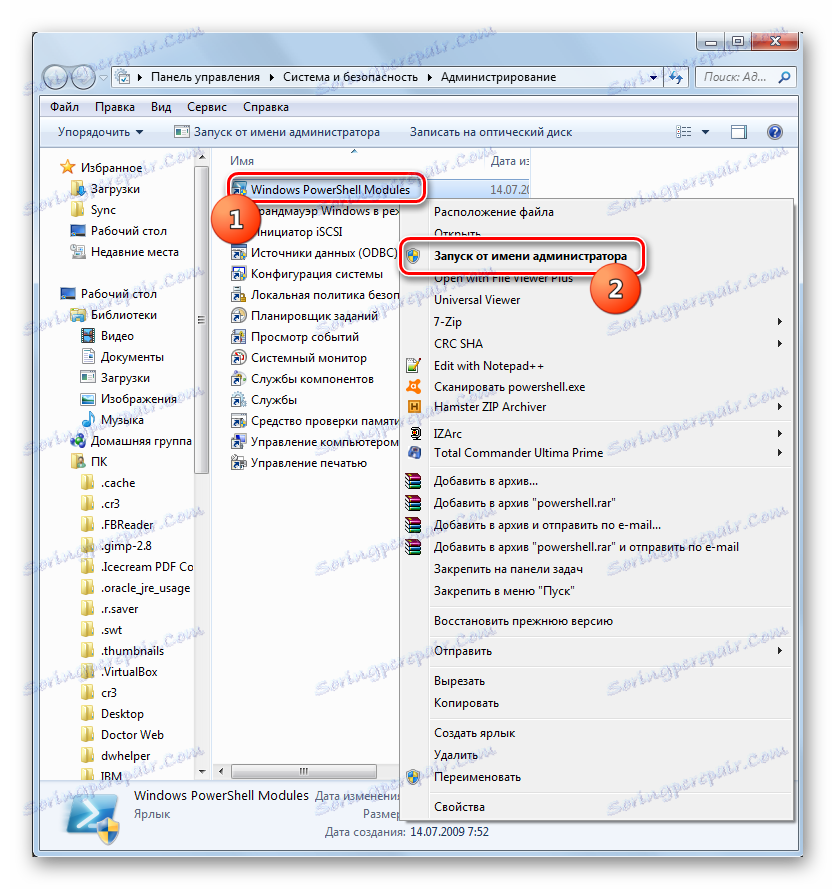
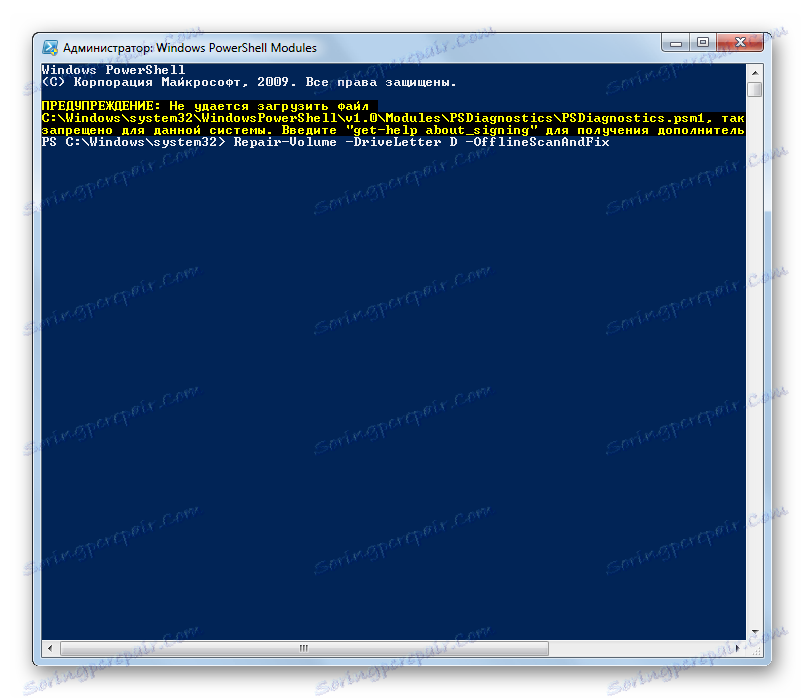
Jak widać, można sprawdzić, czy na dysku twardym nie ma błędów w systemie Windows 7, tak jak w przypadku programów innych firm, i korzystać z wbudowanego narzędzia Check Disk , uruchamiając go na różne sposoby. Проверка на ошибки предполагает не только сканирование носителей, но и возможность последующего исправления проблем. Правда, следует учесть, что подобные утилиты лучше не использовать слишком часто. Их можно применять при появлении одной из проблем, которые были описаны в начале статьи. В целях же профилактики программы для проверки накопителя рекомендуется запускать не чаще, чем 1 раз в полугодие.