Standardowe reguły bezpieczeństwa dla dystrybucji Linuksa wymagają podania hasła dla każdego użytkownika podczas jego tworzenia. Dodatkowo te same klucze są instalowane dla wszystkich istniejących grup, a hasło główne otwiera dostęp do praw roota. Wszystko to czasami trzeba zmienić, tworząc nowe klucze. Istnieją różne opcje wykonania zadania, które zależą bezpośrednio od typu profilu lub grupy, dla której dokonywana jest zmiana. Następnie chcemy porozmawiać o wszystkich tych metodach, dotykając każdego szczegółu.
Zmiana haseł w systemie Linux
Jak wiecie, wszystkie dystrybucje różnią się od siebie nie tylko powłokami graficznymi, ale także standardowymi poleceniami. Na szczęście nie dotyczy to narzędzi odpowiedzialnych za zmianę hasła, więc poniższe instrukcje można uznać za uniwersalne. Jedyną rzeczą, na którą należy zwrócić uwagę, jest różnica w powłokach. Jako przykład wzięliśmy standardowy interfejs Ubuntu, a jeśli chcesz zmienić klucz dostępu przez GUI, weź pod uwagę specyfikę swojego środowiska.
Aktualny użytkownik
Wszystkie poniższe przewodniki zostaną podzielone na kilka sekcji, które pomogą Ci znaleźć najlepszą metodę. Najczęściej użytkownicy są zainteresowani zmianą własnego hasła, dlatego sugerujemy, aby najpierw zapoznać się z tą procedurą.
Metoda 1: GUI
Narzędzia GUI są idealnym zamiennikiem "Terminal" dla początkujących użytkowników. To z nim będziemy wchodzić w interakcje w ramach tej metody. Przejdźmy do sekcji „Opcje”aby osiągnąć swój cel.
- Otwórz menu aplikacji i uruchom odpowiednie narzędzie.
- Użyj lewego panelu, aby przejść do "Informacje o systemie".
- Tutaj jesteś zainteresowany kategorią „Użytkownicy”.
- Upewnij się, że wybrane jest wymagane konto, a następnie kliknij wiersz "Hasło".
- Wyświetli się nowy formularz zmiany klucza dostępu. W nim najpierw wprowadź aktualne hasło, a następnie ustaw nowe, potwierdzając je.
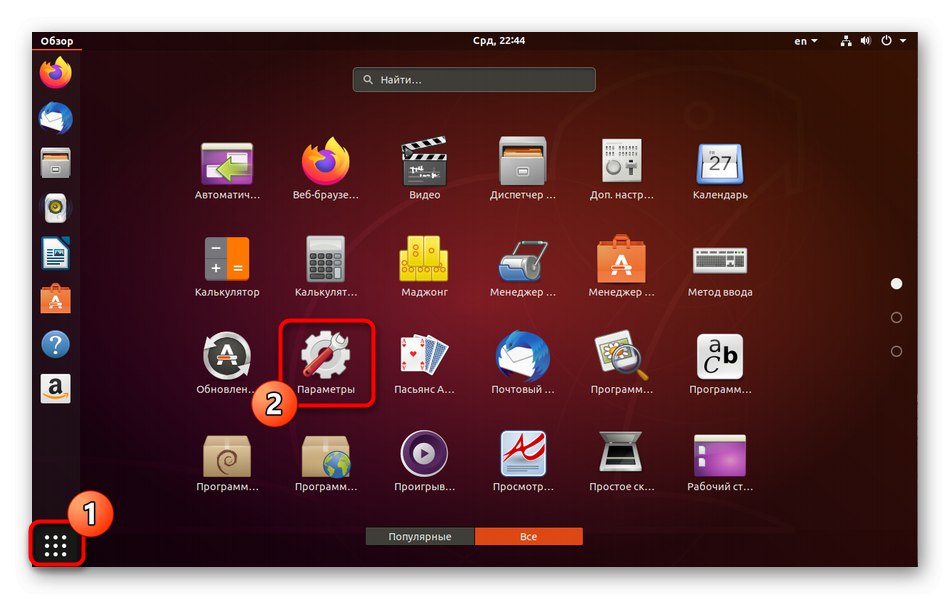
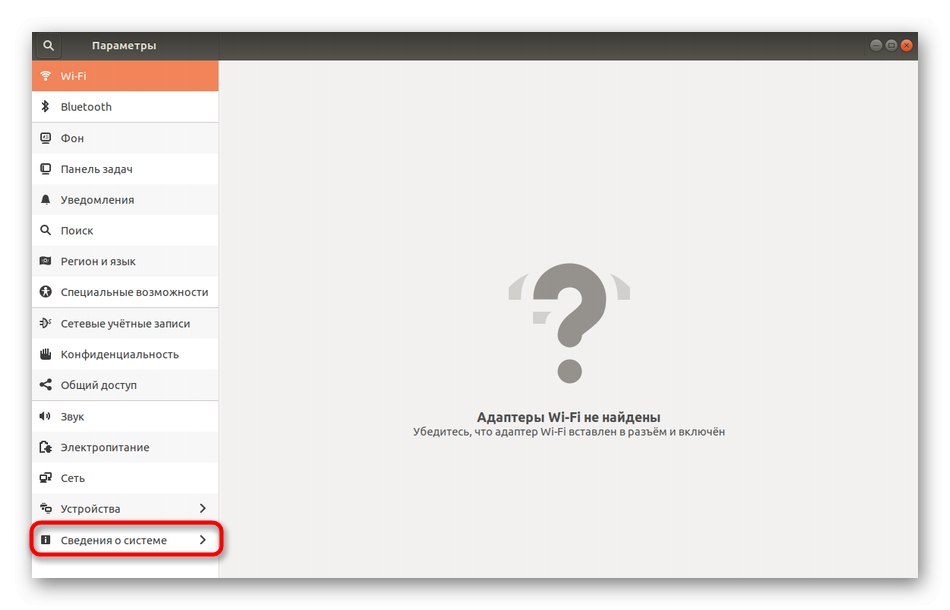
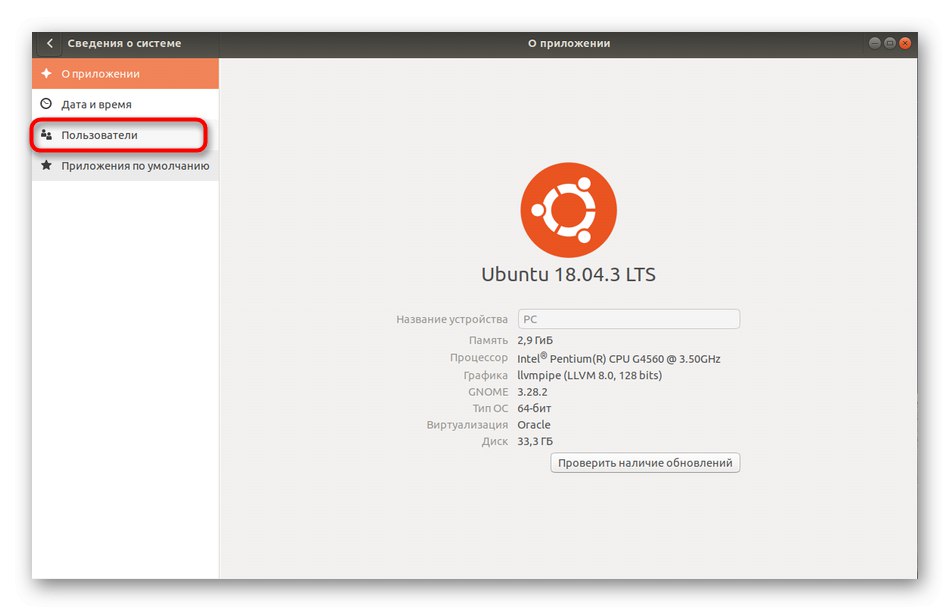
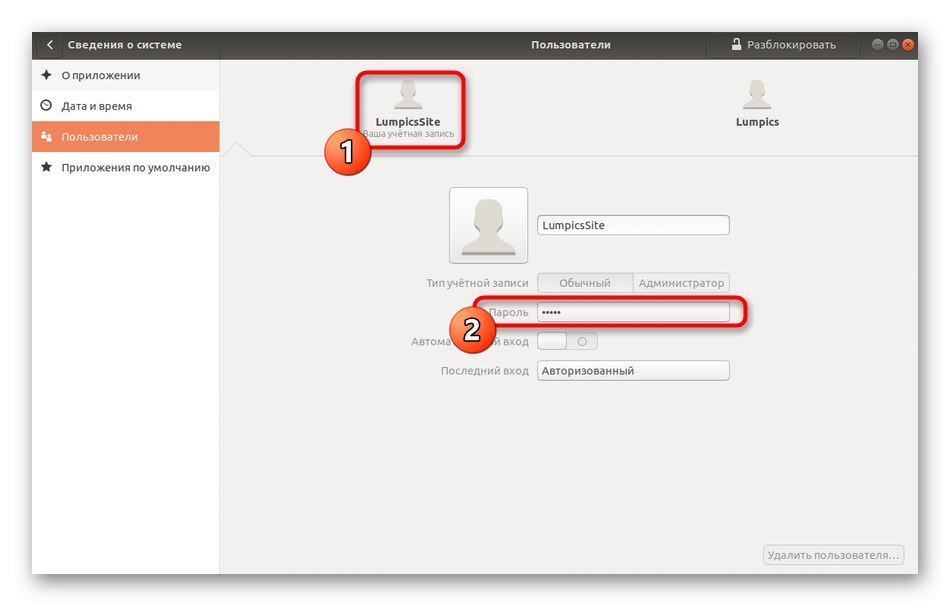
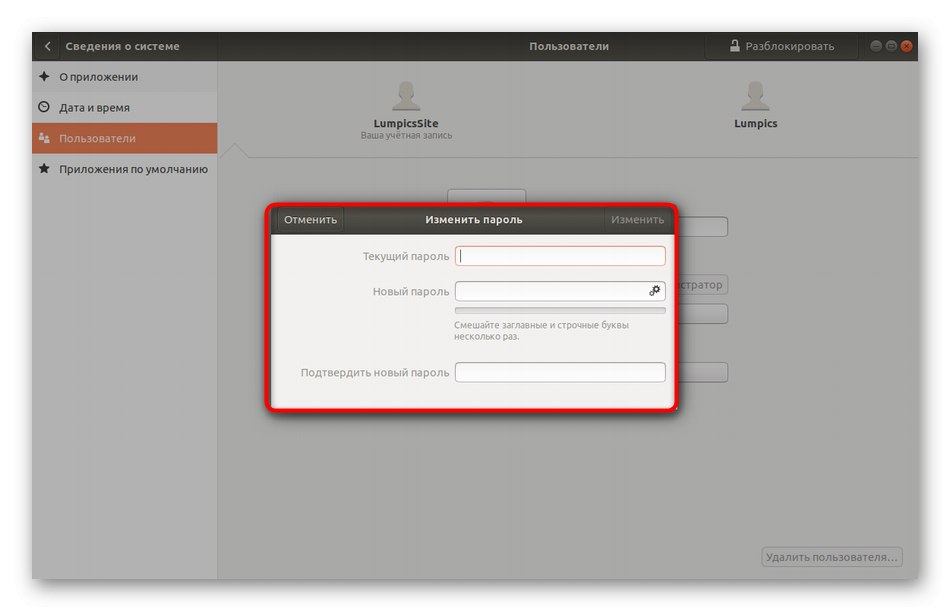
Po tym zostaniesz powiadomiony, że wszystkie zmiany były poprawne. Teraz, po ponownym uruchomieniu komputera, nie zapomnij użyć od teraz nowego hasła.
Metoda 2: „Terminal”
Porozmawiajmy teraz o tym, jak zrobić to samo, ale później "Terminal"... Będzie to istotne dla tych użytkowników, którzy mają trudności ze znalezieniem odpowiedniej pozycji w menu graficznym, wolą korzystać z konsoli lub będą wprowadzać kolejne zmiany, wprowadzając polecenia.
- Otwórz menu aplikacji i kliknij ikonę pod nazwą "Terminal".
- Wprowadź polecenie
passwdi kliknij Wchodzić. - Teraz musisz wprowadzić aktualny klucz, aby potwierdzić autentyczność konta. Należy pamiętać, że zapisane w ten sposób znaki nie pojawiają się w ciągu, ale są wpisywane poprawnie.
- Następnie wprowadź nowe hasło.
- Potwierdź, aby sprawdzić, czy jest poprawny.
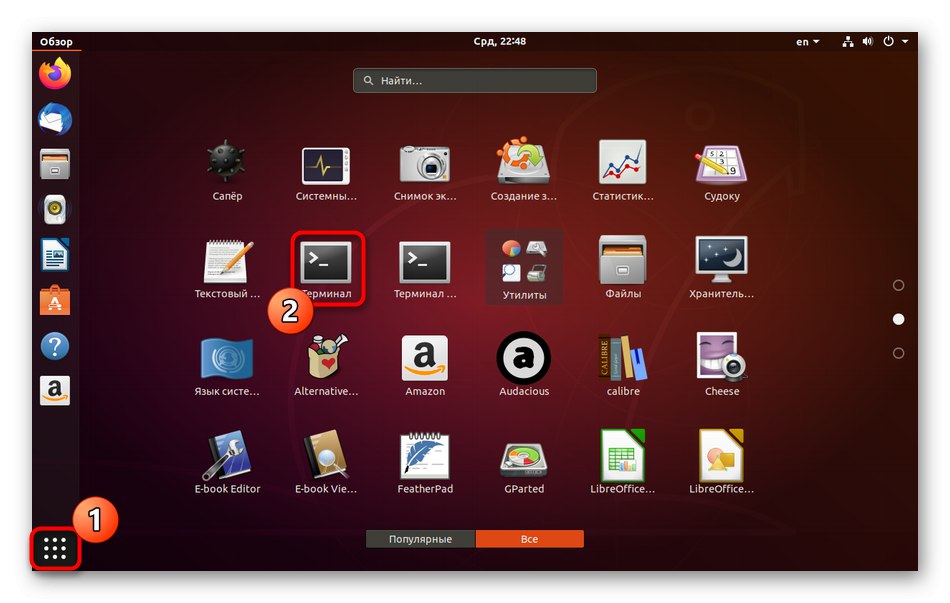
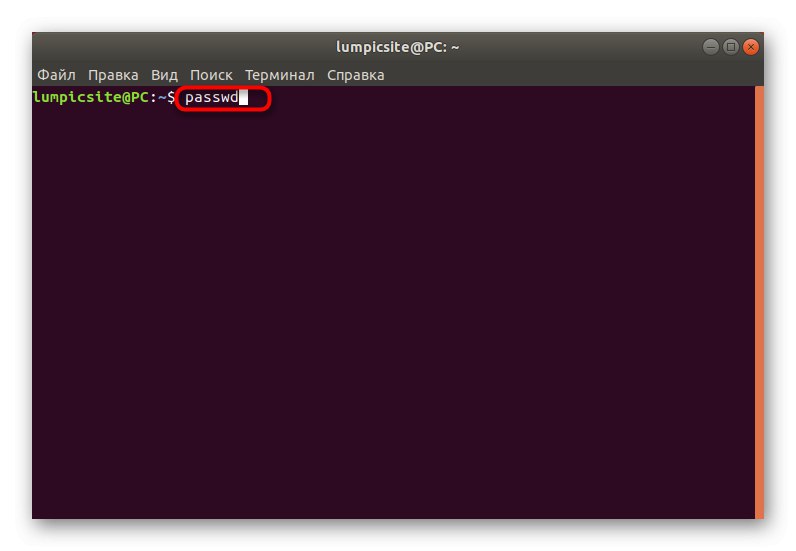
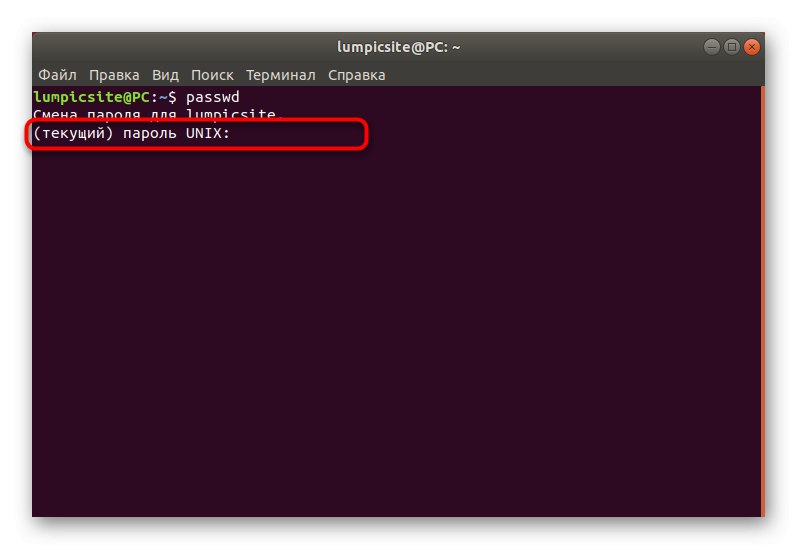
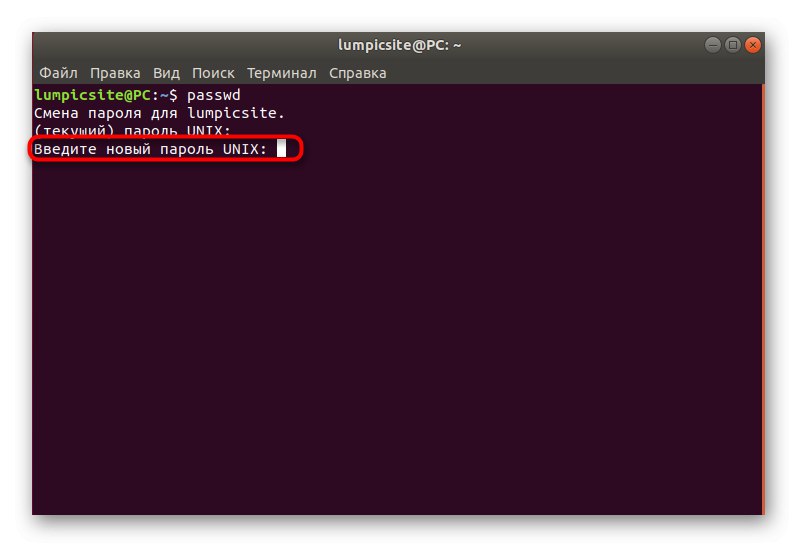
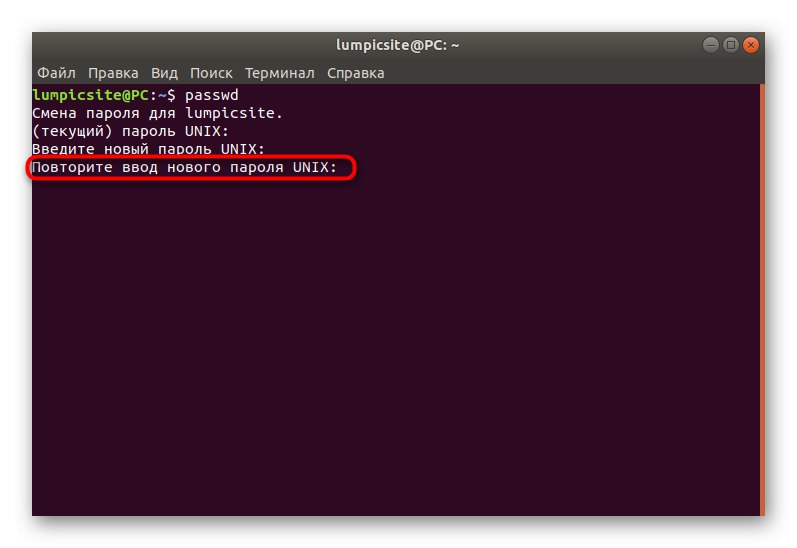
W nowym wierszu zostanie wyświetlona informacja, że hasło zostało zmienione i należy je wykorzystać przy kolejnych autoryzacjach w systemie. Jak widać, praca z konsolą i standardowymi poleceniami nie jest skomplikowana, wystarczy dowiedzieć się, która opcja odpowiada za wymagany parametr.
Konto kogoś innego
Niektórzy administratorzy systemu lub profile z dostępem roota w systemie Linux stają przed koniecznością zmiany hasła do innego konta. Dzieje się tak, gdy na przykład użytkownik zapomniał hasła i nie może wejść do systemu operacyjnego. W tej metodzie, podobnie jak w poprzedniej, istnieją dwie możliwości osiągnięcia celu.
Metoda 1: GUI
Tutaj będziesz musiał również korzystać ze środowiska pulpitu, zmieniając ustawienia za pomocą odpowiedniego menu. Poniższe instrukcje poprowadzą Cię przez każdy krok.
- Aby rozpocząć, zaloguj się do Linuksa, używając konta, które jest zawarte w grupie sudo lub ma bezpośredni dostęp do roota.
- Odkryć „Opcje”, przenieś się do "Informacje o systemie" aw oknie użytkowników kliknij przycisk "Odblokować".
- Wprowadź hasło sudo, aby zweryfikować swoją tożsamość.
- Przejdź do sekcji konta innego użytkownika.
- Kliknij wiersz z hasłem.
- Oznacz przedmiot markerem „Ustaw hasło teraz” i wypełnij odpowiedni formularz.
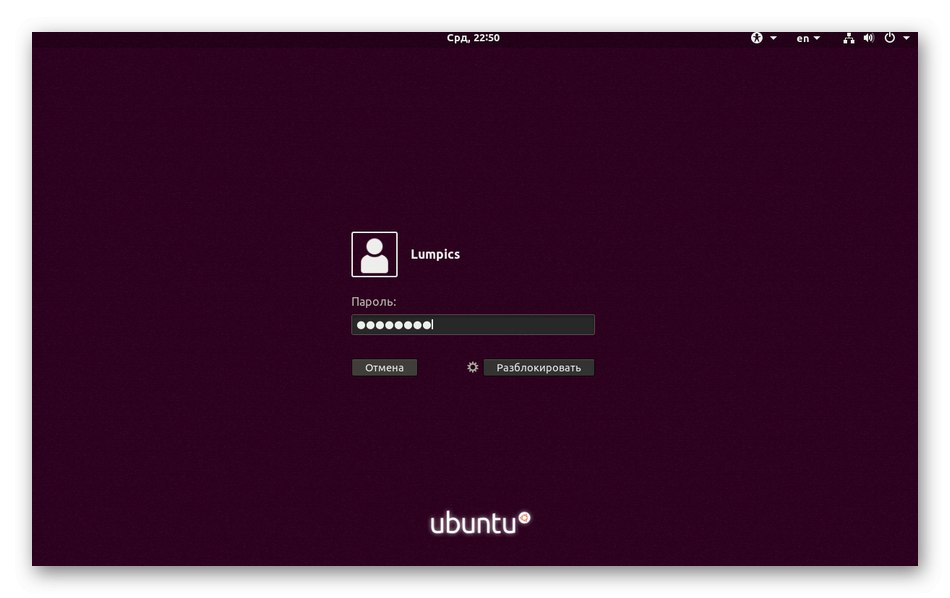
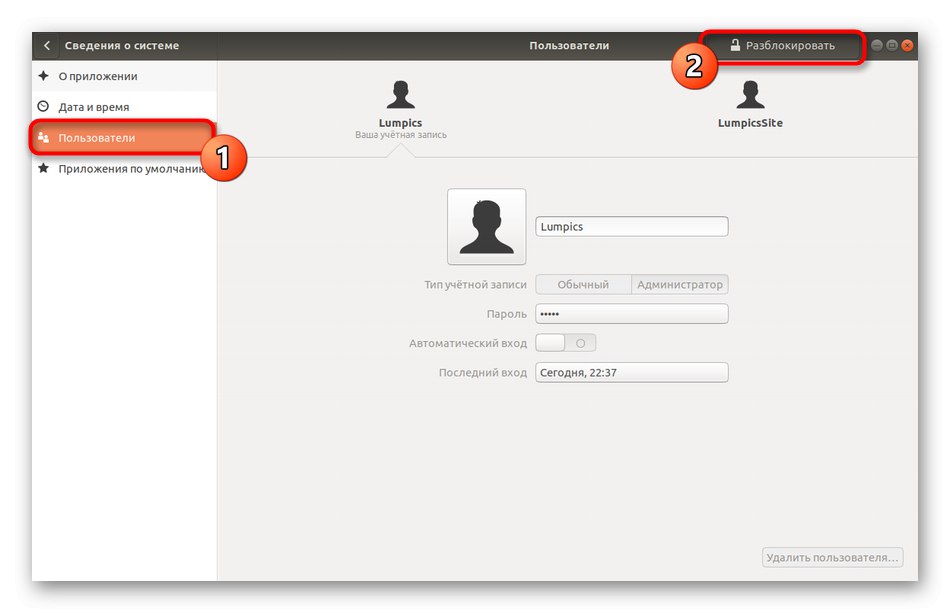
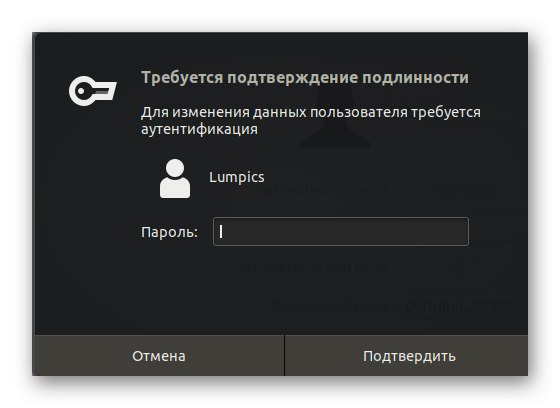
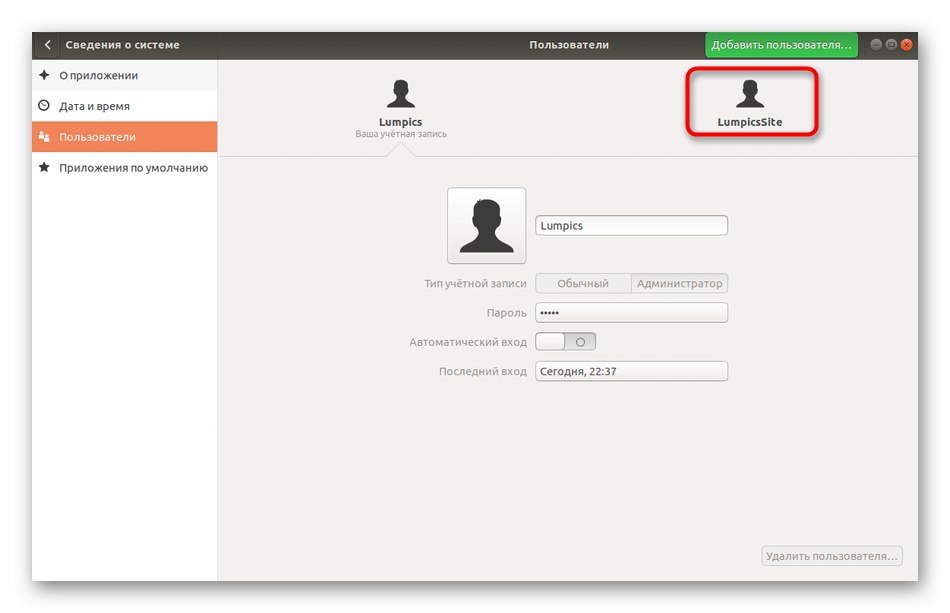
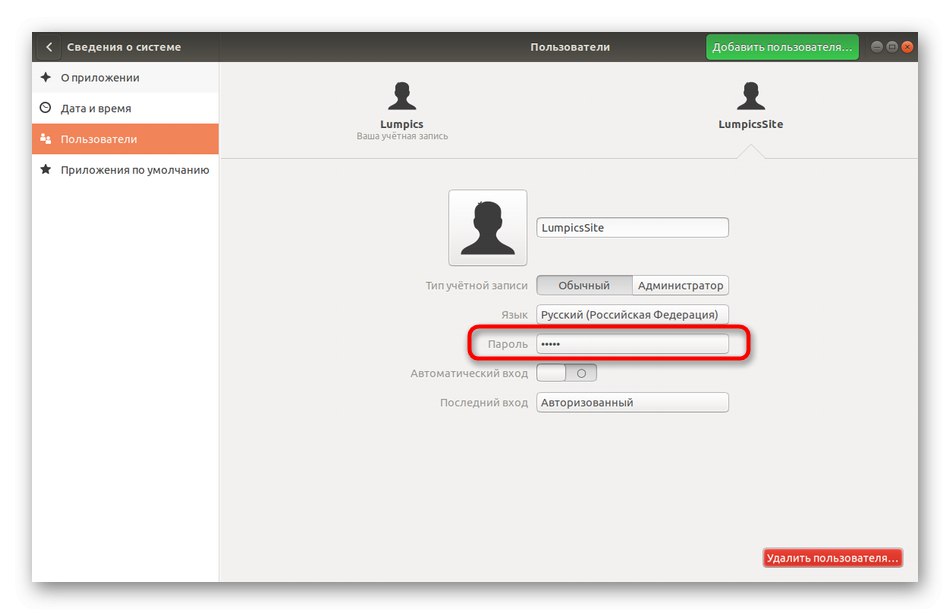
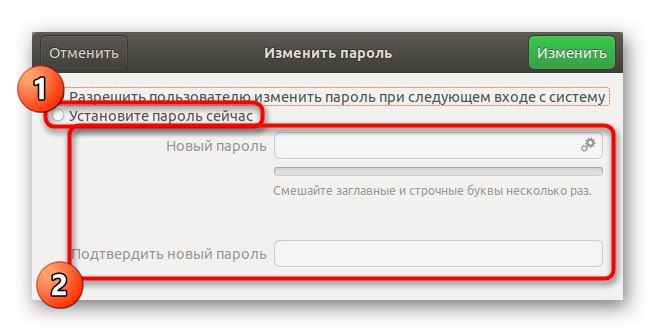
Po naciśnięciu przycisku "Zmiana" nowe parametry zaczną obowiązywać natychmiast, a użytkownik sam zostanie powiadomiony o zmianie hasła przy następnym logowaniu i będzie musiał je wprowadzić, aby się zalogować.
Metoda 2: Terminal
W instrukcjach zmiany hasła pokazaliśmy już komendę konsoli odpowiedzialną za wykonanie tej akcji. Podczas zmiany klucza dostępu innego użytkownika dzieje się mniej więcej tak samo, ale będziesz musiał dodatkowo określić kilka opcji opisanych poniżej.
- Odkryć "Terminal"na przykład za pomocą ikony na panelu Ulubione.
- Napisz polecenie
sudo passwd soringpcrepair.comitegdzie soringpcrepair.comite - nazwa konta, dla którego zostanie określone nowe hasło. - Potwierdź uprawnienia roota, wprowadzając odpowiedni klucz.
- Postępuj zgodnie ze wskazówkami na nowych liniach, aby zakończyć procedurę.
- Jeśli chcesz całkowicie usunąć hasło, napisz
sudo passwd -d soringpcrepair.comite... W takim przypadku użytkownik nie będzie mógł zalogować się do systemu, dopóki nie zmienisz tego ustawienia.
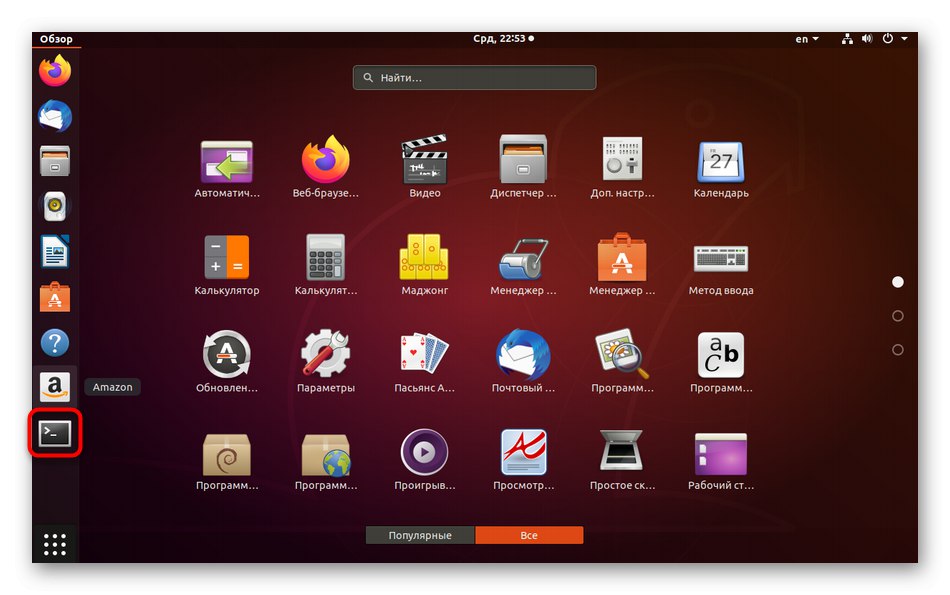
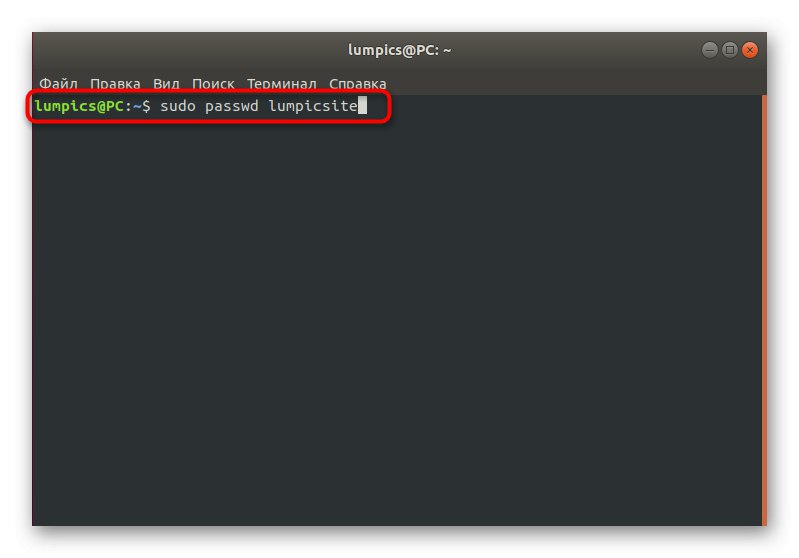
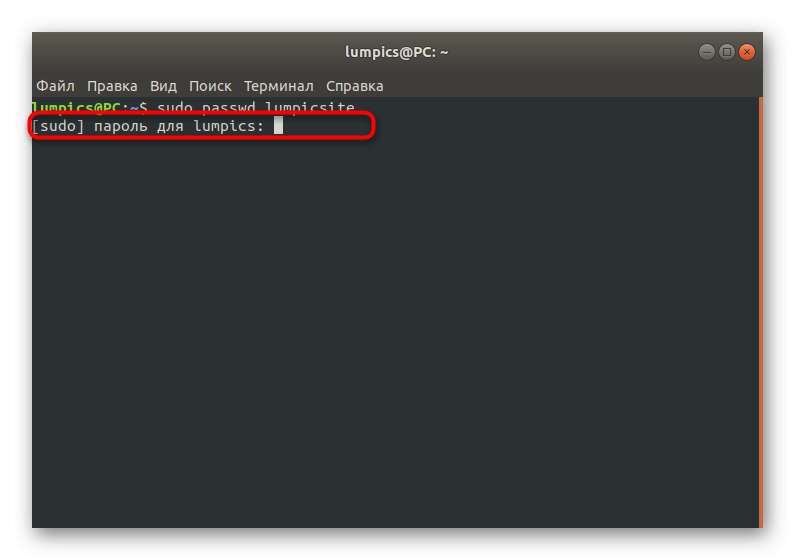
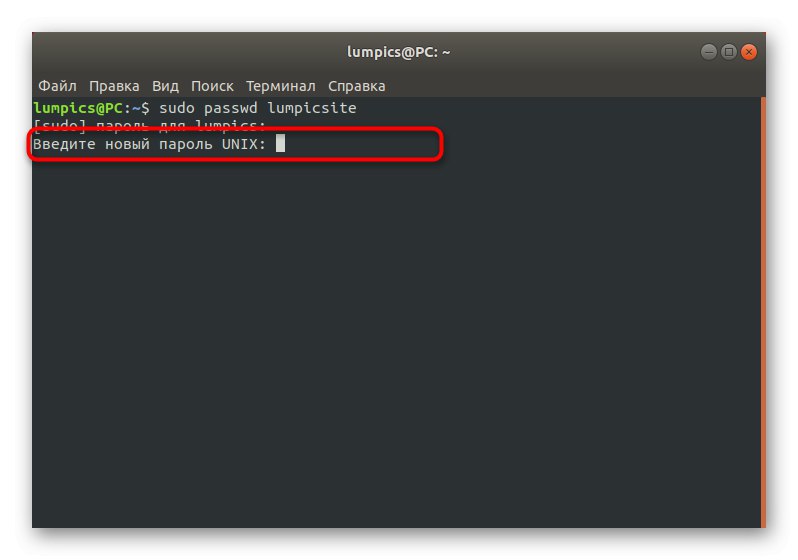
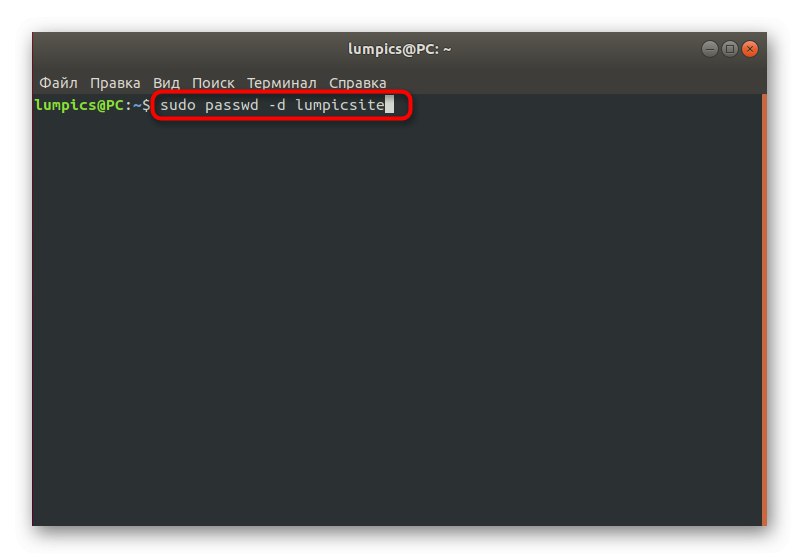
Wymuszona zmiana hasła
Linux ma specjalną opcję dla sysadminów, aby wymuszać od czasu do czasu inne profile, aby zmieniały swoje hasła. Można to zrobić na przykład ze względów bezpieczeństwa. Podobnie jak w dwóch poprzednich przypadkach, to ustawienie jest wykonywane przez "Terminal" lub GUI.
Metoda 1: menu „Opcje”
Jak zwykle zacznijmy od GUI. Tutaj będziesz musiał również zapoznać się z sekcją z ustawieniami systemu. Należy jednak pamiętać, że elastyczność konfiguracji w tym przypadku jest ograniczona do trywialnego wymogu zmiany klucza dostępu przy następnym logowaniu do systemu Linux. Jeśli potrzebujesz ustawić bardziej złożone parametry, przejdź bezpośrednio do sprawdzenia poleceń terminala w następnej metodzie.
- Odkryć „Opcje” w wygodny dla Ciebie sposób.
- Tutaj ponownie przejdź do sekcji „Użytkownicy” i odblokuj sterowanie.
- Kliknij linię hasła wymaganego konta.
- Oznacz przedmiot markerem „Zezwól użytkownikowi na zmianę hasła przy następnym logowaniu”.
- Nie zwracaj uwagi na słowo "Dopuszczać"ponieważ jest tu nieprawidłowo przetłumaczone. Podczas kolejnej autoryzacji na ekranie pojawi się powiadomienie, że zmiana musi nastąpić bezbłędnie.
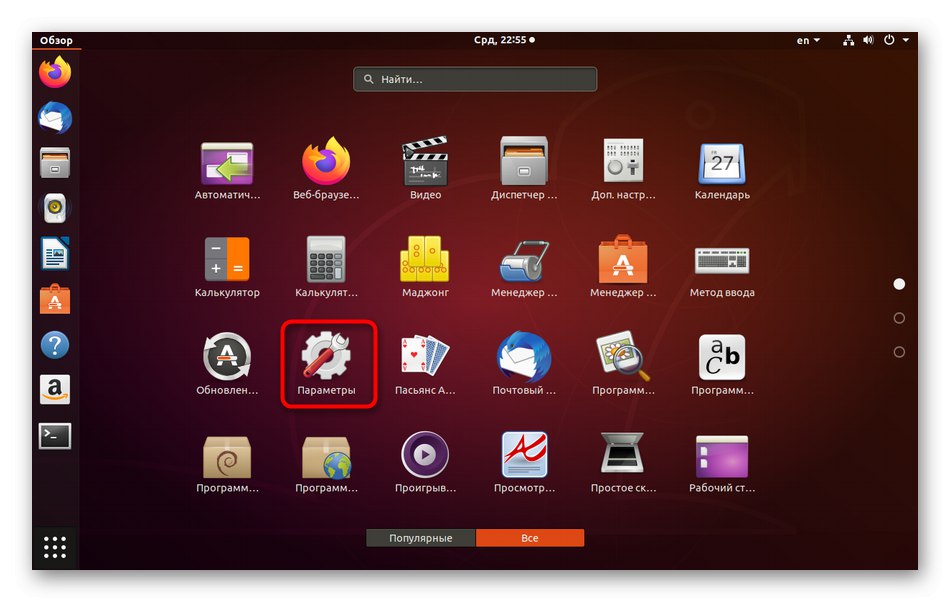
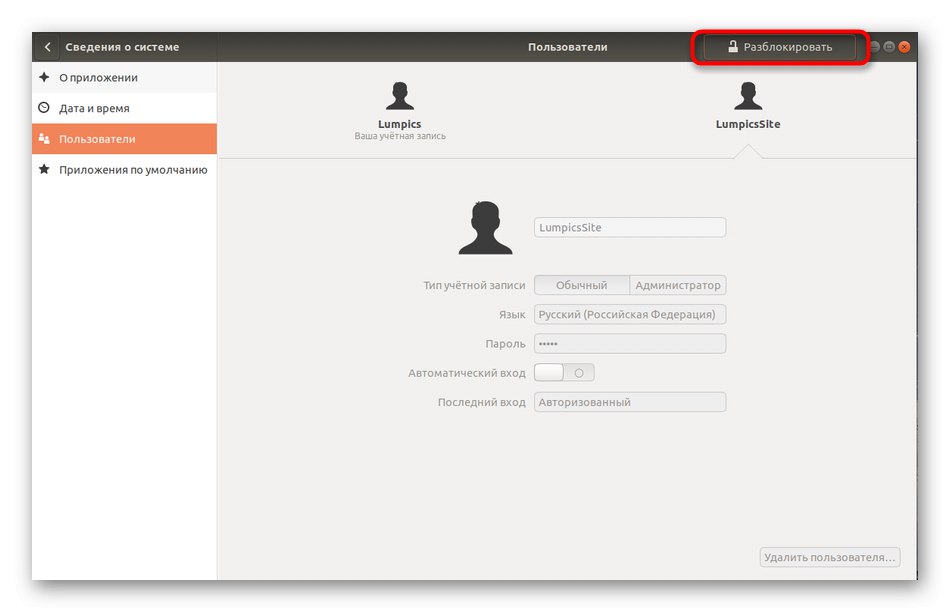
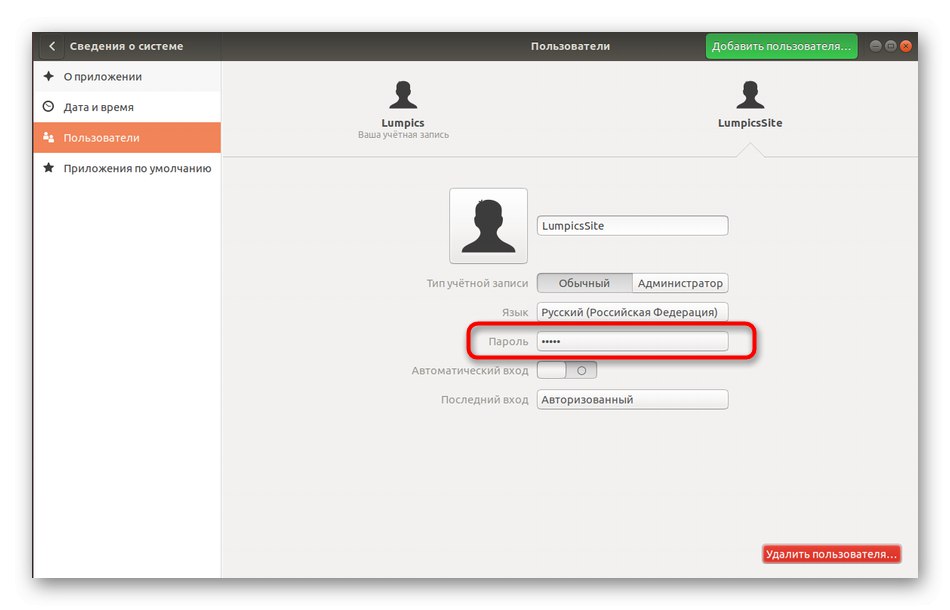
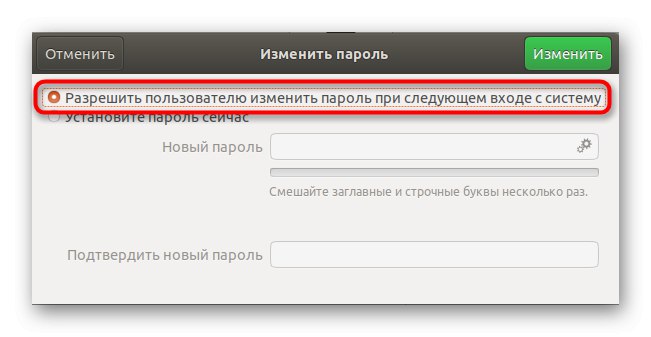
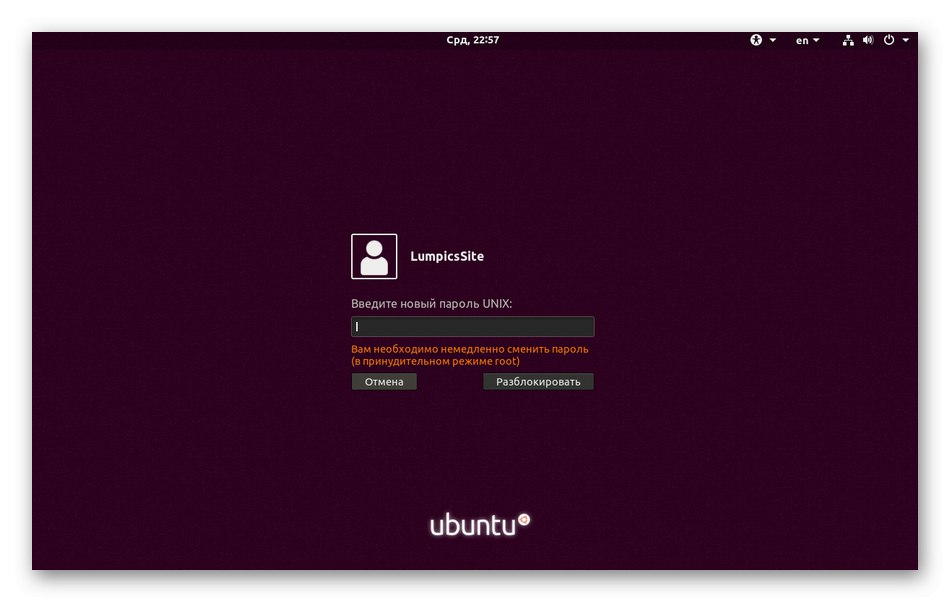
Metoda 2: ustawienie wygaśnięcia hasła
Teraz sugerujemy zwrócenie się do konsoli, aby skonfigurować datę ważności klucza. Jak powiedzieliśmy powyżej, ta opcja jest bardziej elastyczna niż zarządzanie przez interfejs graficzny, ponieważ możesz wybrać okres, po którym ma nastąpić zmiana, a także możesz skonfigurować powiadomienia dla użytkownika docelowego. Wszystko to odbywa się w następujący sposób:
- Najpierw określ nazwę konta, na którym będą wykonywane następujące manipulacje.
- Uruchom konsolę i wyświetl tam aktualny stan hasła tego profilu, wpisując
sudo passwd -S soringpcrepair.comite... Zastąpić soringpcrepair.comite do wcześniej zdefiniowanej nazwy. - Spójrzmy na zawartość nowej linii. Pierwsza wartość to nazwa profilu, a następnie wartość P.odpowiedzialny za to, że hasło jest teraz ustawione. List L oznacza, że profil jest zablokowany, ale jeśli był NP - nie ustawiono jeszcze klucza dostępu. Następna data oznacza godzinę ostatniej zmiany, 0 - minimalny czas do następnej zmiany, 99999 - dopuszczalny czas ważności klucza. Numer 7 oznacza, że na tydzień przed wygaśnięciem hasła użytkownik zostanie powiadomiony o konieczności jego zmiany, a -1 - dzień po wygaśnięciu klucza zostanie on dezaktywowany i użytkownik nie będzie mógł wejść do systemu.
- Zmusić użytkownika do zmiany ustawienia, na przykład po miesiącu, wpisując
sudo passwd -x 30 soringpcrepair.comite. - Zacznij wyświetlać powiadomienia trzy dni przed datą wygaśnięcia, określając
sudo passwd -w 3 soringpcrepair.comite. - Jeśli pięć dni po rozpoczęciu powiadomień klucz dostępu nadal się nie zmienia, zablokuj konto. Za to odpowiada zespół.
sudo passwd -i 3 soringpcrepair.comite. - Ustaw limit częstotliwości kluczowych zmian
sudo passwd -n 10 soringpcrepair.comite. - Przepisać
sudo passwd -S soringpcrepair.comiteaby wyświetlić bieżące ustawienia.
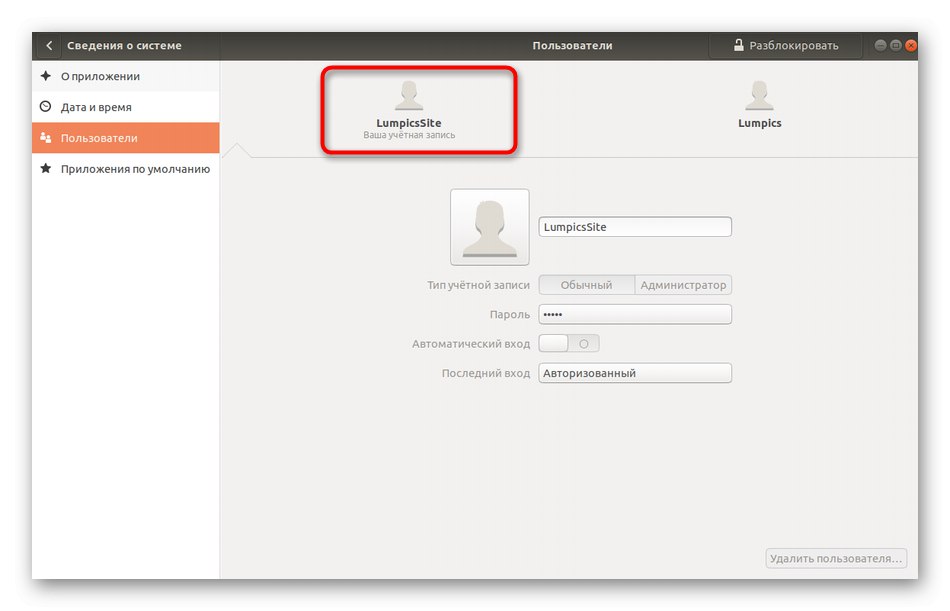
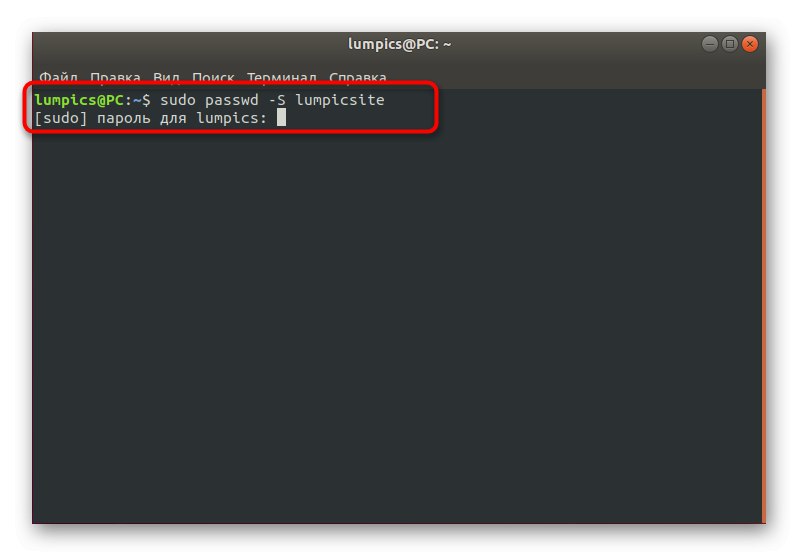
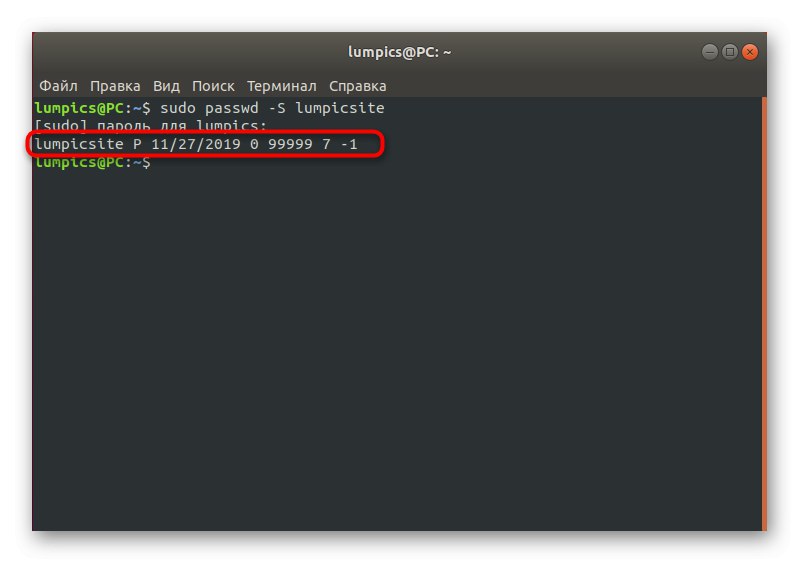
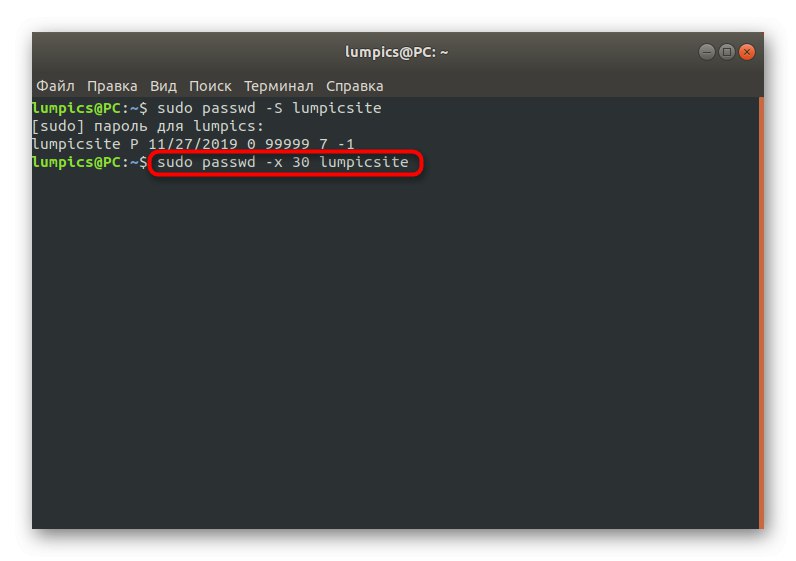
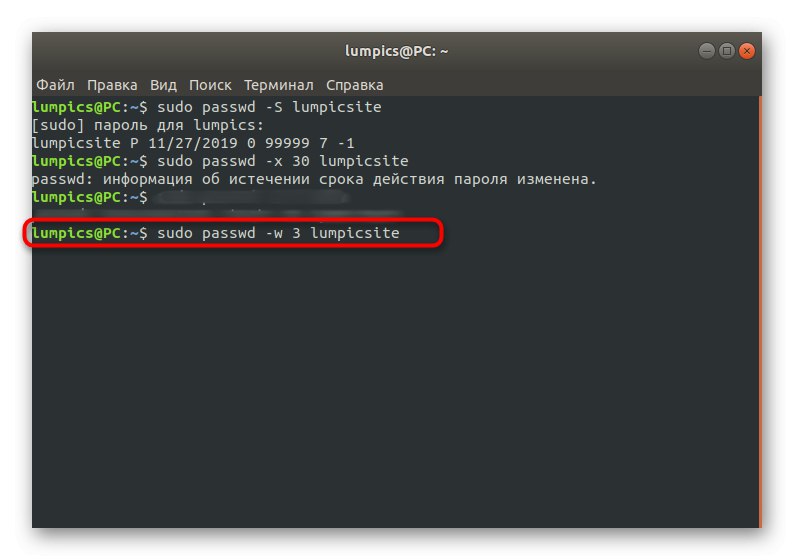
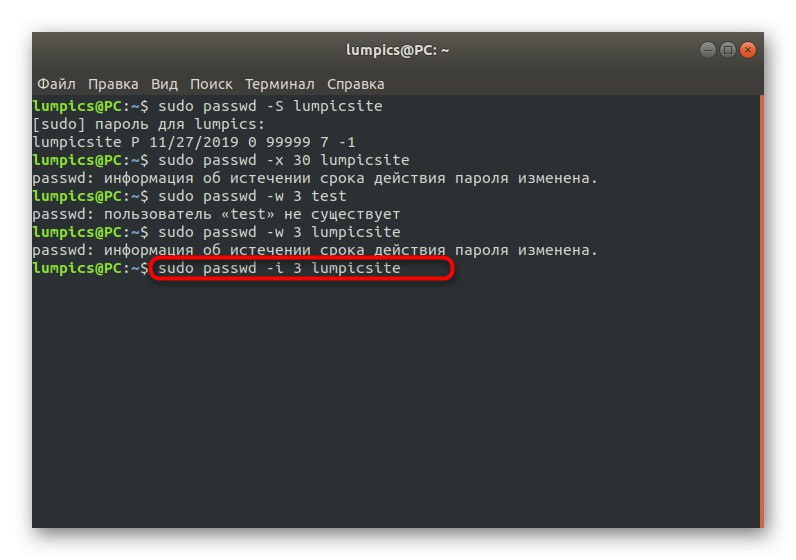
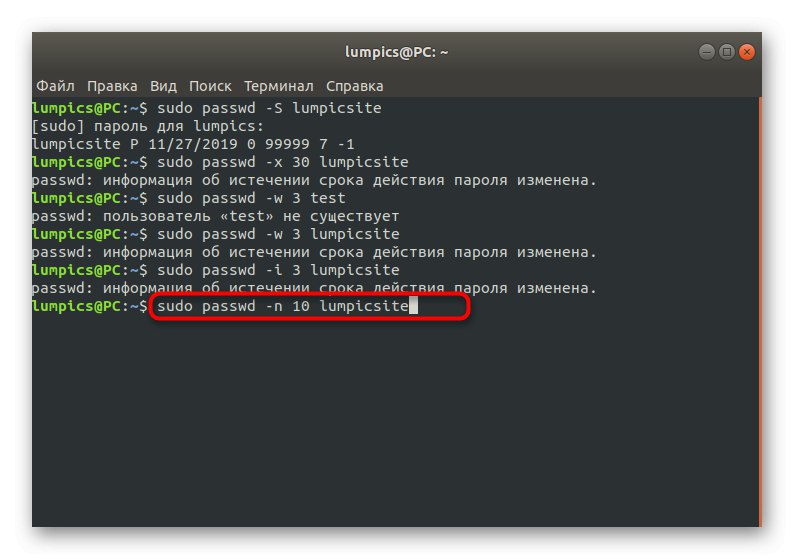
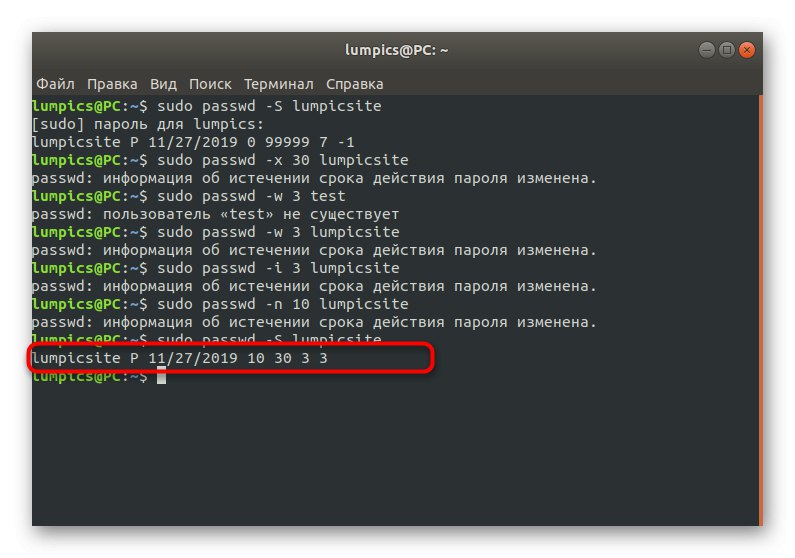
Jak widać, w "Terminal" istnieje ogromna liczba opcji, które pozwalają na stworzenie elastycznej konfiguracji danej metody. Skorzystaj z powyższej instrukcji tylko jako przykładu, zastępując wszystkie wartości własnymi.
Grupy lokalne
Jak wiecie, w Linuksie domyślnie istnieje zestaw grup, który obejmuje konta z określonymi uprawnieniami. Wszystkie te grupy może skonfigurować administrator, ustawiając hasła lub tworząc nowe partycje z unikalnymi konfiguracjami. Jeśli zajdzie potrzeba zmiany klucza dostępu do grupy, będzie to wymagało uprawnień sudo i uruchomienia "Terminal".
- W konsoli wpisz
sudo gpasswd diskgdzie dysk - Nazwa grupy. - Określiliśmy już powyżej, że będziesz musiał zweryfikować autentyczność roota.
- W nowym wierszu zostanie wyświetlona informacja, że hasło dla grupy jest zmieniane. Wejdź do niego.
- Jeśli po ponownym wpisaniu wszystko się udało, to nie pojawią się żadne powiadomienia i pojawi się nowa linia do wprowadzenia. Możesz zamknąć konsolę lub sprawdzić zmiany.
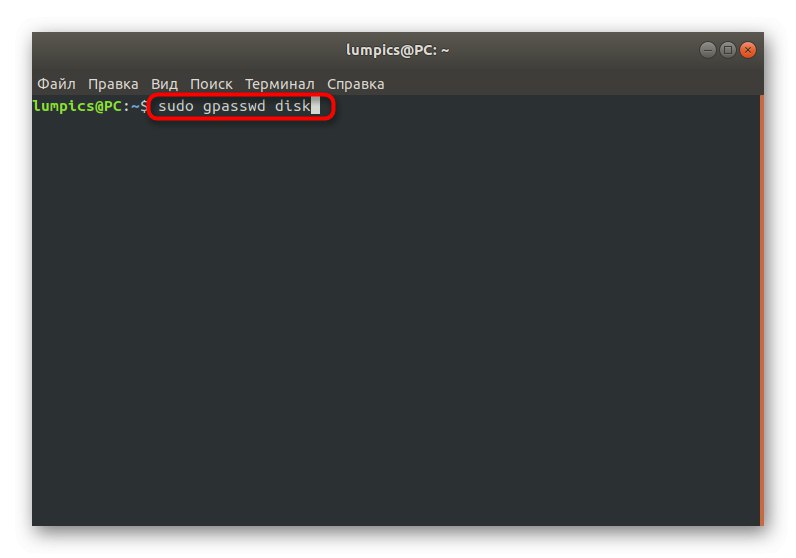
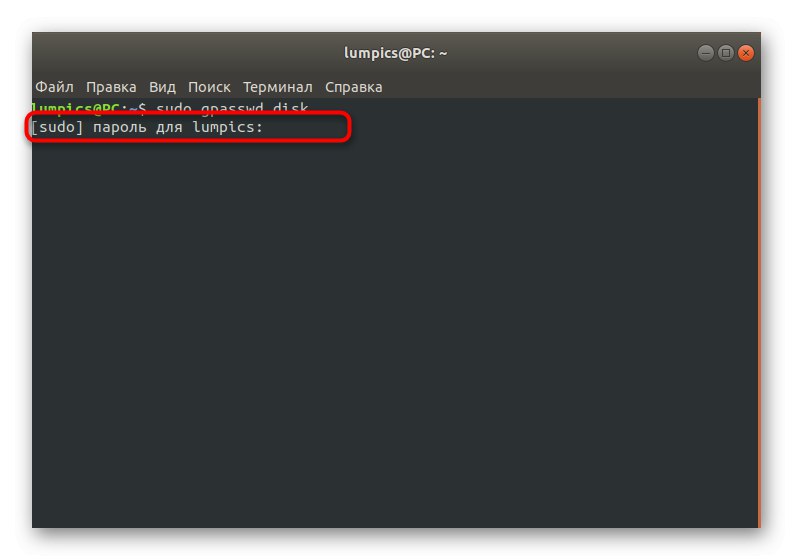
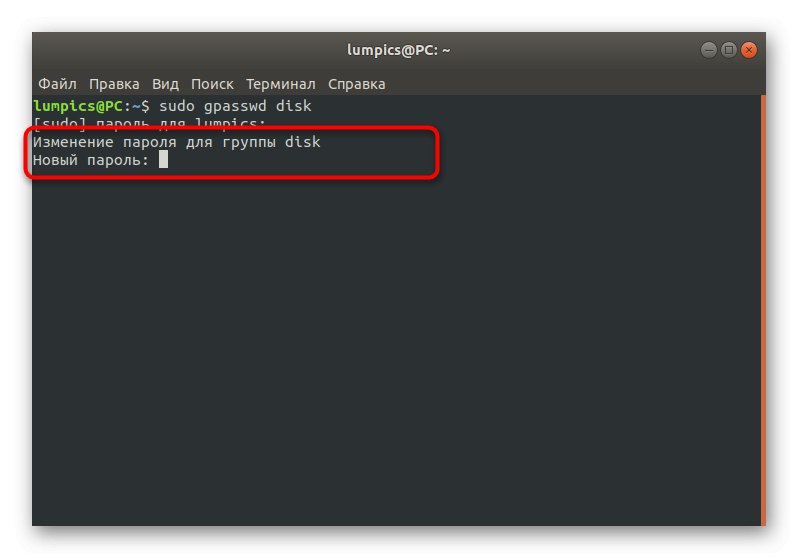
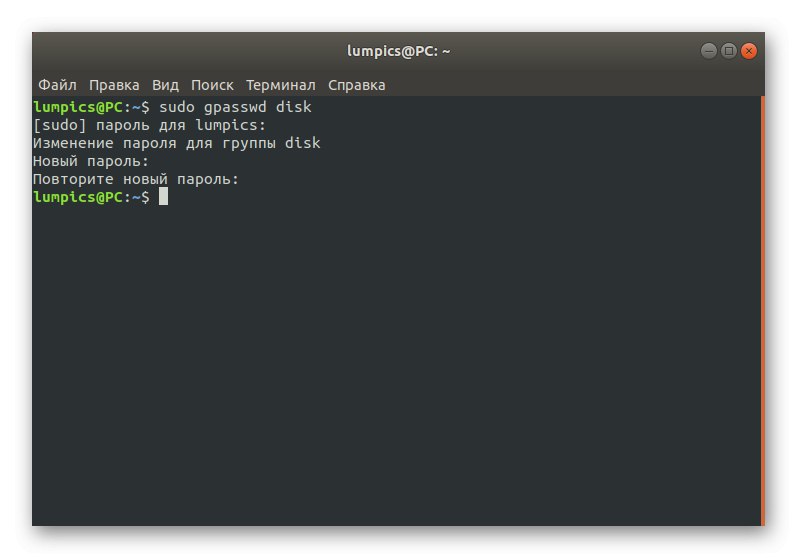
Dokładnie w ten sam sposób klucze są zmieniane dla absolutnie wszystkich istniejących grup. Skorzystaj z oficjalnej dokumentacji lub polecenia passwd --helpaby dowiedzieć się o możliwych dodatkowych opcjach podczas aktywacji tego narzędzia.
Korzeń
Jeśli przeczytałeś wszystkie poprzednie instrukcje, zobaczyłeś, że prawie wszędzie musisz wprowadzić hasło sudo lub root, aby potwierdzić działania. W większości przypadków te dwa klucze są takie same, ponieważ użytkownicy zaznaczają specjalne pasujące pozycje podczas tworzenia konta administratora. Czasami konieczna jest zmiana hasła root lub zostaje ono utracone. W zależności od sytuacji będziesz musiał wybrać najlepszą metodę.
Metoda 1: Zmień przez sudo
Kiedy jest możliwe użycie hasła sudo podczas standardowej sesji "Terminal", co oznacza, że zmiana klucza dostępu root powinna zakończyć się sukcesem w kilku prostych krokach.
- Otwórz konsolę i napisz w niej
sudo passwd root... Aktywuj polecenie, naciskając klawisz Wchodzić. - Potwierdź konto sudo.
- Wprowadź nowy odpowiedni klucz i potwierdź go.
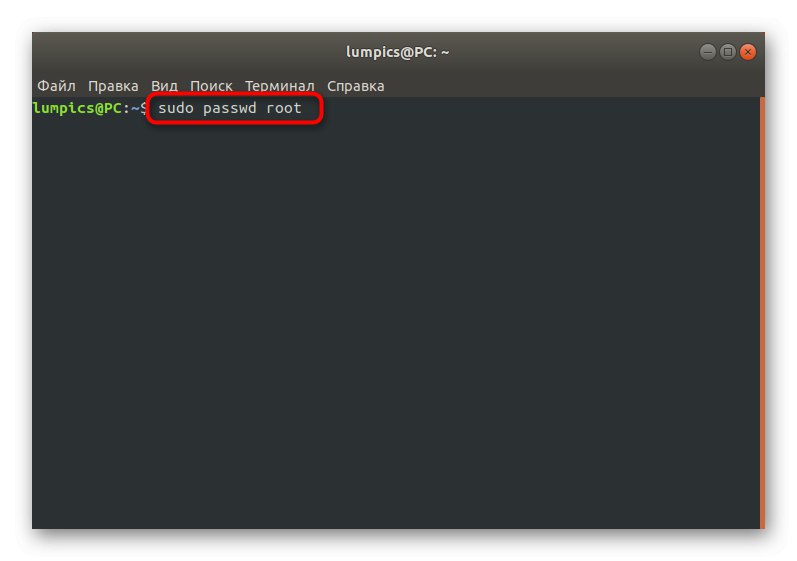
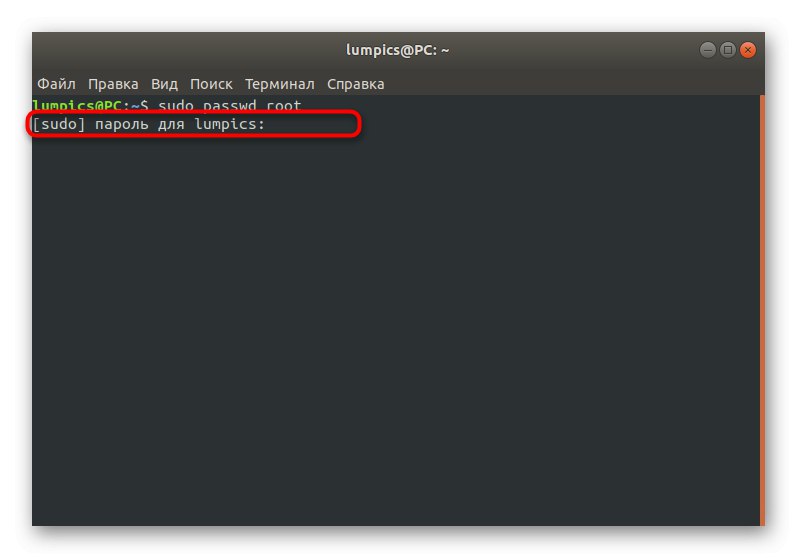
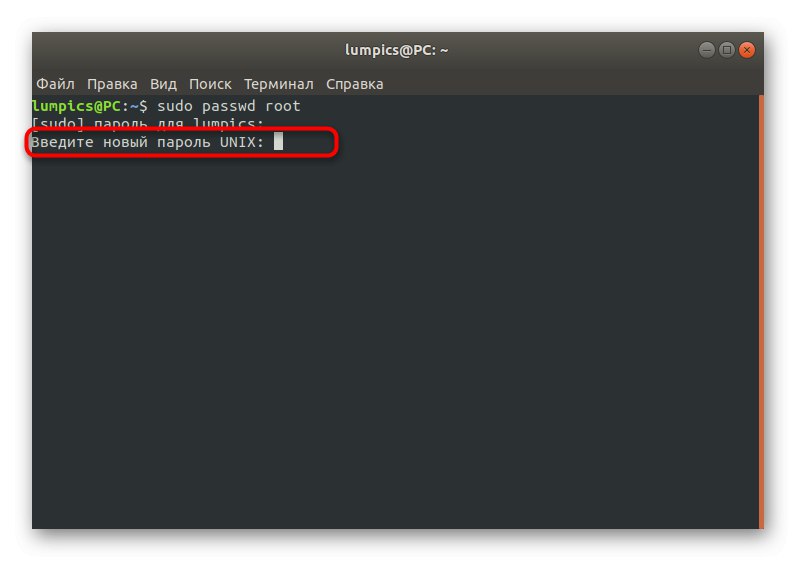
Metoda 2: Zmień w trybie odzyskiwania
Czasami użytkownik nie zna ani roota, ani sudo, co wyklucza możliwość wykonywania jakichkolwiek manipulacji za pośrednictwem sesji terminalowej. W takich sytuacjach będziesz musiał uruchomić tryb przywracania i używać konsoli z uprawnieniami.
- Uruchom ponownie komputer i zanim pojawi się logo startowe, kliknij wyjście... W wyświetlonym menu użyj strzałek na klawiaturze, aby wybrać linię Dodatkowe opcje dla Ubuntu.
- Znajdź aktualną wersję jądra i uruchom ją Tryb odzyskiwania.
- Tutaj jesteś zainteresowany linią „Przejdź do powłoki superużytkownika”.
- Potwierdź uruchomienie konsoli, klikając Wchodzić.
- Wprowadź polecenie
passwd root. - Ustaw nowe hasło.
- Napisz w konsoli
wyjścieaby go zamknąć i kontynuować normalne uruchamianie systemu operacyjnego. Klucz dostępu root jest teraz uważany za zmieniony.
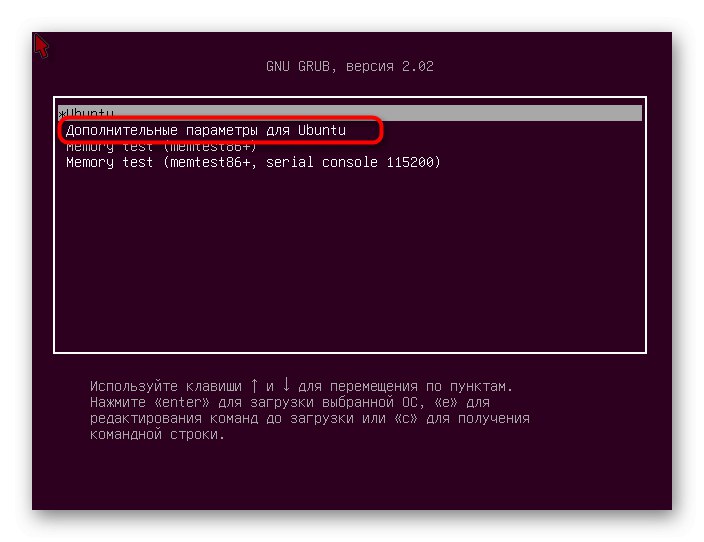
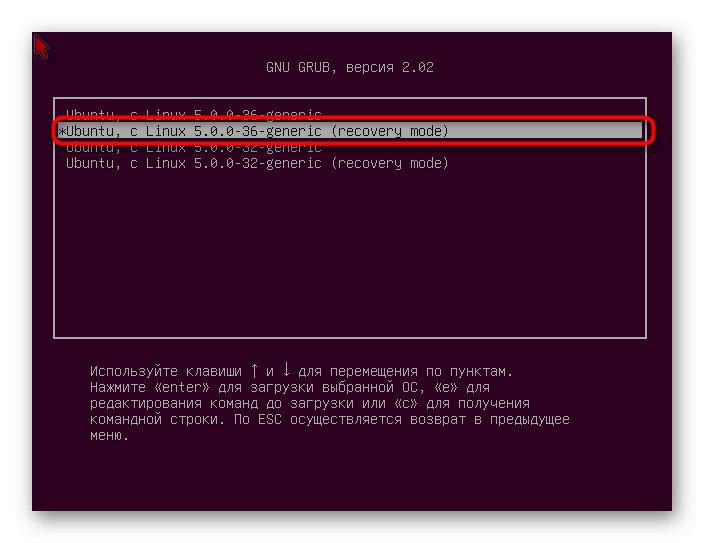
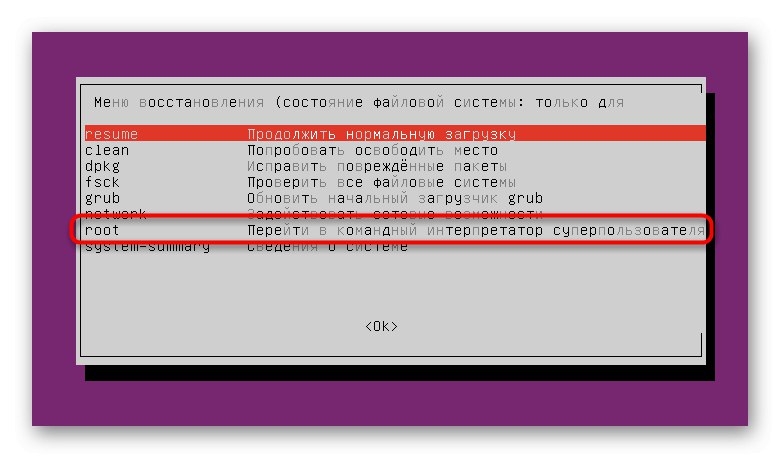
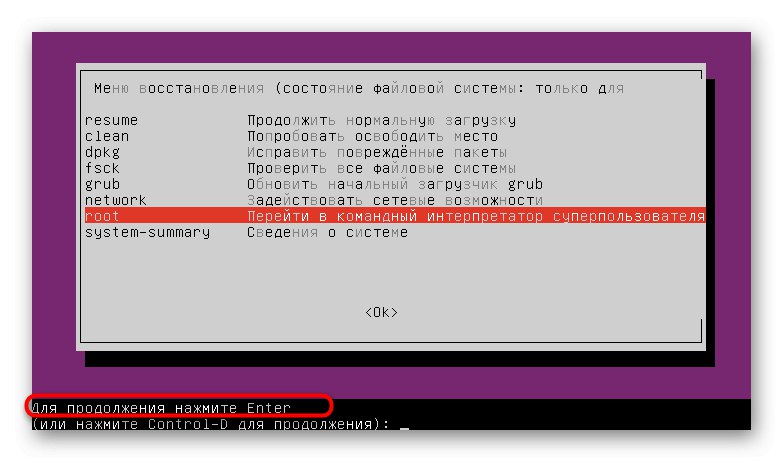
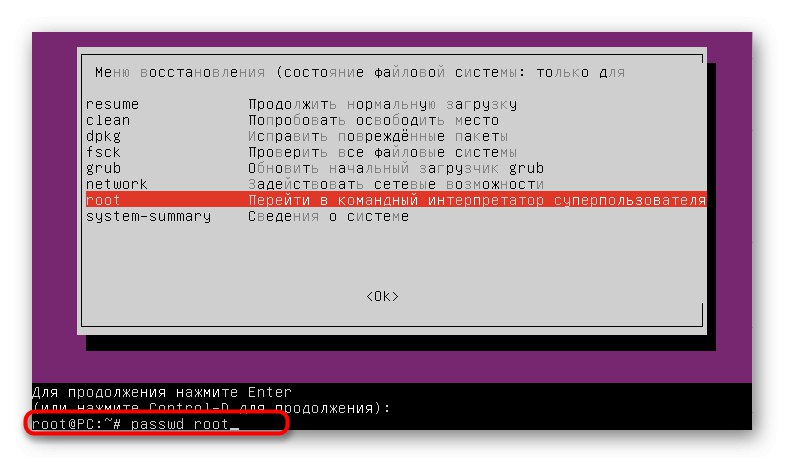
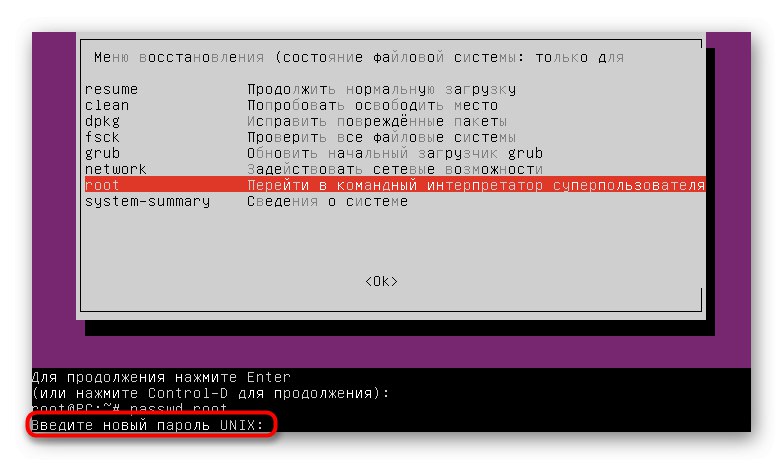
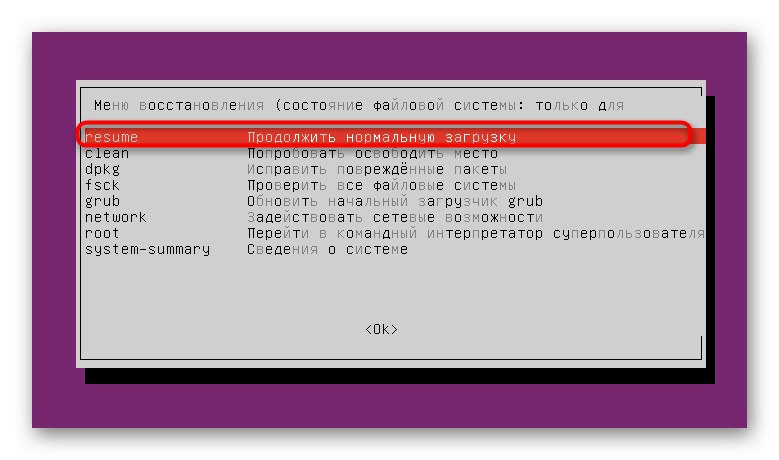
Dziś poznałeś wszystkie parametry i polecenia odpowiedzialne za zmianę wszelkiego rodzaju haseł w systemach operacyjnych Linux. Używaj tych instrukcji jako uniwersalnego przewodnika w tej sprawie, odnosząc się w razie potrzeby do odpowiedniej sekcji.