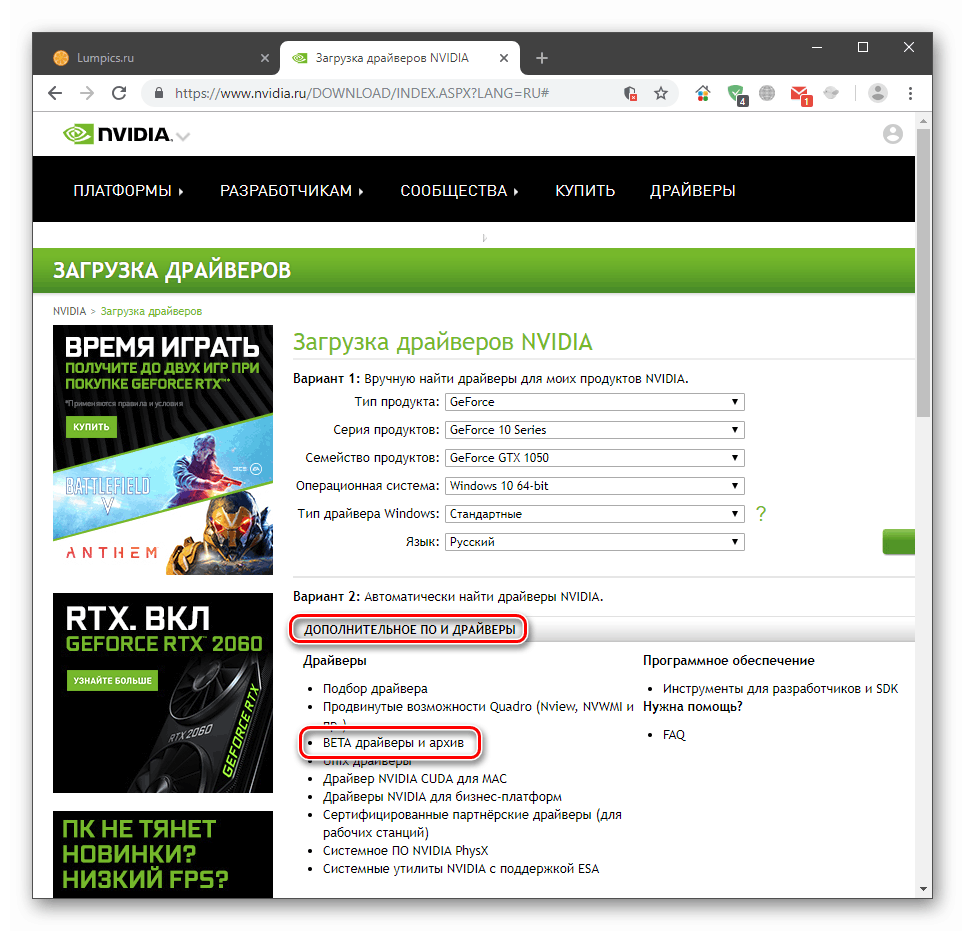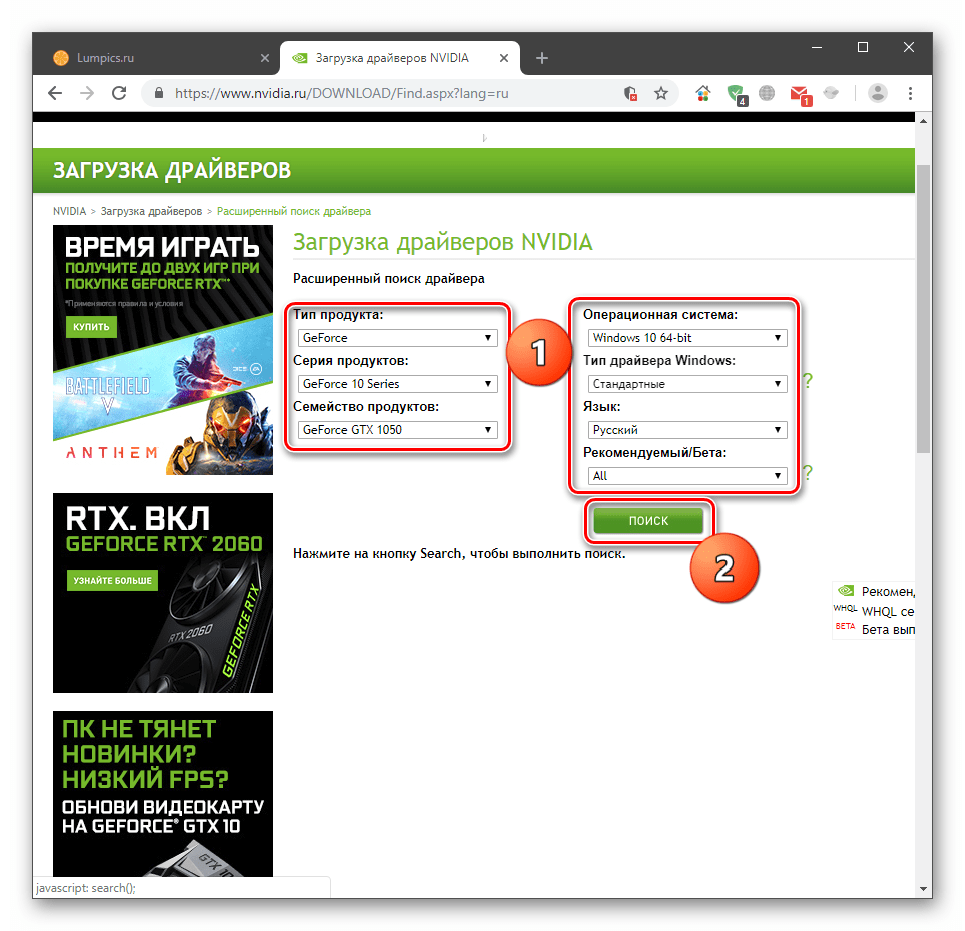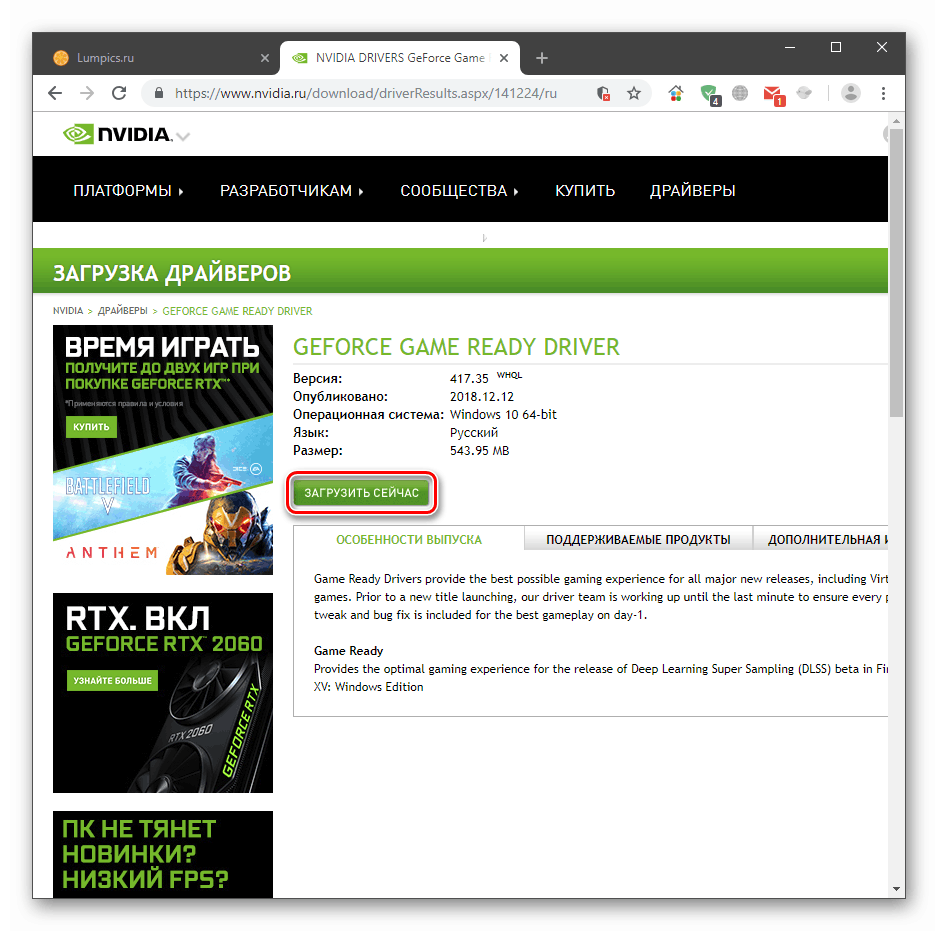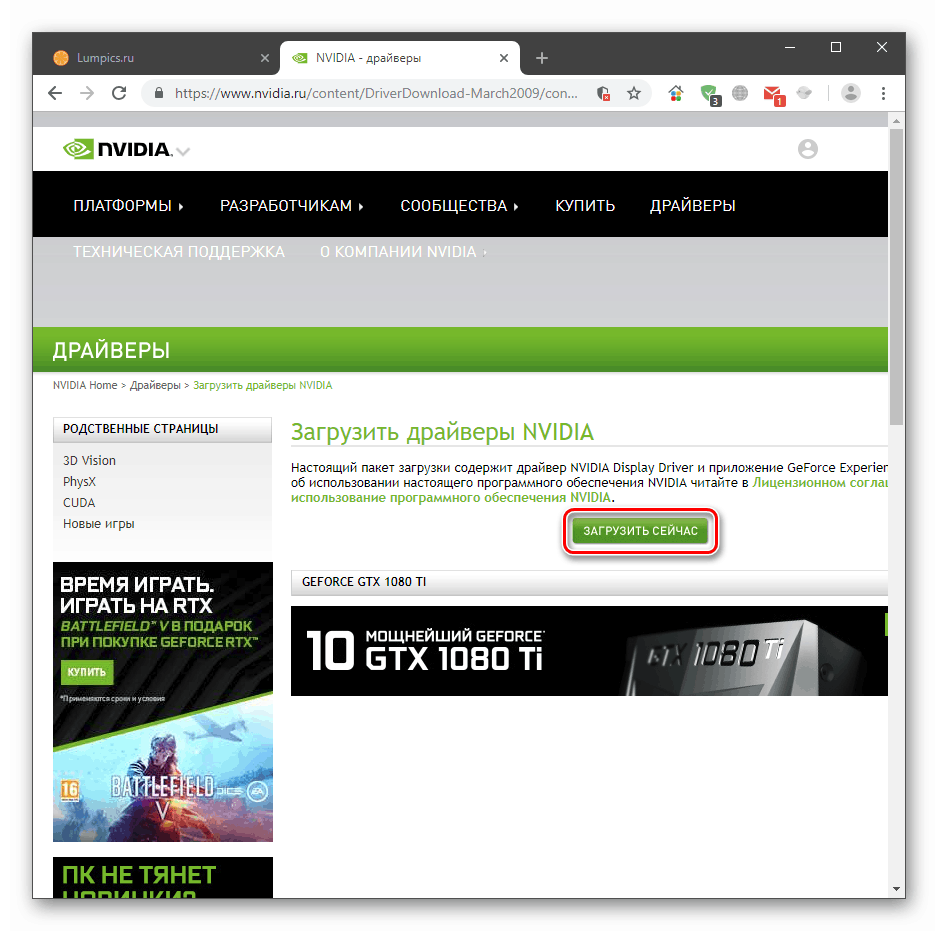Napraw BSOD nvlddmkm.sys w Windows 10
Ekrany śmierci systemu Windows to najpoważniejsze problemy systemowe, które należy naprawić natychmiast, aby uniknąć poważniejszych konsekwencji i po prostu dlatego, że praca na komputerze nie jest już wygodna. W tym artykule omówimy przyczyny BSOD, zawierające informacje na temat pliku nvlddmkm.sys.
Treść
Napraw błąd nvlddmkm.sys
Z nazwy pliku wynika, że jest to jeden ze sterowników zawartych w pakiecie instalacyjnym oprogramowania od firmy NVIDIA. Jeśli na ekranie komputera pojawi się niebieski ekran z takimi informacjami, oznacza to, że działanie tego pliku zostało zatrzymane z jakiegoś powodu. Po tym karta wideo przestała działać normalnie, a system przeszedł do ponownego uruchomienia. Następnie określimy czynniki wpływające na pojawienie się tego błędu i przedstawimy sposoby jego poprawienia.
Metoda 1: Przywróć sterowniki
Ta metoda zadziała (z dużym prawdopodobieństwem), jeśli nastąpi instalacja nowego sterownika karty graficznej lub jej aktualizacji. Oznacza to, że mamy już zainstalowane "drewno opałowe", a my ustawiamy nowe ręcznie lub za pomocą "Menedżera urządzeń" . W takim przypadku musisz zwrócić stare wersje plików za pomocą wbudowanej funkcji "Manager" .
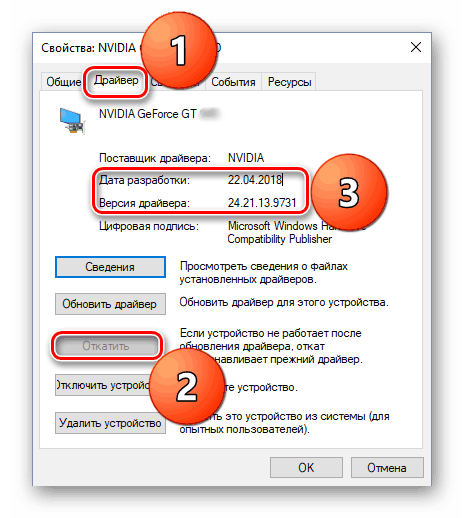
Więcej szczegółów: Jak przywrócić sterownik karty graficznej NVIDIA
Metoda 2: Zainstaluj poprzednią wersję sterownika
Ta opcja jest odpowiednia, jeśli sterowniki NVIDIA nie zostały jeszcze zainstalowane na komputerze. Przykład: kupiliśmy kartę, podłączyliśmy ją do komputera i zainstalowaliśmy najnowszą wersję "drewna opałowego". Nie zawsze "świeży" oznacza "dobry". Zaktualizowane pakiety czasami nie pasują do poprzednich generacji adapterów. Szczególnie, jeśli ostatnio był nowy władca. Możesz rozwiązać problem, pobierając jedną z poprzednich wersji z archiwum na oficjalnej stronie internetowej.
- Przejdź na stronę pobierania sterownika, w sekcji "Dodatkowe oprogramowanie i sterowniki" znajdź link "Sterowniki i archiwum BETA" i kliknij go.
![Przejdź do strony archiwum sterowników na oficjalnej stronie internetowej Nvidii]()
- Z rozwijanych list wybierz parametry karty i systemu, a następnie kliknij "Szukaj" .
![Konfigurowanie wyszukiwania sterowników archiwalnych na oficjalnej stronie internetowej Nvidii]()
Zobacz także: Określić serię kart wideo Nvidia
- Pierwszą pozycją na liście jest aktualny (świeży) sterownik. Musimy wybrać drugi z góry, czyli poprzedni.
![Wybieranie sterownika do archiwizacji do pobrania na oficjalnej stronie internetowej Nvidii]()
- Kliknij nazwę pakietu ( "Sterownik GeForce Game Ready" ), po czym otworzy się strona z przyciskiem pobierania. Naciskamy na to.
![Przejdź do sterownika archiwum pobrań na oficjalnej stronie Nvidii]()
- Na następnej stronie uruchom pobieranie za pomocą przycisku wskazanego na zrzucie ekranu.
![Uruchomienie sterownika archiwum na oficjalnej stronie internetowej Nvidii]()
Wynikowy pakiet musi być zainstalowany na komputerze PC jako normalny program. Pamiętaj, że możesz przejść przez kilka opcji (trzecia od góry itd.), Aby osiągnąć wynik. Jeśli tak jest, to po pierwszej instalacji przejdź do następnego akapitu.
Metoda 3: Zainstaluj ponownie sterownik
Ta procedura obejmuje całkowite usunięcie wszystkich plików zainstalowanego sterownika i instalację nowego. W tym celu można użyć zarówno narzędzi systemowych, jak i oprogramowania pomocniczego.
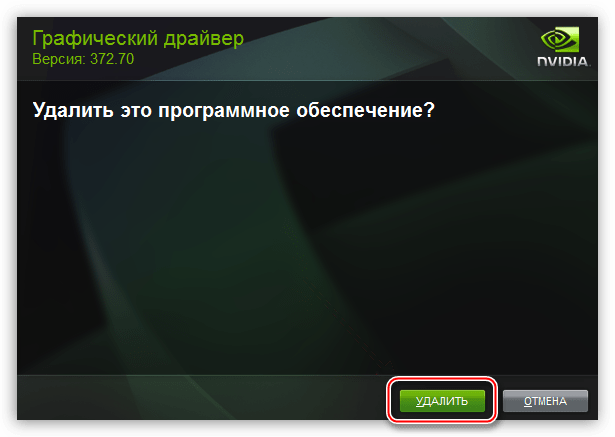
Więcej szczegółów: Zainstaluj ponownie sterowniki karty graficznej
Artykuł na powyższym linku jest napisany ze wskazaniem działań dla Windows 7. Dla "tuzinów" jedyną różnicą jest dostęp do klasycznego "Panelu sterowania" . Odbywa się to za pomocą wyszukiwania systemu. Klikamy w lupę obok przycisku "Start" i wpisujemy odpowiednie zapytanie, po czym otwieramy aplikację w wynikach wyszukiwania.
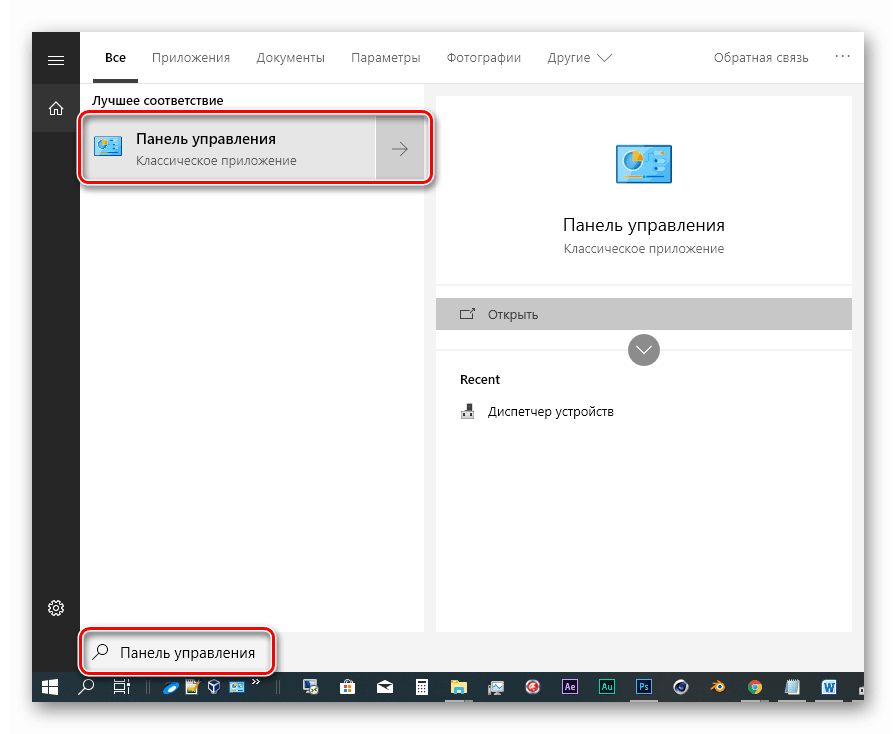
Metoda 4: Zresetuj system BIOS
BIOS jest pierwszym ogniwem w obwodzie do wykrywania i inicjowania urządzeń. Jeśli zmieniono komponenty lub zainstalowano nowe, to oprogramowanie układowe może je określić niepoprawnie. Dotyczy to w szczególności karty graficznej. Aby wyeliminować ten czynnik, konieczne jest zresetowanie ustawień.
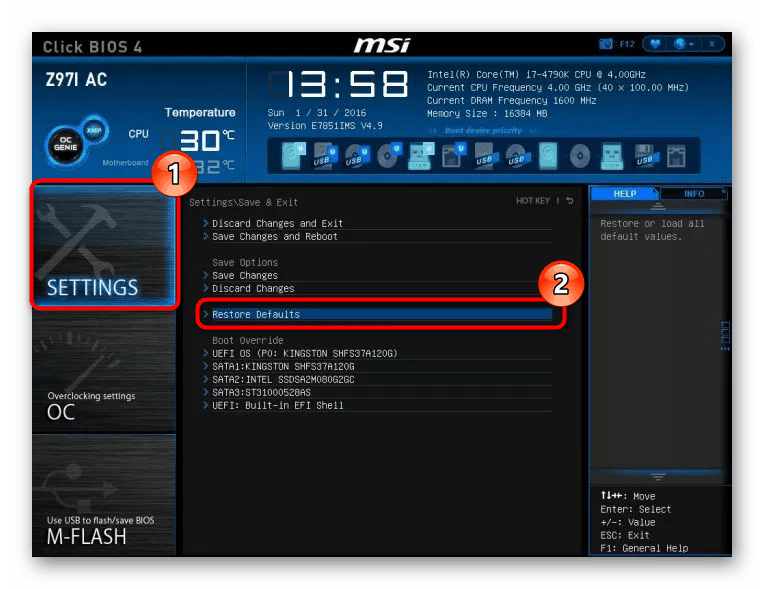
Więcej szczegółów:
Resetowanie ustawień BIOS
Co to jest Przywracanie domyślne w BIOS-ie
Metoda 5: Wyczyszczenie komputera PC
Jeśli wirus został ustawiony na twoim komputerze, system może zachowywać się niewystarczająco, powodując różne błędy. Nawet jeśli nie ma podejrzeń o infekcję, konieczne jest przeskanowanie dysków za pomocą programu antywirusowego i usunięcie szkodnika przy jego pomocy. Jeśli nie możesz zrobić tego samemu, możesz poprosić o bezpłatną pomoc dotyczącą specjalnego zasobu w Internecie.
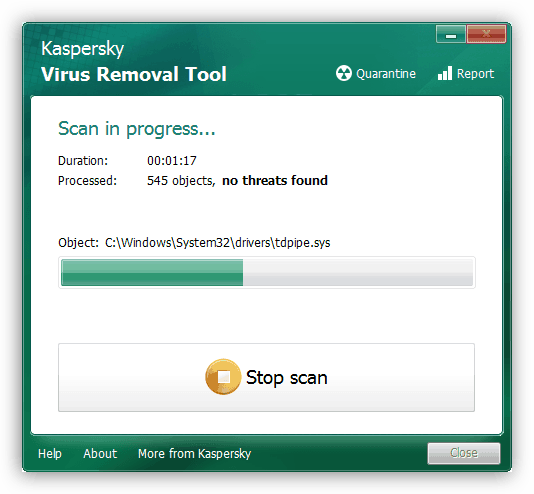
Więcej szczegółów: Walcz z wirusami komputerowymi
Przetaktowywanie, zwiększone obciążenia i przegrzanie
Przyspieszając kartę wideo, dążymy tylko do jednego celu - zwiększenia produktywności, jednocześnie zapominając, że takie manipulacje mają konsekwencje w postaci przegrzania jej komponentów. Jeśli panel kontaktowy chłodnicy jest zawsze podłączony do procesora graficznego, nie jest to takie proste w przypadku pamięci wideo. W wielu modelach chłodzenie nie jest zapewniane.
W miarę wzrostu częstotliwości chipy mogą osiągnąć krytyczną temperaturę, a system wyłączy urządzenie, zatrzyma sterownik i najprawdopodobniej wyświetli nam niebieski ekran. Jest to czasami obserwowane, gdy pamięć jest w pełni załadowana (na przykład gra "wzięła" wszystkie 2 GB) lub zwiększone obciążenie adaptera, gdy jest używana równolegle. Może to być górnictwo z zabawkami i inne pakiety programów. W tej sytuacji powinieneś odmówić przetaktowania lub użyć procesora graficznego do czegoś samodzielnie.
Jeśli masz pewność, że banki pamięci są zimne, powinieneś pomyśleć o ogólnej wydajności chłodziarki i wykonać konserwację samodzielnie lub w serwisie.
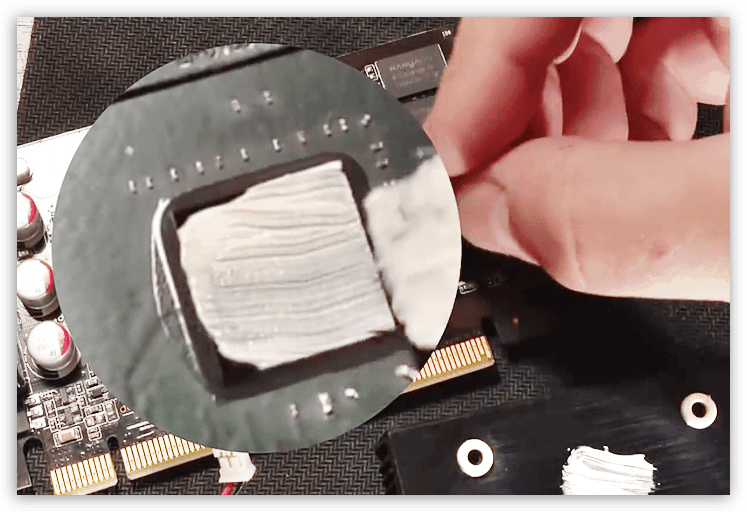
Więcej szczegółów:
Jak schłodzić kartę wideo, jeśli się przegrzewa
Jak zmienić pastę termiczną na karcie graficznej
Temperatury pracy i przegrzanie kart wideo
Wniosek
Aby ograniczyć możliwość wystąpienia błędu nvlddmkm.sys, należy pamiętać o trzech zasadach. Po pierwsze, unikaj wirusów na komputerze, ponieważ mogą one uszkodzić pliki systemowe, powodując różne awarie. Po drugie, jeśli twoja karta wideo jest więcej niż dwie generacje za bieżącą linią, starannie korzystaj z najnowszych sterowników. Po trzecie: podczas przetaktowywania nie staraj się używać adaptera w najbardziej ekstremalnym trybie, lepiej zmniejszyć częstotliwości o 50-100 MHz, nie zapominając o temperaturach.