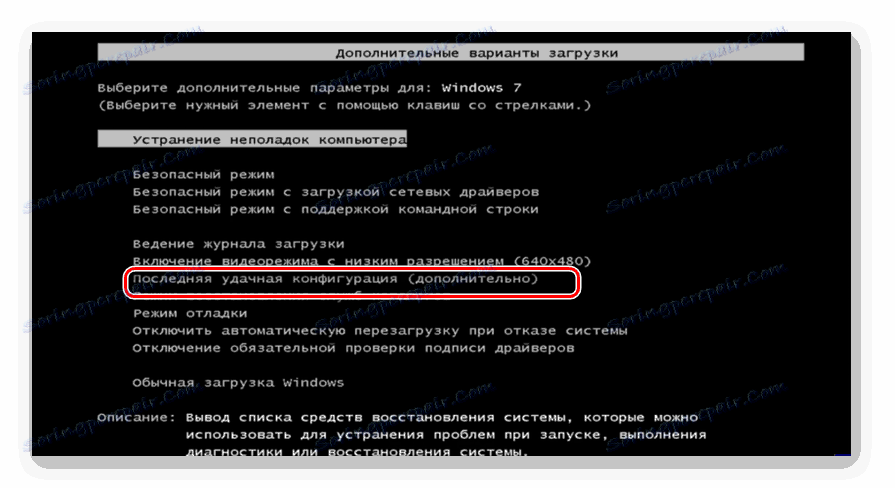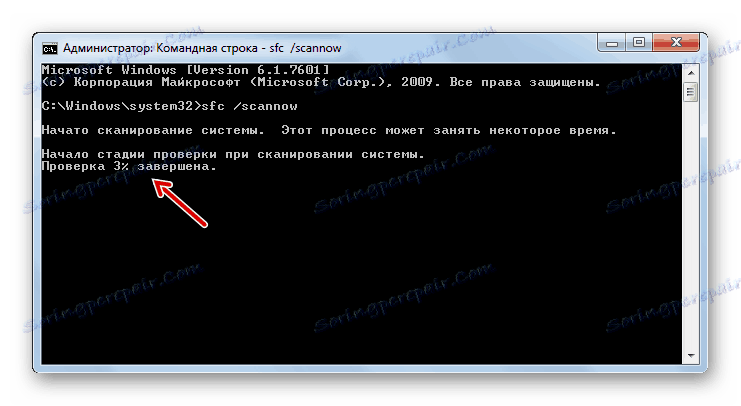Rozwiązywanie problemu na czarnym ekranie po włączeniu komputera z systemem Windows 7
Czasami podczas uruchamiania systemu użytkownicy napotykają na tak nieprzyjemny problem, jak pojawienie się czarnego ekranu, na którym wyświetlany jest tylko kursor myszy. Tak więc praca z komputerem jest po prostu niemożliwa. Zastanów się, jakie są najlepsze sposoby rozwiązania tego problemu w systemie Windows 7.
Zobacz także:
Czarny ekran podczas uruchamiania systemu Windows 8
Niebieski ekran śmierci podczas działania systemu Windows 7
Treść
Rozwiązywanie problemów z czarnym ekranem
Najczęściej czarny ekran pojawia się po otwarciu okna powitalnego systemu Windows. W przeważającej większości przypadków przyczyną problemu jest niepoprawnie zainstalowana aktualizacja systemu Windows, gdy wystąpiła jakaś awaria podczas instalacji. Pociąga to za sobą niemożność uruchomienia aplikacji explorer.exe systemu ( "Eksplorator Windows" ), która jest odpowiedzialna za wyświetlanie graficznej powłoki systemu operacyjnego. Dlatego zamiast obrazu widzisz tylko czarny ekran. Ale w niektórych przypadkach problem może wynikać z innych przyczyn:
- Uszkodzenie plików systemowych;
- Wirusy;
- Konflikt z zainstalowanymi aplikacjami lub sterownikami;
- Usterki sprzętu.
Przeanalizujemy możliwości rozwiązania tego problemu.
Metoda 1: Przywróć system operacyjny z "trybu awaryjnego"
Pierwsza metoda polega na użyciu "wiersza poleceń" działającego w "trybie awaryjnym" w celu aktywacji aplikacji explorer.exe, a następnie przywrócenia systemu operacyjnego do stanu zdrowego. Ta metoda może być używana, gdy na urządzeniu znajduje się punkt odzyskiwania, utworzony przed pojawieniem się problemu z czarnym ekranem.
- Przede wszystkim musisz przejść do "Tryb awaryjny" . Aby to zrobić, uruchom ponownie komputer i po ponownym włączeniu po sygnale przytrzymaj przycisk F8 .
- Powłoka zacznie wybierać typ uruchamiania systemu. Przede wszystkim spróbuj aktywować ostatnią znaną dobrą konfigurację, wybierając wskazaną opcję za pomocą strzałek na klawiszach i naciskając Enter . Jeśli komputer uruchamia się normalnie, rozważ, że problem został rozwiązany.
![Przejście do wczytania ostatniej udanej konfiguracji systemu w oknie wyboru trybu uruchamiania systemu operacyjnego w systemie Windows 7]()
Ale w większości przypadków to nie pomaga. Następnie w powłoce typu rozruchowego wybierz opcję, która wymaga aktywacji "trybu awaryjnego" z obsługą "linii poleceń" . Następnie naciśnij Enter .
- System uruchomi się, ale otworzy się tylko okno "Wiersz polecenia" . Pokonaj w nim:
explorer.exePo wprowadzeniu naciśnij Enter .
- Wprowadzone polecenie aktywuje "Explorer" i zacznie być wyświetlana graficzna powłoka systemu. Ale jeśli spróbujesz ponownie uruchomić, problem powróci, co oznacza, że system powinien zostać przywrócony do stanu roboczego. Aby aktywować narzędzie, które może wykonać tę procedurę, kliknij "Start" i przejdź do "Wszystkie programy" .
- Otwórz folder Standard .
- Wejdź do katalogu "Urzędnicy" .
- Na otwartej liście narzędzi wybierz "Przywracanie systemu" .
- Początkowa powłoka standardowego narzędzia do reanimacji OS jest aktywowana, gdzie powinieneś kliknąć "Dalej" .
- Następnie uruchamiane jest okno, w którym należy wybrać punkt, w którym zostanie przeprowadzone wycofywanie. Zalecamy korzystanie z najnowszej wersji, która została utworzona, zanim pojawił się problem z czarnym ekranem. Aby poszerzyć swoje opcje, zaznacz pole "Pokaż inne ..." . Po podświetleniu nazwy optymalnego punktu, kliknij "Dalej" .
- W następnym oknie wystarczy kliknąć "Zakończ" .
- Otworzy się okno dialogowe, w którym należy potwierdzić swoje intencje, klikając "Tak" .
- Rozpocznie się operacja wycofywania. W tym momencie komputer uruchomi się ponownie. Po włączeniu system powinien uruchomić się w trybie standardowym, a problem z czarnym ekranem powinien zniknąć.
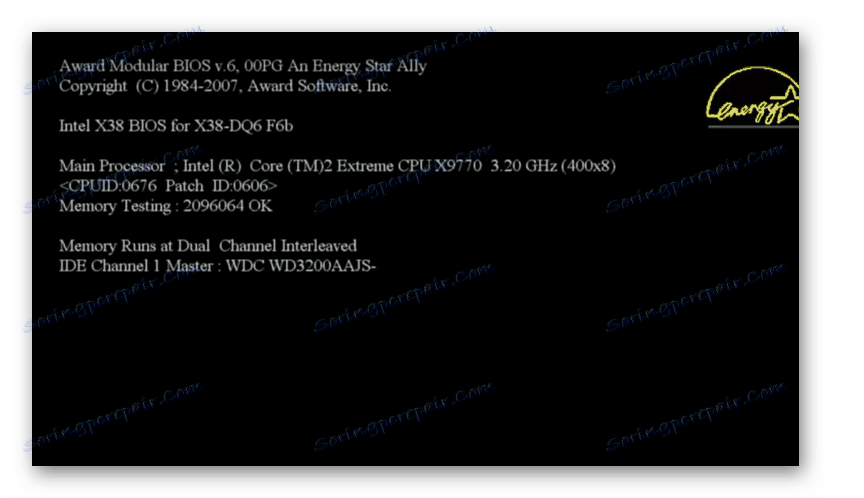
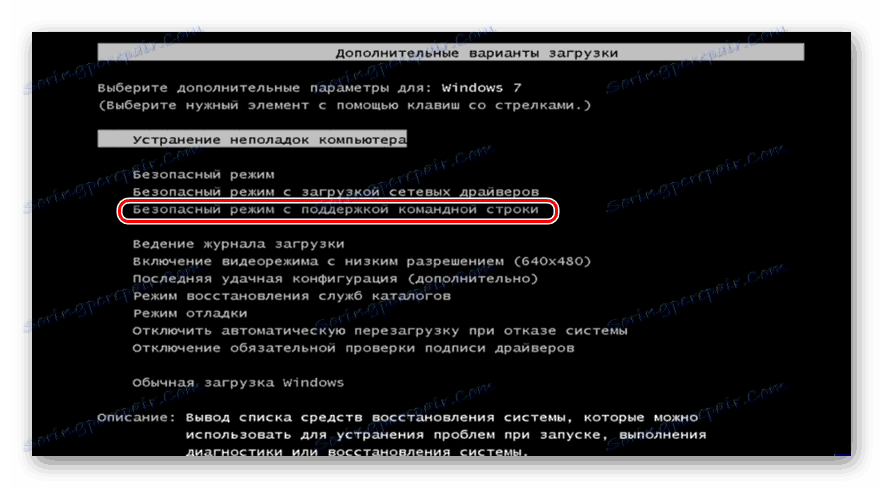

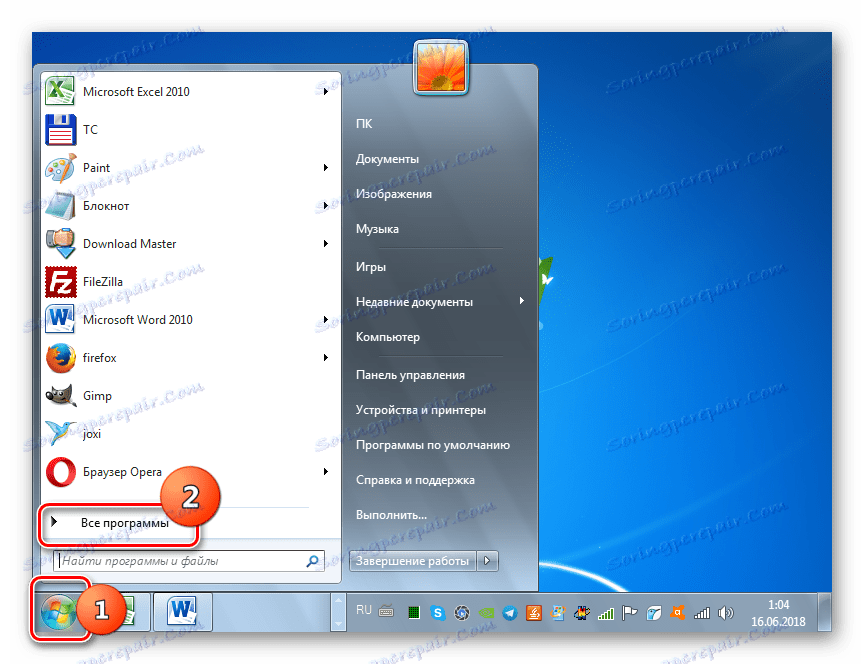
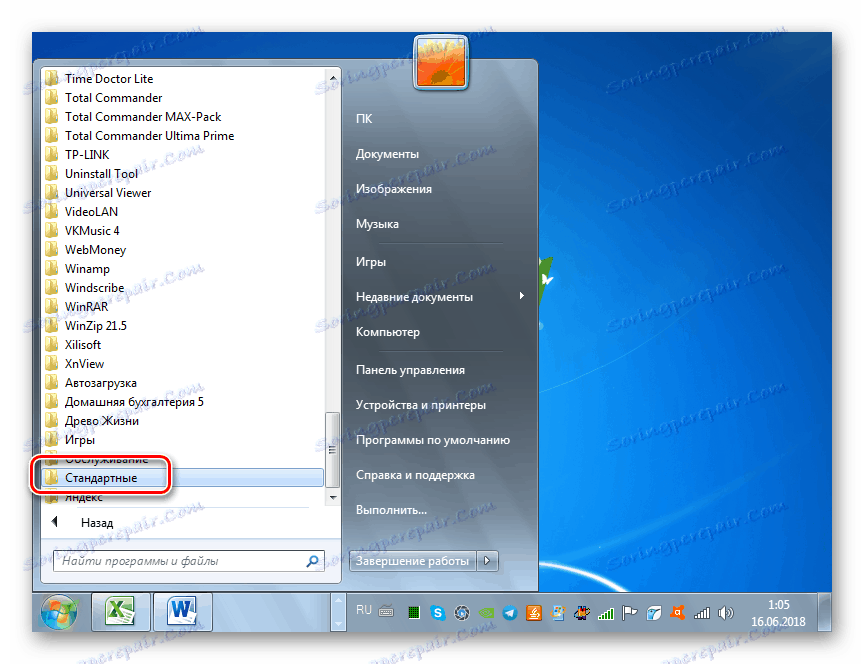
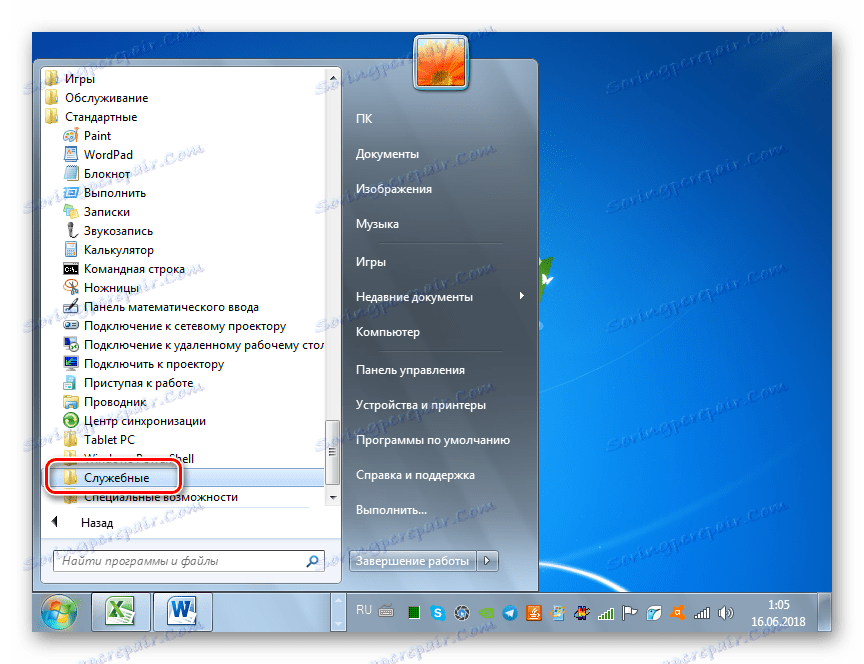
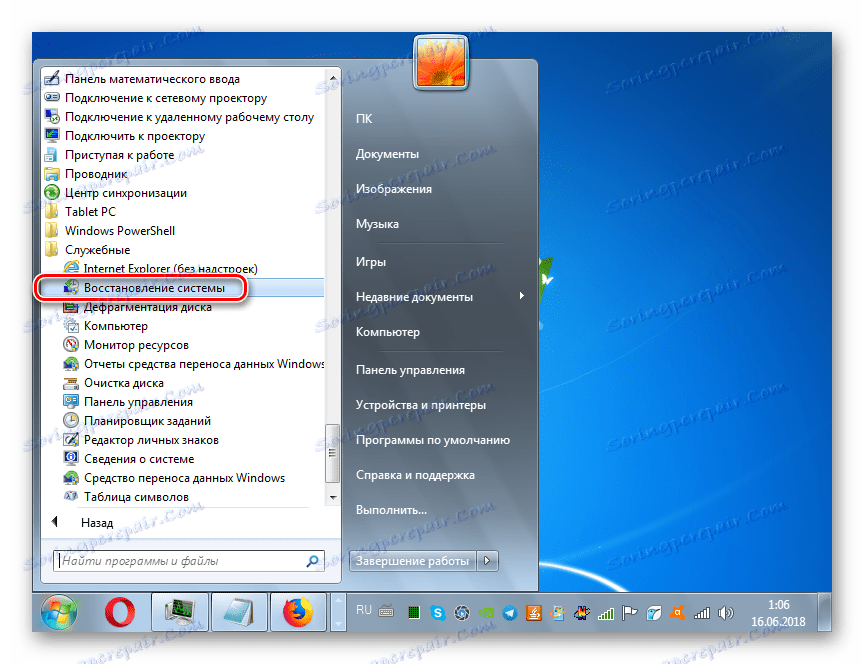
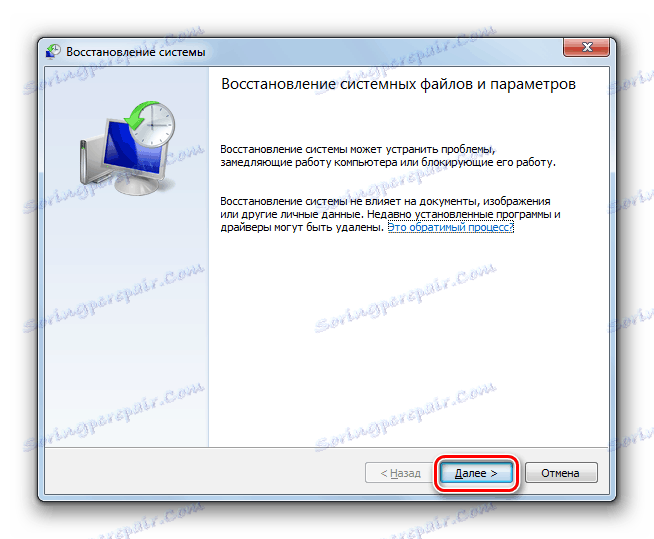
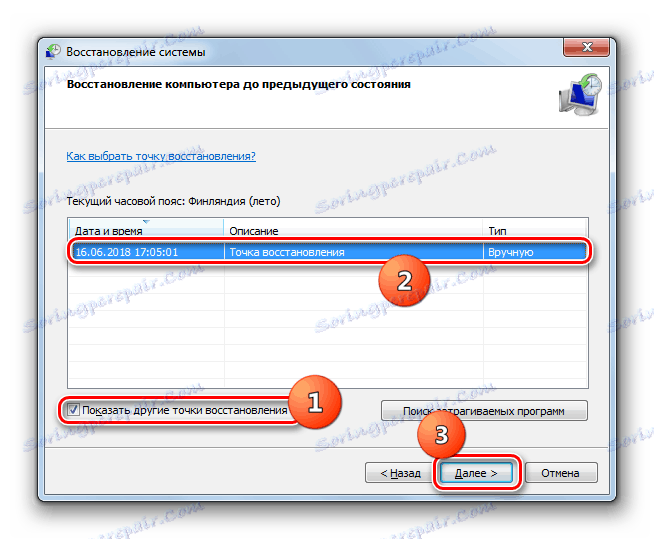
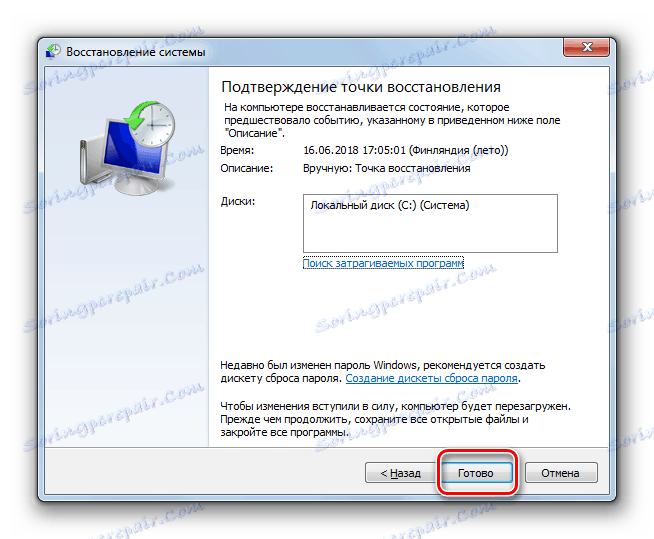
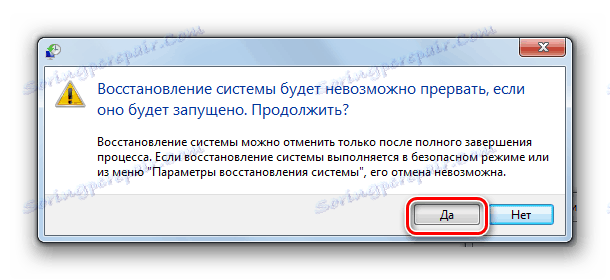
Lekcja: Przejdź do "trybu awaryjnego" w Windows 7
Metoda 2: Odzyskaj pliki systemu operacyjnego
Ale zdarzają się przypadki, gdy pliki systemu operacyjnego są tak bardzo uszkodzone, że system nie uruchamia się nawet w trybie awaryjnym . Nie można również wykluczyć takiej opcji, że komputer może po prostu nie być pożądanym punktem odzyskiwania. Następnie powinieneś wykonać bardziej skomplikowaną procedurę przywracania komputera.
- Po uruchomieniu komputera przejdź do okna wyboru typu rozruchu, jak pokazano w poprzedniej metodzie. Ale tym razem z prezentowanych pozycji wybierz "Rozwiązywanie problemów ..." i naciśnij Enter .
- Otworzy się okno środowiska odzyskiwania. Z listy narzędzi wybierz "Wiersz poleceń" .
- Otwiera się interfejs wiersza poleceń. W nim wprowadź następujące wyrażenie:
regeditPamiętaj, aby nacisnąć Enter .
- Rozpocznie się powłoka Edytora rejestru . Należy jednak pamiętać, że jego partycje będą dotyczyły nie systemu operacyjnego, ale środowiska odzyskiwania. W związku z tym należy dodatkowo połączyć gałąź rejestru systemu Windows 7, którą należy naprawić. Aby to zrobić w "Edytorze", zaznacz sekcję "HKEY_LOCAL_MACHINE" .
- Następnie kliknij "Plik" . Na liście, która się otworzy, wybierz "Załaduj krzak ..." .
- Otworzy się okno ładowania krzaków. Przejdź do partycji, na której znajduje się twój system operacyjny. Następnie przejdź do katalogów "Windows" , "System32" i "Config" . Jeśli na przykład system operacyjny znajduje się na dysku C, pełna ścieżka do przejścia powinna wyglądać następująco:
C:Windowssystem32configW otwartym katalogu wybierz plik o nazwie "SYSTEM" i kliknij "Otwórz" .
- Otworzy się okno "Download section bush" . Wprowadź w swoim jedynym polu dowolną nazwę w języku łacińskim lub za pomocą liczb. Następnie kliknij "OK" .
- Następnie zostanie utworzona nowa sekcja w folderze "HKEY_LOCAL_MACHINE" . Teraz musisz go otworzyć.
- W otwartym katalogu podświetl folder "Setup" . W prawej części okna, pośród pojawiających się elementów, znajdź parametr "CmdLine" i kliknij go.
- W oknie, które zostanie otwarte, wprowadź wartość "cmd.exe" w polu bez cudzysłowów, a następnie kliknij "OK" .
- Teraz przejdź do okna właściwości parametru "SetupType" , klikając odpowiedni element.
- W oknie, które się otworzy, zastąp aktualną wartość w polu "2" bez cudzysłowów i kliknij "OK" .
- Następnie wróć do okna "Edytor rejestru" do poprzednio połączonej sekcji i wybierz ją.
- Kliknij "Plik" iz wyświetlonej listy wybierz "Rozładuj gałąź ..." .
- Otworzy się okno dialogowe, w którym należy potwierdzić decyzję, klikając "Tak" .
- Następnie zamknij okno "Edytor rejestru" i "Wiersz poleceń" , powracając do głównego menu środowiska przywracania. Kliknij tutaj przycisk "Uruchom ponownie" .
- Po ponownym uruchomieniu komputera, "Linia poleceń" otworzy się automatycznie. Pokonaj tam zespół:
sfc /scannowNatychmiast naciśnij Enter .
- Komputer sprawdzi integralność struktury plików. W przypadku wykrycia naruszeń odzyskiwanie odpowiedniego elementu jest automatycznie aktywowane.
![Procedura sprawdzania i przywracania plików systemowych w wierszu poleceń w systemie Windows 7]()
Lekcja: Skanowanie plików pod kątem integralności systemu Windows 7
- Po zakończeniu przywracania wpisz następujące polecenie:
shutdown /r /t 0Naciśnij Enter .
- Komputer uruchomi się ponownie i włączy normalnie. Ważne jest, aby pamiętać, że jeśli pliki systemowe zostały uszkodzone, co spowodowało czarny ekran, to całkiem możliwe, że wirus może być główną przyczyną infekcji komputera. Dlatego natychmiast po przywróceniu wydajności komputera sprawdź go za pomocą narzędzia antywirusowego (nie jest to zwykły program antywirusowy). Na przykład możesz użyć Dr.Web CureIt .
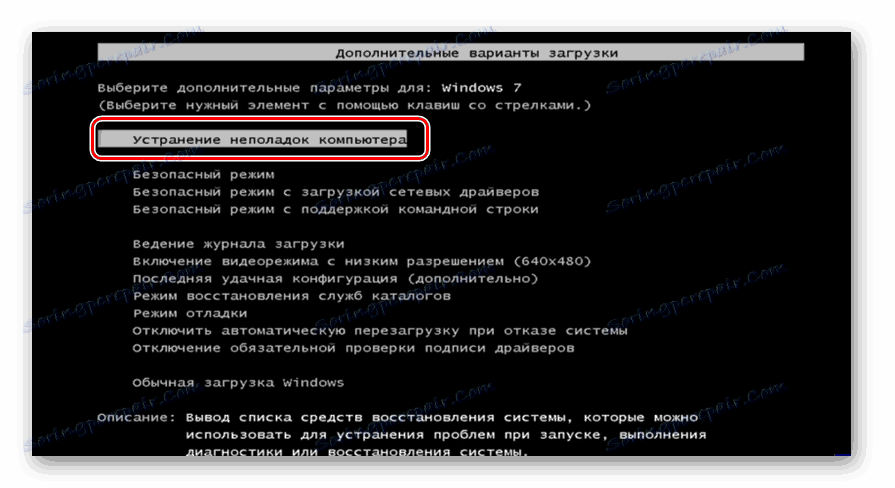

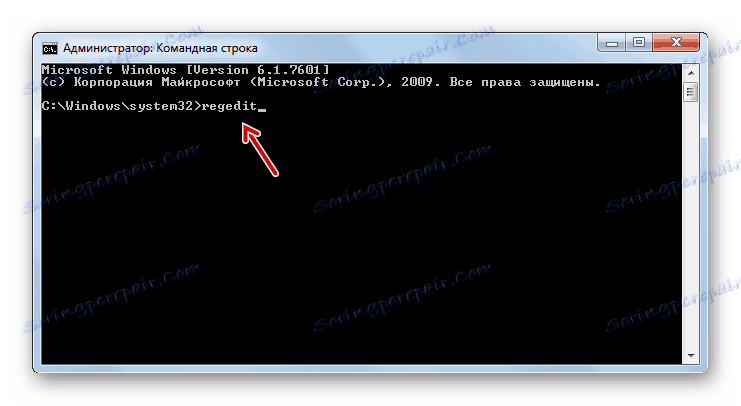
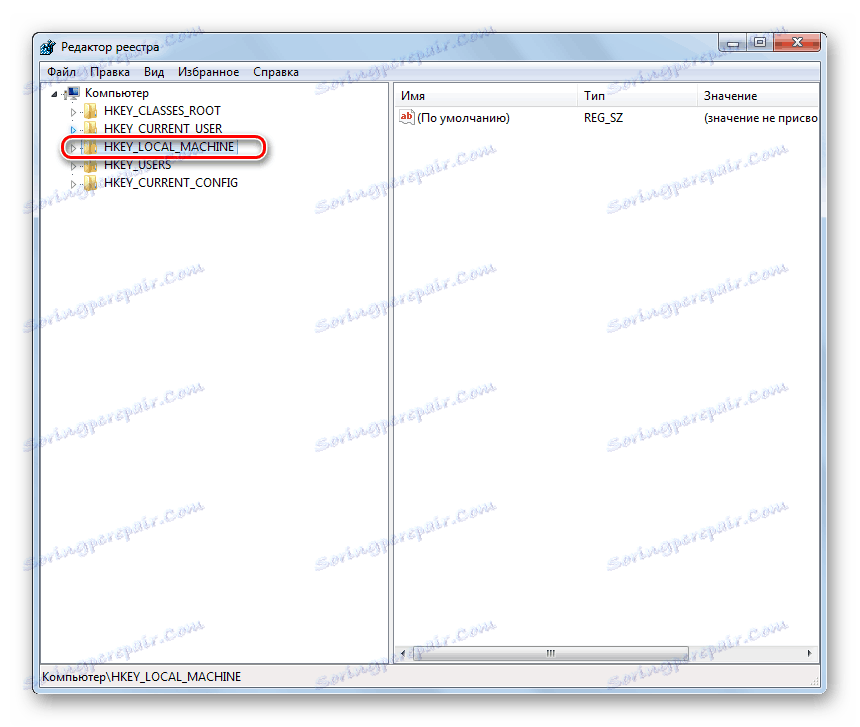
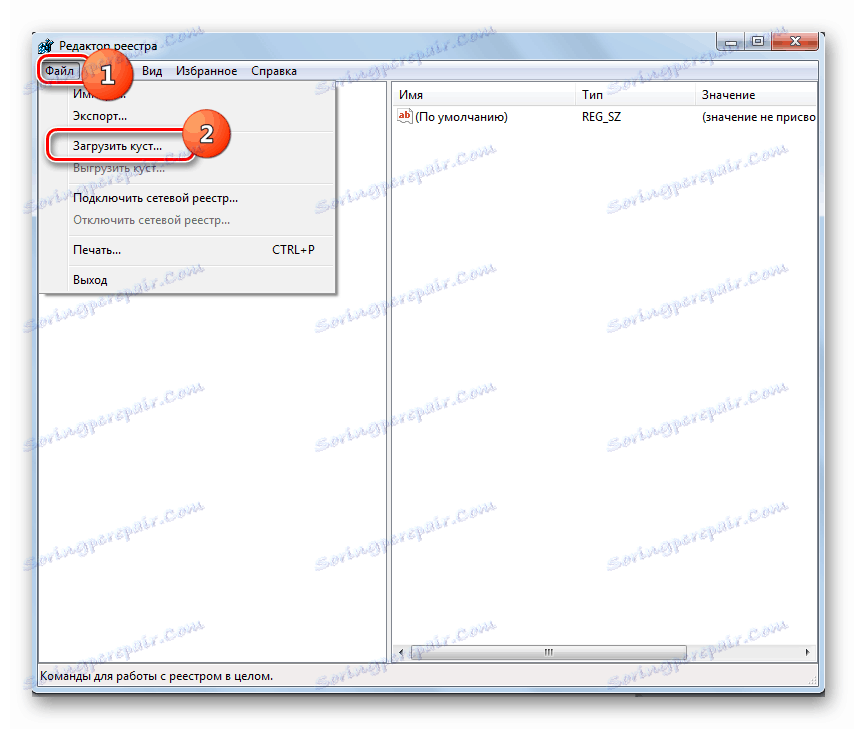
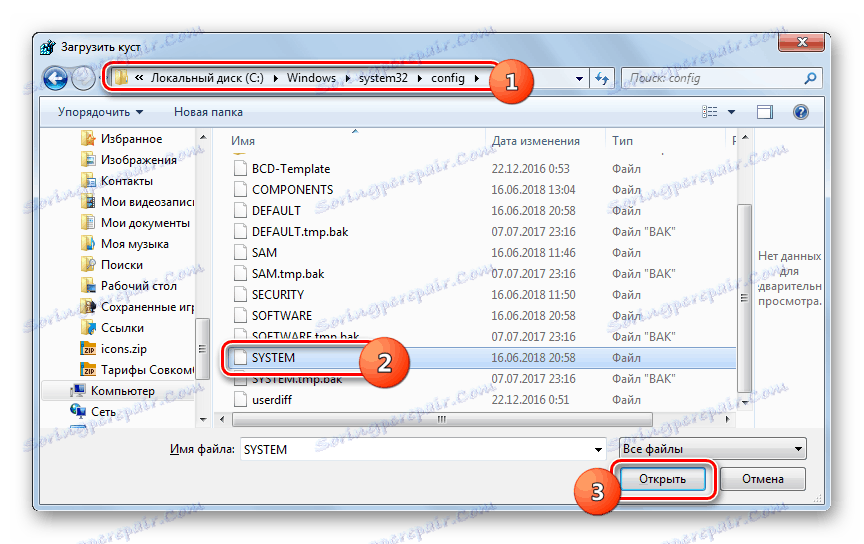
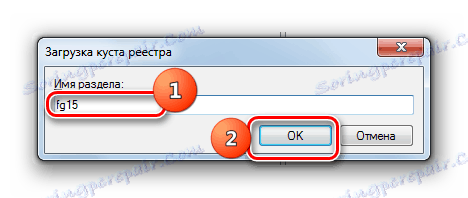
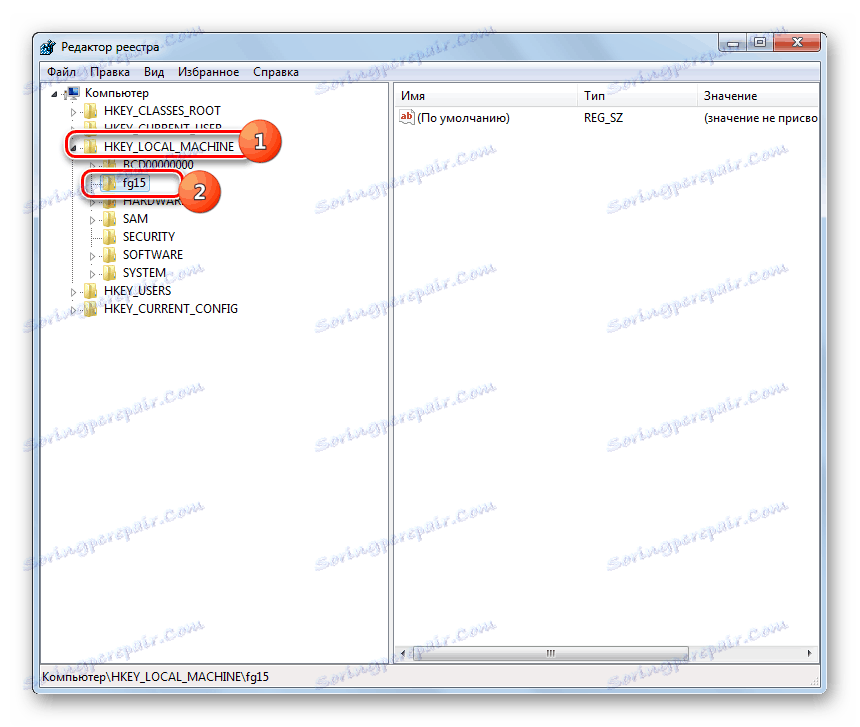
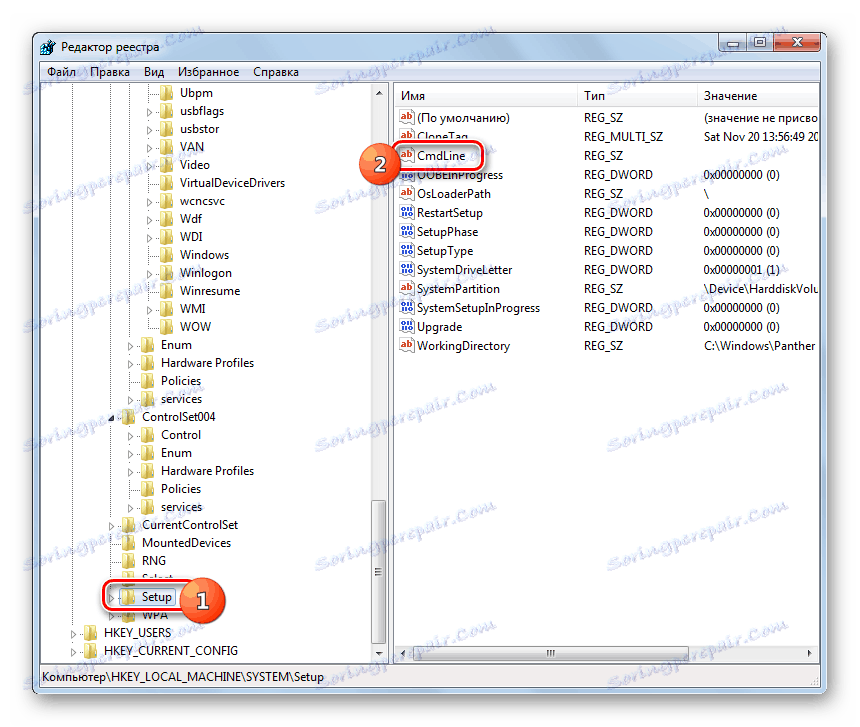
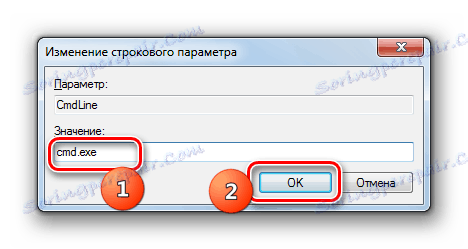
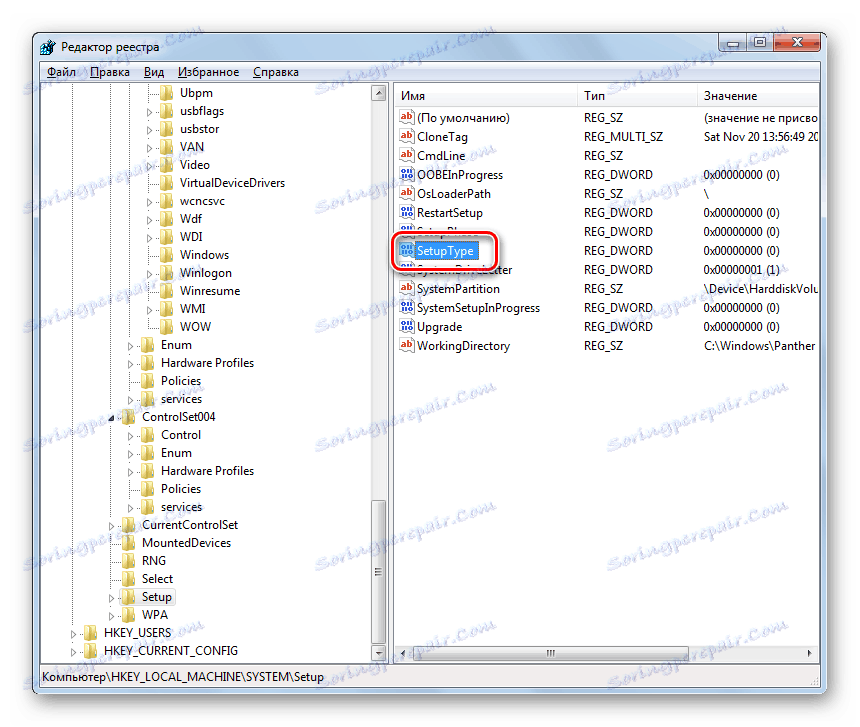

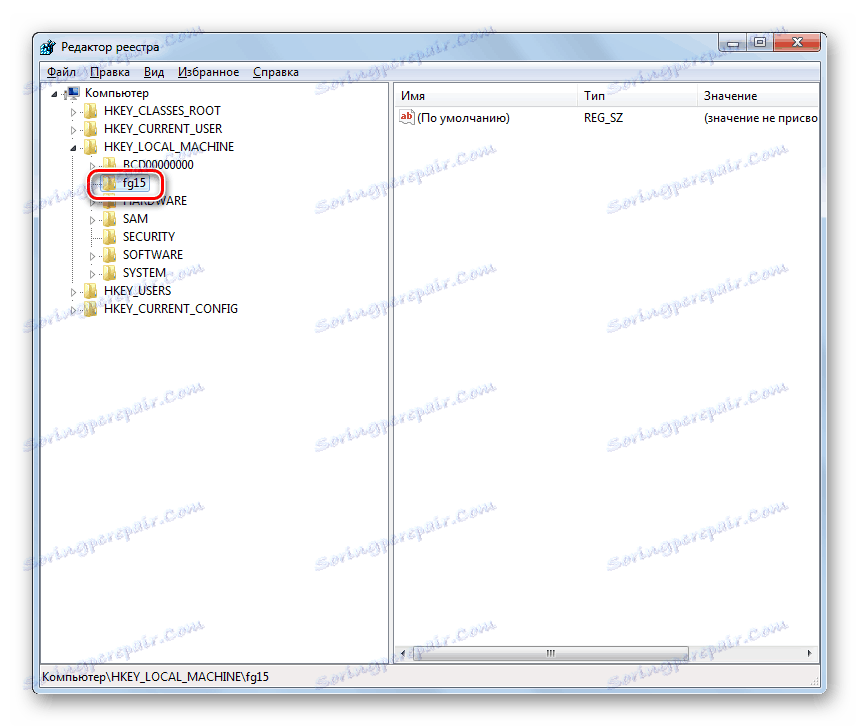
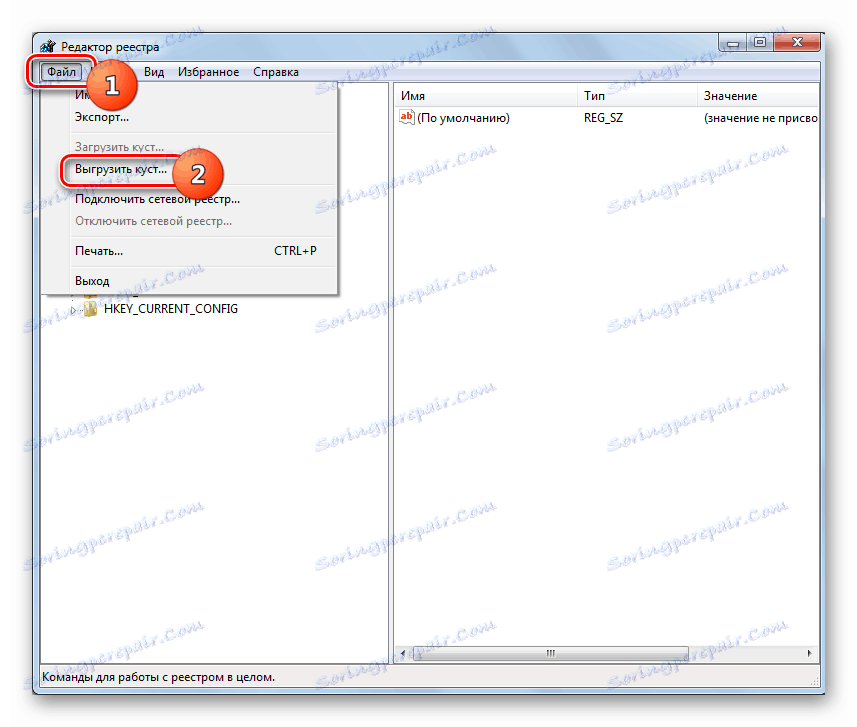

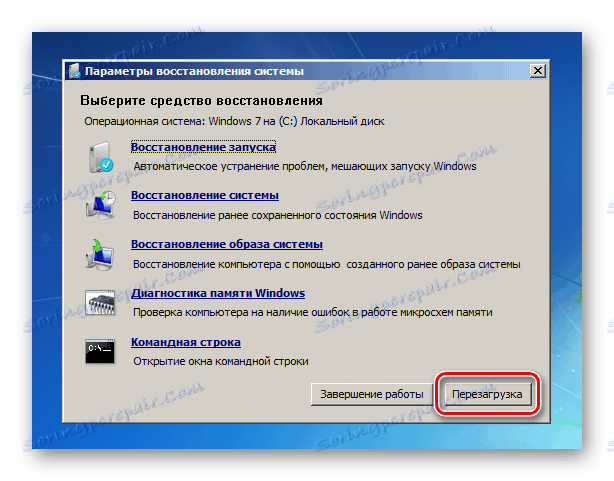
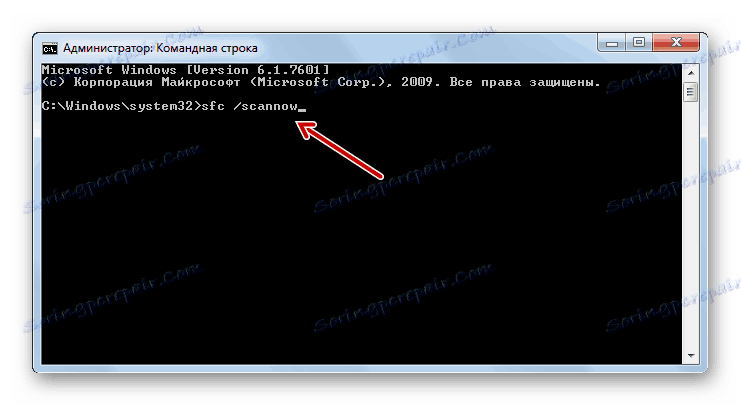
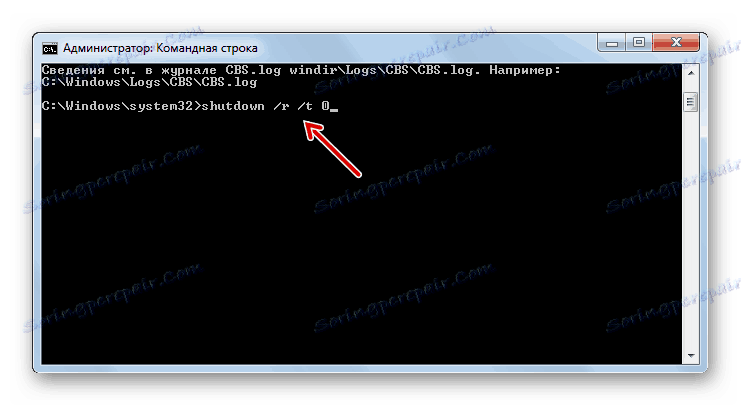
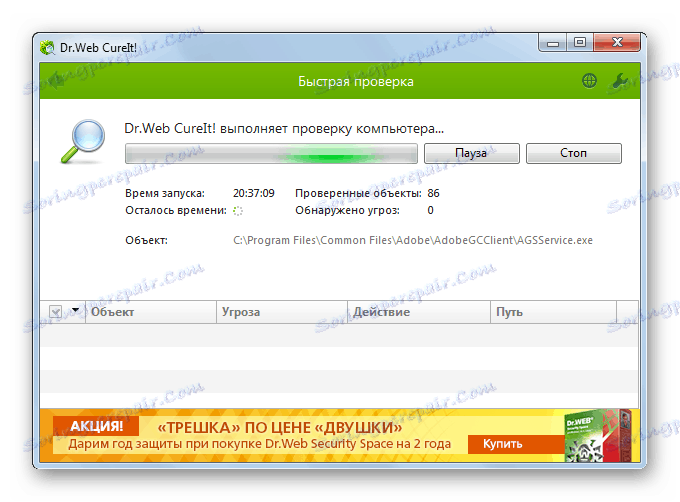
Lekcja: Sprawdzanie komputera pod kątem wirusów
Jeśli żadna z tych metod nie pomogła, w takim przypadku możesz zainstalować system Windows 7 na działającym systemie operacyjnym, zapisując wszystkie ustawienia lub całkowicie ponownie instalując system operacyjny. Jeśli te działania się nie powiedzie, istnieje duże prawdopodobieństwo, że jeden ze składników sprzętowych komputera zawiódł, na przykład na dysku twardym. W takim przypadku konieczna jest naprawa lub wymiana uszkodzonego urządzenia.
Lekcja:
Instalacja systemu Windows 7 na systemie Windows 7
Instalowanie systemu Windows 7 z dysku
Instalacja Windows 7 z dysku flash
Głównym powodem pojawienia się czarnego ekranu podczas uruchamiania systemu w systemie Windows 7 jest niepoprawnie zainstalowana aktualizacja. Ten problem jest "wyleczony" poprzez przywrócenie systemu operacyjnego do wcześniej utworzonego punktu lub wykonanie procedury odzyskiwania pliku. Bardziej radykalne działania obejmują również reinstalację systemu lub wymianę elementów sprzętu komputerowego.