Kładziemy nawiasy klamrowe w Microsoft Word
Ci, którzy często używają MS Worda do pracy, na pewno znają większość funkcji tego programu, przynajmniej te, z którymi często masz do czynienia. Doświadczeni użytkownicy w tym zakresie są znacznie trudniejsi, a trudności mogą pojawić się nawet w przypadku problemów, których rozwiązanie wydaje się oczywiste.
Jednym z tych prostych, ale nie wszystkich zrozumiałych zadań jest potrzeba umieszczenia nawiasów klamrowych w Słowie. Wydaje się, że jest to niezwykle łatwe, przynajmniej dlatego, że te same klamry są rysowane na klawiaturze. Klikając na nich w rosyjskim układzie, otrzymujesz litery "x" i "ъ", po angielsku - nawiasy kwadratowe [...]. Jak układać nawiasy klamrowe? Możesz to zrobić na kilka sposobów, a każdy z nich powie.
Lekcja: Jak wstawić nawiasy kwadratowe w programie Word
Spis treści
Korzystanie z klawiatury
1. Przejdź do układu angielskiego ( CTRL + SHIFT lub ALT + SHIFT , w zależności od ustawień w systemie).
2. Kliknij miejsce dokumentu, w którym ma zostać zainstalowana bransoletka.
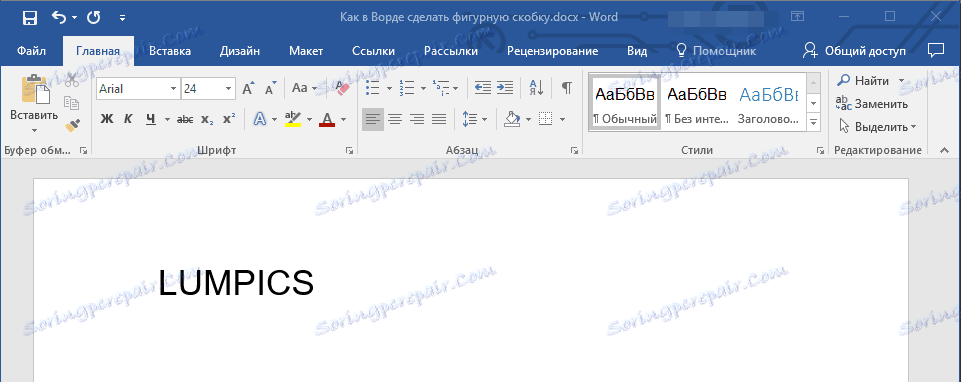
3. Naciśnij klawisze " SHIFT + X ", czyli " SHIFT " i przycisk zawierający nawias klamrowy (rosyjska litera " x ").
4. Klamra otwierająca zostanie dodana, kliknij w miejscu, w którym chcesz ustawić nawias zamykający.
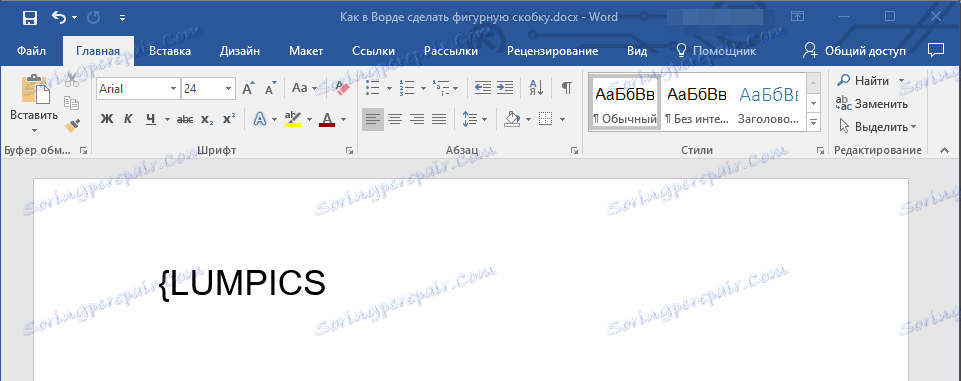
5. Naciśnij SHIFT + "( SHIFT i przycisk, na którym znajduje się nawias zamykający).
6. Zostanie dodany nawias zamykający.
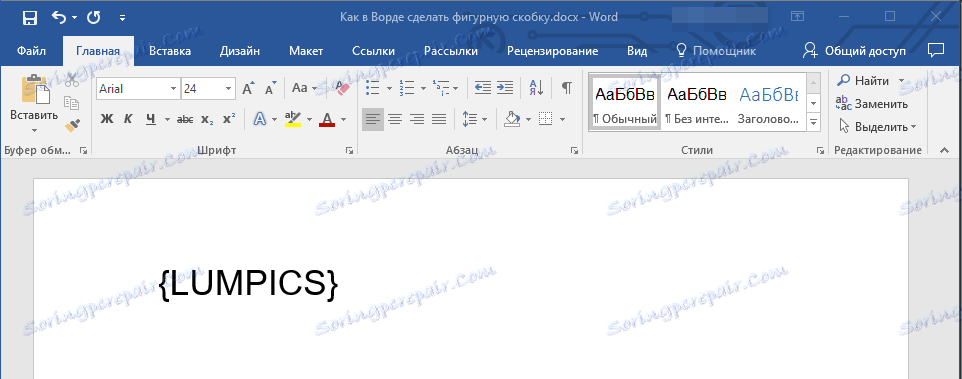
Lekcja: Jak umieścić cytaty w słowie
Korzystanie z menu symboli
Jak wiesz, MS Word ma ogromny zestaw znaków i znaków, które można również wstawiać do dokumentów. Większość symboli przedstawionych w tej sekcji nie znajduje się na klawiaturze, co jest dość logiczne. W tym oknie znajdują się również nawiasy klamrowe.
Lekcja: Jak wstawiać symbole i symbole do słowa
1. Kliknij miejsce, w którym chcesz dodać nawias klamrowy otwierający i przejdź do zakładki "Wstaw" .
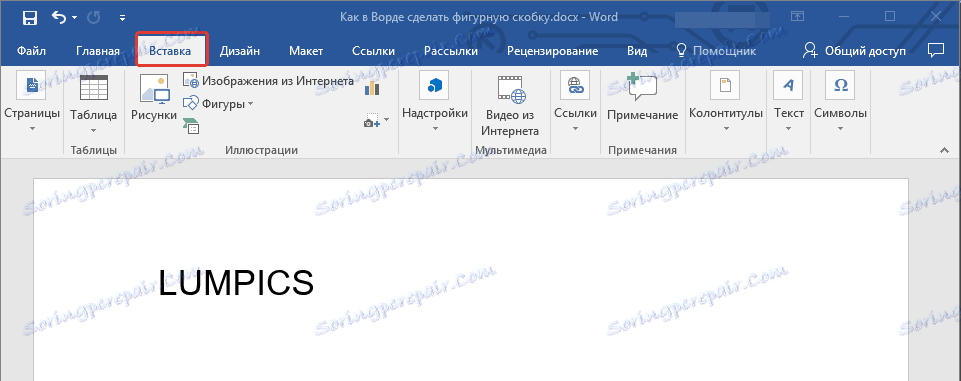
2. Rozwiń przycisk "Symbol" w grupie "Symbole" i wybierz "Inne znaki" .
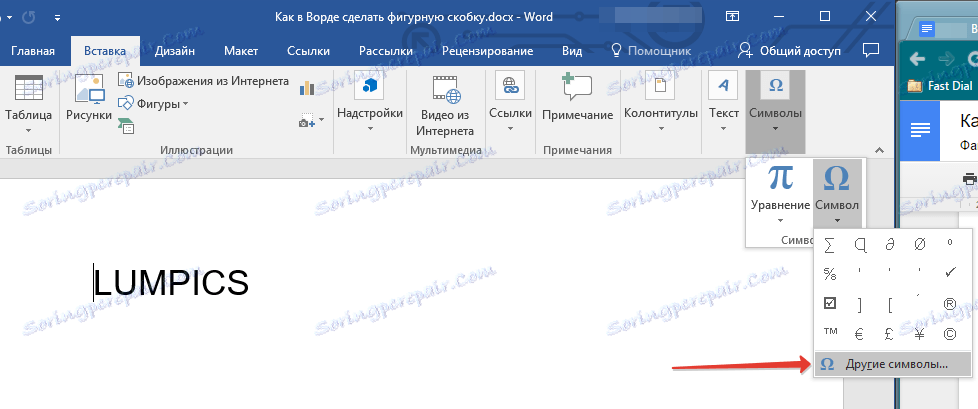
3. W oknie, które się otworzy , wybierz "Main Latin" z rozwijanego menu "Set" i przewiń listę wyświetlanych symboli nieco.
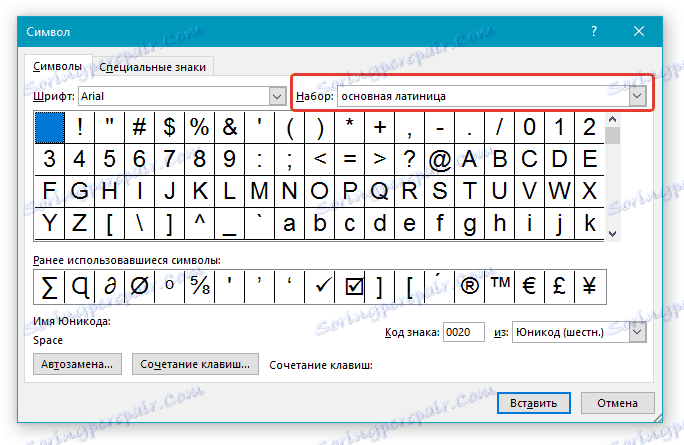
4. Zlokalizuj nawias klamrowy otwierający, kliknij go i kliknij przycisk "Wstaw" znajdujący się na dole.
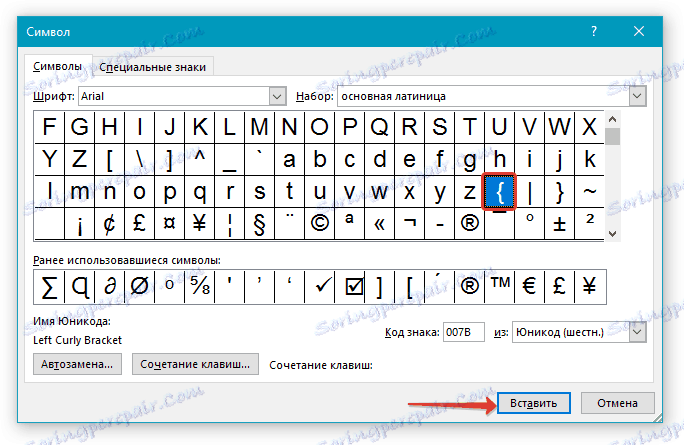
5. Zamknij okno dialogowe.
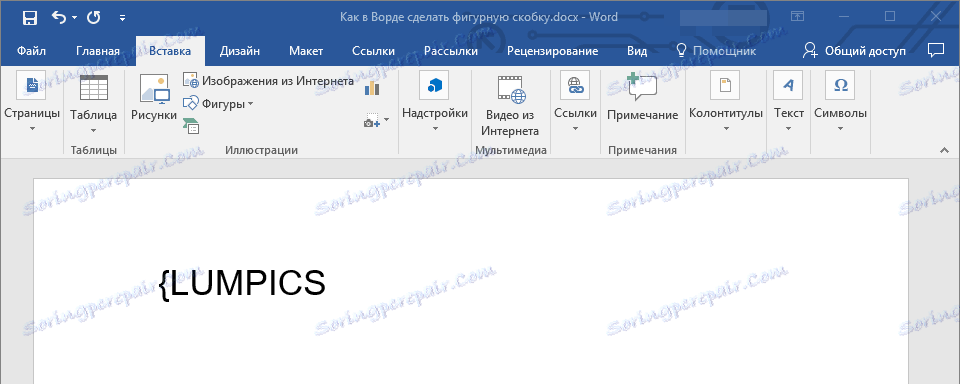
6. Kliknij miejsce, w którym powinien znajdować się nawias klamrowy, i powtórz kroki 2-5.
7. Para nawiasów klamrowych zostanie dodana do dokumentu w określonych miejscach.
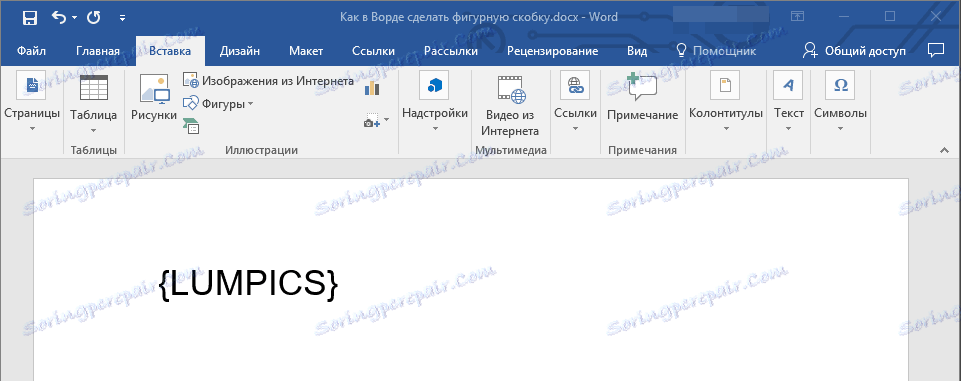
Lekcja: Jak umieścić zaznaczenie w programie Word
Używanie specjalnego kodu i klawiszy skrótu
Jeśli dokładnie obejrzałeś wszystko, co znajduje się w oknie "Symbol", mogłeś zauważyć sekcję "Podaj kod" , gdzie po naciśnięciu żądanego symbolu pojawia się czterocyfrowa kombinacja składająca się tylko z cyfr lub cyfr z dużymi łacińskimi literami.
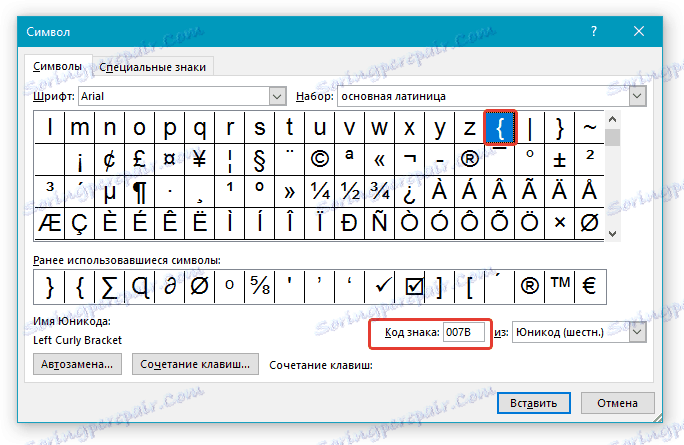
Jest to kod symbolu i wiedząc o tym, można znacznie szybciej dodać niezbędne znaki do dokumentu. Po wpisaniu kodu należy również nacisnąć specjalną kombinację klawiszy, która zamienia kod na wymagany znak.
1. Ustaw kursor w punkcie, w którym powinien znajdować się nawias klamrowy i wprowadź kod "007B" bez cudzysłowów.
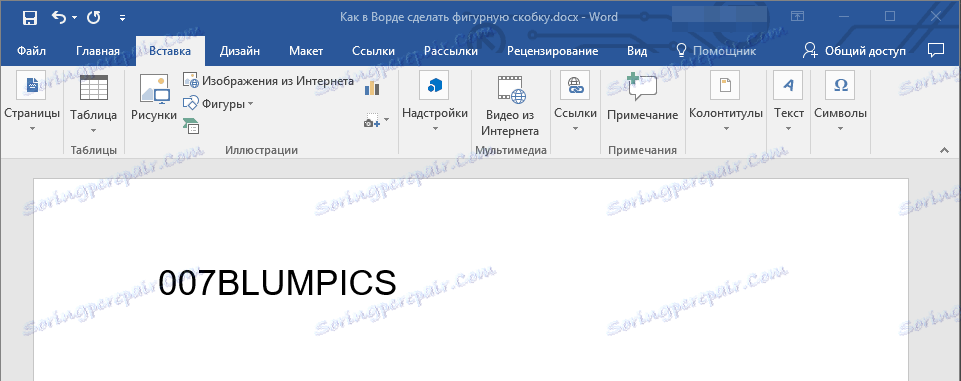
- Wskazówka: Musisz wprowadzić kod na angielskiej klawiaturze.
2. Natychmiast po wpisaniu kodu naciśnij "ALT + X" - zostanie przekonwertowany na nawias klamrowy.

3. Aby wprowadzić nawias klamrowy, wprowadź kod "007D" bez cudzysłowów w miejscu, w którym ma być umieszczony, również w układzie angielskim.
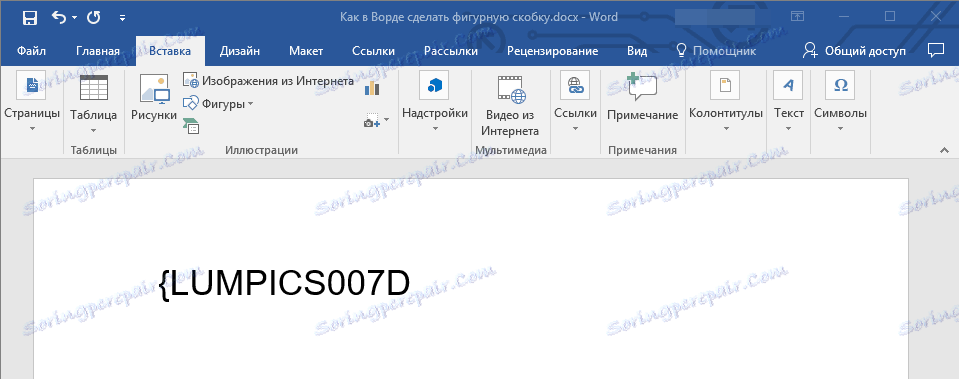
4. Naciśnij " ALT + X ", aby przekształcić wprowadzony kod w nawias klamrowy zamykający.

To wszystko, teraz już wiesz o wszystkich istniejących metodach, za pomocą których można wstawiać nawiasy klamrowe w programie Word. Podobna metoda dotyczy wielu innych symboli i znaków.
