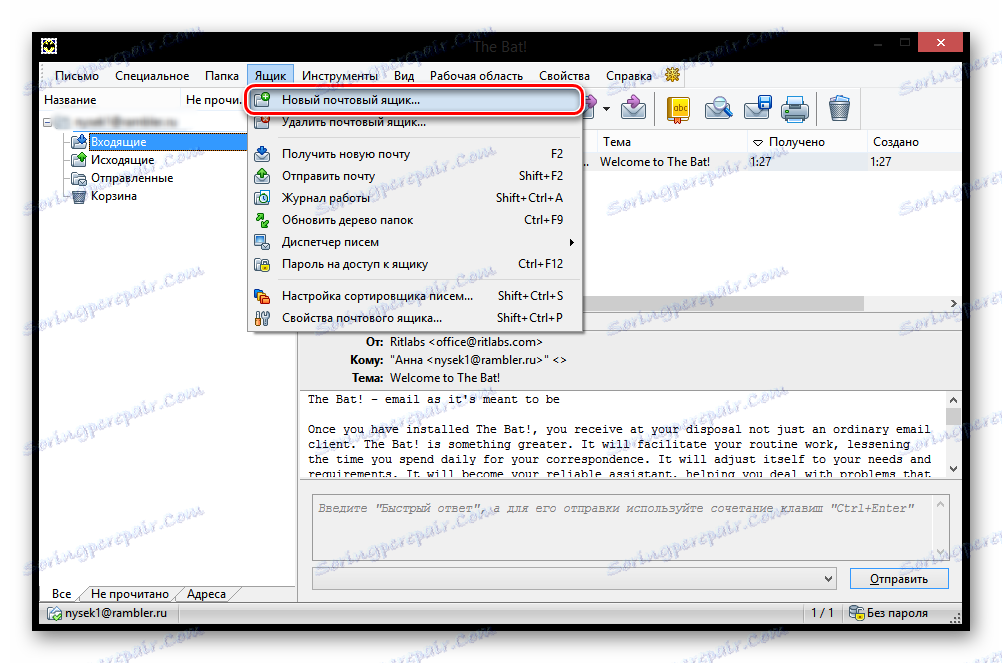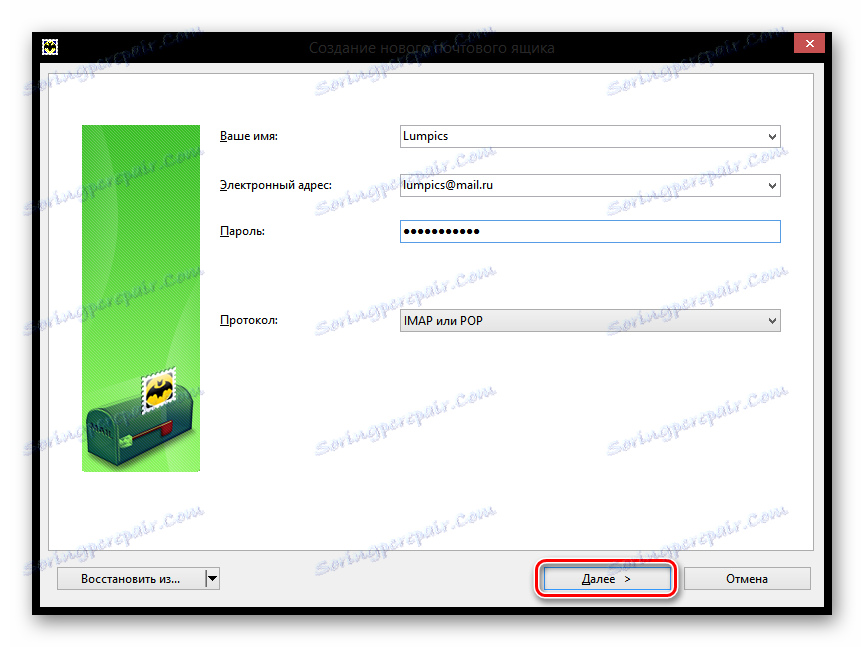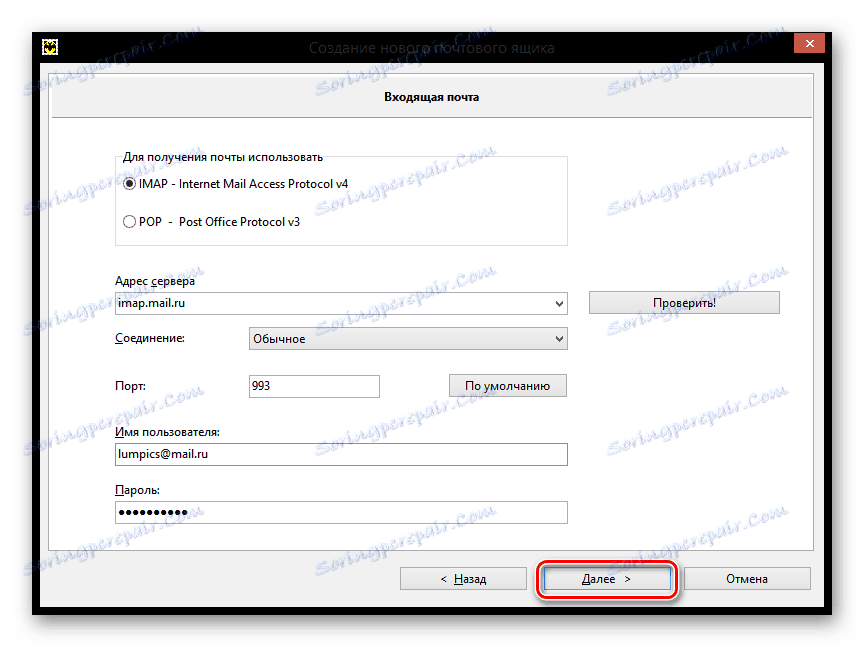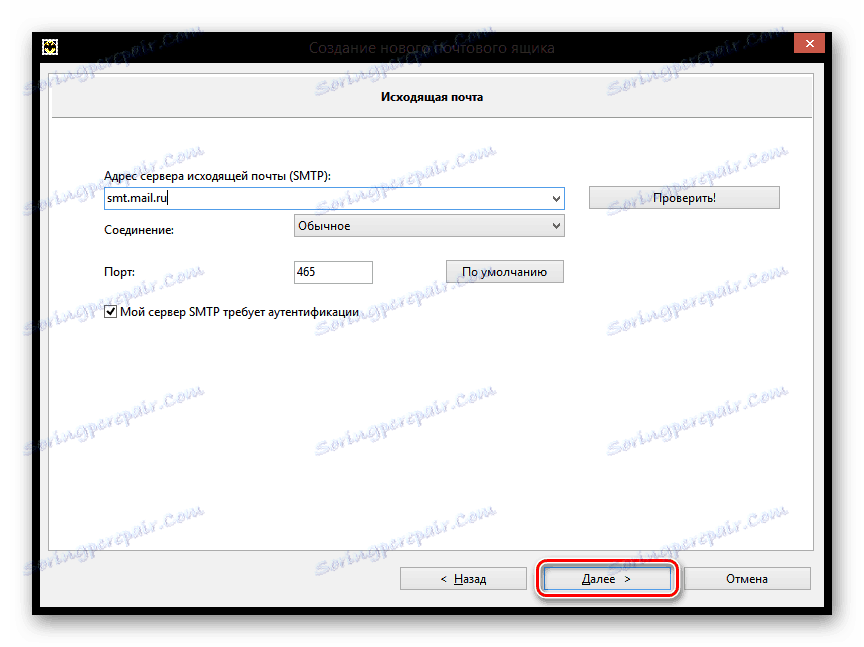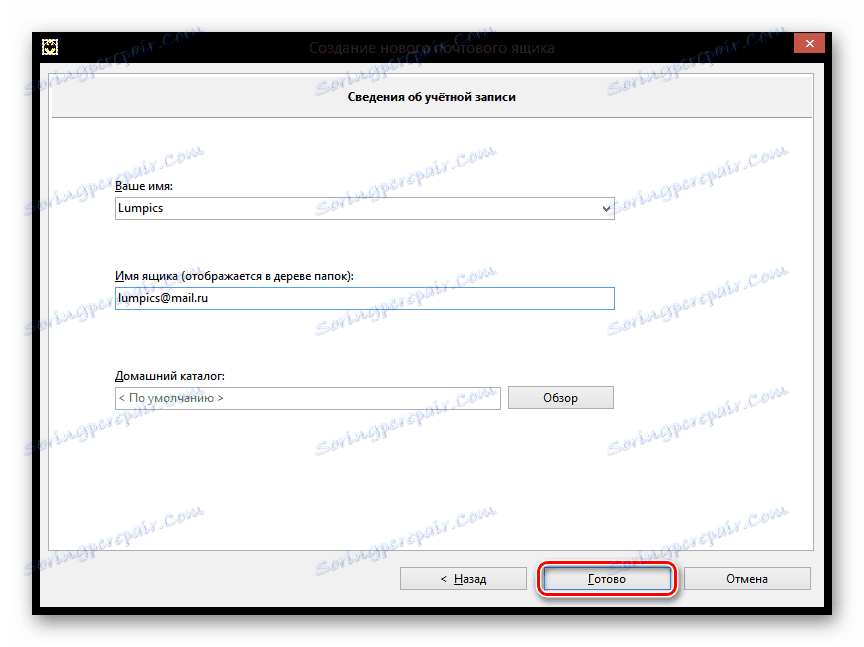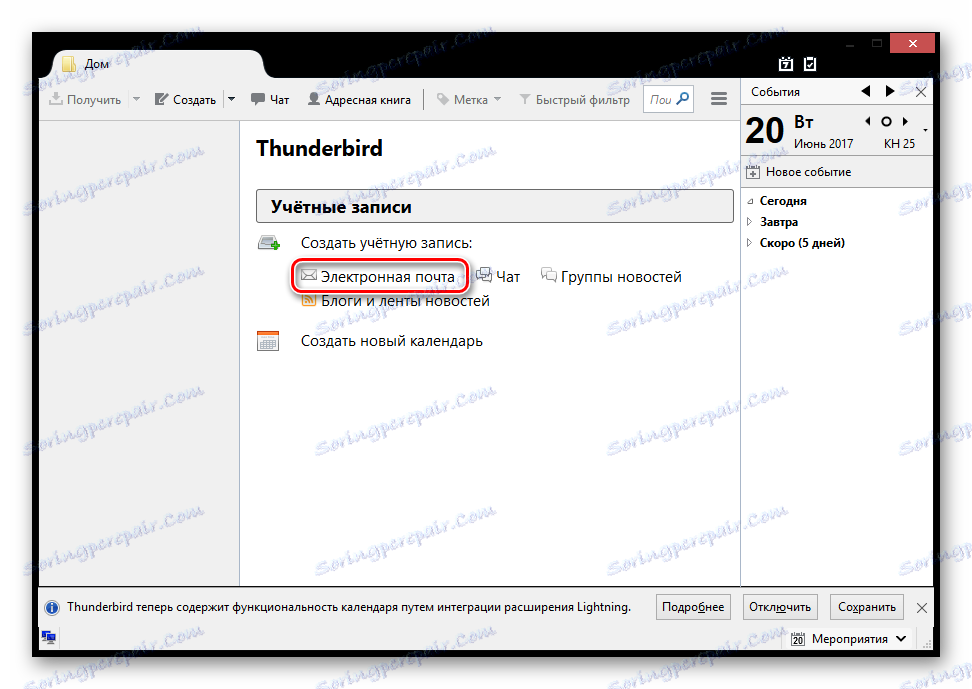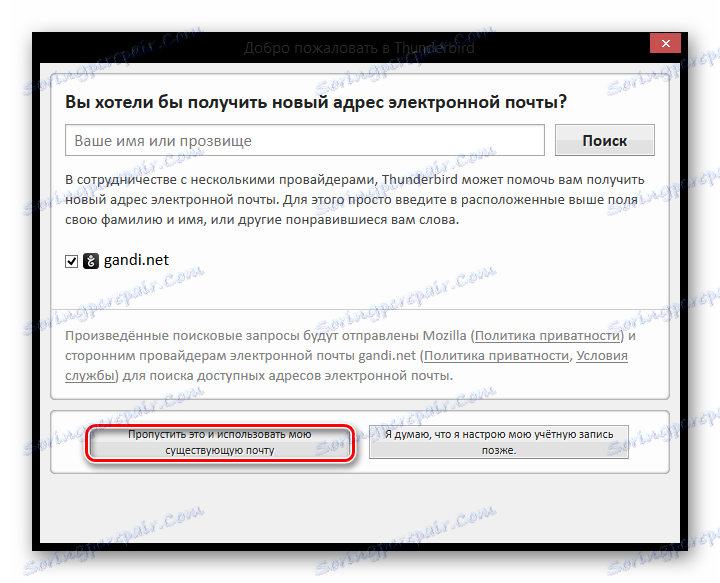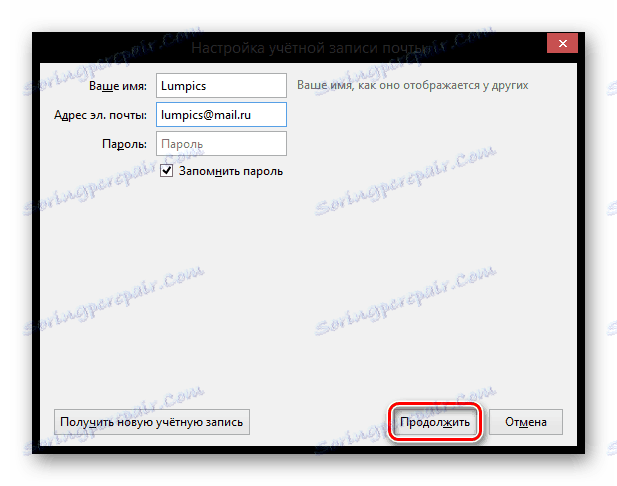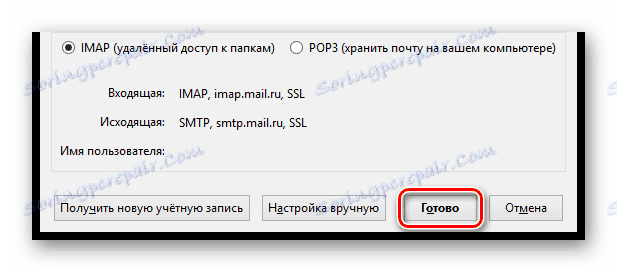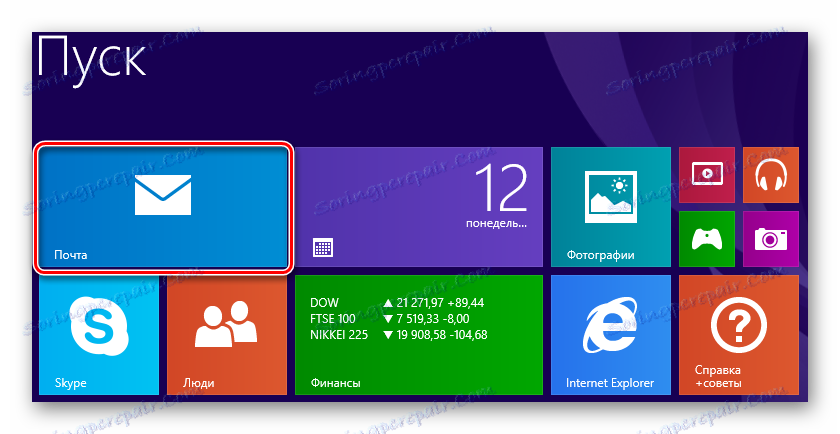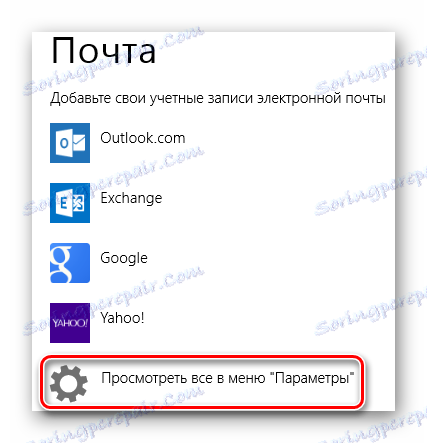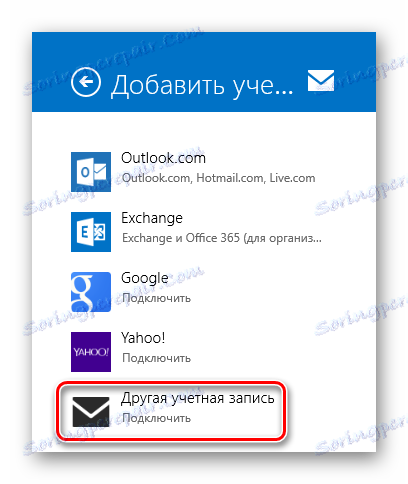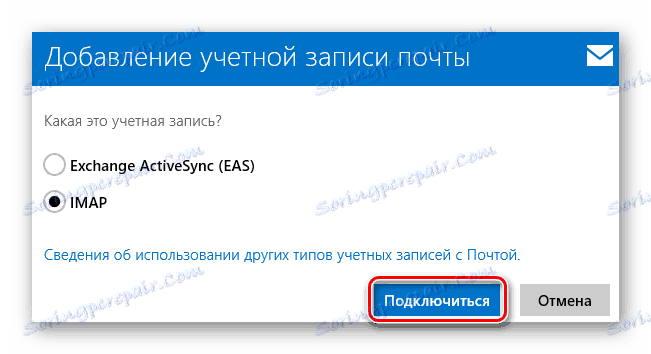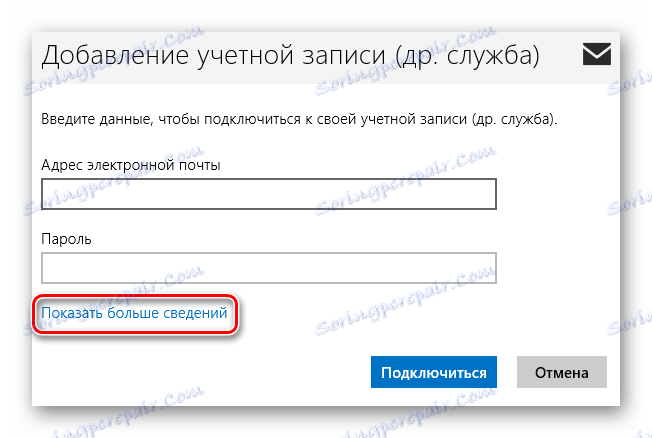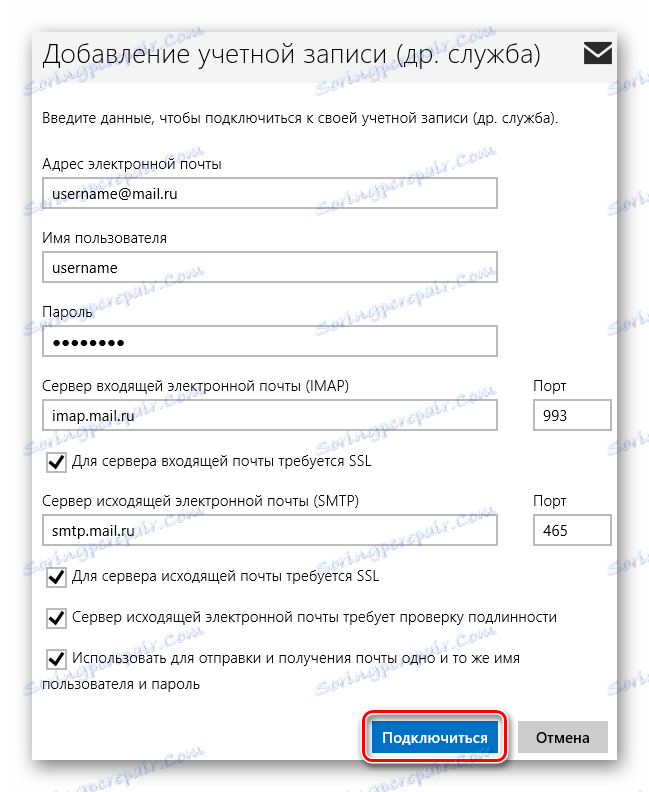Konfigurowanie Mail.ru Mail w systemie Windows
Aby pracować z wiadomościami przychodzącymi na twoje konto pocztowe Mail.ru, możesz i powinieneś używać specjalnego oprogramowania - klientów poczty e-mail. Takie programy są instalowane na komputerze użytkownika i umożliwiają odbieranie, wysyłanie i przechowywanie wiadomości. W tym artykule przyjrzymy się, jak skonfigurować klienta poczty w systemie Windows.
Klienci poczty e-mail mają wiele zalet w stosunku do interfejsów internetowych. Po pierwsze, serwer pocztowy nie jest zależny od serwera WWW, co oznacza, że po upuszczeniu można zawsze użyć innej usługi. Po drugie, za pomocą programu pocztowego można pracować jednocześnie z kilkoma kontami i zupełnie innymi skrzynkami pocztowymi. Jest to dość znaczący plus, ponieważ zbieranie wszystkich wiadomości w jednym miejscu jest całkiem wygodne. Po trzecie, zawsze możesz dostosować wygląd swojego klienta pocztowego tak, jak chcesz.
Spis treści
Konfigurowanie The Bat Mailer
Jeśli używasz specjalnego oprogramowania Nietoperz , następnie rozważymy szczegółową instrukcję konfiguracji tej usługi do pracy z e-mailem Mail.ru.
- Jeśli masz już jedną skrzynkę e-mail podłączoną do programu pocztowego, a następnie na pasku menu w polu "Box", kliknij wymagany wiersz, aby utworzyć nową pocztę. Jeśli używasz oprogramowania po raz pierwszy, okno tworzenia poczty otworzy się automatycznie.
![The Bat! Tworzenie nowej skrzynki pocztowej]()
- W wyświetlonym oknie wypełnij wszystkie pola. Będziesz musiał podać nazwę, która będzie widoczna dla użytkowników, którzy otrzymali twoją wiadomość, pełną nazwę twojej poczty na Mail.ru, działające hasło z podanej poczty, aw ostatnim akapicie musisz wybrać protokół - IMAP lub POP.
Gdy wszystko się wypełni, kliknij przycisk "Dalej" .
![Mail.ru Utwórz nową skrzynkę pocztową]()
- W następnym oknie, w sekcji "Aby użyć poczty", zaznacz któryś z proponowanych protokołów. Różnica między nimi polega na tym, że protokół IMAP umożliwia pełną pracę z całą pocztą znajdującą się w skrzynce odbiorczej online. Natomiast POP3 odczytuje nową pocztę z serwera i zapisuje jej kopię na komputerze, a następnie zrywa połączenie.
Jeśli wybrałeś protokół IMAP, w polu "Adres serwera" wpisz imap.mail.ru;
W innym przypadku - pop.mail.ru.![Mail.ru Konfigurowanie nowej skrzynki pocztowej]()
- W następnym oknie, w wierszu, w którym chcesz wprowadzić adres serwera poczty wychodzącej, wpisz smpt.mail.ru i kliknij "Dalej" .
![Mail.ru Wprowadzanie serwera poczty wychodzącej]()
- I na koniec dokończ tworzenie skrzynki, po uprzednim sprawdzeniu informacji o nowym koncie.
![Mail.ru Informacje o koncie]()
Teraz w The Bat będzie nowa skrzynka pocztowa, a jeśli zrobiłeś wszystko poprawnie, możesz odbierać wszystkie wiadomości za pomocą tego programu
Konfigurowanie klienta Mozilla Thunderbird
Możesz także skonfigurować pocztę Mail.ru, którą możesz i na kliencie poczty Mozilla Thunderbird . Zastanów się, jak to zrobić.
- W głównym oknie programu kliknij element "E-mail" w sekcji "Utwórz konto" .
![Mozilla Thunderbird Utwórz nowe konto]()
- W otwartym oknie nic nas nie interesuje, więc pomiń ten krok, klikając odpowiedni przycisk.
![Mail.ru Witaj w programie Thunderbird]()
- W następnym oknie wprowadź nazwę, która będzie wskazana w wiadomościach dla wszystkich użytkowników, oraz pełny adres połączonej wiadomości e-mail. Konieczne jest również zapisanie bieżącego hasła. Następnie kliknij "Kontynuuj" .
![Mail.ru Konfigurowanie konta pocztowego]()
- Następnie w tym samym oknie pojawi się kilka dodatkowych elementów. W zależności od potrzeb i preferencji wybierz protokół połączenia i kliknij "Gotowe" .
![Mail.ru Konfigurowanie konta pocztowego]()
Teraz możesz pracować z pocztą za pomocą klienta poczty e-mail Mozilla Thunderbird.
Konfigurowanie dla standardowego klienta Windows
Zastanowimy się, jak skonfigurować klienta poczty w systemie Windows przy użyciu standardowego programu "Mail" , na przykład wersji systemu operacyjnego 8.1. Możesz użyć tej instrukcji dla innych wersji tego systemu operacyjnego.
Uwaga, proszę!
Możesz korzystać z tej usługi tylko ze zwykłego konta. Nie można skonfigurować klienta poczty z konta administratora.
- Najpierw otwórz program Mail . Możesz to zrobić za pomocą wyszukiwania aplikacji lub po prostu znaleźć niezbędne oprogramowanie w "Start" .
![Poczta systemu Windows 8]()
- W oknie, które zostanie otwarte, musisz przejść do ustawień zaawansowanych. Aby to zrobić, kliknij odpowiedni przycisk.
![Opcje Poczty systemu Windows 8]()
- Po prawej stronie pojawi się wyskakujące menu, w którym wybierzesz element "Inne konto" .
![Windows 8 Inne konto]()
- Pojawi się panel, który zaznaczy pole wyboru IMAP i kliknie przycisk "Połącz" .
![Windows 8 Dodawanie konta pocztowego]()
- Następnie wprowadź adres e-mail i hasło, a wszystkie inne ustawienia powinny zostać automatycznie wyświetlone. Ale co, jeśli tak się nie stało? Na wszelki wypadek rozważymy ten proces bardziej szczegółowo. Kliknij link "Pokaż więcej szczegółów" .
![Windows 8 Więcej informacji o koncie]()
- Zostanie wyświetlony panel, w którym chcesz ręcznie określić wszystkie ustawienia.
- "Adres e-mail" - całkowicie twój adres pocztowy na Mail.ru;
- "Nazwa użytkownika" to nazwa, która będzie używana jako podpis w wiadomościach;
- "Hasło" to prawdziwe hasło z Twojego konta;
- Serwer poczty przychodzącej (IMAP) - imap.mail.ru;
- Ustaw punkt na pozycji "Wymaga protokołu SSL dla serwera poczty przychodzącej" ;
- "Serwer wychodzącej poczty e-mail (SMTP)" - smtp.mail.ru;
- Zaznacz pole "Serwer wychodzący wymaga SSL" ;
- Uwaga "Serwer wychodzącej poczty e-mail wymaga uwierzytelnienia" ;
- Ustaw punkt na pozycji "Użyj tej samej nazwy użytkownika i hasła, aby wysyłać i odbierać pocztę" .
Po wypełnieniu wszystkich pól kliknij "Połącz" .
![Windows 8 Dodawanie konta]()
Zaczekaj, aż pojawi się komunikat o pomyślnym dodaniu konta, a konfiguracja się zakończy.
W ten sposób można pracować z pocztą Mail.ru, używając standardowych narzędzi systemu Windows lub dodatkowego oprogramowania. Niniejsza instrukcja jest odpowiednia dla wszystkich wersji systemu Windows, zaczynając od systemu Windows Vista. Mamy nadzieję, że możemy Ci pomóc.