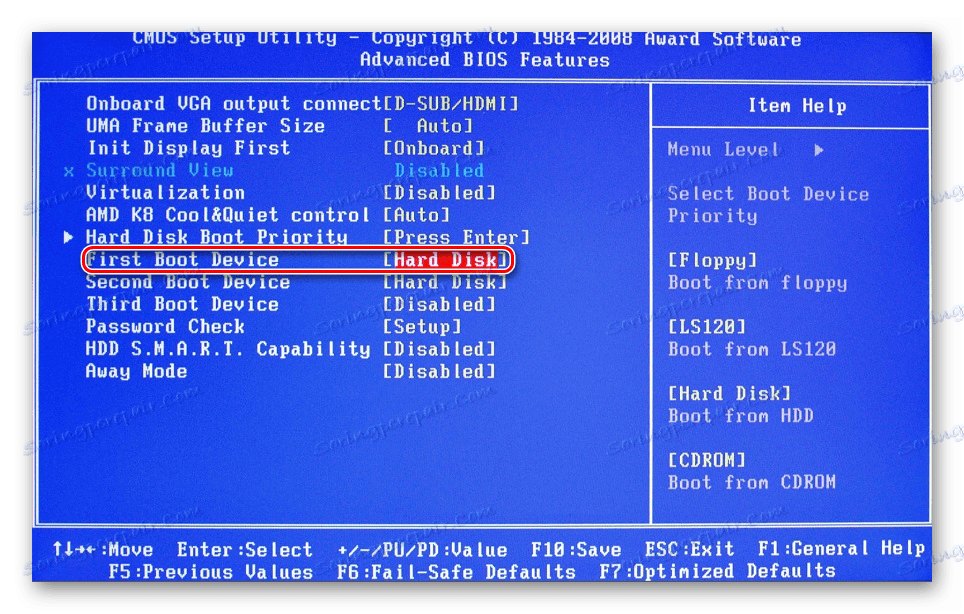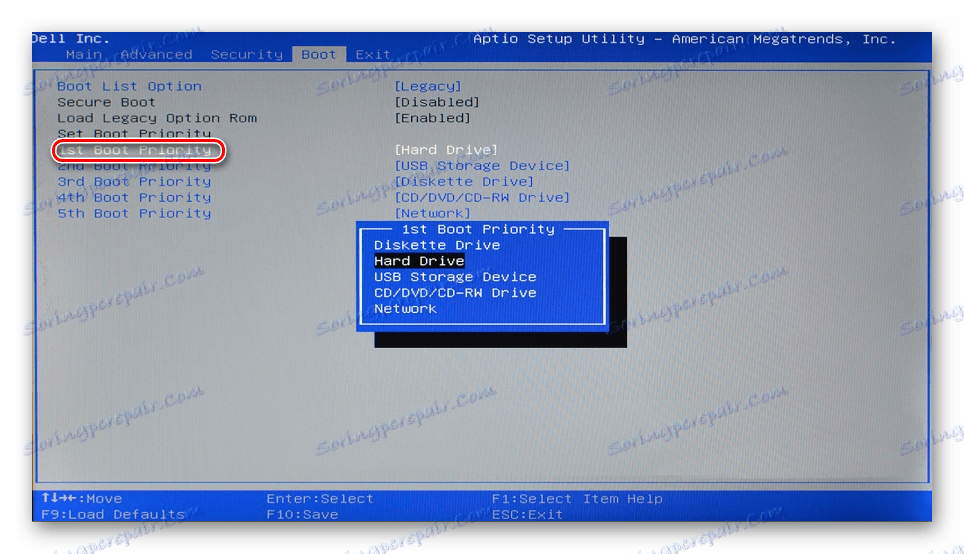Wymiana dysku twardego na komputerze PC i laptopie
Gdy dysk twardy jest nieaktualny, zaczął działać słabo lub aktualny wolumen staje się niewystarczający, użytkownik decyduje się go zmienić na nowy dysk twardy lub dysk SSD. Zastąpienie starego dysku nowym jest prostą procedurą, którą może wykonać nawet nieprzygotowany użytkownik. Odbywa się to równie łatwo w zwykłym komputerze stacjonarnym i laptopie.
Spis treści
Przygotowanie do wymiany dysku twardego
Jeśli zdecydujesz się wymienić stary dysk na nowy, nie musisz instalować pustego dysku, a następnie ponownie instaluj system operacyjny i pobieraj pozostałe pliki. Możliwe jest przeniesienie systemu operacyjnego na inny dysk twardy lub dysk SSD.
Czytaj więcej:
Jak przenieść system na dysk SSD
Jak przenieść system na dysk twardy
Możesz także sklonować cały dysk.
Czytaj więcej:
Klonowanie dysków SSD
Klonowanie dysku twardego
Następnie dowiemy się, jak wymienić dysk w jednostce systemowej, a następnie w laptopie.
Wymiana dysku twardego w jednostce systemowej
Aby przesłać wcześniej system lub cały dysk na nowy, nie trzeba kupować starego dysku twardego. Wystarczy wykonać kroki 1-3, aby podłączyć drugi dysk twardy w taki sam sposób, jak pierwszy podłączony (płyta główna i zasilacz mają 2-4 porty do podłączenia dysków), załadować komputer jak zwykle i wykonać transfer systemu operacyjnego. Linki do przewodników migracji znajdują się na początku tego artykułu.
- Wyłącz komputer i zdejmij pokrywę obudowy. Większość jednostek systemowych ma pokrywę boczną, która jest mocowana za pomocą śrub. Wystarczy odkręcić je i przesunąć pokrywę w bok.
- Znajdź skrzynkę, w której jest zainstalowany dysk twardy.
- Każdy dysk twardy jest podłączony do płyty głównej i do źródła zasilania. Znajdź przewody przychodzące z dysku twardego i odłącz je od urządzeń, do których są podłączone.
- Najprawdopodobniej twój dysk twardy jest przykręcony śrubami do pudełka. Odbywa się to w taki sposób, że napęd nie podlega wstrząsom, co może łatwo go wyłączyć. Odkręć każdy z nich i wyjmij dysk.
![Wyjmowanie dysku twardego z pudełka]()
- Teraz zainstaluj nowy dysk w taki sam sposób jak poprzedni. Wiele nowych dysków jest wyposażonych w specjalne nakładki (są one również nazywane ramkami, prowadnicami), które można również wykorzystać do wygodnej instalacji urządzenia.
![Przewodniki twardego dysku]()
Przykręć go za pomocą śrub do paneli, podłącz przewody do płyty głównej i zasilacza w taki sam sposób, w jaki zostały podłączone do poprzedniego dysku twardego.![Podłączanie dysku twardego]()
- Bez zamykania pokrywy spróbuj włączyć komputer i sprawdzić, czy dysk BIOS nie jest. Jeśli to konieczne, ustaw ten napęd w ustawieniach systemu BIOS jako główny rozruch (jeśli jest zainstalowany system operacyjny).
Stary BIOS: zaawansowane funkcje BIOS> Pierwsze urządzenie startowe
![Pobierz dysk flash z BIOS-u]()
Nowy BIOS: Boot> First Boot Priority
![Uruchamianie z dysku flash w BIOS-ie]()
- Jeśli pobieranie się powiedzie, możesz zamknąć pokrywę i naprawić ją za pomocą śrub.
Wymiana dysku twardego w laptopie
Podłączenie drugiego dysku twardego do laptopa jest problematyczne (na przykład do wstępnego sklonowania systemu operacyjnego lub całego dysku). Aby to zrobić, musisz użyć adaptera SATA-na-USB i podłączyć dysk twardy jako zewnętrzny. Po przeniesieniu systemu można zamienić dysk ze starego na nowy.
Specyfikacja: Aby wymienić płytę w laptopie, konieczne może być całkowite usunięcie dolnej pokrywy urządzenia. Dokładne instrukcje analizowania modelu laptopa można znaleźć w Internecie. Podnieś małe śrubokręty, które pasują do małych zębów, które trzymają pokrywę laptopa.
Jednak często nie jest konieczne zdjęcie pokrywy, ponieważ dysk twardy może znajdować się w oddzielnym przedziale. W takim przypadku musisz usunąć koła zębate tylko w miejscu, w którym znajduje się dysk twardy.
- Wyłącz laptopa, wyjmij baterię i odkręć śruby na całym obwodzie dolnej pokrywy lub w oddzielnej sekcji, w której znajduje się napęd.
- Ostrożnie otwórz pokrywkę za pomocą specjalnego śrubokręta. Może pomieścić pociągi lub trybiki, które przegapiłeś.
- Znajdź przedział dyskowy.
![Dysk twardy w laptopie]()
- Napęd musi być przykręcony za pomocą śrub, aby nie został wstrząśnięty podczas transportu. Odkręć je. Urządzenie może znajdować się w specjalnej ramce, więc jeśli ją masz, musisz uzyskać dysk twardy razem z nim.
![Przestarzały dysk twardy z laptopa]()
Jeśli nie ma ramki, to na dysku twardym trzeba będzie zobaczyć taśmę, która ułatwia wyciągnięcie urządzenia. Pociągnij go równolegle do dysku twardego i odłącz od styków. Powinno to przebiegać bezproblemowo, pod warunkiem, że będziesz ciągnąć taśmę równolegle. Jeśli pociągniesz go w górę lub w lewo, możesz uszkodzić styki samego napędu lub laptopa.
Uwaga: W zależności od lokalizacji komponentów i komponentów laptopa dostęp do napędu może być zablokowany przez coś innego, na przykład porty USB. W takim przypadku należy je również odkręcić.
- Włóż nowy dysk twardy do pustego pudełka lub ramki.
![Nowy dysk twardy]()
Pamiętaj o dokręceniu go za pomocą śrub.
![Instalowanie dysku twardego w laptopie]()
W razie potrzeby zainstaluj ponownie elementy, które uniemożliwiły wymianę dysku.
- Bez zamykania pokrywy spróbuj włączyć laptopa. Jeśli bagażnik przebiega bezproblemowo, można zamknąć pokrywę i wkręcić ją za pomocą śrub. Aby dowiedzieć się, czy wykryto czysty dysk, przejdź do systemu BIOS i sprawdź obecność nowo zainstalowanego modelu na liście podłączonych urządzeń. Zrzuty ekranu z BIOS-u pokazujące, jak wyświetlić poprawność podłączonego napędu i jak uruchomić boot z niego, znajdziesz powyżej.
Teraz wiesz, jak łatwo jest wymienić dysk twardy w komputerze. Wystarczy być ostrożnym w swoich działaniach i postępować zgodnie ze wskazówkami dotyczącymi prawidłowej wymiany. Nawet jeśli nie możesz wymienić dysku za pierwszym razem, nie martw się i spróbuj przeanalizować każdy wykonany krok. Po podłączeniu pustego dysku potrzebny będzie bootowalny dysk flash USB z systemem operacyjnym do instalacji systemu Windows (lub innego systemu operacyjnego) i korzystania z komputera / laptopa.
Na naszej stronie znajdziesz szczegółowe instrukcje, jak utworzyć bootowalny dysk flash USB Windows 7 , Windows 8 , Windows 10 , Ubuntu .