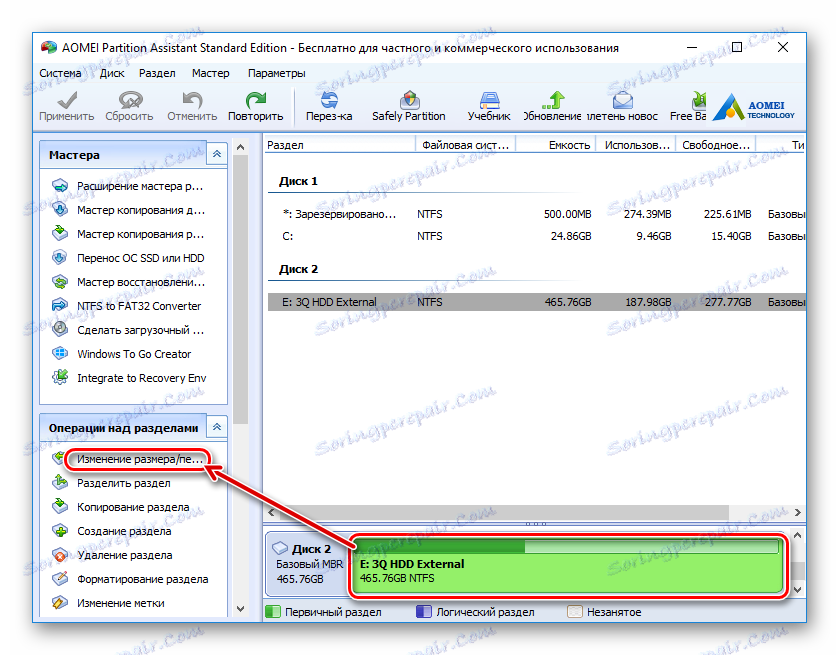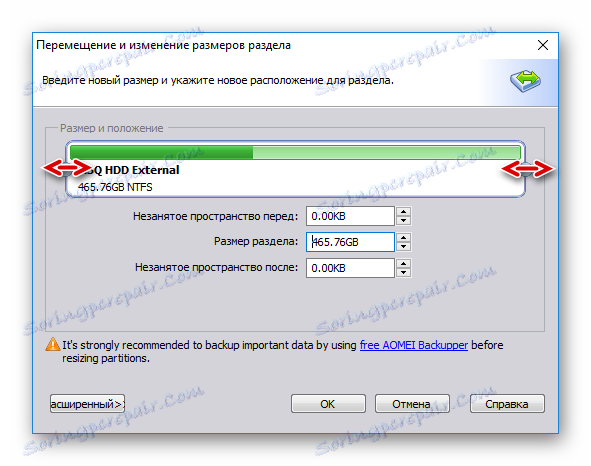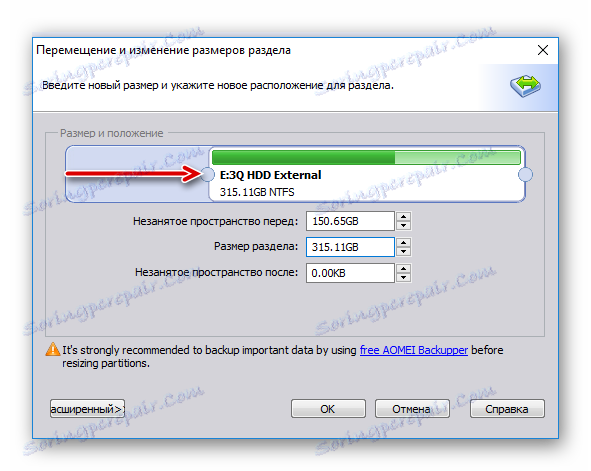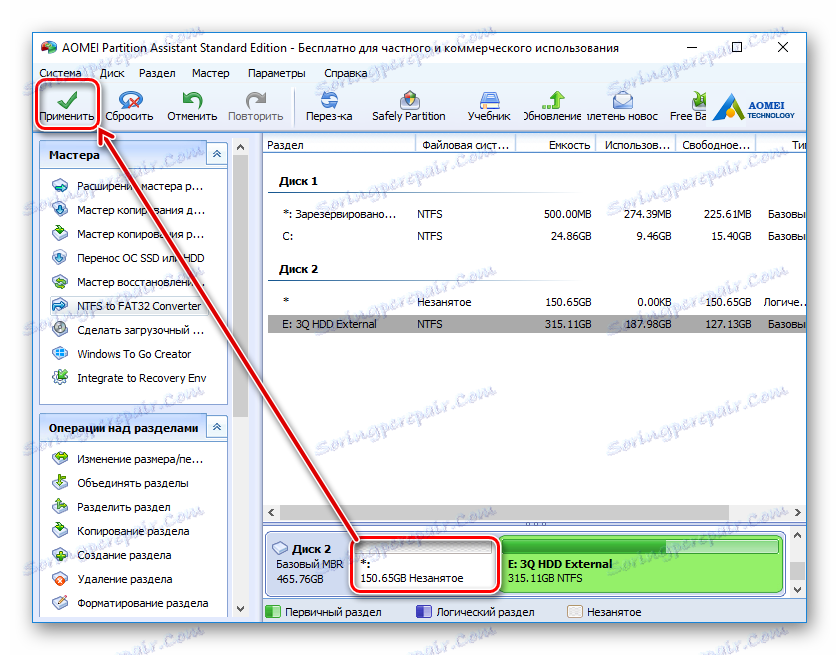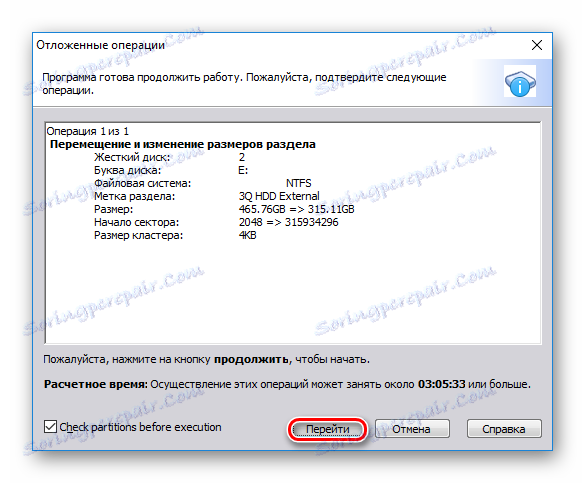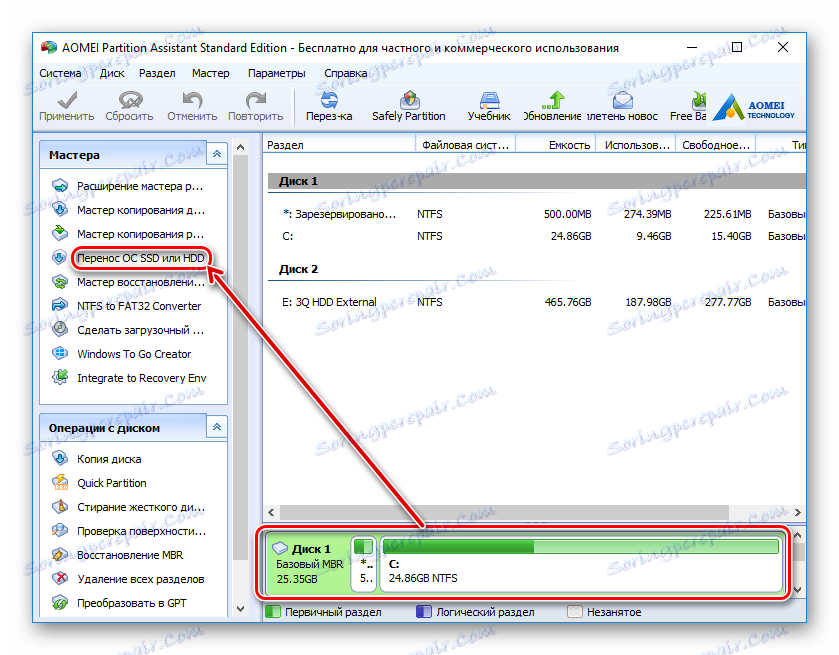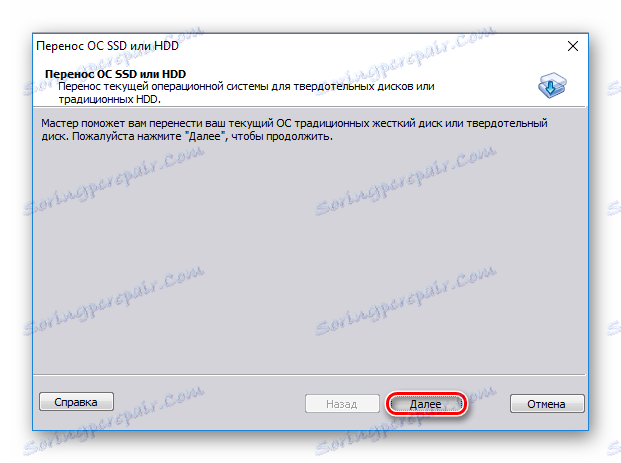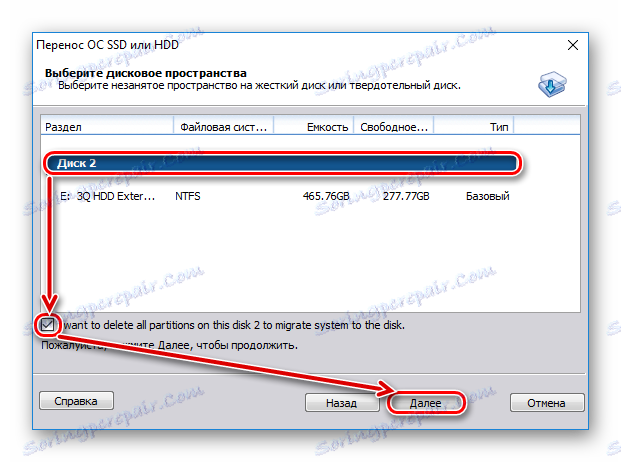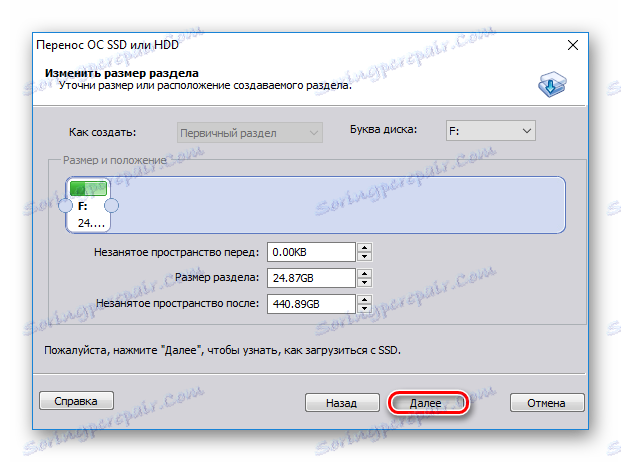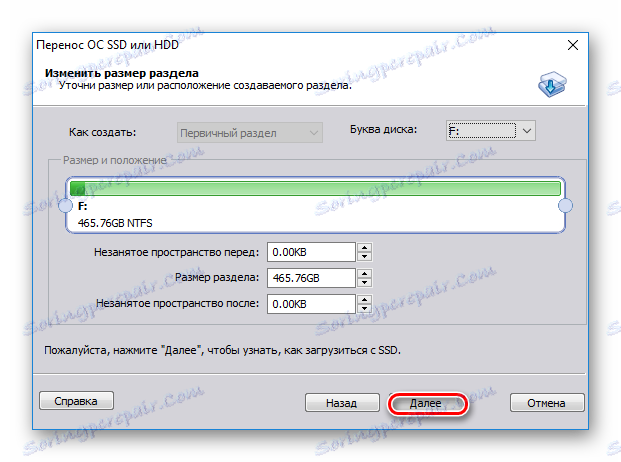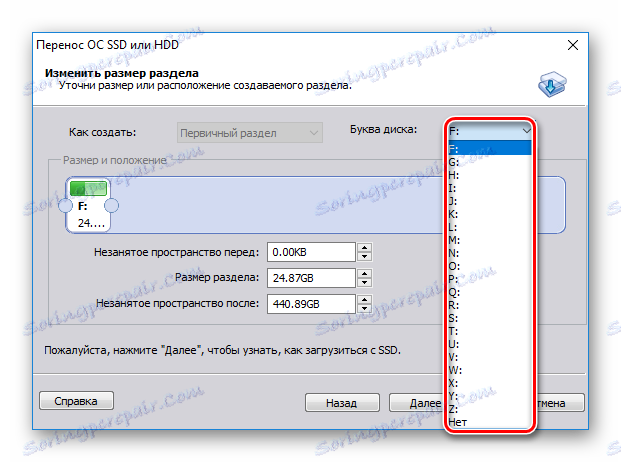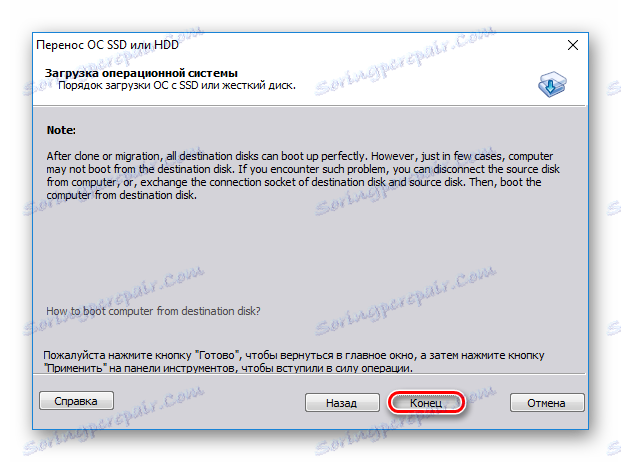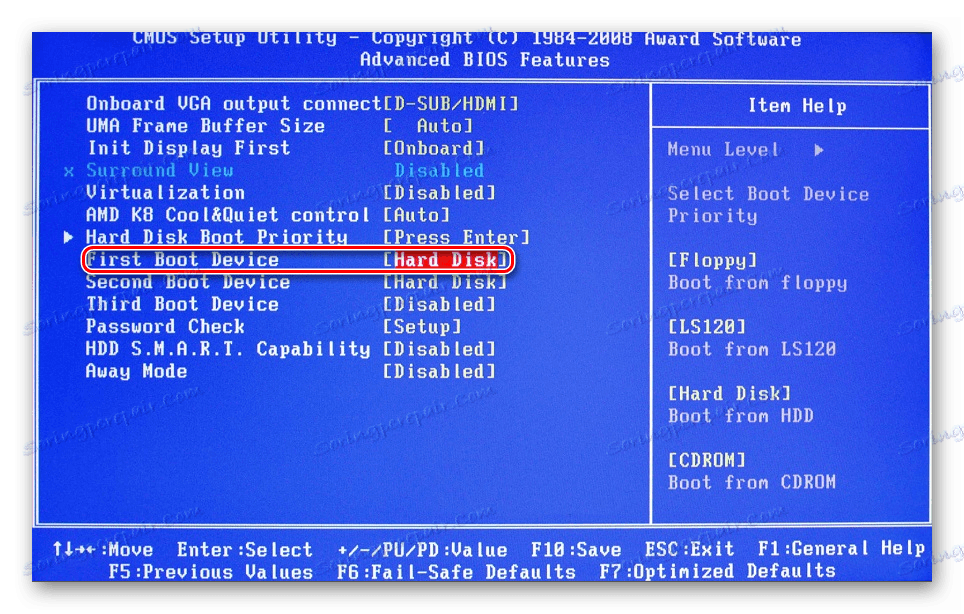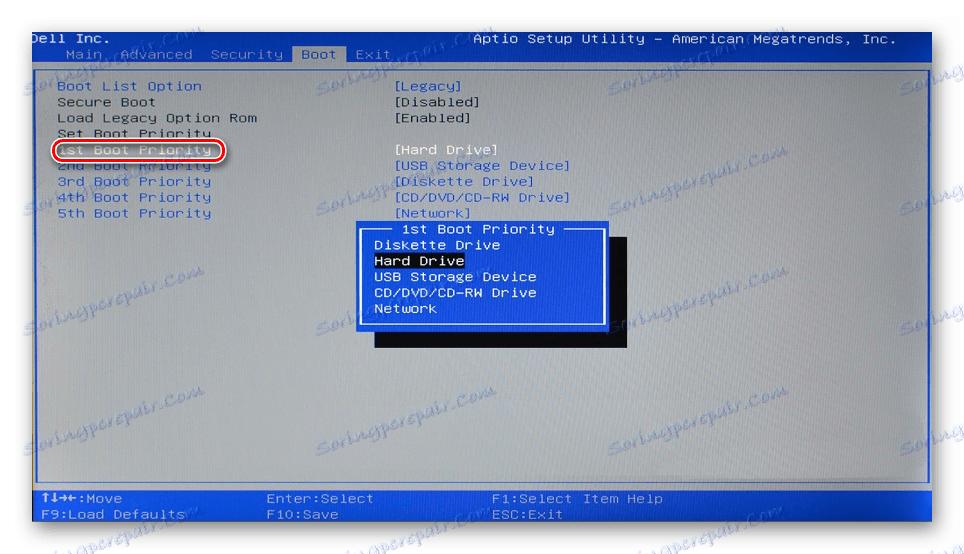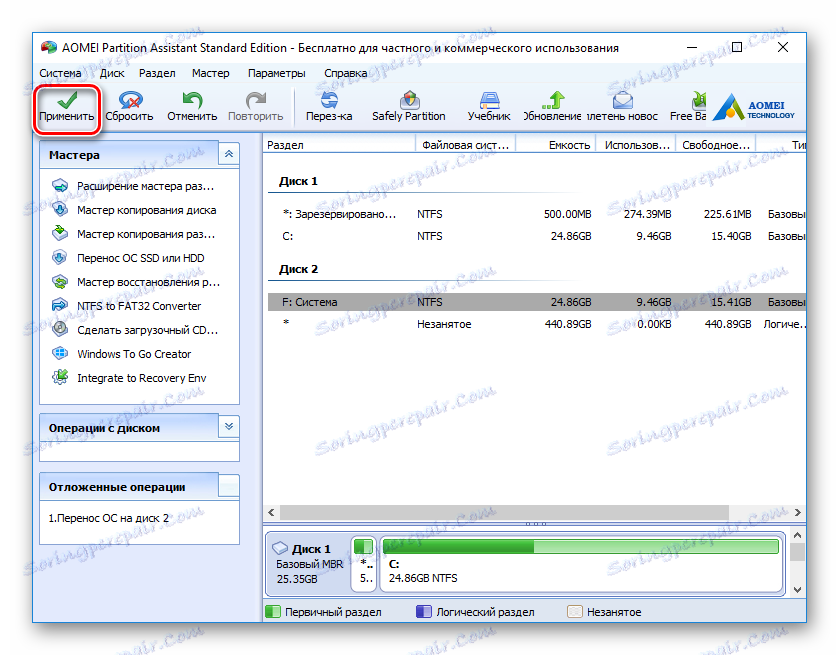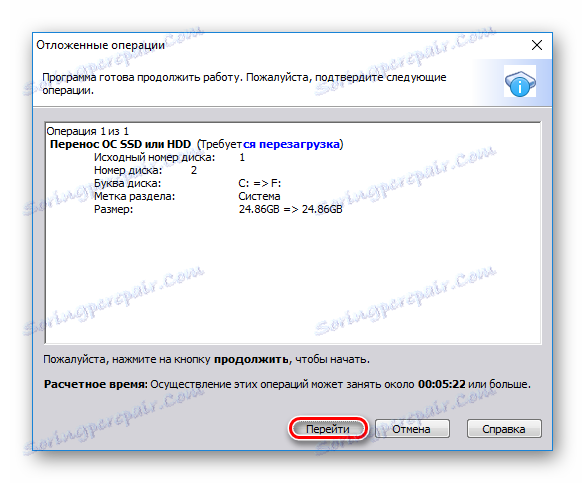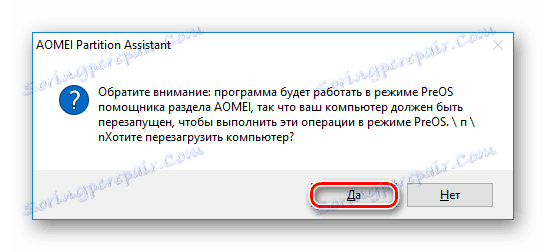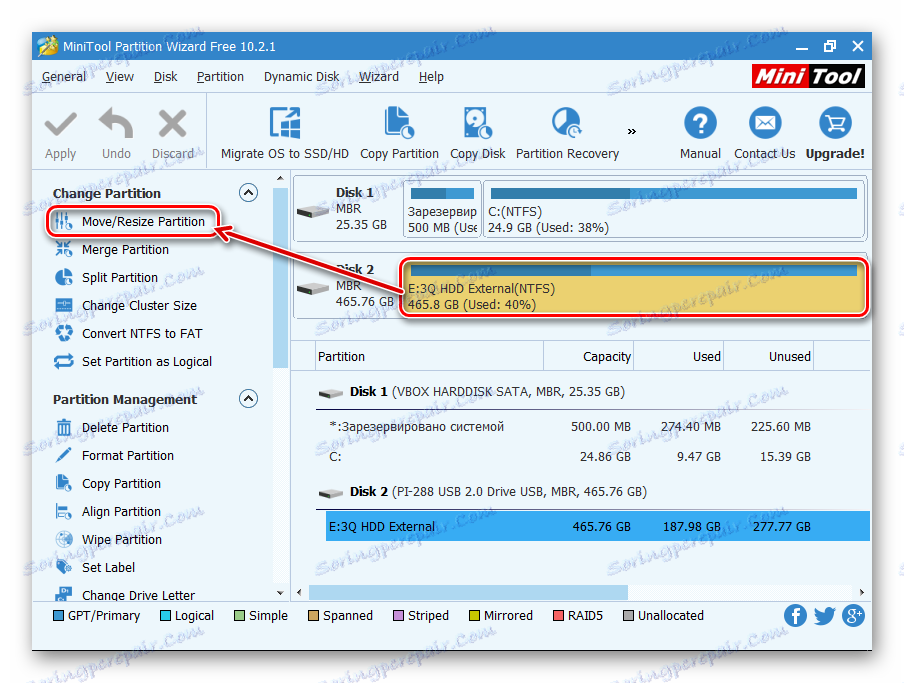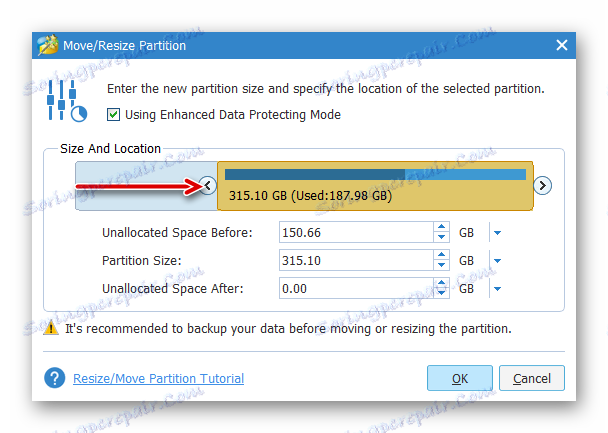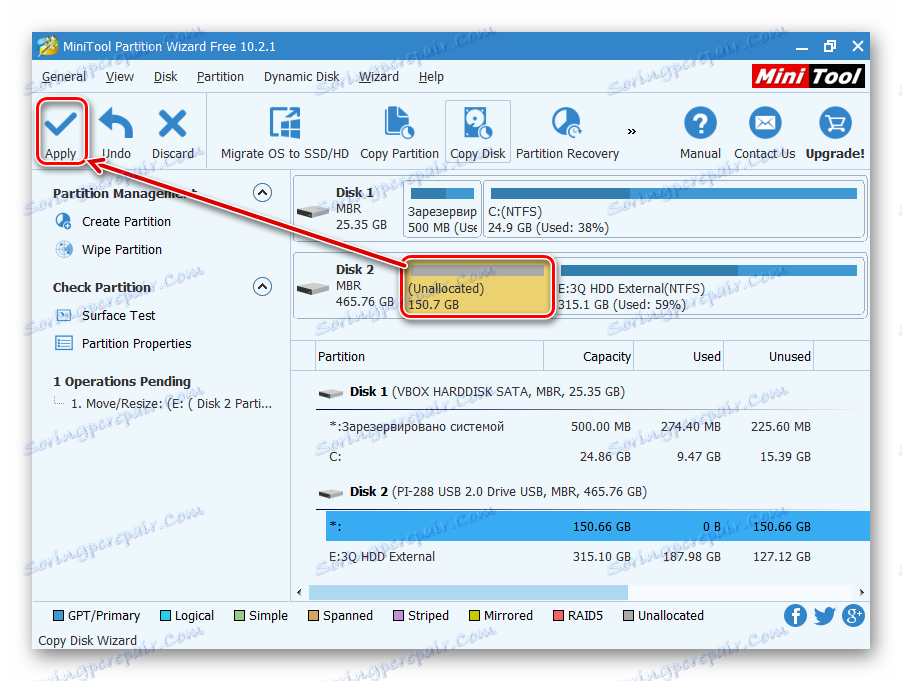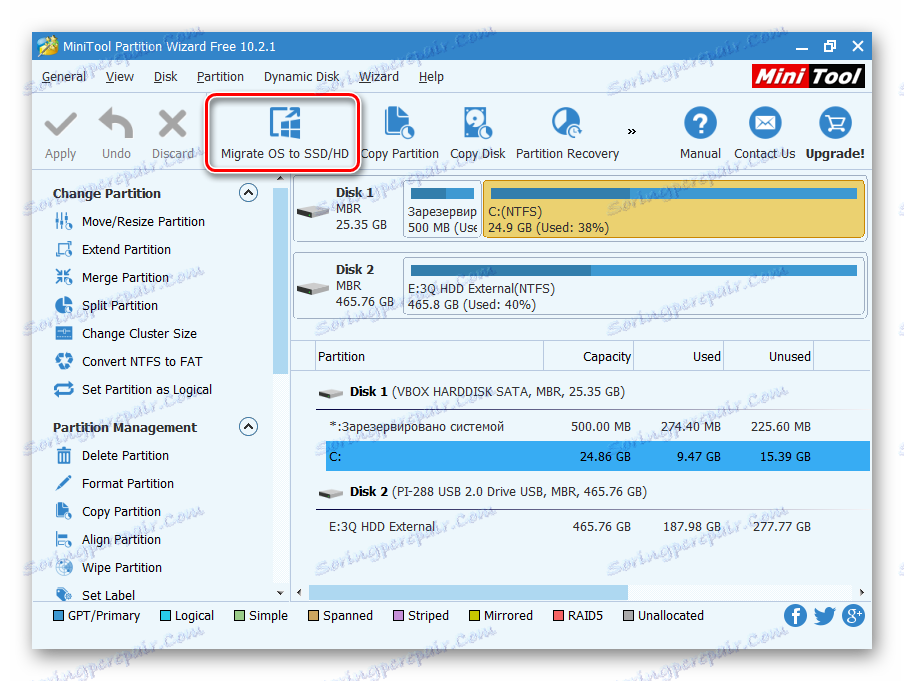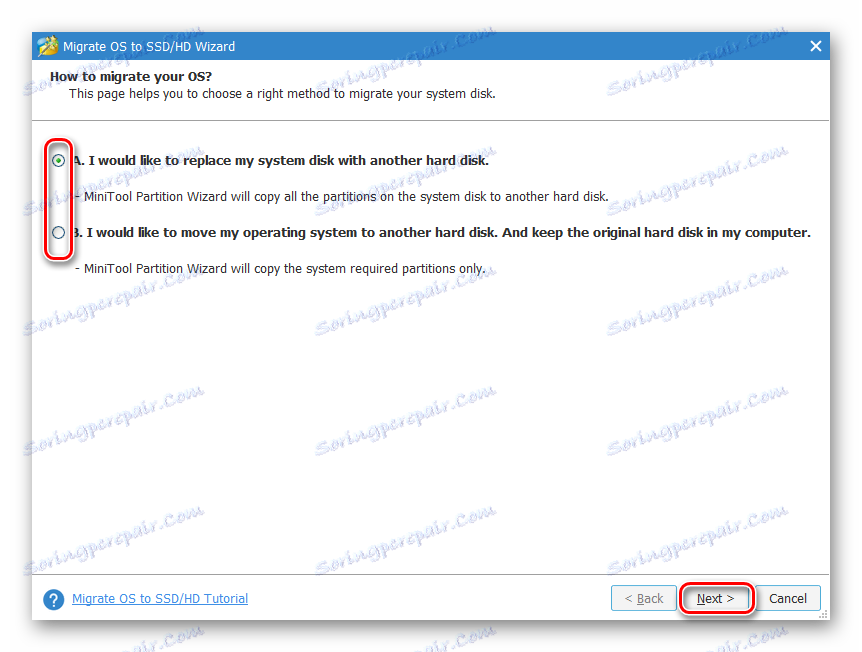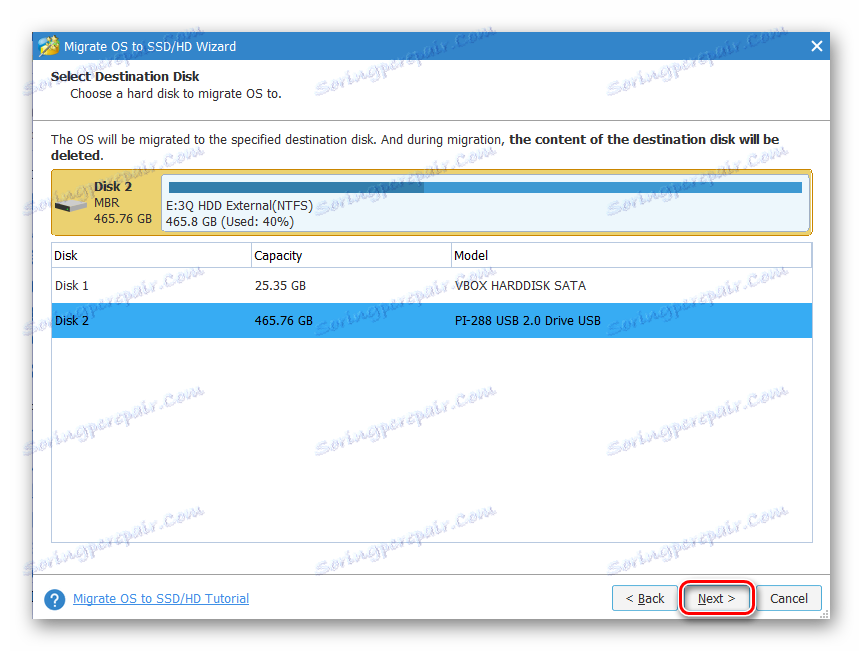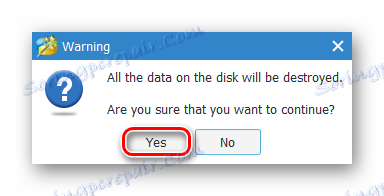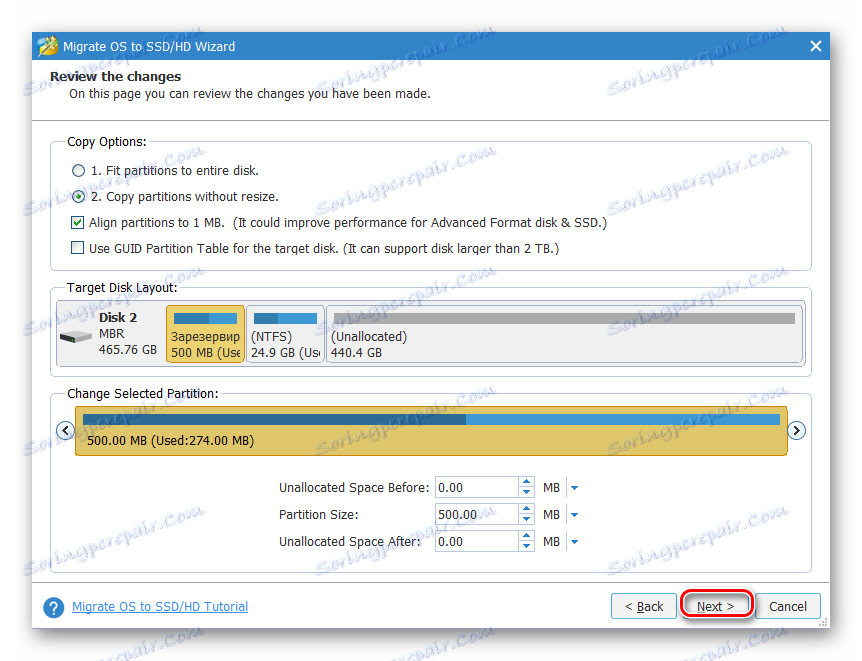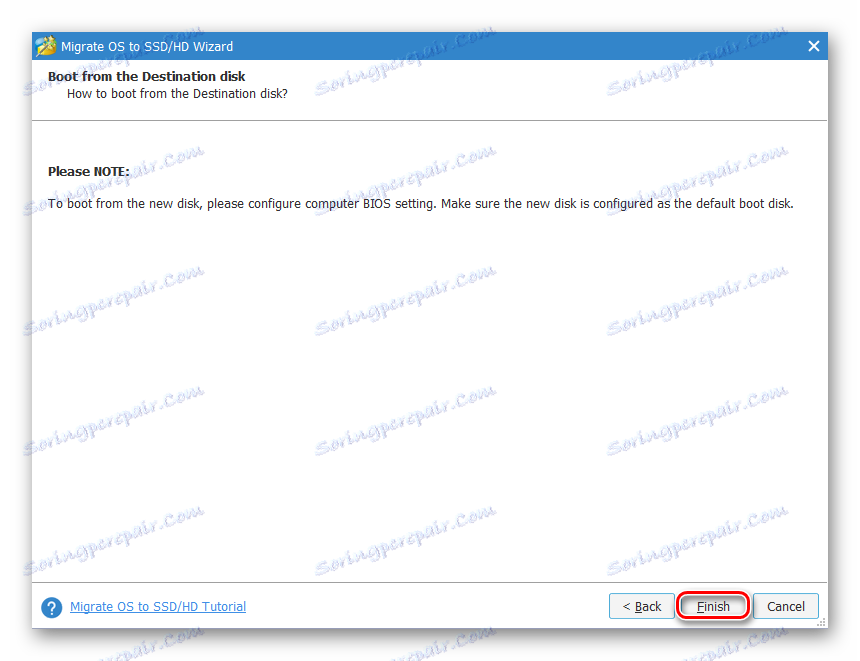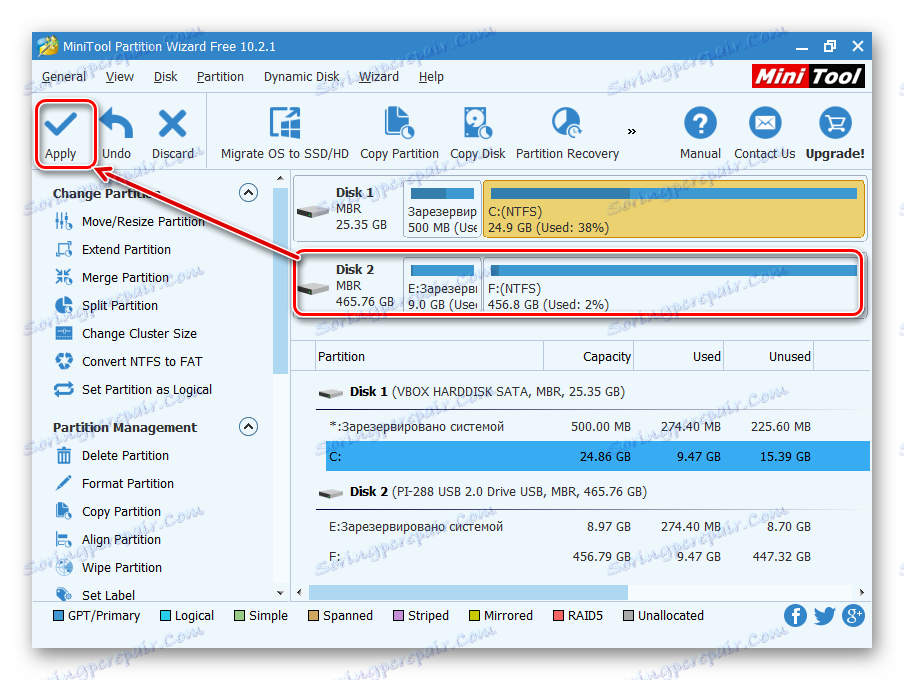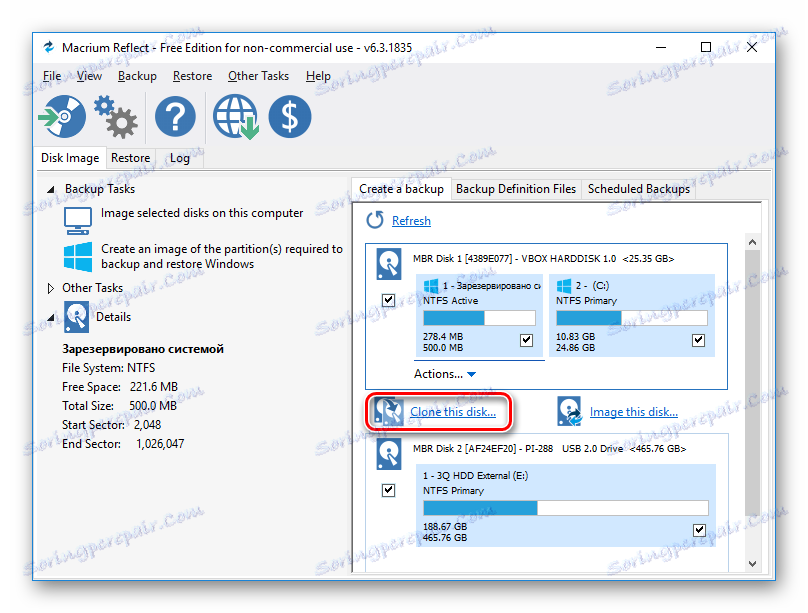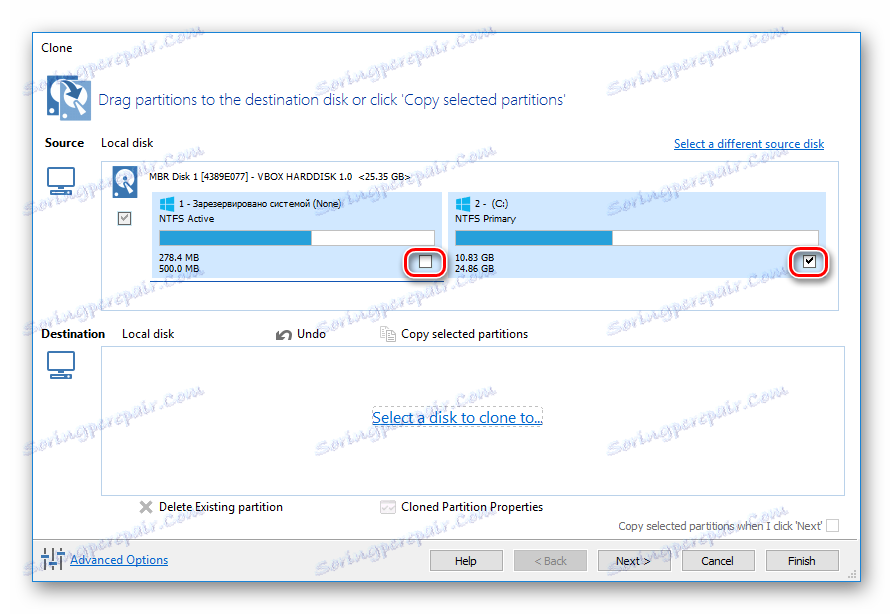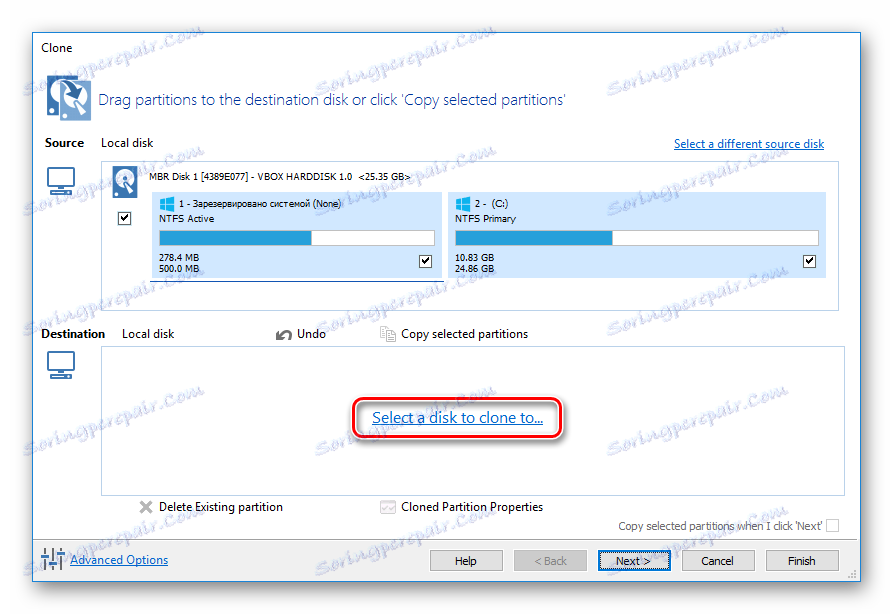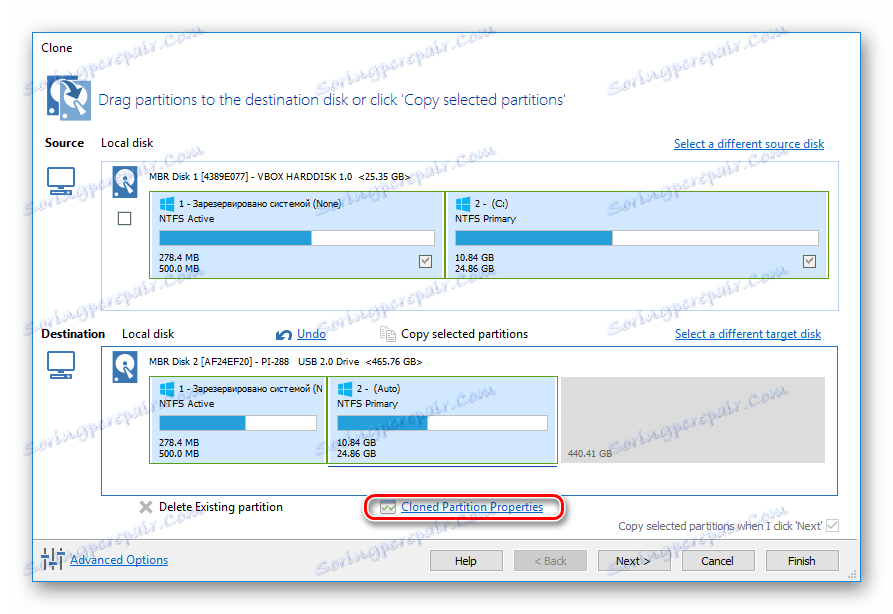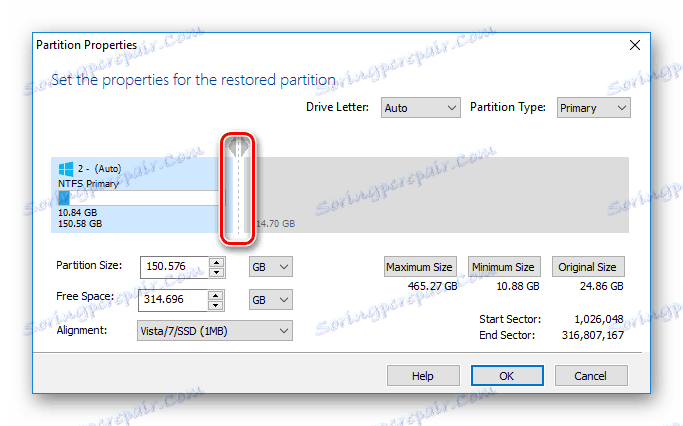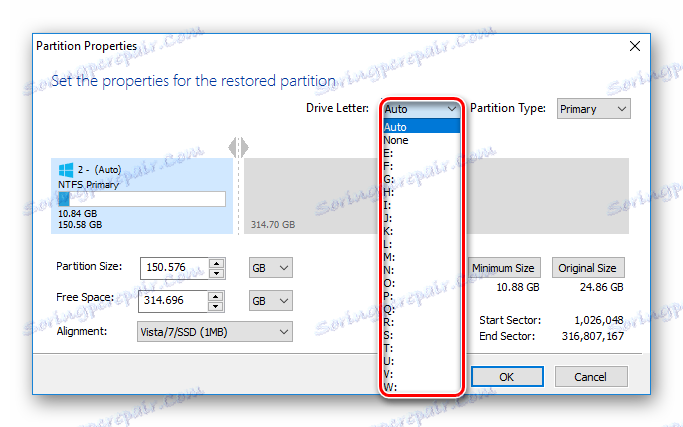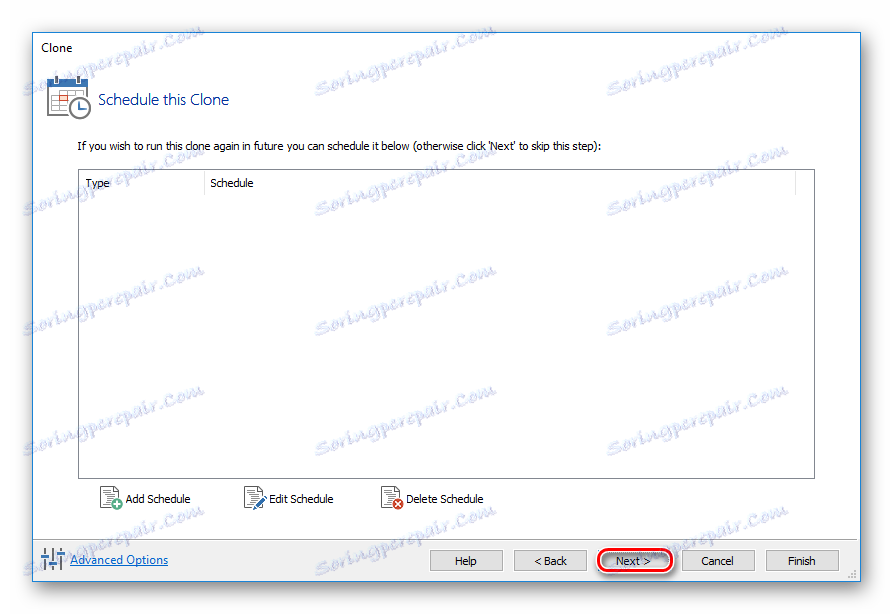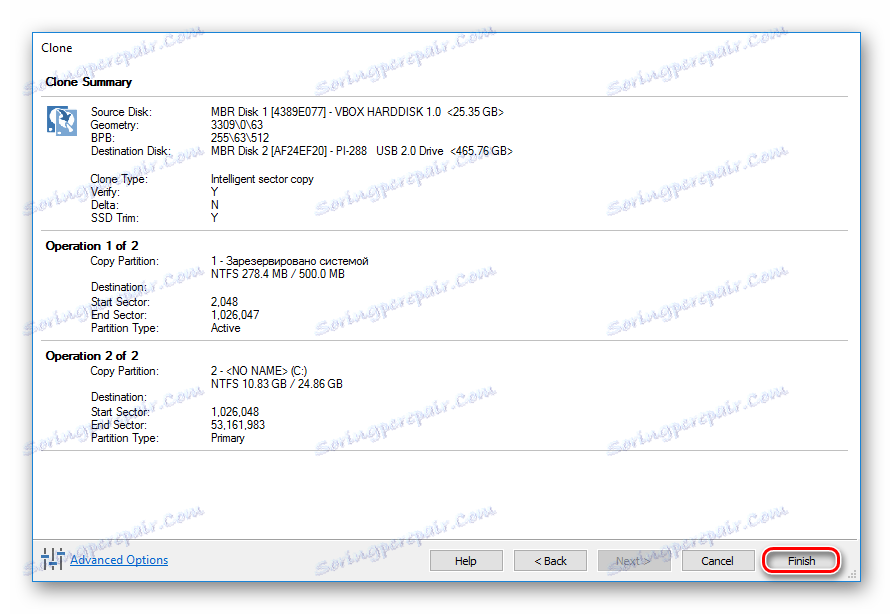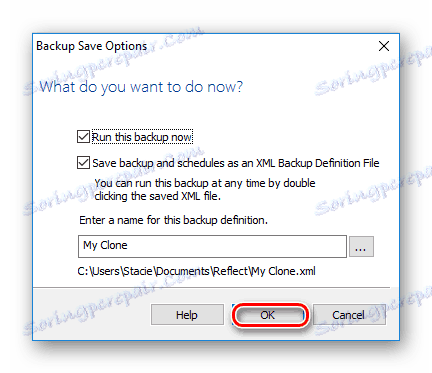Jak przenieść system operacyjny na inny dysk twardy
Po zakupie nowego dysku twardego lub dysku SSD pierwsze pytanie dotyczy tego, który system operacyjny jest aktualnie używany. Niewielu użytkowników ma potrzebę zainstalowania czystego systemu operacyjnego, ale raczej chce sklonować istniejący system ze starego na nowy.
Spis treści
Przenoszenie zainstalowanego systemu Windows na nowy dysk twardy
Dla użytkownika, który zdecydował się na aktualizację dysku twardego, nie trzeba było ponownie instalować systemu operacyjnego, istnieje możliwość jego przeniesienia. W takim przypadku bieżący profil użytkownika zostanie zapisany, aw przyszłości będzie można używać systemu Windows w taki sam sposób, jak przed procedurą.
Zwykle osoby zainteresowane udostępnianiem to osoby, które same chcą podzielić dwa fizyczne dyski i pliki użytkowników. Po przeniesieniu system operacyjny pojawi się na nowym dysku twardym i pozostanie na starym dysku. W przyszłości możesz usunąć go ze starego dysku twardego, formatując go lub pozostawić jako drugi system.
Poprzednio użytkownik musi podłączyć nowy dysk do jednostki systemowej i upewnić się, że komputer go wykrył (odbywa się to za pośrednictwem BIOS lub Explorera).
Metoda 1: AOMEI Partition Assistant Standard Edition
Ten program pozwala łatwo przenieść system operacyjny na dysk twardy. Ma zrusyfikowany interfejs i jest darmowy do użytku domowego, ale jest wyposażony w małe ograniczenia. Tak więc w bezpłatnej wersji możesz pracować tylko z dyskami MBR, które w zasadzie są odpowiednie dla większości użytkowników.
Pobierz AOMEI Partition Assistant Standard Edition
Przenoszenie systemu na dysk twardy, gdzie są już dane
Jeśli niektóre dane są już zapisane na dysku twardym i nie chcesz ich usuwać, utwórz partycję z nieprzydzielonym miejscem.
- W głównym oknie narzędziowym wybierz główną partycję dysku i wybierz opcję "Zmień rozmiar" .
![Zmiana rozmiaru dysku w AOMEI Partition Standard Edition]()
- Oddziel okupowaną przestrzeń przeciągając jedną z gałek.
![Dostosowywanie rozmiaru partycji w AOMEI Partition Standard Edition]()
Nieprzydzielone miejsce na system jest lepiej zrobione na samym początku - tam system Windows zostanie sklonowany. Aby to zrobić, przeciągnij lewe pokrętło na prawą stronę, jak pokazano na zrzucie ekranu poniżej.
![Prawidłowa lokalizacja partycji w AOMEI Partition Standard Edition]()
- Nie przydzielaj całej wolnej przestrzeni: najpierw sprawdź, ile zajmuje Ci miejsce w systemie Windows, dodaj do tego woluminu około 20-30 GB. Możesz i więcej, nie potrzebujesz mniej, puste miejsce będzie później potrzebne do aktualizacji i innych potrzeb systemu operacyjnego. Średnio dla systemu Windows 10 jest przydzielane około 100-150 GB, więcej - można, mniej nie jest zalecane.
Cała pozostała przestrzeń pozostanie w bieżącej sekcji z plikami użytkownika.
Po wydzieleniu niezbędnej ilości miejsca na przyszłe przeniesienie systemu, kliknij "OK" .
- Zaplanowane zadanie zostanie utworzone, a w celu jego wykonania kliknij "Zastosuj" .
![Wykonywanie zaplanowanego zadania w AOMEI Partition Standard Edition]()
- Wyświetlane są parametry pracy, kliknij "Go" .
![Parametry utworzonej operacji w AOMEI Partition Standard Edition]()
- W oknie potwierdzenia wybierz "Tak" .
![Potwierdzenie akcji w AOMEI Partition Standard Edition]()
- Zaczekaj, aż proces się zakończy, a następnie przejdź do następnego kroku.
Przenoszenie systemu na pusty dysk lub partycję
- W dolnej części okna wybierz dysk, z którym chcesz pracować, a po lewej kliknij "Przenieś OSD lub HDD" .
![Przeniesienie systemu do AOMEI Partition Standard Edition]()
- Kreator klonów uruchamia się, kliknij "Dalej" .
![Kreator migracji OS w AOMEI Partition Standard Edition]()
- Program poprosi o wybranie miejsca, w którym będzie przeprowadzane klonowanie. Aby to zrobić, twój komputer musi mieć już drugi dysk twardy, normalny lub zewnętrzny.
- Wybierz dysk, na którym zostanie wykonany transfer.
Zaznacz pole obok opcji "Chcę usunąć wszystkie partycje na tym dysku 2, aby przeprowadzić migrację systemu na dysk" . Oznacza to, że chcesz usunąć wszystkie partycje na dysku 2 w celu sklonowania systemu operacyjnego. W tym samym czasie można zrobić bez usuwania partycji, ale w tym celu pamięć musi mieć nieprzydzielone miejsce. Opisaliśmy, jak to zrobić.
![Wybór dysku w AOMEI Partition Standard Edition]()
Jeśli dysk twardy jest pusty, nie trzeba instalować tego pola wyboru.
- Następnie użytkownik zostanie poproszony o wybranie rozmiaru lub lokalizacji partycji, która zostanie utworzona wraz z migracją systemu operacyjnego.
![Wybór rozmiaru lub lokalizacji partycji w AOMEI Partition Standard Edition]()
- Wybierz odpowiedni rozmiar dla wolnego miejsca. Domyślnie sam program określa liczbę gigabajtów aktualnie zajmowanych przez system i przydziela tę samą ilość na dysku 2. Jeśli dysk 2 jest pusty, możesz wybrać cały dostępny wolumin, tworząc jedną partycję na całym dysku.
![Zmiana rozmiaru przyszłej partycji za pomocą systemu operacyjnego w AOMEI Partition Standard Edition]()
- Możesz także pozostawić ustawienia wybrane przez siebie samego. W takim przypadku zostaną utworzone dwie sekcje: jedna - system, druga - z pustą przestrzenią.
- W razie potrzeby przypisz literę dysku.
![Przypisywanie litery dysku do AOMEI Partition Standard Edition]()
- W tym oknie (niestety w obecnej wersji rosyjskie tłumaczenie nie zostało zakończone) mówi się, że natychmiast po przeniesieniu systemu operacyjnego nie będzie możliwe uruchomienie z nowego dysku twardego. Aby to zrobić, po wyłączeniu systemu operacyjnego, zamknij komputer, odłącz dysk źródłowy (dysk 1) i podłącz dysk dodatkowy pamięci masowej (dysk 2) w jego miejsce. W razie potrzeby napęd 1 można podłączyć zamiast dysku 2.
![Ostrzeżenie w AOMEI Partition Standard Edition]()
W praktyce wystarczy zmienić dysk twardy, z którego będzie uruchamiany komputer za pośrednictwem systemu BIOS.
Możesz to zrobić w starym BIOSie na ścieżce: Zaawansowane funkcje BIOS> Pierwsze urządzenie startowe![Pobierz dysk flash z BIOS-u]()
W nowym BIOSie przejdź do: Boot> First Boot Priority
![Uruchamianie z dysku flash w BIOS-ie]()
- Kliknij "Zakończ" .
- Pojawia się oczekująca operacja. Kliknij "Zastosuj", aby rozpocząć przygotowania do klonowania systemu Windows.
![Wykonywanie zaplanowanego zadania w AOMEI Partition Standard Edition]()
- Otworzy się okno, w którym będą wyświetlane opcje migracji systemu operacyjnego. Kliknij Przejdź .
![Opcje operacji w AOMEI Partition Standard Edition]()
- Pojawi się okno informujące, że po ponownym uruchomieniu komputera przejdziesz do specjalnego trybu PreOS, w którym zostanie wykonana określona operacja. Kliknij "Tak" .
![Zgoda na operację w AOMEI Partition Standard Edition]()
- Poczekaj na zakończenie zadania. Następnie system Windows zostanie ponownie załadowany z oryginalnego dysku twardego (dysk 1). Jeśli chcesz uruchomić natychmiast z dysku 2, po wyjściu z trybu przesyłania w PreOS, naciśnij klawisz, aby wejść do BIOS-u i zmienić napęd, z którego ma zostać pobrane.
Metoda 2: Kreator partycji MiniTool
Darmowe narzędzie, które również łatwo radzi sobie z transferem systemu operacyjnego. Zasada działania nie różni się zbytnio od poprzedniej, główna różnica między AOMEI i Kreator partycji MiniTool to interfejs i brak języka rosyjskiego w tym ostatnim. Jednak wystarczy podstawowa znajomość języka angielskiego, aby wykonać zadanie.
Przenoszenie systemu na dysk twardy, gdzie są już dane
Aby nie usuwać zapisanych plików na dysku twardym, ale jednocześnie przenosić tam system Windows, trzeba podzielić go na dwie sekcje. Pierwszy będzie systemowy, drugi będzie użytkownikiem.
Aby to zrobić:
- W głównym oknie wybierz partycję główną, którą chcesz przygotować do klonowania. Po lewej stronie wybierz operację "Przenieś / Zmień rozmiar partycji" .
![Zmiana rozmiaru dysku w Kreatorze partycji MiniTool]()
- Utwórz początkowo wolny obszar. Przeciągnij lewe pokrętło na prawą stronę, aby uzyskać wystarczającą ilość miejsca dla partycji systemowej.
![Dostosowywanie rozmiaru dysku w Kreatorze partycji MiniTool]()
- Sprawdź, ile waży system operacyjny, i dodaj do tego woluminu minimum 20-30 GB (lub więcej). Wolne miejsce na partycji systemowej powinno zawsze zapewniać aktualizacje i stabilną pracę systemu Windows. Średnio należy przeznaczyć 100-150 GB (lub więcej) dla partycji, na której zostanie przesłany system.
- Kliknij OK .
- Zostanie utworzone oczekujące zadanie. Kliknij "Zastosuj", aby rozpocząć tworzenie partycji.
![Wykonywanie oczekującej operacji w Kreatorze partycji MiniTool]()
Przenoszenie systemu na pusty dysk lub partycję
- W głównym oknie programu kliknij przycisk "Migrate OS to SSD / HD Wizard".
![Przesyłanie systemu operacyjnego do Kreatora partycji MiniTool]()
- Kreator uruchomi się i wyświetli monit o wybranie jednej z dwóch opcji:
A. Wymień dysk systemowy na inny dysk twardy. Wszystkie partycje zostaną skopiowane.
B. Przenieś tylko system operacyjny na inny dysk twardy. Tylko system operacyjny zostanie sklonowany bez danych użytkownika.Jeśli chcesz sklonować nie cały dysk, ale tylko system Windows, wybierz opcję B i kliknij "Dalej" .
![Wybór sposobu przeniesienia systemu operacyjnego do Kreatora partycji MiniTool]()
Czytaj także: Jak sklonować cały dysk twardy
- Wybierz partycję, na której zostanie przeprowadzona migracja systemu operacyjnego. Wszystkie dane zostaną usunięte, więc jeśli chcesz zapisać ważne informacje, najpierw wykonaj kopię zapasową na innym nośniku lub utwórz pustą partycję systemową, jak opisano powyżej. Następnie kliknij "Dalej" .
![Wybór dysku do przesłania systemu operacyjnego do Kreatora partycji MiniTool]()
- W oknie ostrzeżenia kliknij "Tak" .
![Ostrzeżenie w Kreatorze partycji MiniTool]()
- W następnym kroku musisz wprowadzić kilka ustawień.
1. Dopasuj partycję do całego dysku.
Umieść partycje na całym dysku. Oznacza to, że zostanie utworzona jedna partycja, która zajmie całą dostępną przestrzeń.
2. Skopiuj partycje bez zmiany rozmiaru.
Skopiuj partycje bez zmiany rozmiaru. Program utworzy partycję systemową, cała reszta przestrzeni przejdzie do nowej pustej partycji.
Wyrównaj partycje do 1 MB. Wyrównaj partycje do 1 MB. Możesz pozostawić tę opcję aktywną.Użyj tabeli partycji GUID dla dysku docelowego. Jeśli chcesz przenieść dysk z MBR na GPT, pod warunkiem, że jest większy niż 2 TB, zaznacz pole wyboru.
Nieco niżej można zmienić rozmiar sekcji i jej położenie za pomocą pokręteł po lewej i prawej stronie.
Dokonaj niezbędnych ustawień i kliknij "Dalej".
![Ustawienia transferu OS w Kreatorze partycji MiniTool]()
- W oknie powiadomień napisano, że musisz ustawić odpowiednie ustawienia w BIOSie, aby uruchomić system z nowego HDD. Można to zrobić po wykonaniu procedury transferu systemu Windows. Przełączanie napędu w BIOS-ie można znaleźć w Trybie 1 .
![Powiadomienie w kreatorze MiniTool Partition Wizard]()
- Kliknij "Zakończ" .
- Pojawi się oczekujące zadanie, kliknij "Zastosuj" w głównym oknie programu, aby je uruchomić.
![Rozpoczęcie oczekującej operacji w Kreatorze partycji MiniTool]()
Metoda 3: Macrium Reflect
Podobnie jak dwa poprzednie programy, Macrium Reflect jest również darmowy i pozwala na łatwe przesyłanie systemu operacyjnego. Interfejs i zarządzanie nie są zbyt wygodne, w przeciwieństwie do poprzednich dwóch narzędzi, ale ogólnie rzecz biorąc, radzi sobie on ze swoim zadaniem. Podobnie jak w MiniTool Partition Wizard, nie ma tu języka rosyjskiego, ale wystarczy niewielki margines znajomości języka angielskiego, aby łatwo przeprowadzić migrację systemu operacyjnego.
W przeciwieństwie do poprzednich dwóch programów, Macrium Reflect nie może wstępnie przydzielić wolnej partycji na dysku, na którym zostanie przesłany system operacyjny. Oznacza to, że pliki użytkownika z dysku 2 zostaną usunięte. Dlatego najlepiej jest używać czystego dysku twardego.
- Kliknij łącze "Klonuj ten dysk ..." w głównym oknie programu.
![Klonowanie systemu operacyjnego w Macrium Reflect]()
- Kreator transferu otworzy się. U góry wybierz dysk twardy, z którego chcesz sklonować. Domyślnie można wybrać wszystkie dyski, więc odznacz napędy, których nie chcesz używać.
![Wybieranie dysków, z których nastąpi przeniesienie w Macrium Reflect]()
- W dolnej części okna kliknij link "Wybierz dysk do sklonowania do ..." i wybierz dysk twardy, na który chcesz sklonować.
![Wybór dysku do przesłania do Macrium Reflect]()
- Wybierając dysk 2, możesz użyć linku z parametrami klonowania.
![Ustawienia klonowania OS w Macrium Reflect]()
- Tutaj możesz skonfigurować miejsce, które będzie zajmowane przez system. Domyślnie partycja zostanie utworzona bez wolnego miejsca. Zalecamy dodanie co najmniej 20-30 GB (lub więcej) partycji systemowej, aby uzyskać poprawne przyszłe aktualizacje i potrzeby systemu Windows. Możesz to zrobić, dostosowując lub wprowadzając liczby.
![Dopasowywanie rozmiaru partycji systemowej w Macrium Reflect]()
- Jeśli chcesz, możesz sam wybrać literę dysku.
![Wybór litery dysku w Macrium Reflect]()
- Pozostałe parametry nie muszą być zmieniane.
- W następnym oknie możesz ustawić harmonogram klonowania, ale nie potrzebujemy tego, więc po prostu kliknij "Dalej" .
![Harmonogram w Macrium Reflect]()
- Wyświetlona zostanie lista czynności do wykonania z napędem, kliknij "Zakończ" .
![Lista działań w oczekiwaniu na działanie w Macrium Reflect]()
- W oknie z sugestią, aby punkty odzyskiwania uzgodniły lub odrzuciły ofertę.
![Żądanie kopii zapasowej Macrium Reflect]()
- Rozpocznie się klonowanie systemu operacyjnego, na końcu otrzymasz powiadomienie "Klon zakończone" , co oznacza, że transfer się powiódł.
- Teraz możesz uruchomić komputer z nowego dysku, po uprzednim włączeniu go do BIOS-u. Jak to zrobić, patrz Metoda 1 .
Omówiliśmy trzy sposoby przenoszenia systemu operacyjnego z jednego napędu na inny. Jak widać, jest to bardzo prosty proces i zwykle nie trzeba napotykać żadnych błędów. Po sklonowaniu systemu Windows można sprawdzić dysk pod kątem działania, pobierając z niego komputer. Jeśli nie zauważysz problemów, możesz usunąć stary dysk twardy z jednostki systemowej lub pozostawić go jako zapasowy.