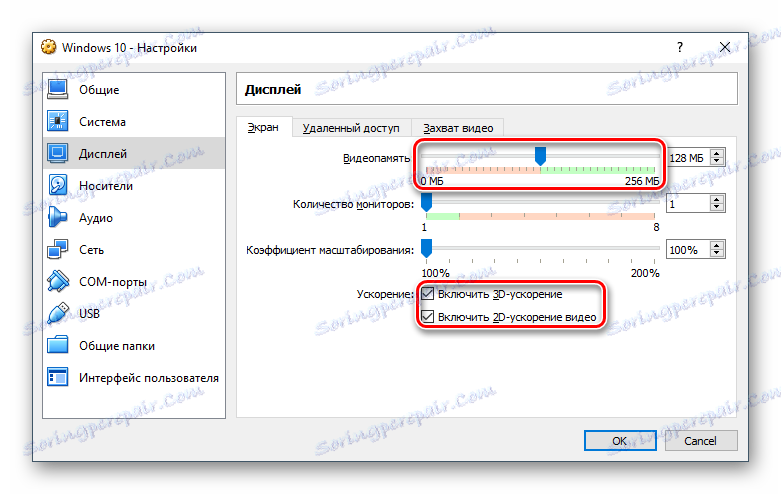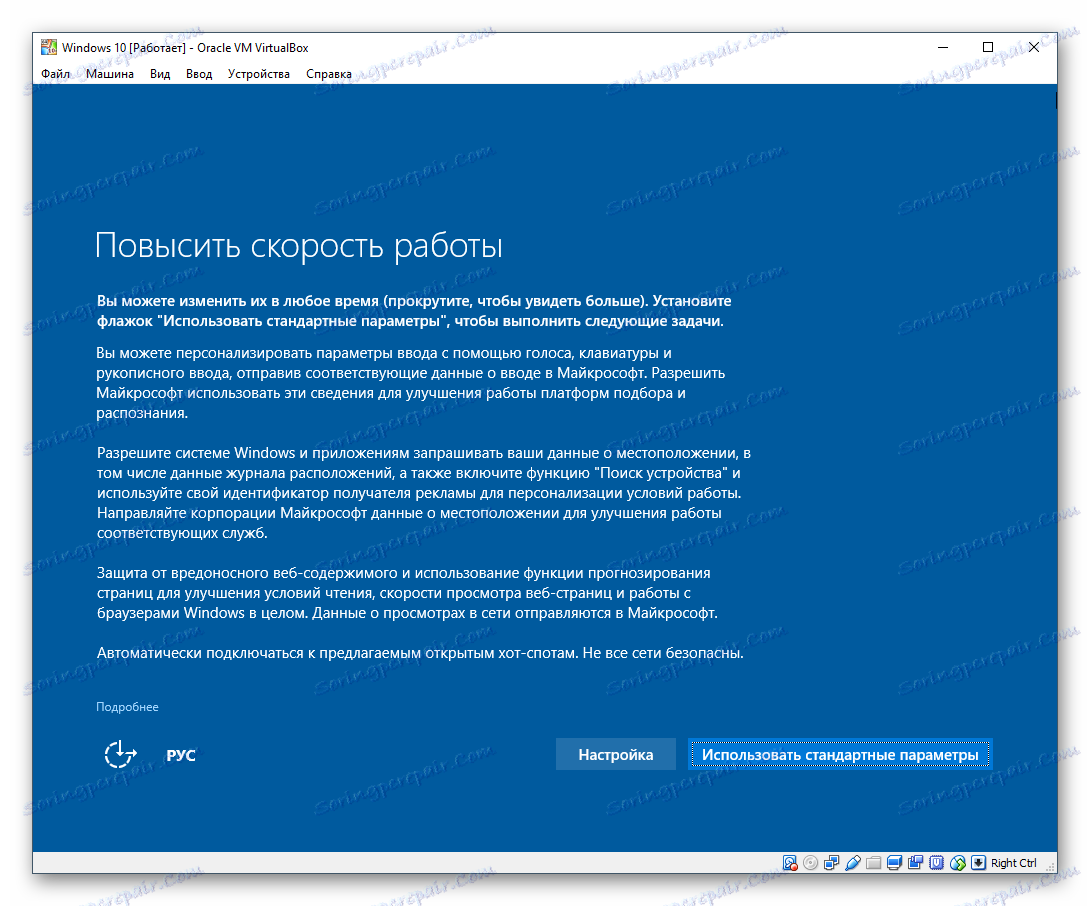Jak zainstalować Windows 10 w VirtualBox
VirtualBox - Program umożliwiający instalację systemów operacyjnych w trybie izolowanym. Maszyna wirtualna może być zainstalowana i aktualna Windows 10 , aby się z nim zapoznać lub eksperymentować. Często użytkownicy decydują się sprawdzić kompatybilność "dziesiątek" z programami, aby następnie zaktualizować swój główny system operacyjny.
Czytaj także: Używanie i konfigurowanie VirtualBox
Spis treści
Tworzenie maszyny wirtualnej
Każdy system operacyjny w VirtualBox jest zainstalowany na oddzielnym komputerze. W rzeczywistości jest to komputer wirtualny, który system pobiera dla konwencjonalnego urządzenia, na którym można przeprowadzić instalację.
Aby utworzyć maszynę wirtualną, wykonaj następujące kroki:
- Na pasku narzędzi serwera wirtualnego kliknij przycisk "Utwórz" .
- W "Nazwa" napisz "Windows 10", wszystkie inne parametry będą zmieniać się niezależnie, zgodnie z nazwą przyszłego systemu operacyjnego. Domyślnie zostanie utworzony komputer z 64-bitową pojemnością, ale jeśli chcesz, możesz zmienić go na 32-bitowy.
- Ten system operacyjny wymaga znacznych zasobów, niż na przykład dla systemu Linux. Dlatego zaleca się co najmniej 2 GB pamięci RAM. Jeśli to możliwe, wybierz większą objętość.
![Nazwa i typ systemu operacyjnego maszyny wirtualnej Windows 10 w VirtualBox]()
To i kilka innych ustawień, jeśli to konieczne, możesz zmienić w przyszłości, po utworzeniu maszyny wirtualnej.
- Pozostaw aktywne ustawienie sugerujące utworzenie nowego dysku wirtualnego.
- Wpisz plik, który definiuje format, pozostaw VDI .
- Format pamięci powinien pozostać "dynamiczny" , aby miejsce przydzielone na wirtualny dysk twardy nie zostało zmarnowane.
- Za pomocą regulatora ustaw głośność, która zostanie przydzielona dla wirtualnego dysku twardego.
![Wielkość dysku twardego dla maszyny wirtualnej Windows 10 w VirtualBox]()
Zauważ, że VirtualBox zaleca przydzielenie co najmniej 32 GB.
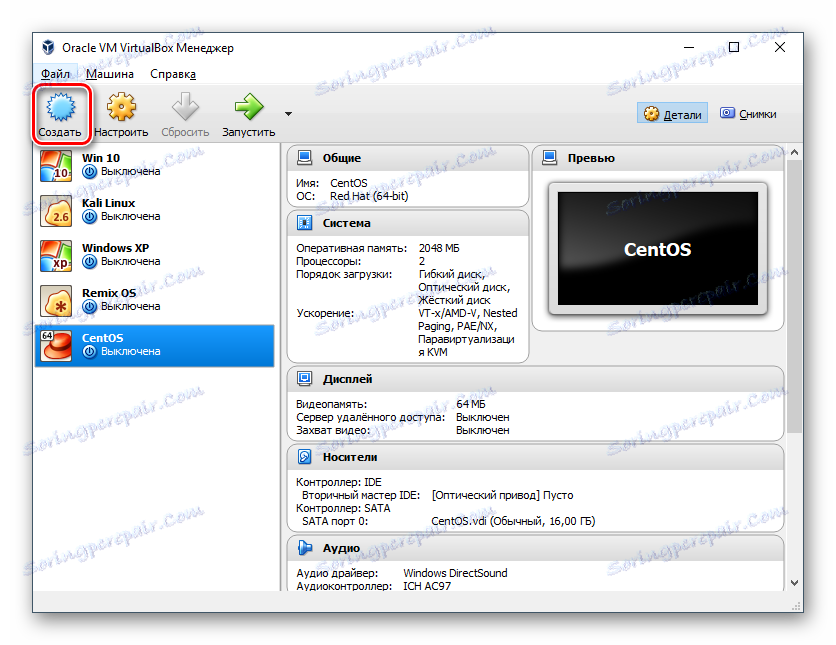
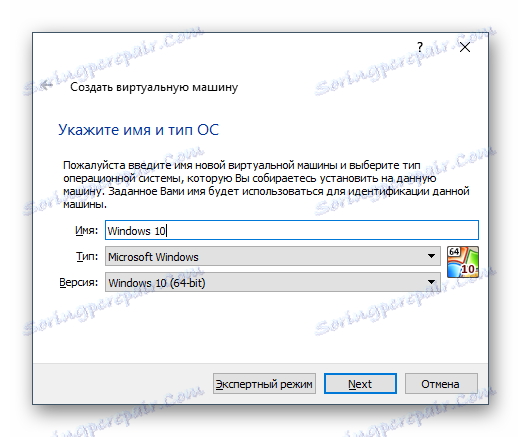
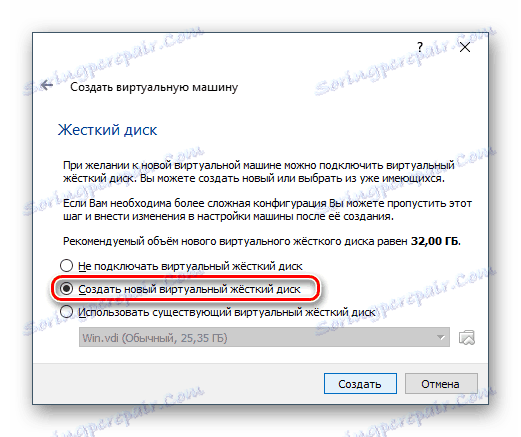
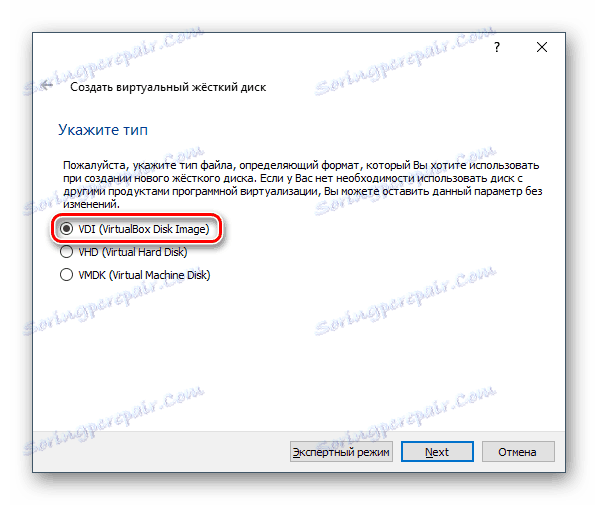
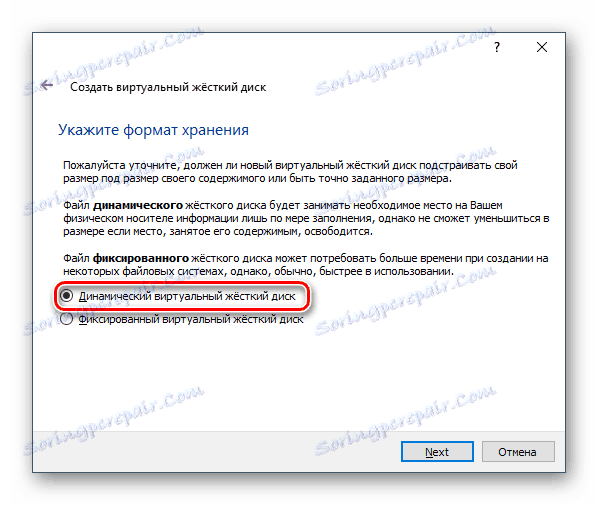
Po tym kroku maszyna wirtualna zostanie utworzona i możesz przystąpić do jej konfiguracji.
Konfigurowanie ustawień maszyny wirtualnej
Nowa wirtualna maszyna, chociaż pozwoli na zainstalowanie systemu Windows 10, ale najprawdopodobniej system znacznie zwolni. Dlatego zalecamy zmianę niektórych parametrów z wyprzedzeniem w celu poprawy wydajności.
- Kliknij prawym przyciskiem myszy i wybierz "Konfiguruj" .
- Przejdź do sekcji "System" - "Procesor" i zwiększ liczbę procesorów. Zaleca się ustawienie wartości na 2 . Włącz także PAE / NX, zaznaczając odpowiednie pole.
- W zakładce "System" - "Przyspieszenie" aktywuj opcję "Włącz VT-x / AMD-V" .
- Na karcie "Ekran" ilość pamięci wideo powinna być ustawiona na maksymalną wartość - 128 MB.
![Konfigurowanie wirtualnego ekranu systemu Windows 10 w VirtualBox]()
Jeśli planujesz używać przyspieszenia 2D / 3D, zaznacz pola wyboru obok tych opcji.
Uwaga: po aktywacji 2D i 3D limit dostępnej pamięci wideo wzrośnie z 128 MB do 256 MB. Zaleca się ustawienie maksymalnej możliwej wartości.
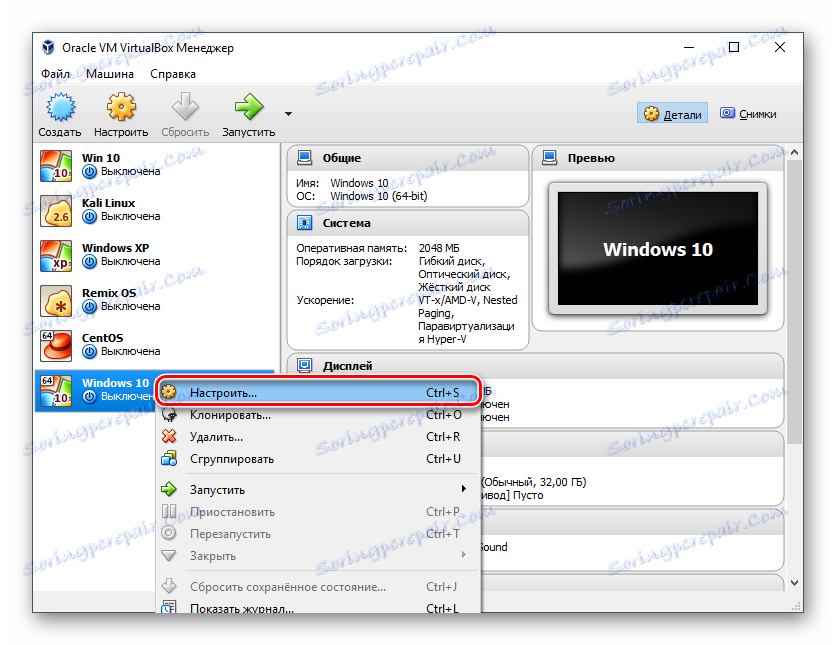

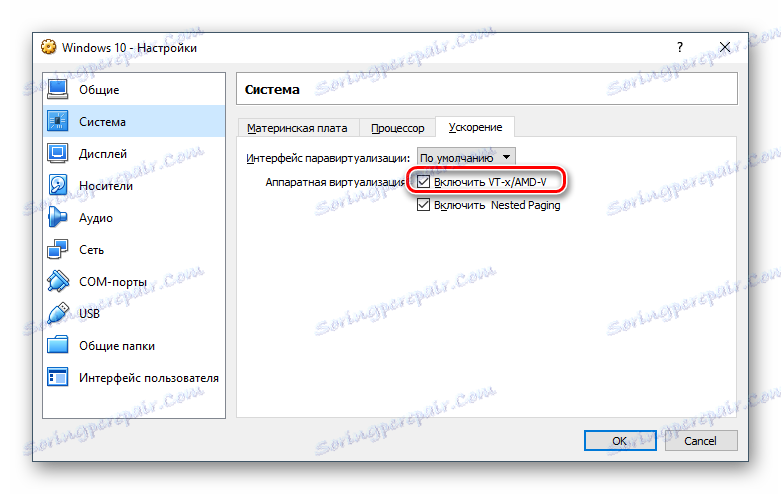
Inne ustawienia, które możesz wykonać teraz lub w dowolnym czasie, gdy maszyna wirtualna jest wyłączona.
Instalowanie systemu Windows 10 na VirtualBox
- Uruchom maszynę wirtualną.
- Kliknij ikonę folderu i wybierz lokalizację, w której zapisany jest obraz ISO. Po wybraniu kliknij przycisk "Kontynuuj" .
- Zostaniesz przeniesiony do Menedżera rozruchu systemu Windows, który monituje o wybranie głębokości bitowej zainstalowanego systemu. Wybierz opcję 64-bitową, jeśli tworzysz 64-bitową maszynę wirtualną i na odwrót.
- Pliki instalacyjne zostaną pobrane.
- Pojawi się okno z logo Windows 10, proszę czekać.
- Instalator systemu Windows uruchomi się, a na pierwszym etapie poprosi o wybranie języków. Język angielski jest instalowany domyślnie, w razie potrzeby można go zmienić.
- Kliknij przycisk "Zainstaluj" , aby potwierdzić swoje działania .
- Zaakceptuj warunki umowy licencyjnej, zaznaczając.
- W typie instalacji wybierz "Niestandardowy: instaluj tylko system Windows" .
- Zostanie wyświetlona sekcja, w której zostanie zainstalowany system operacyjny. Jeśli nie chcesz podzielić wirtualnego dysku twardego na partycje, po prostu kliknij "Dalej" .
- Instalacja rozpocznie się w trybie automatycznym, a maszyna wirtualna zostanie ponownie uruchomiona kilka razy.
- System poprosi o skonfigurowanie niektórych parametrów. W oknie możesz przeczytać, co Windows 10 oferuje do skonfigurowania.
![Konfigurowanie ustawień Windows 10 w VirtualBox]()
Wszystko to można zmienić po zainstalowaniu systemu operacyjnego. Wybierz przycisk "Ustawienia" , jeśli chcesz teraz spersonalizować, lub kliknij "Użyj ustawień domyślnych", aby przejść do następnego kroku.
- Po krótkim oczekiwaniu pojawi się okno powitalne.
- Instalator otrzyma krytyczne aktualizacje.
- Krok "Wybierz sposób połączenia" skonfigurowany według własnego uznania.
- Utwórz konto, podając swoją nazwę użytkownika i hasło. Nie musisz ustawiać hasła.
- Twoje konto zostanie teraz utworzone.
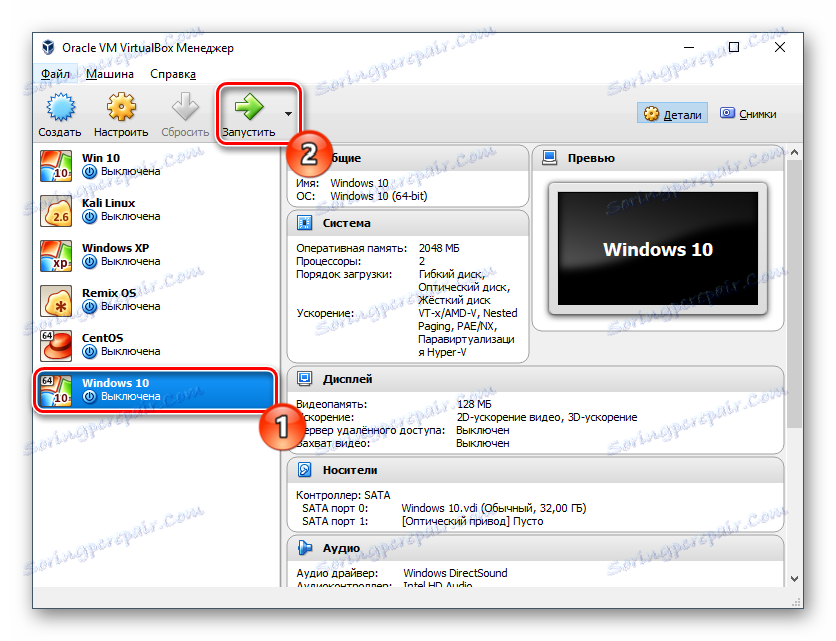
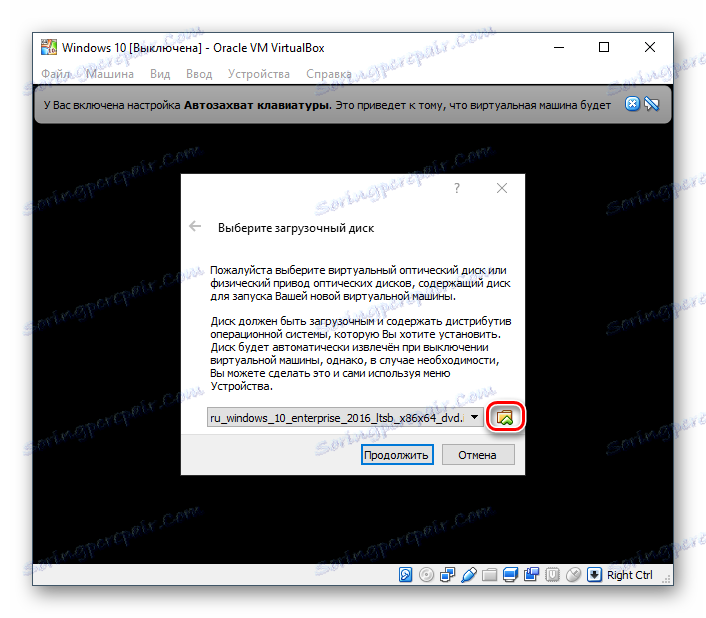
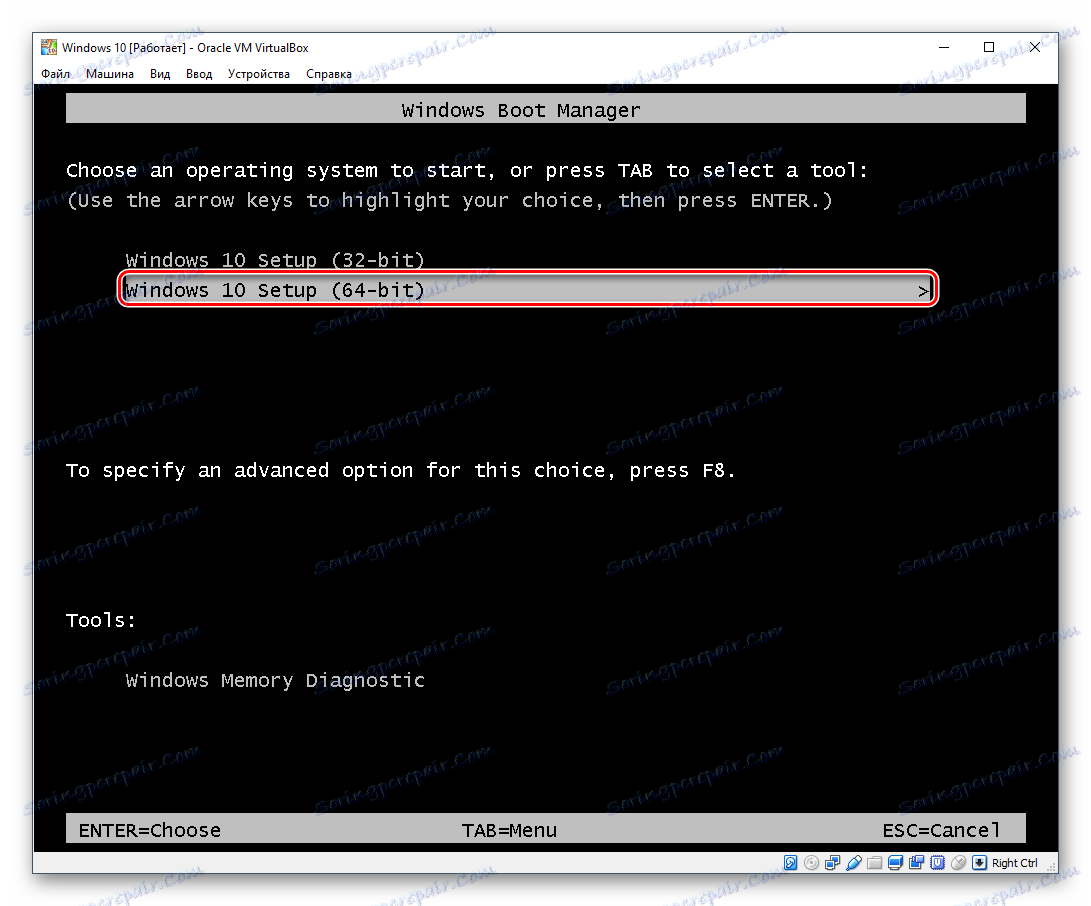
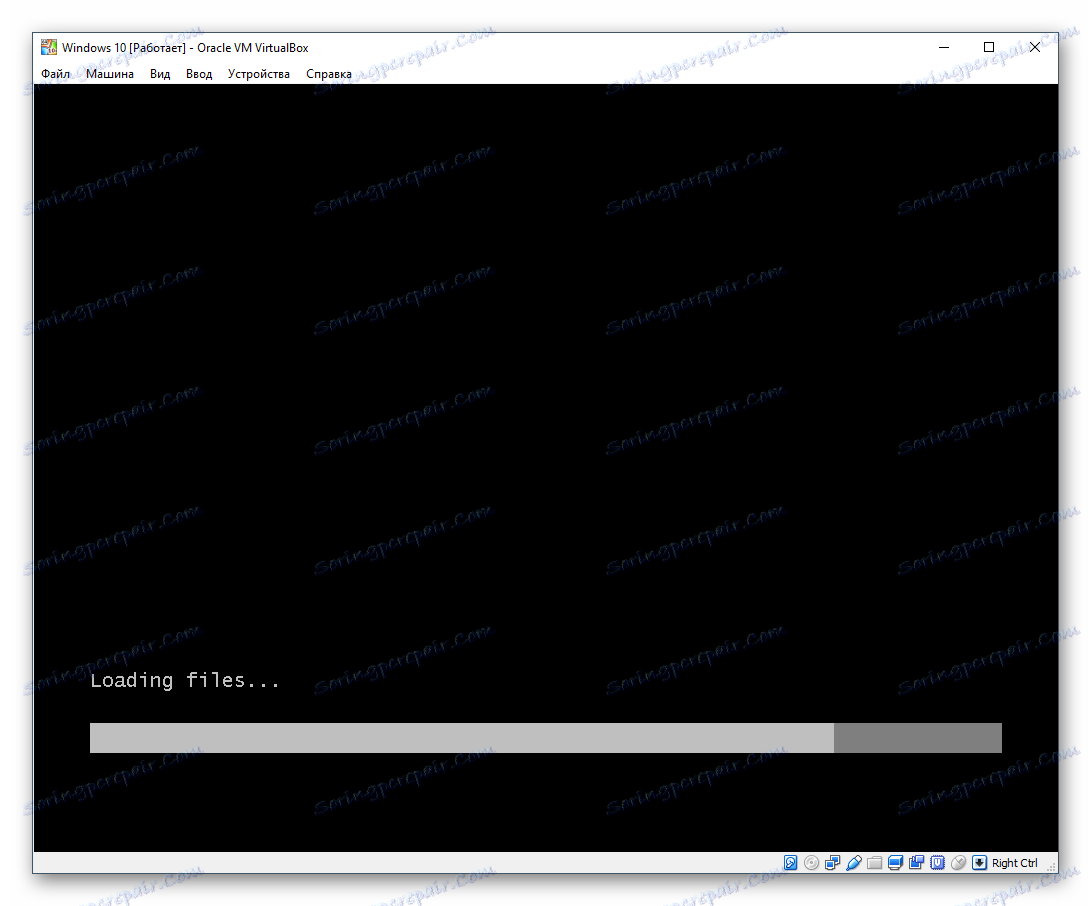
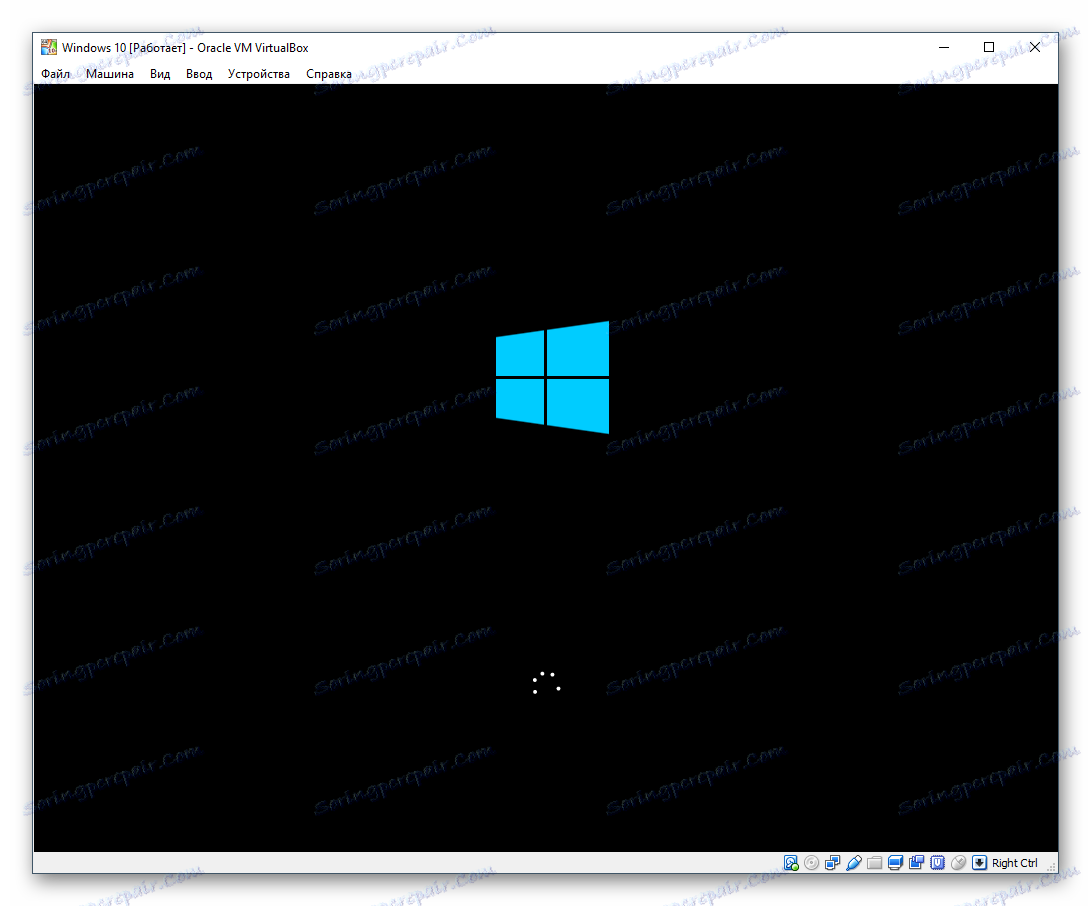
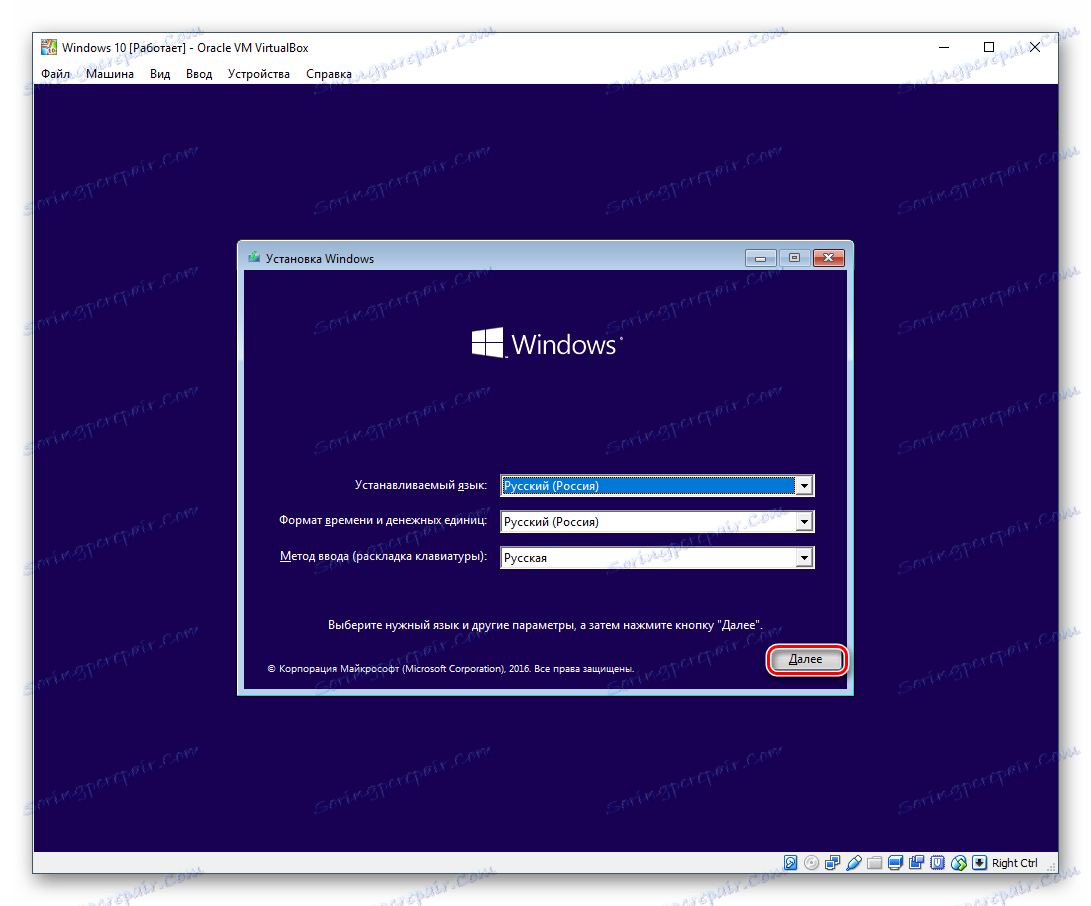
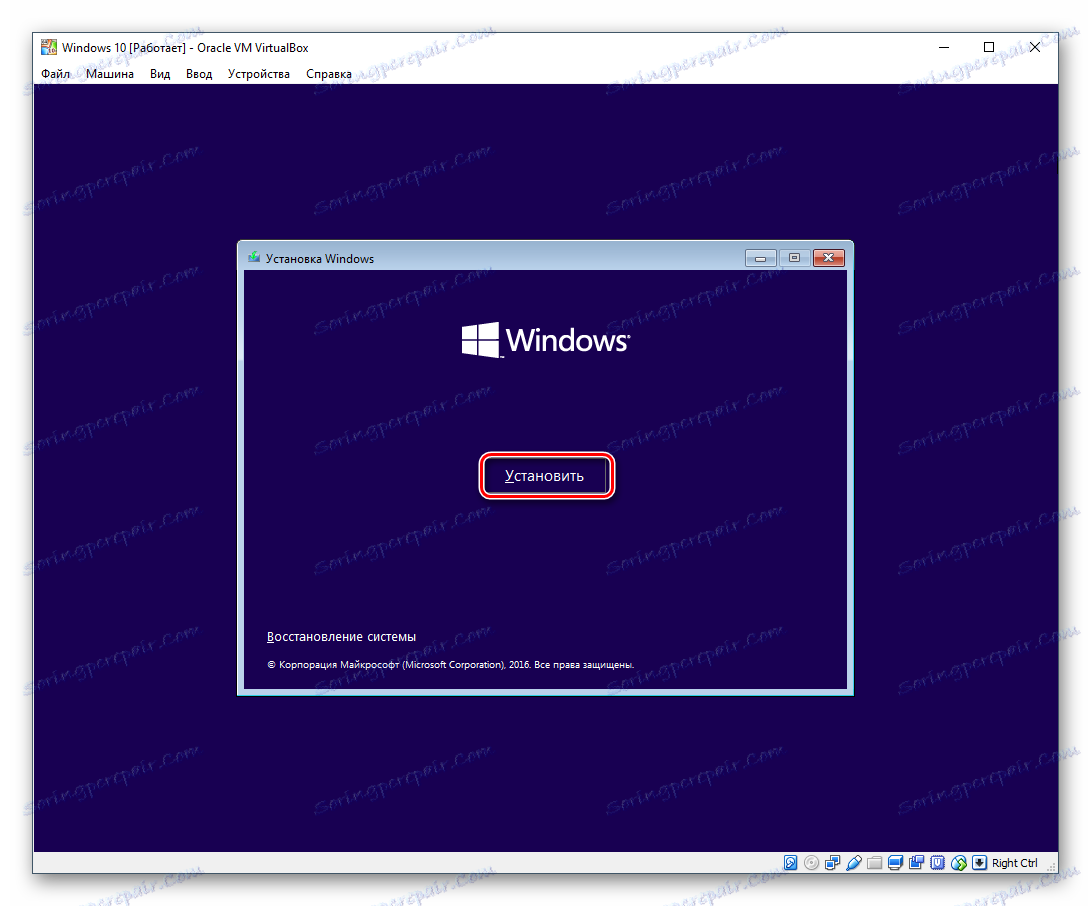
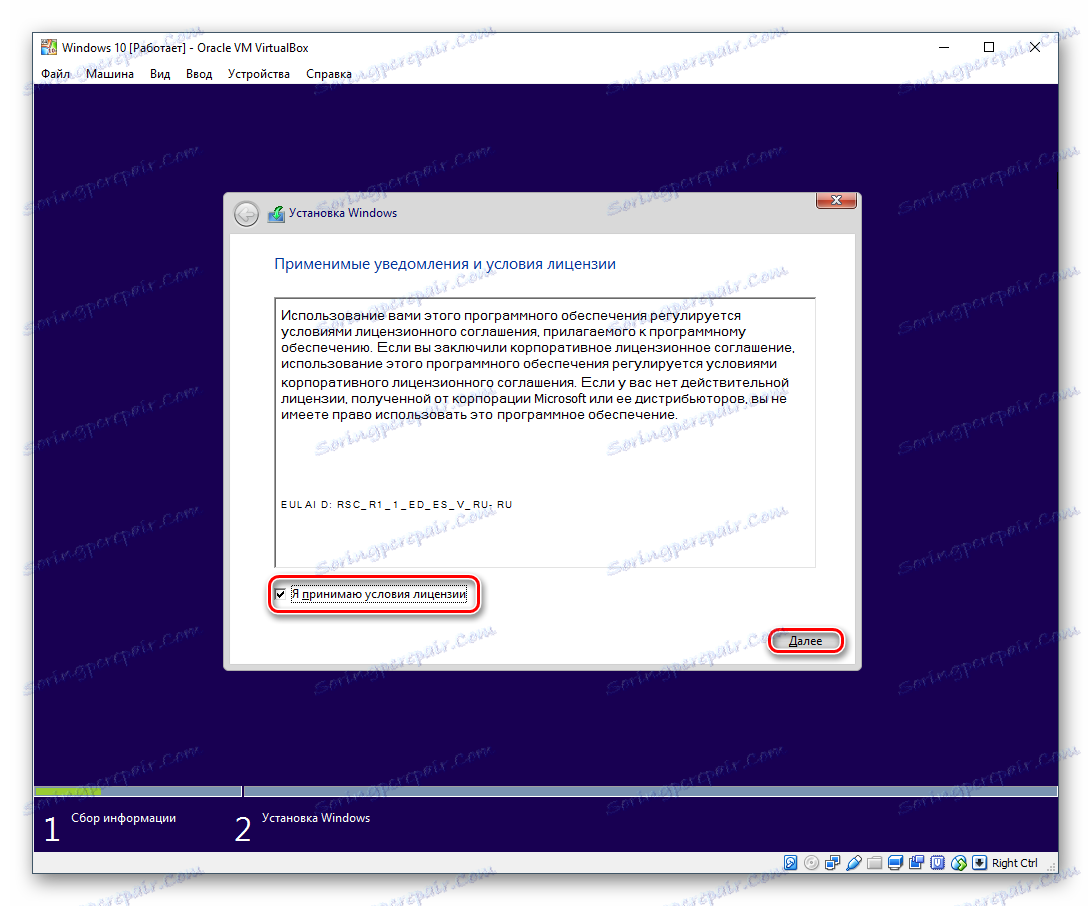
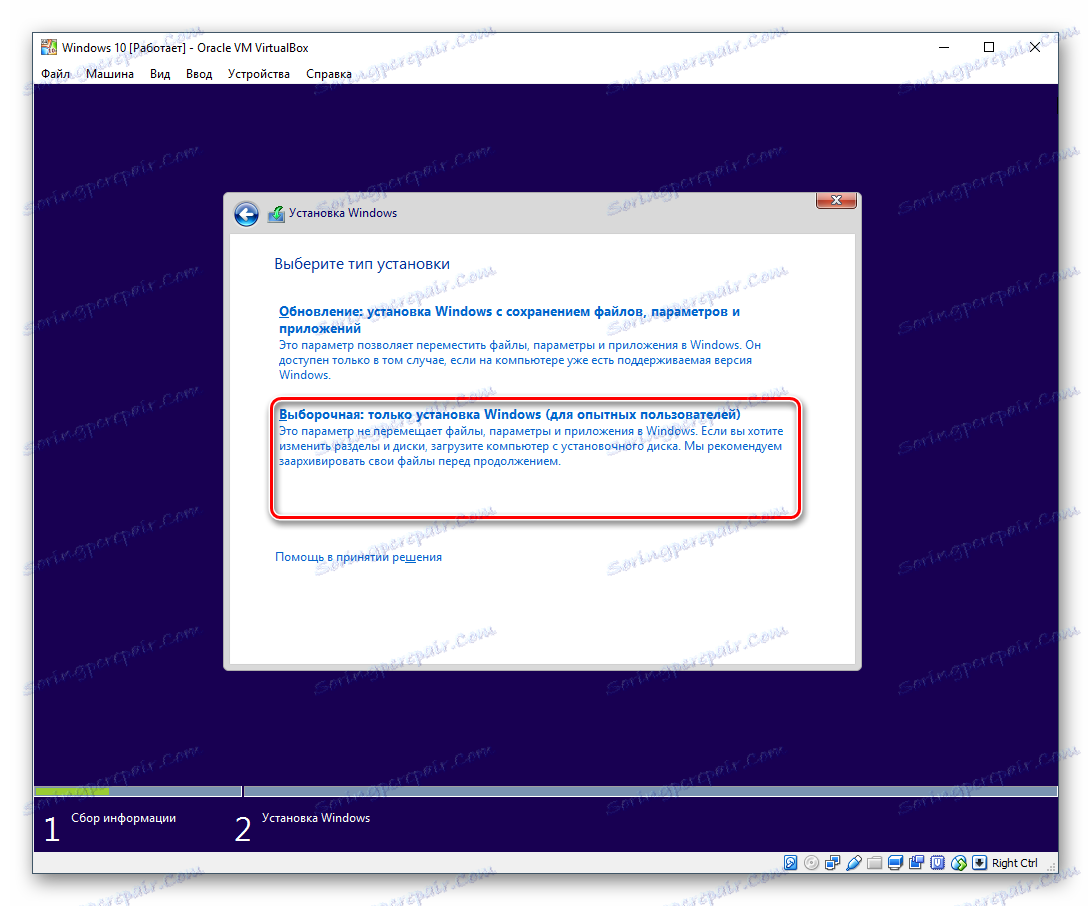
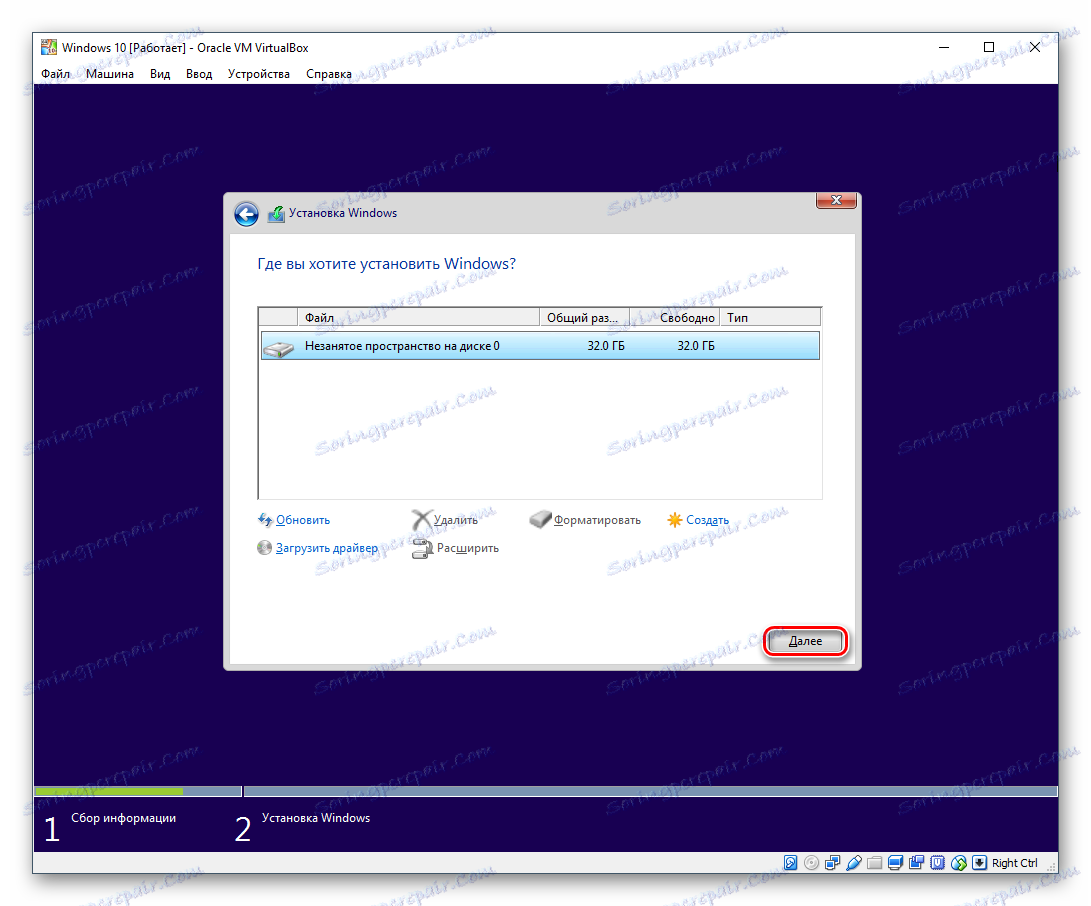
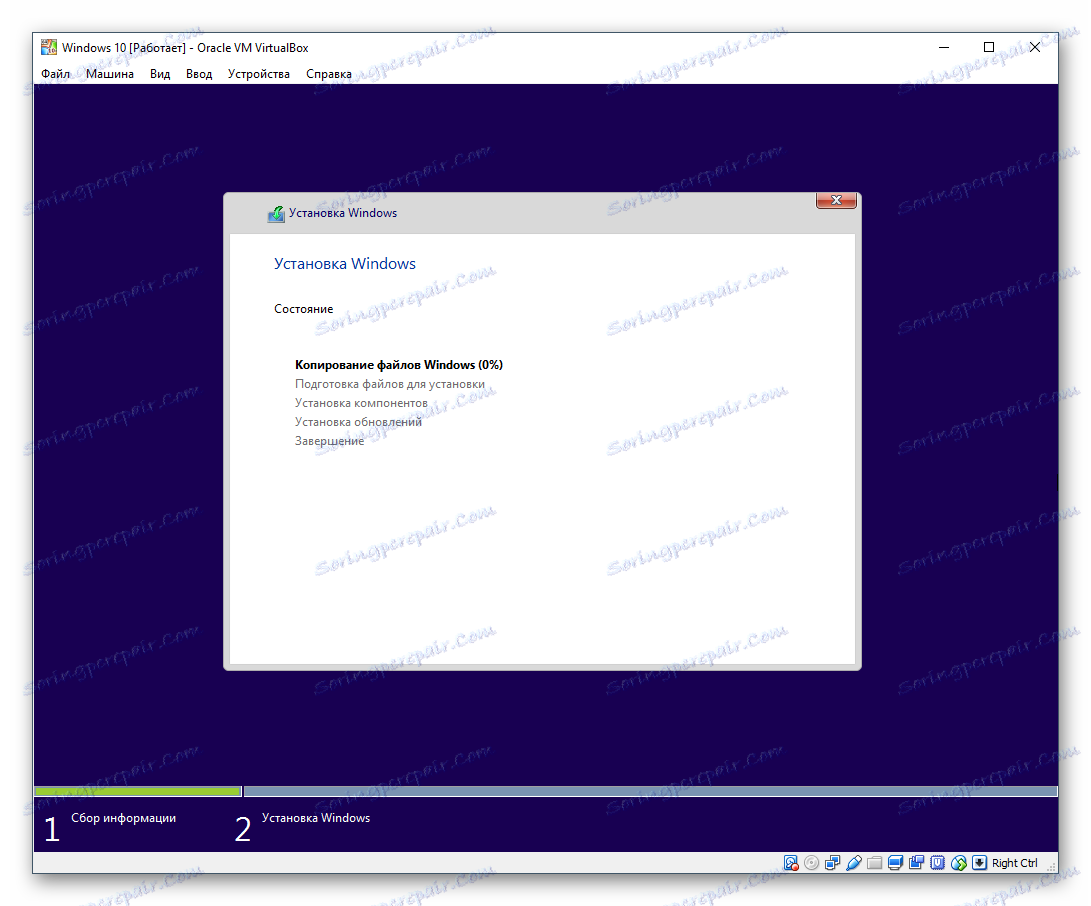
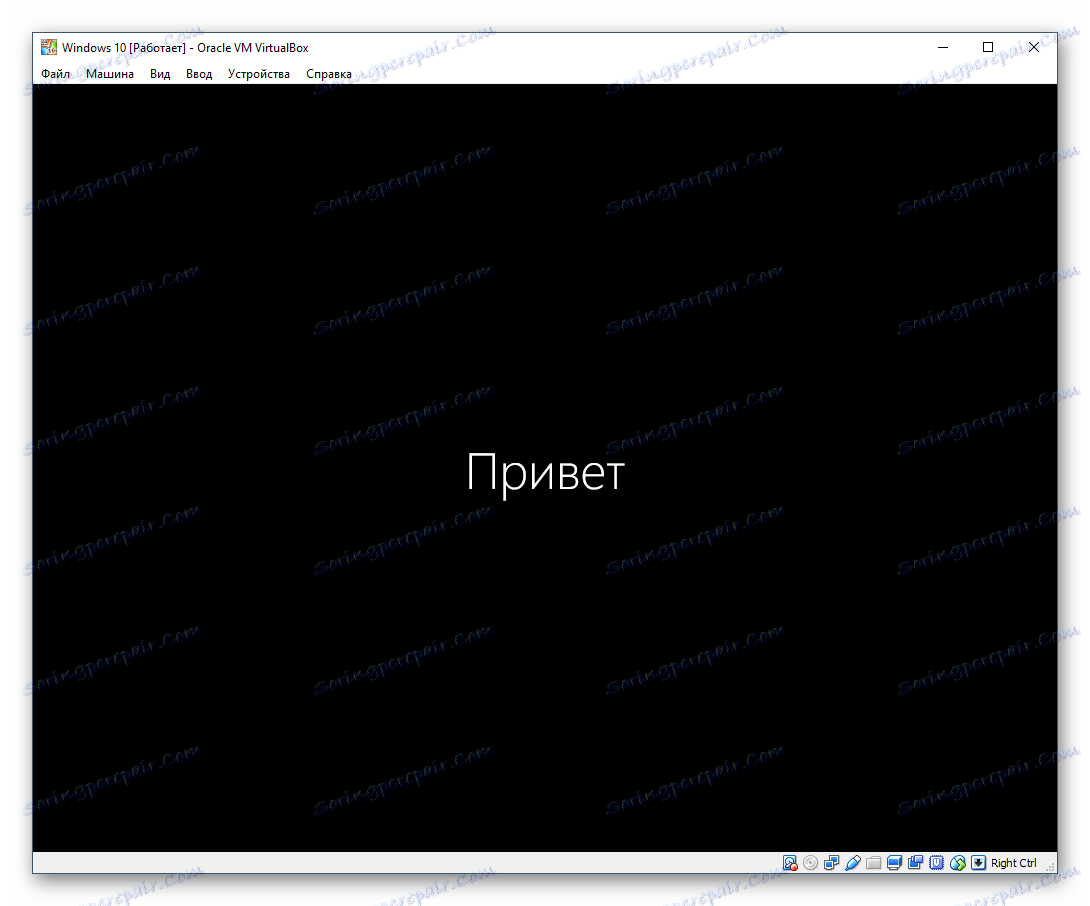
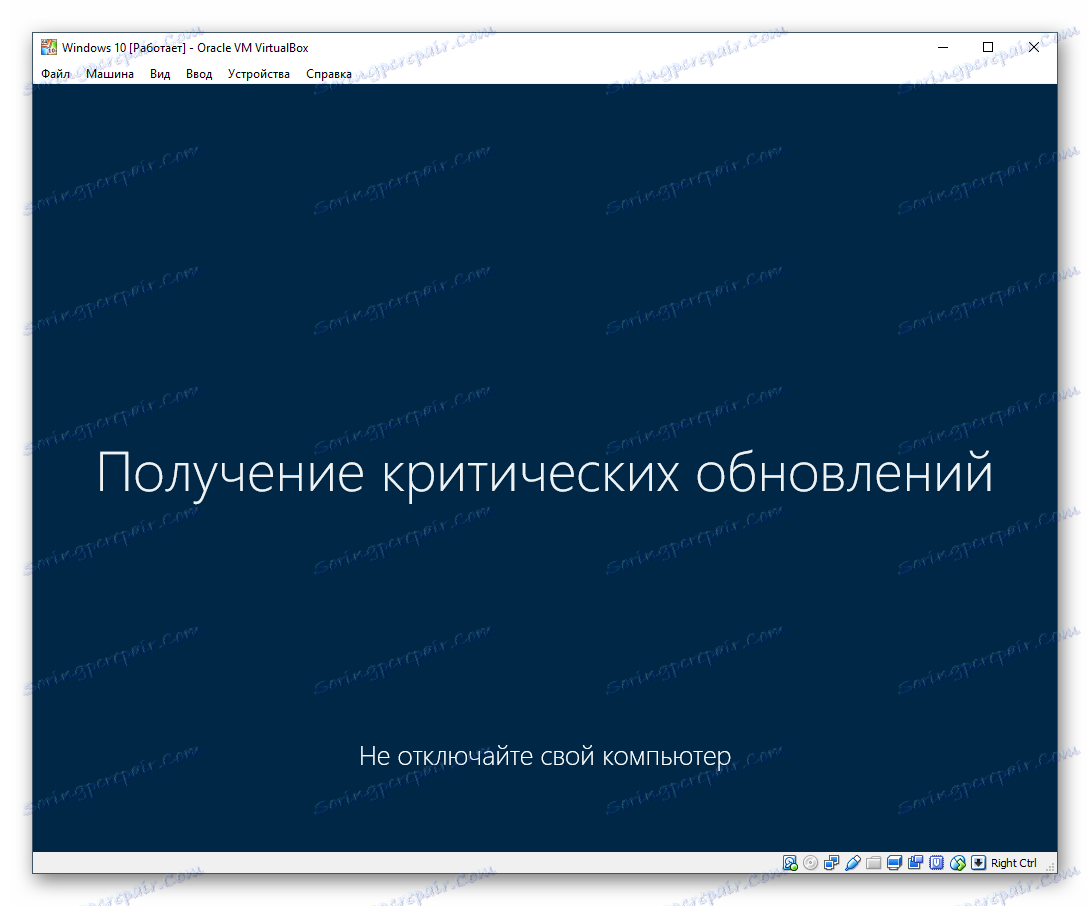
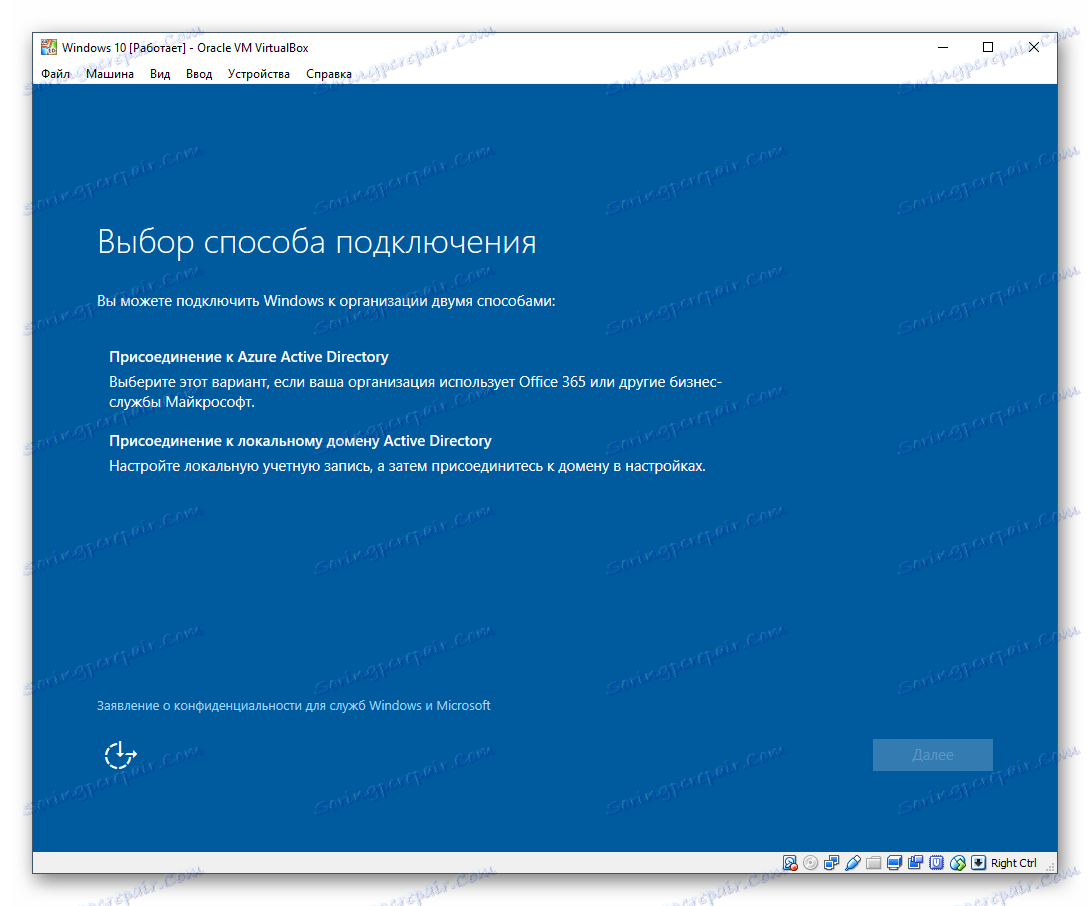
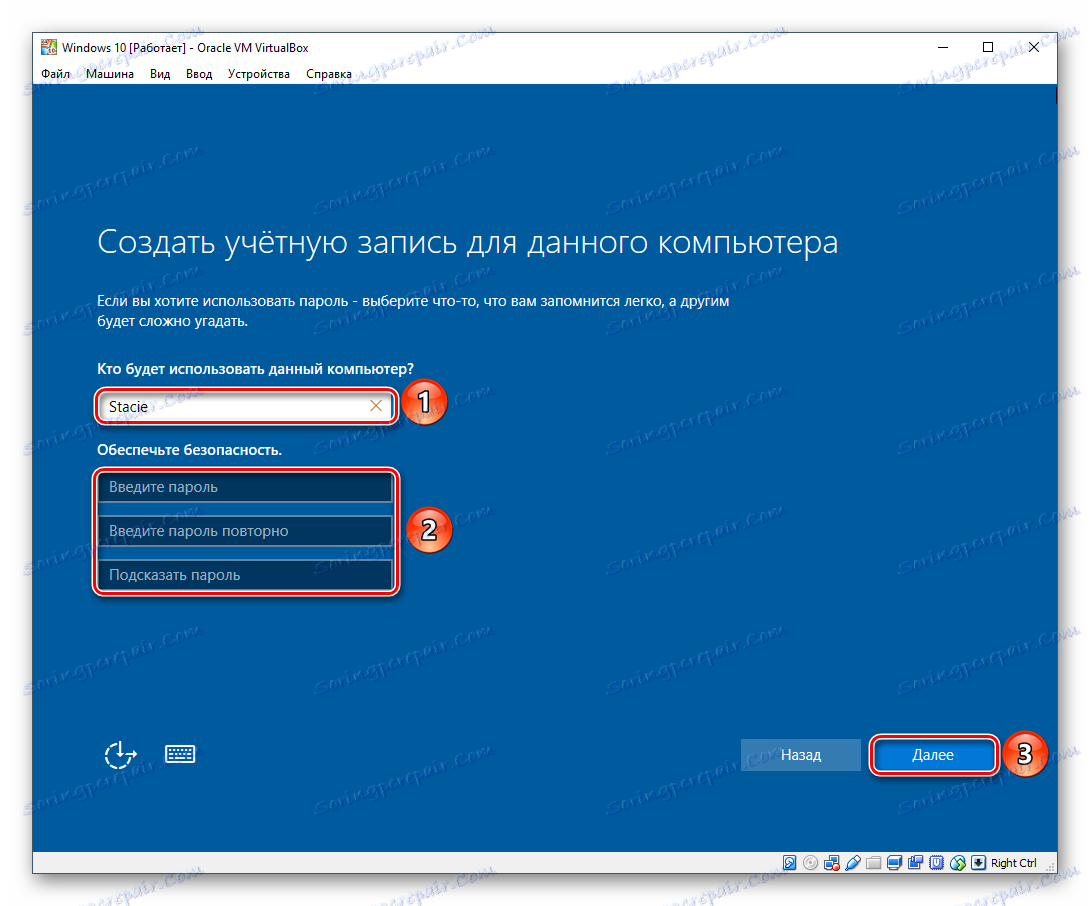
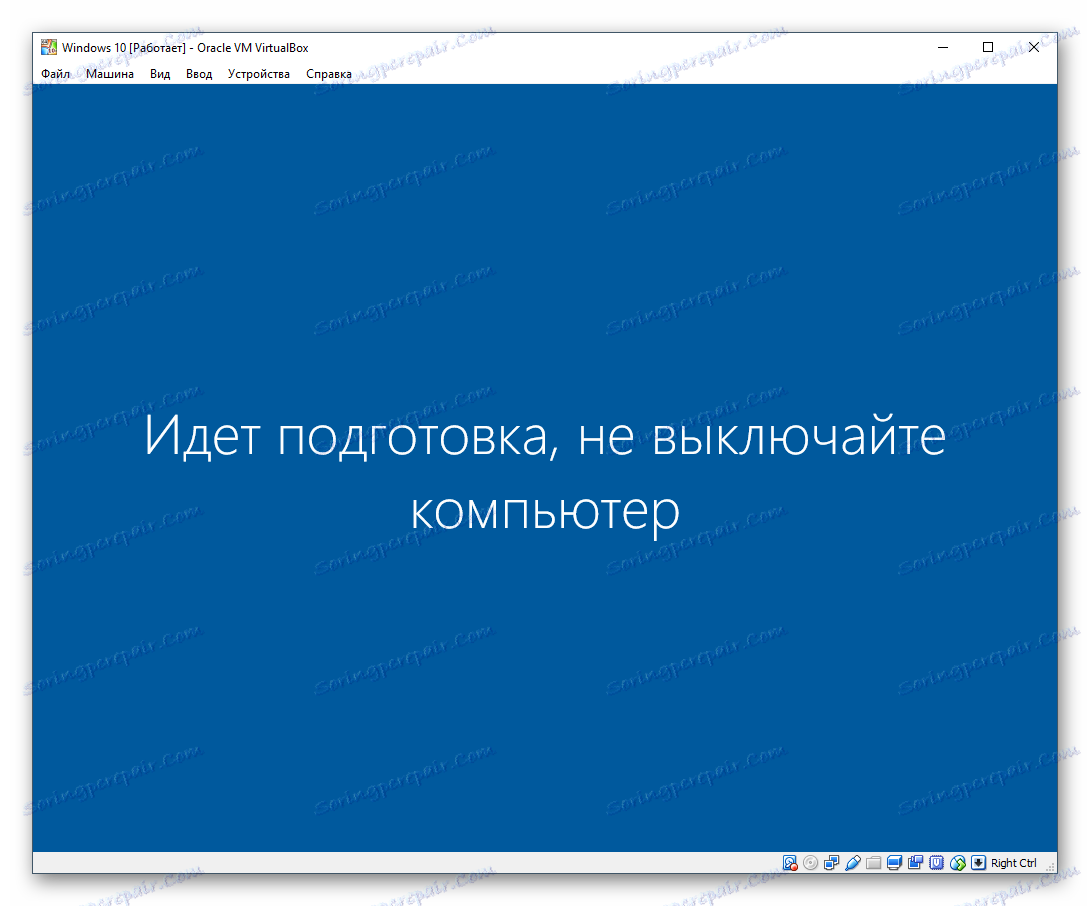
Pulpit zostanie załadowany, a instalacja zostanie uznana za ukończoną.
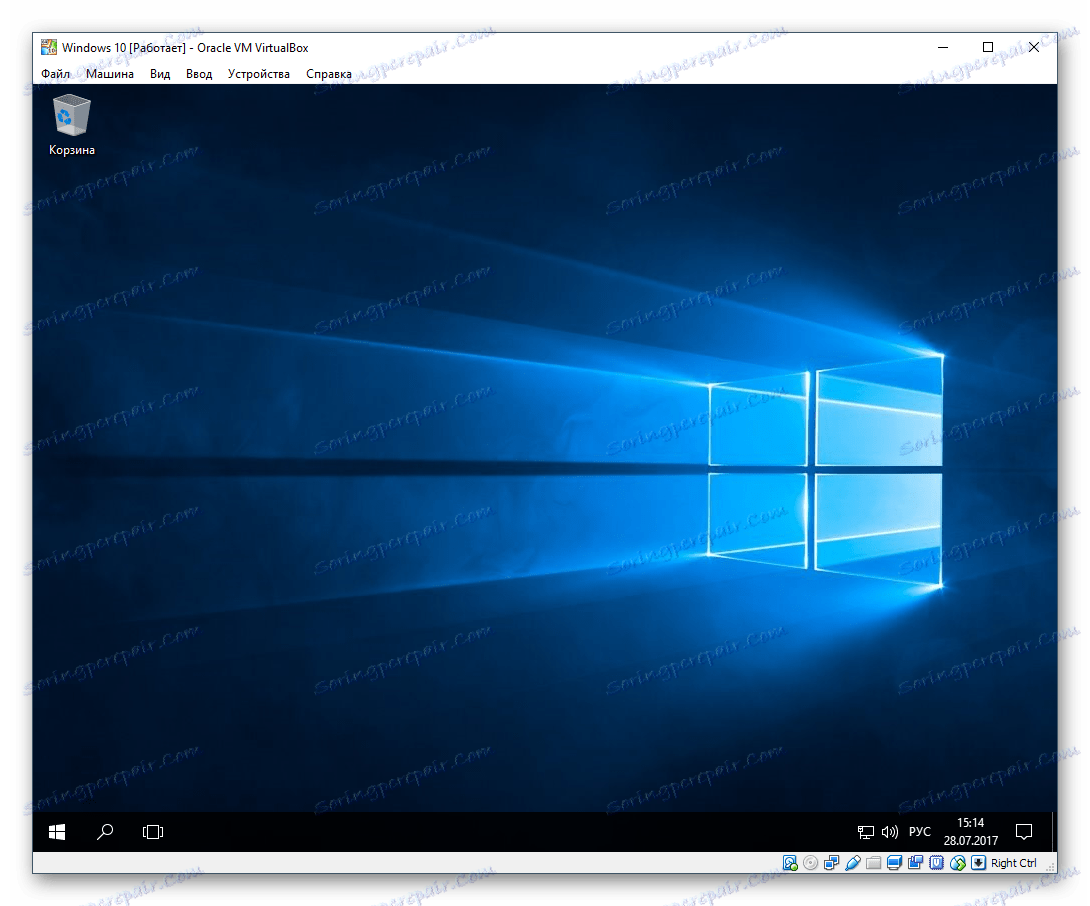
Teraz możesz dostosować system Windows i używać go według własnego uznania. Wszystkie działania wykonywane w tym systemie nie będą miały żadnego wpływu na główny system operacyjny.