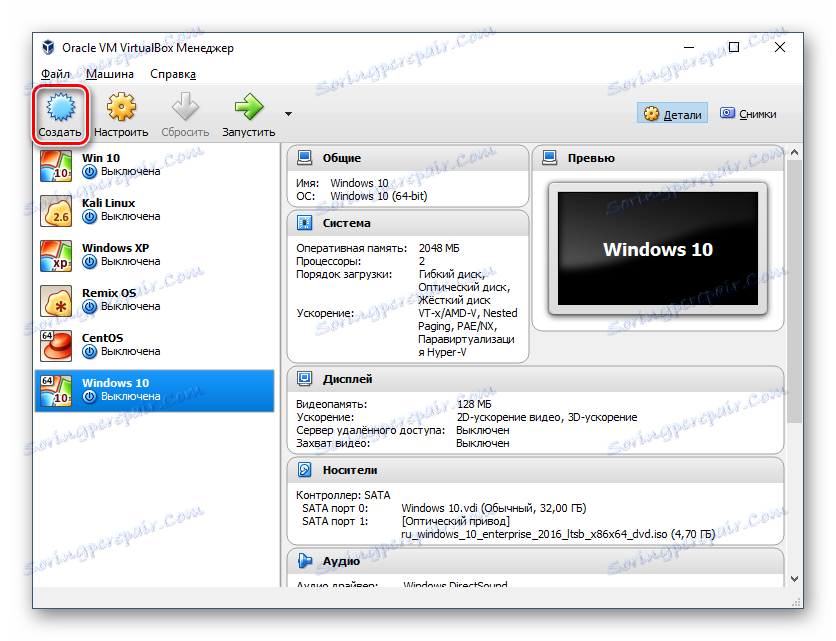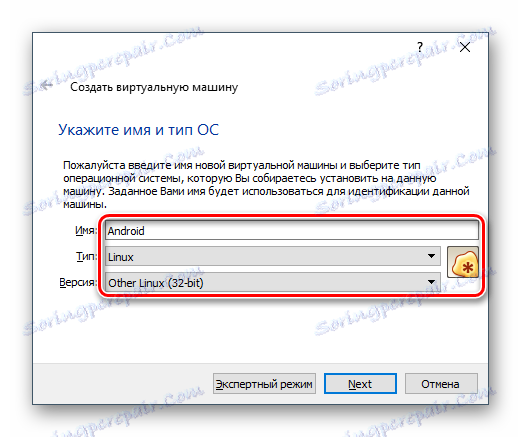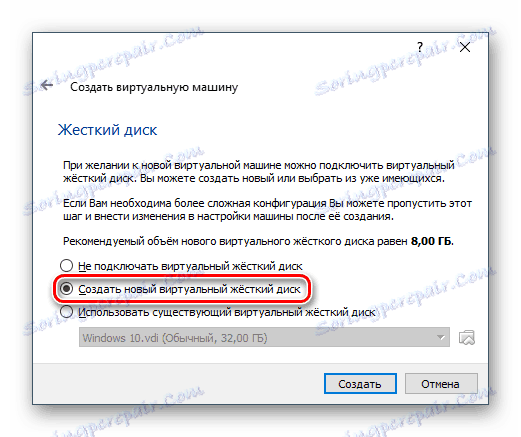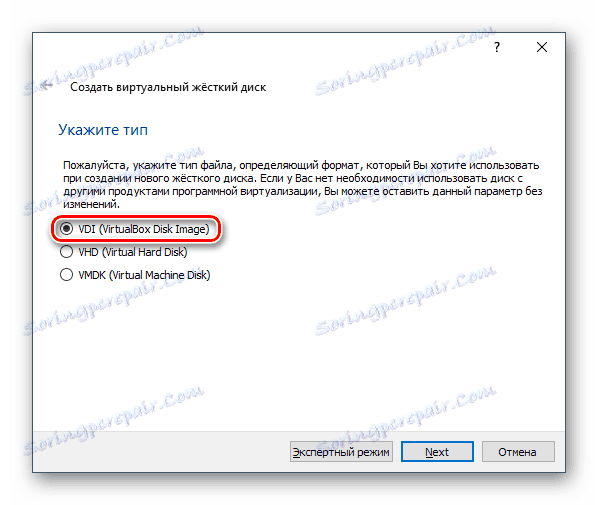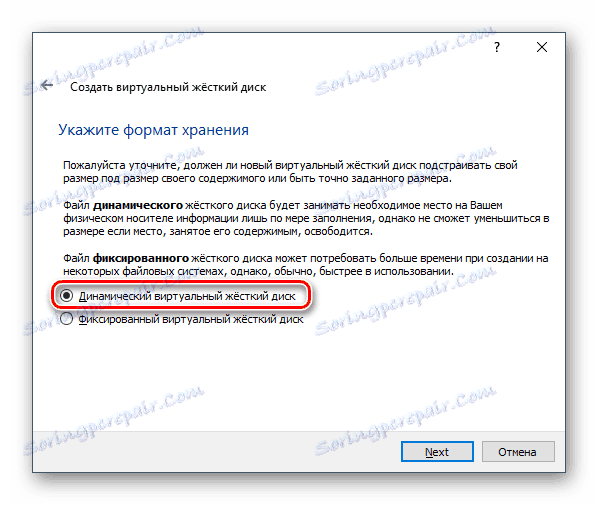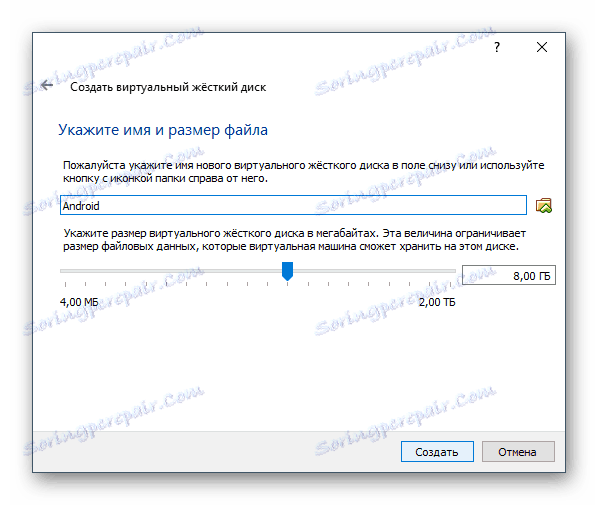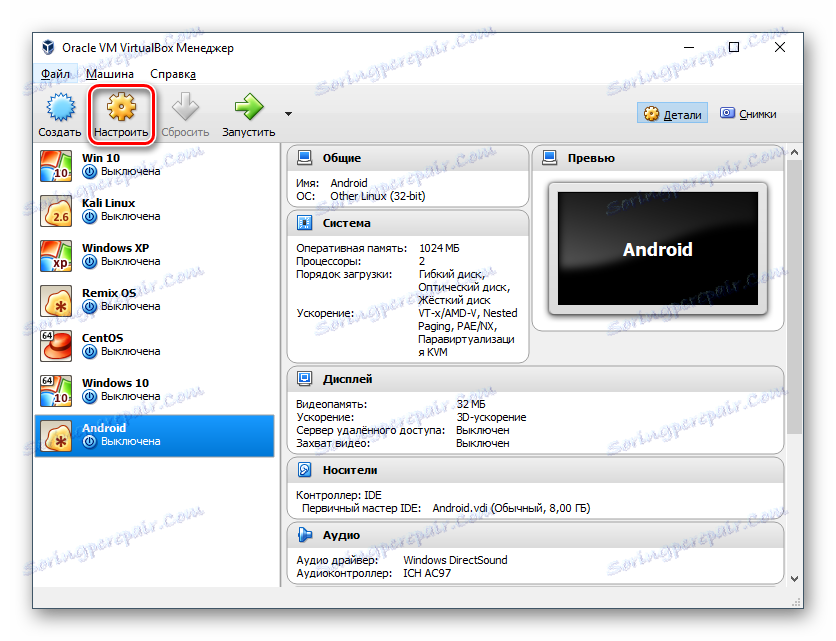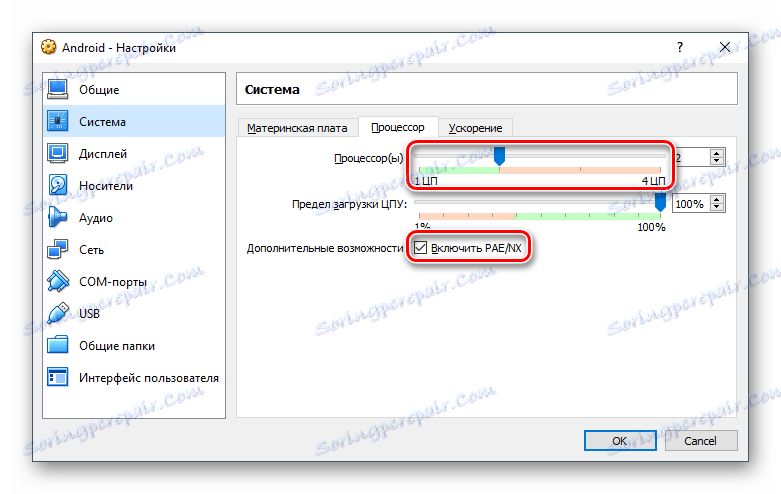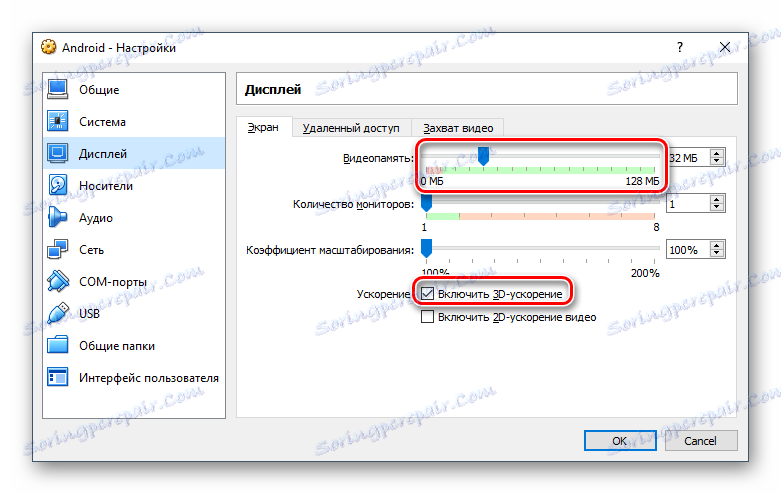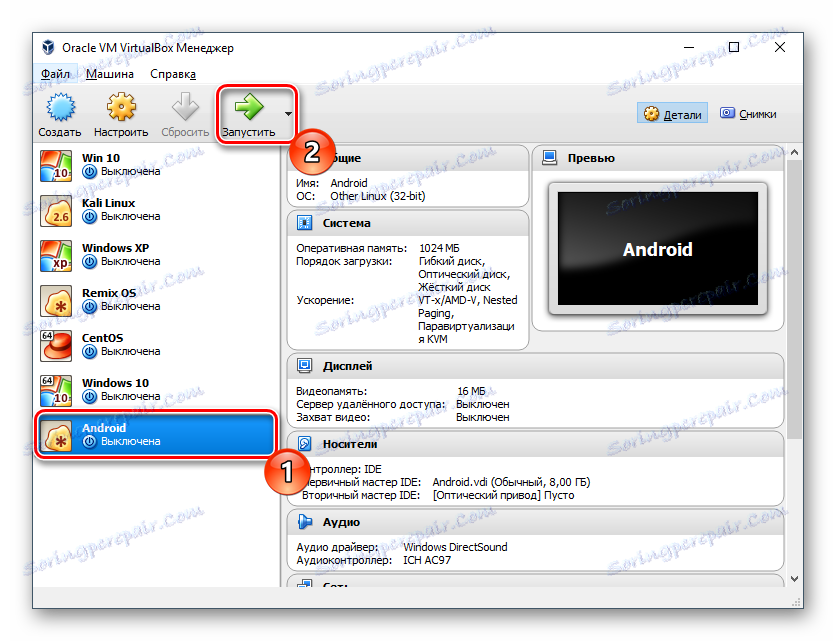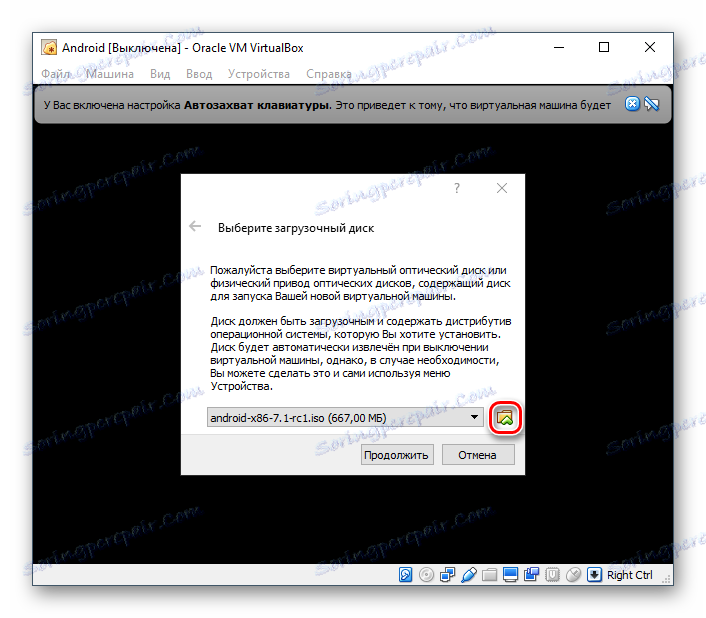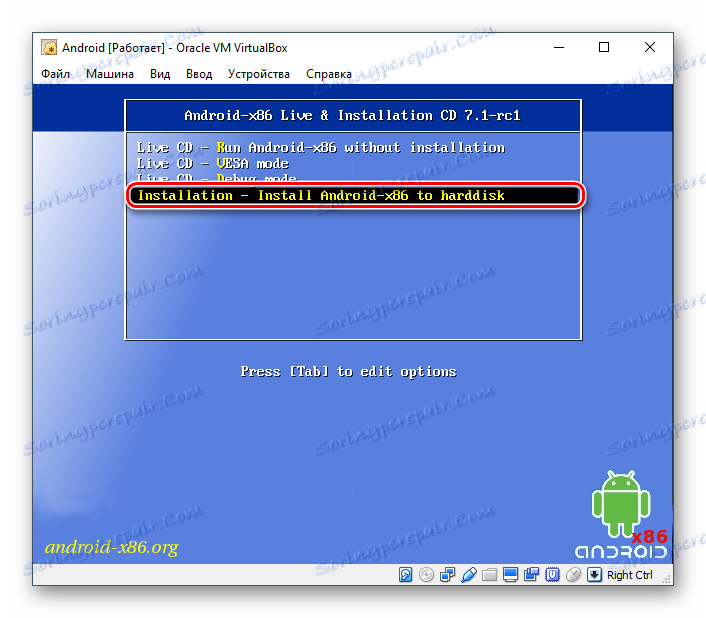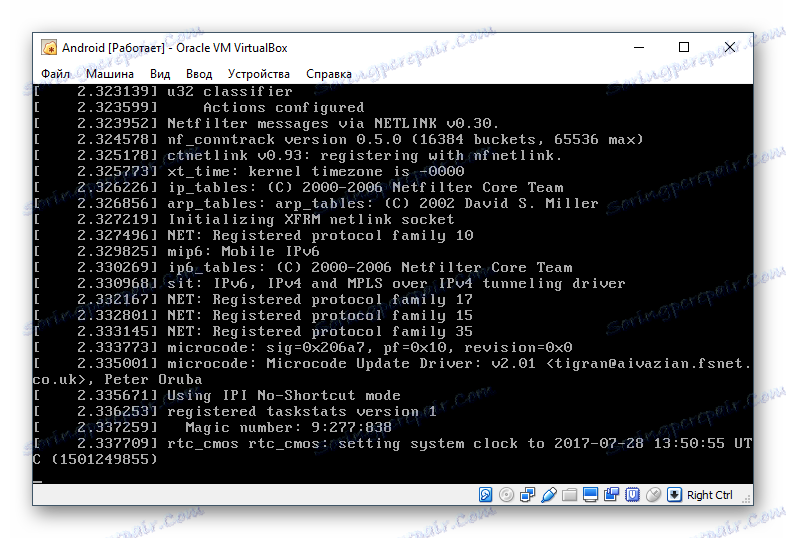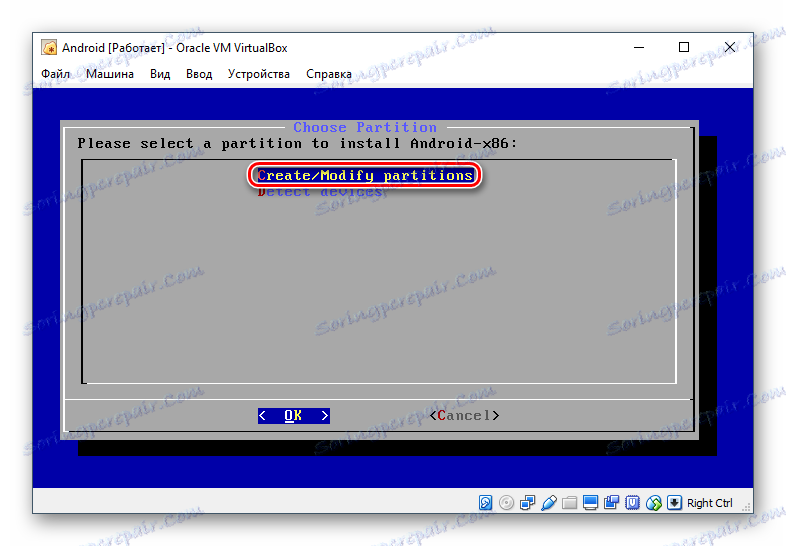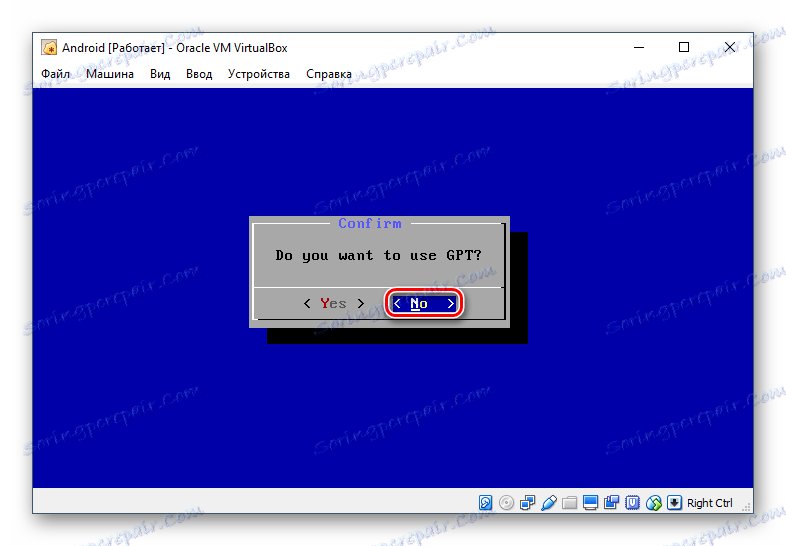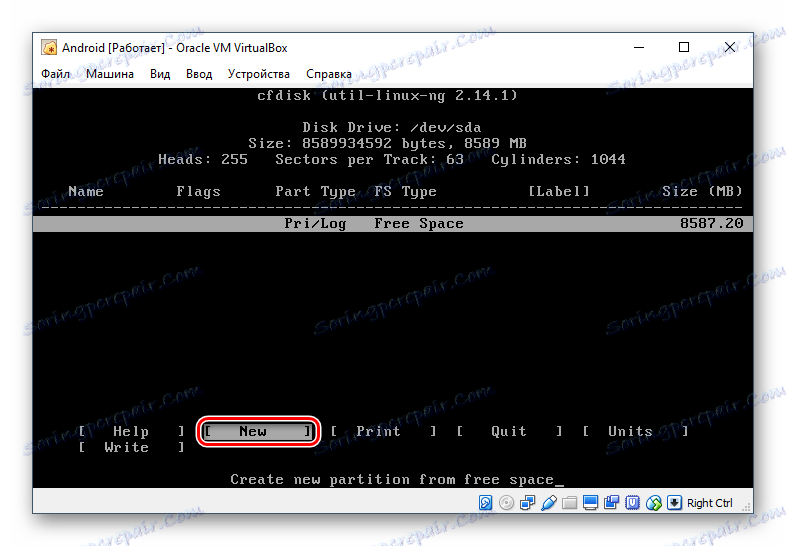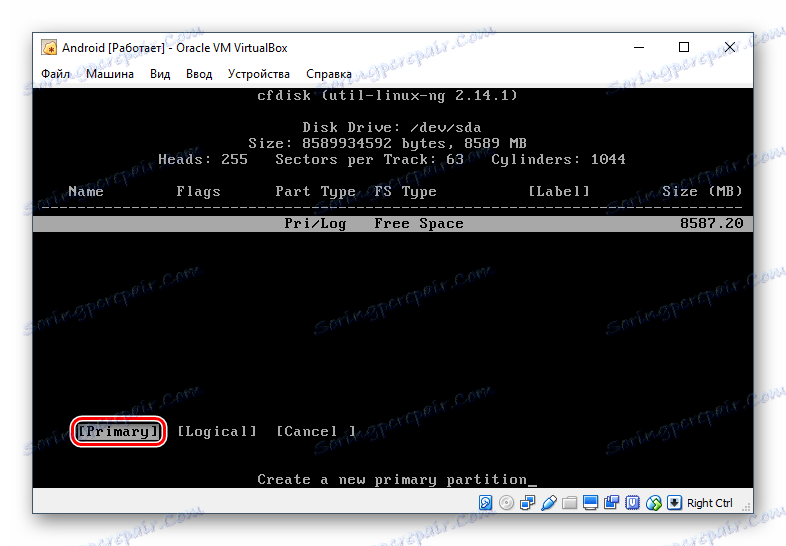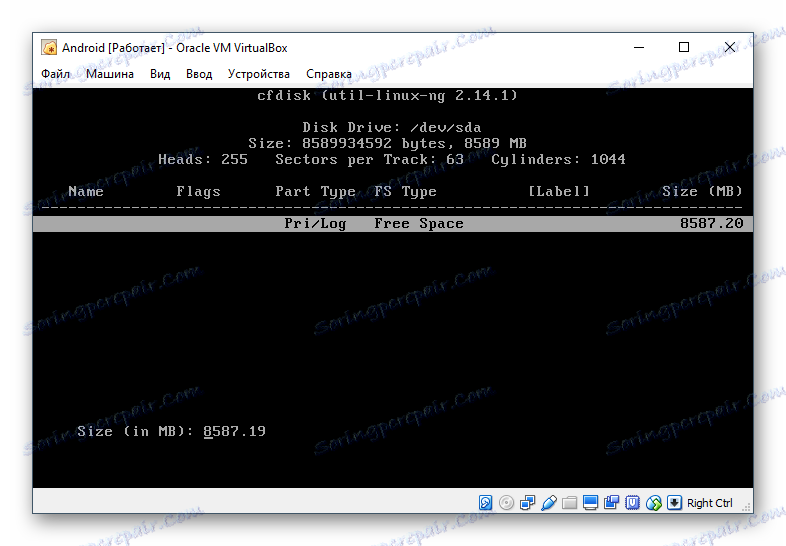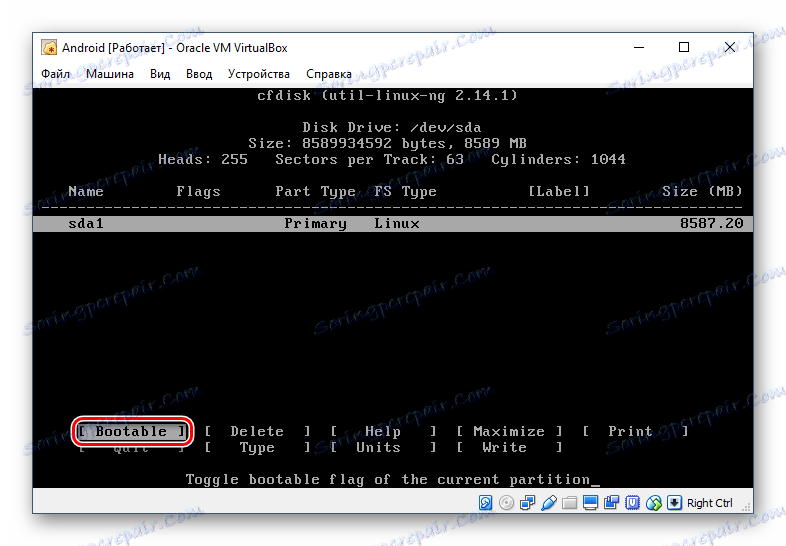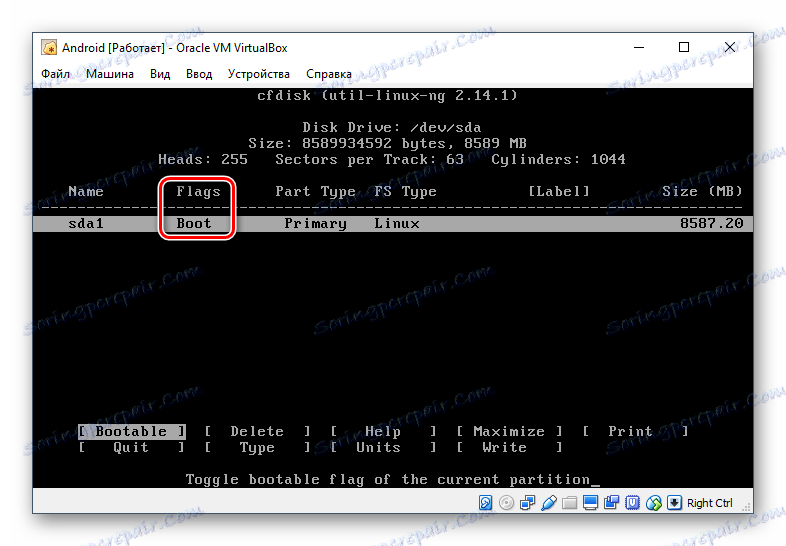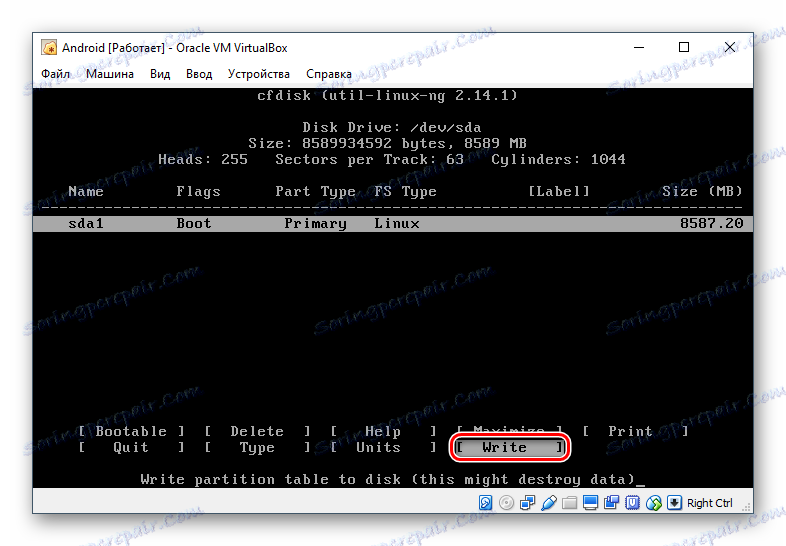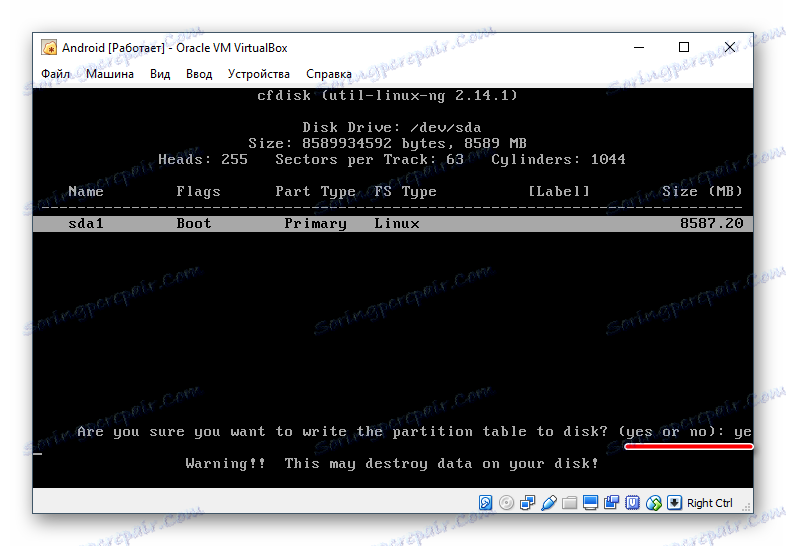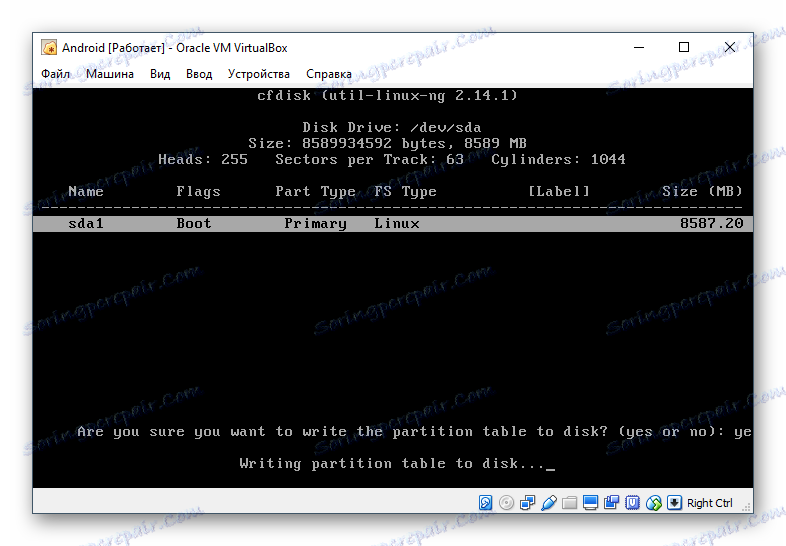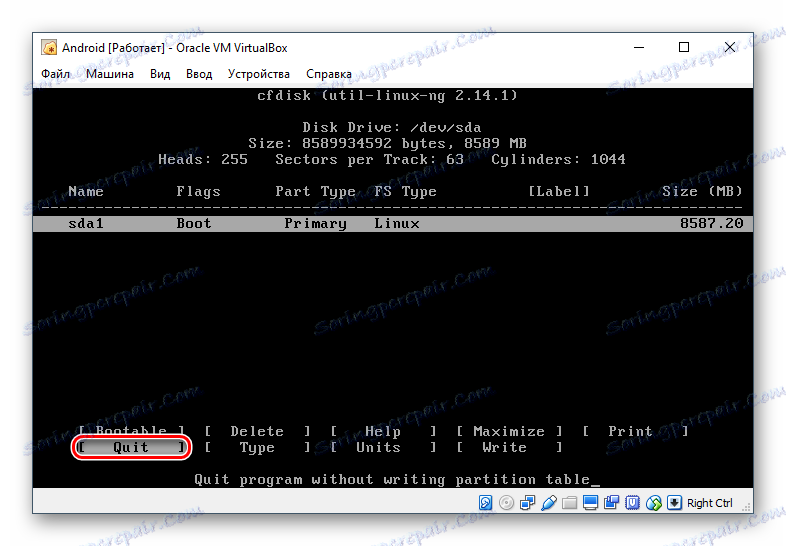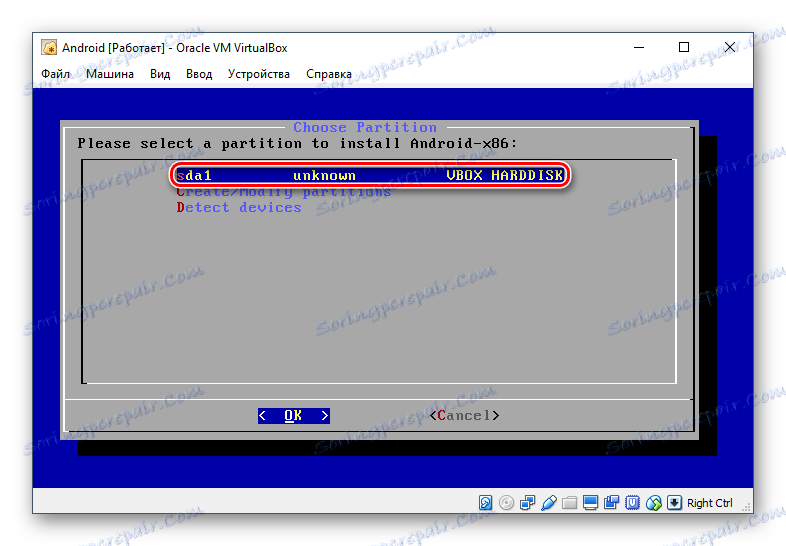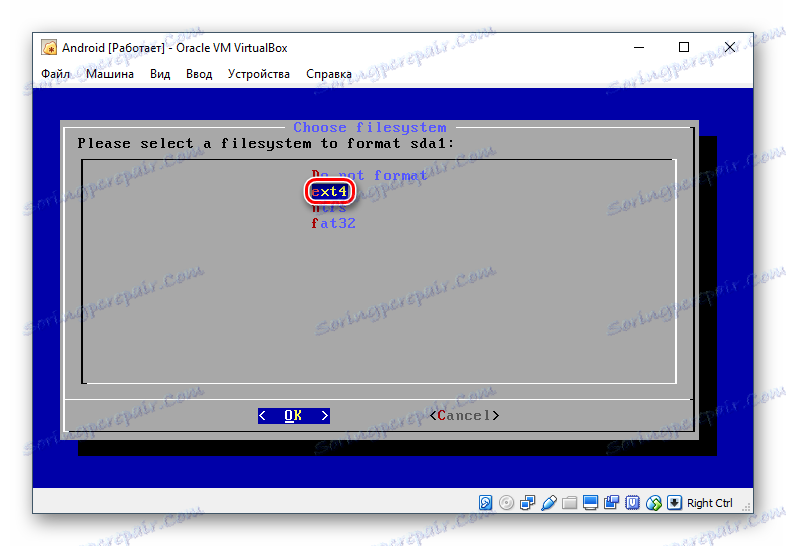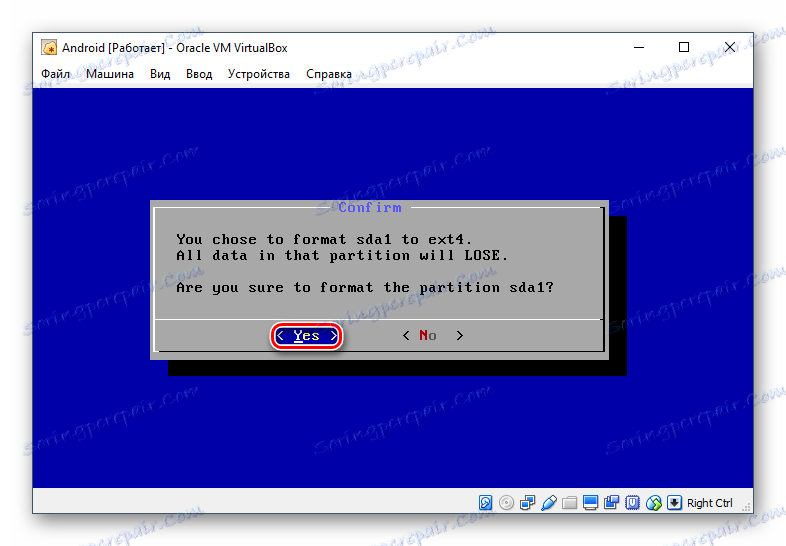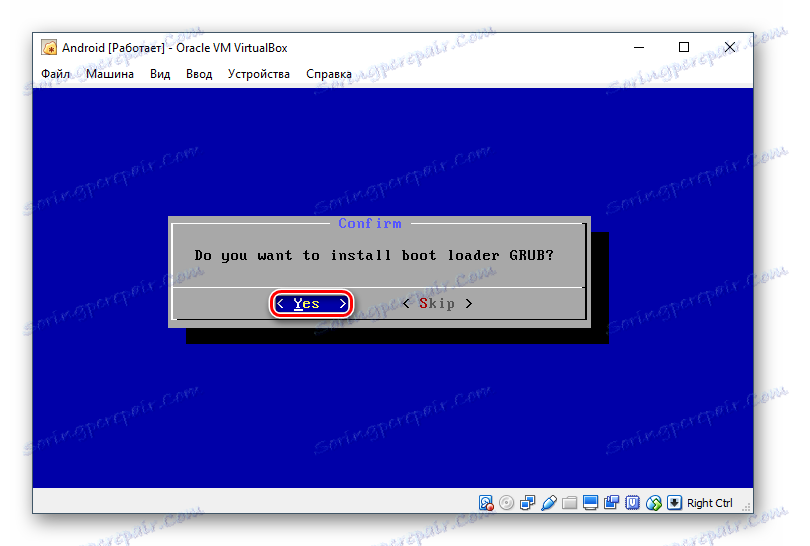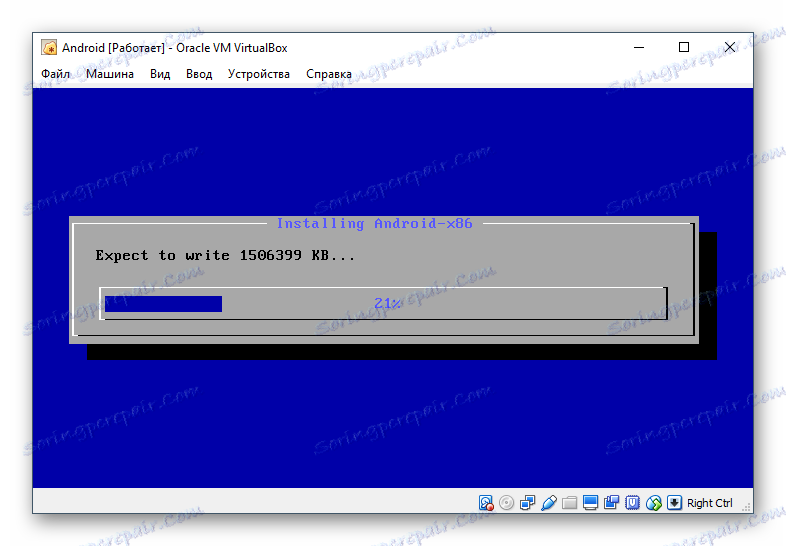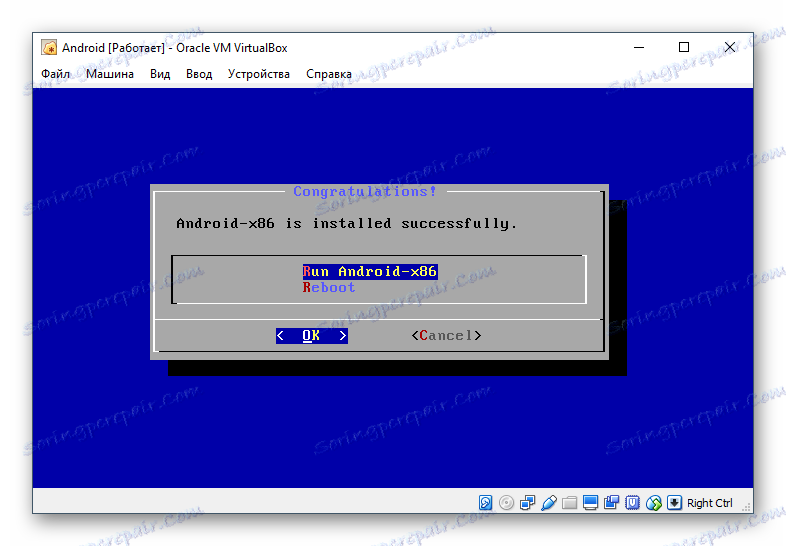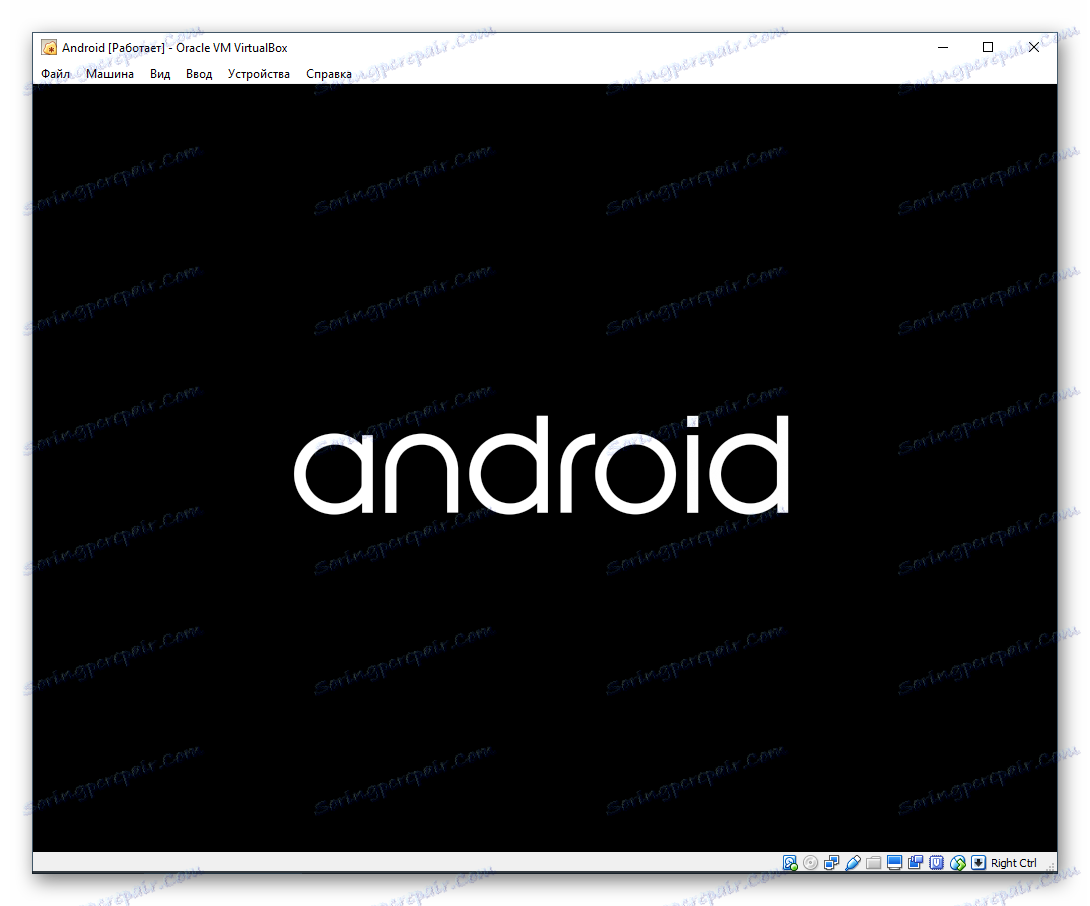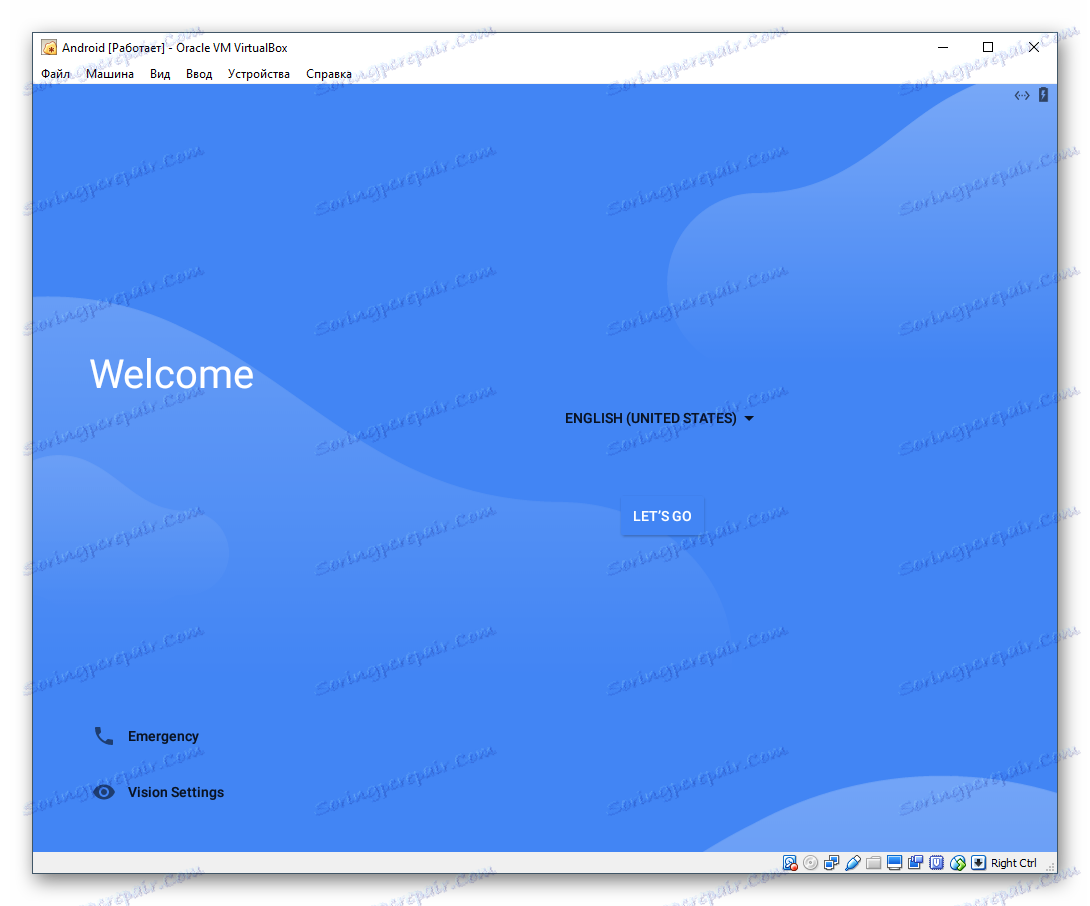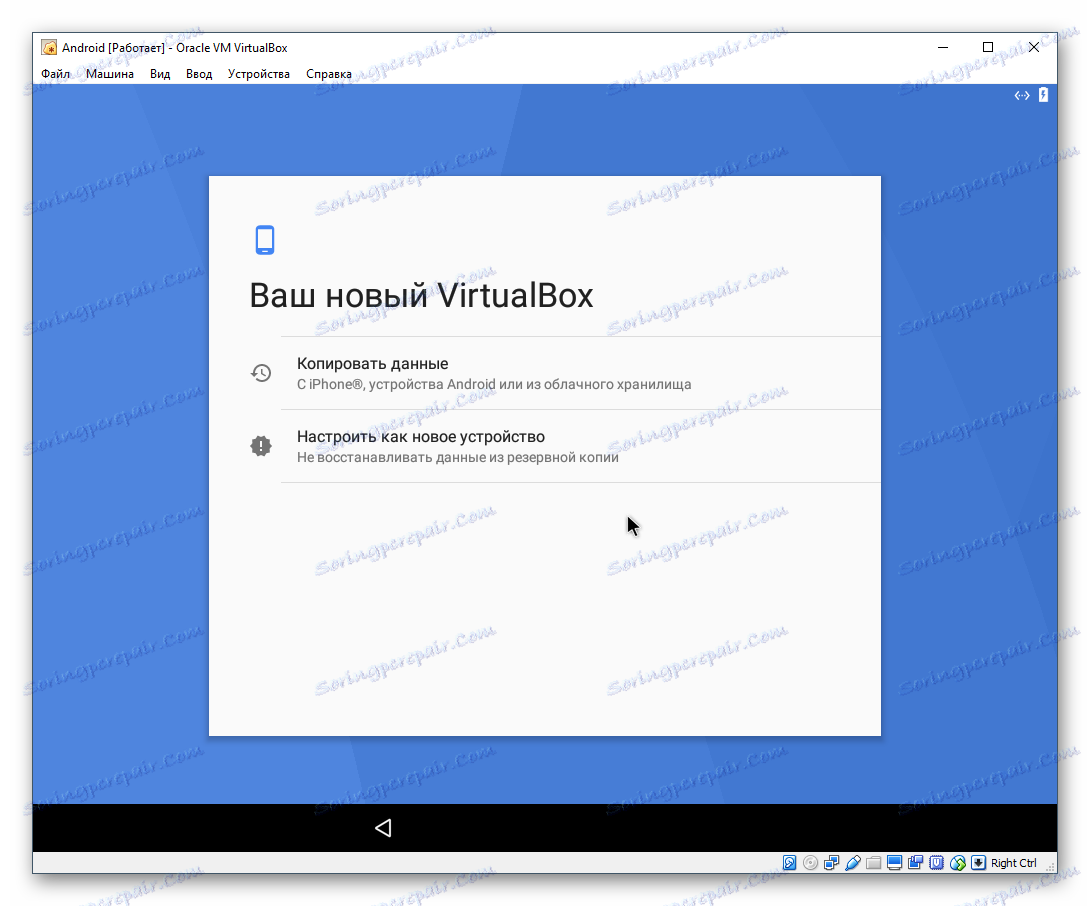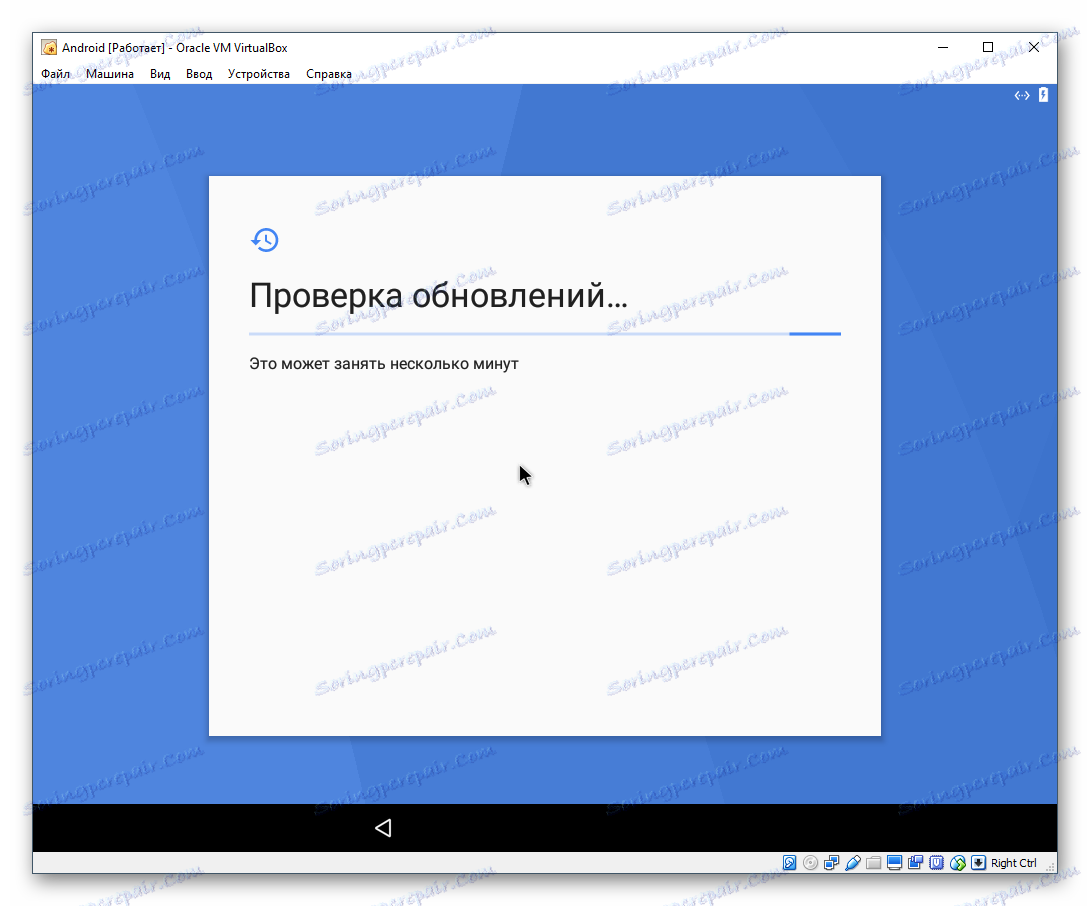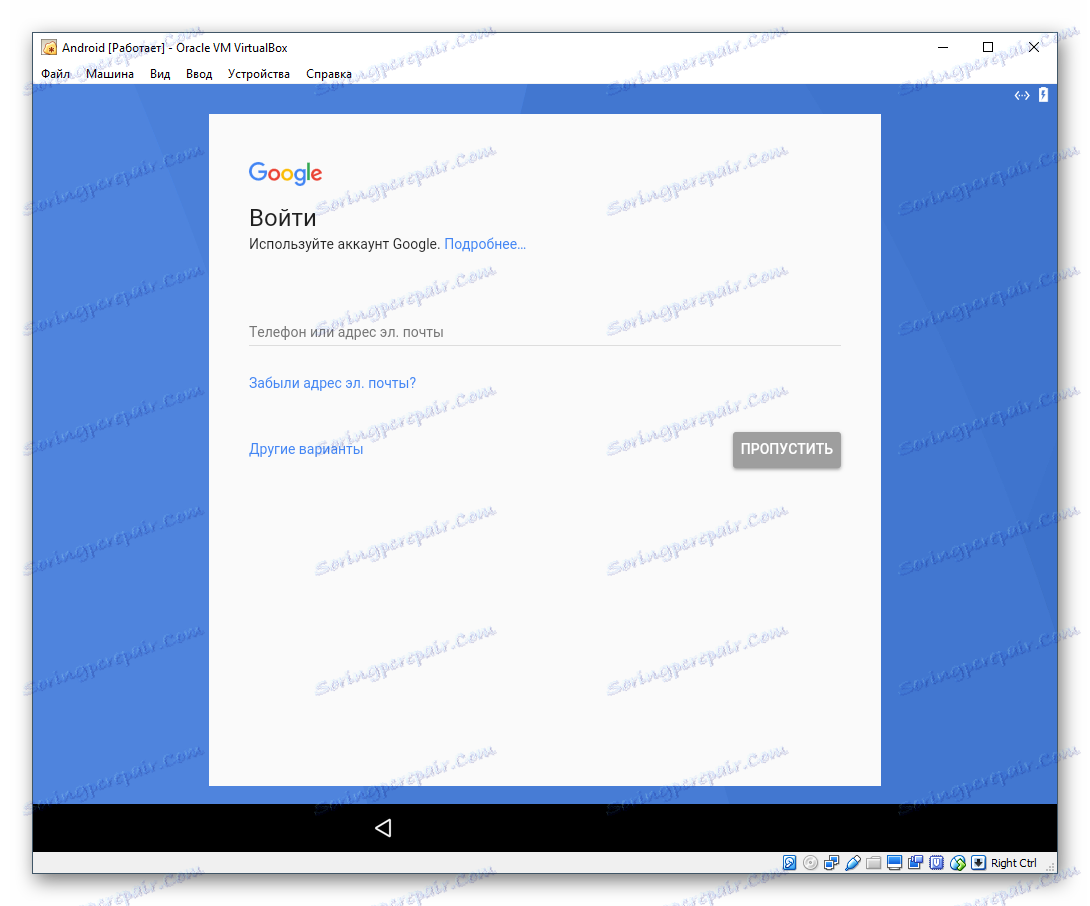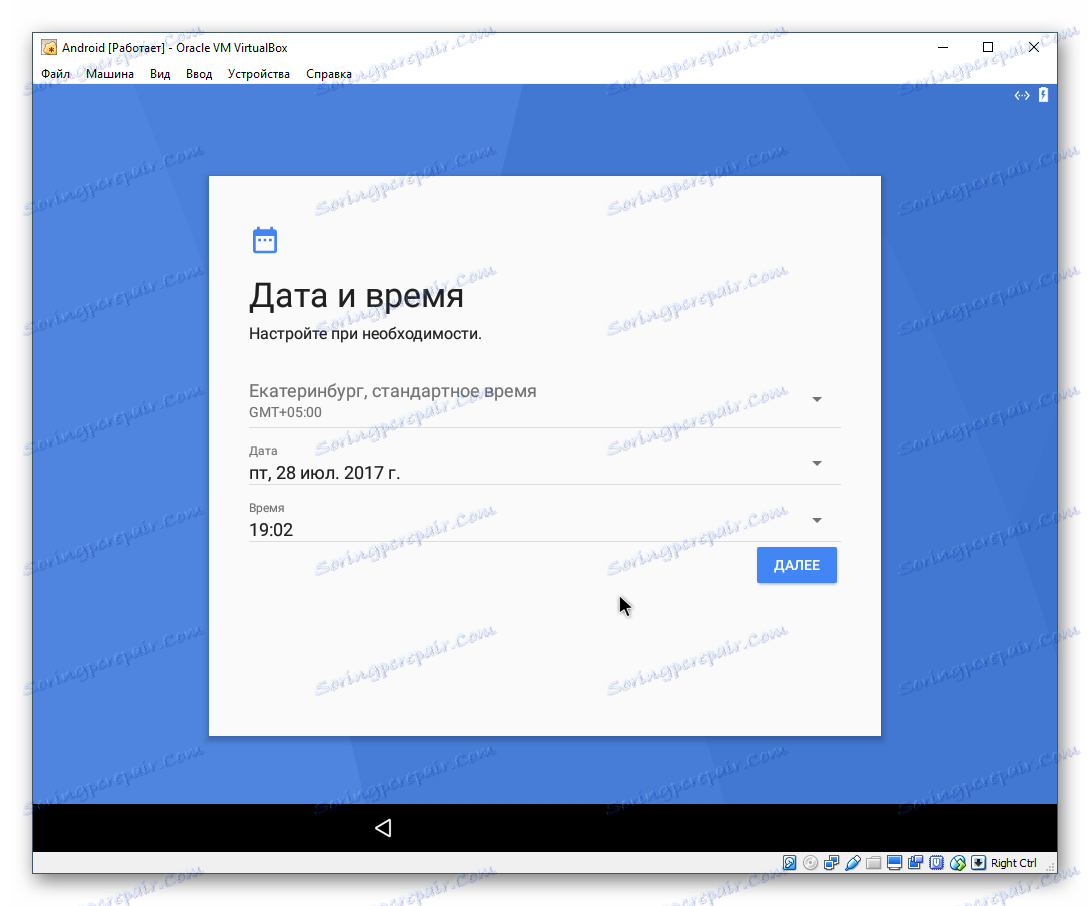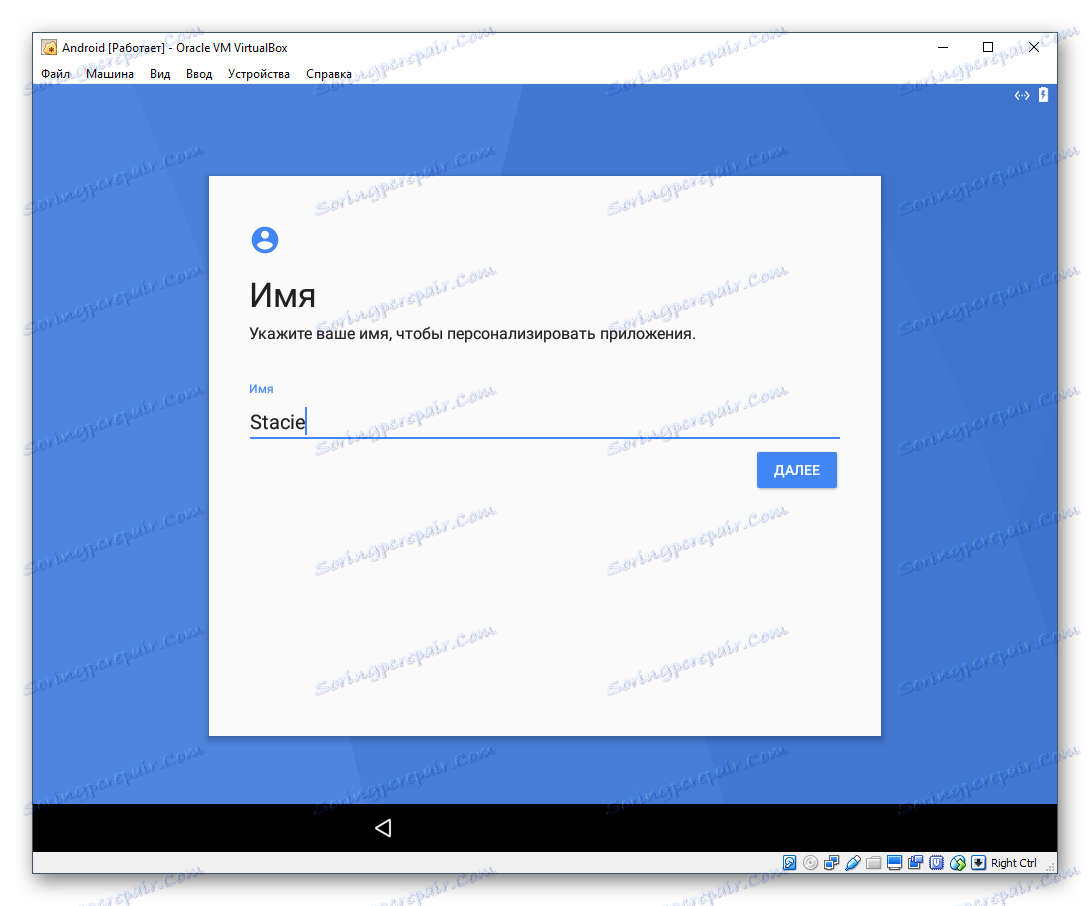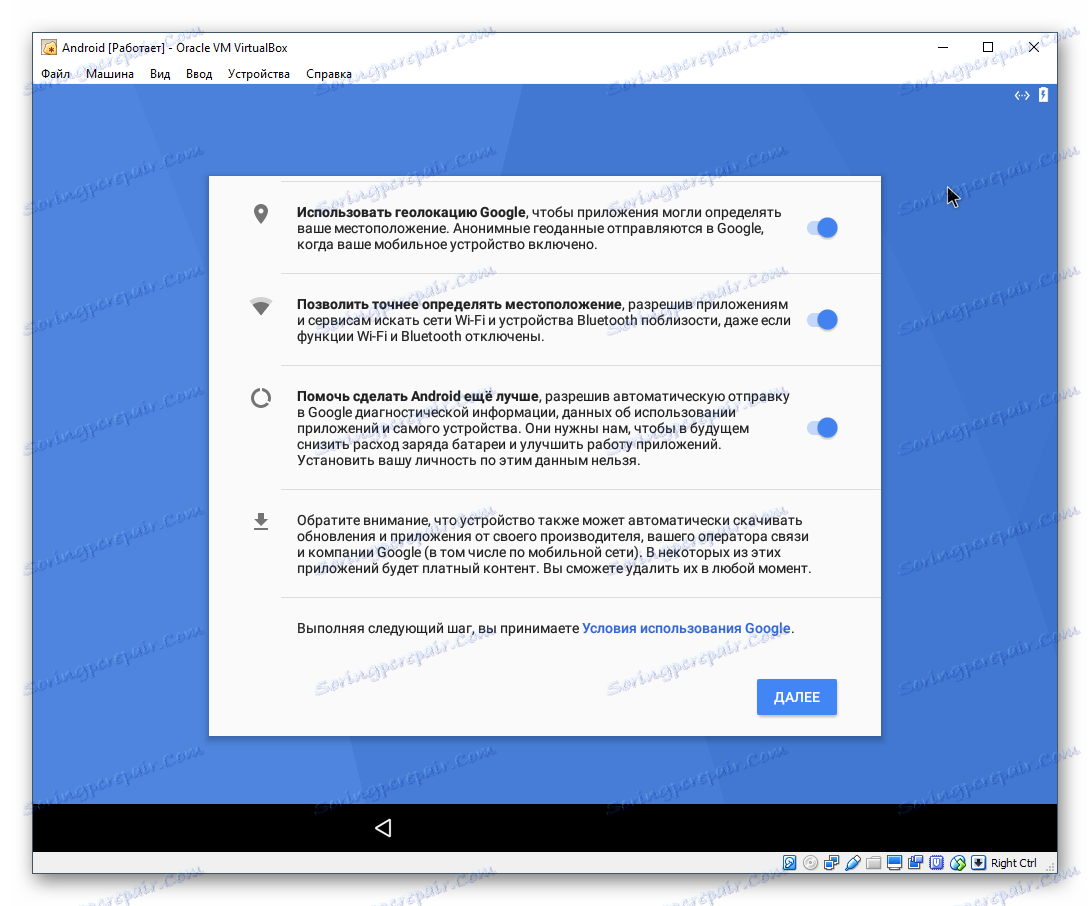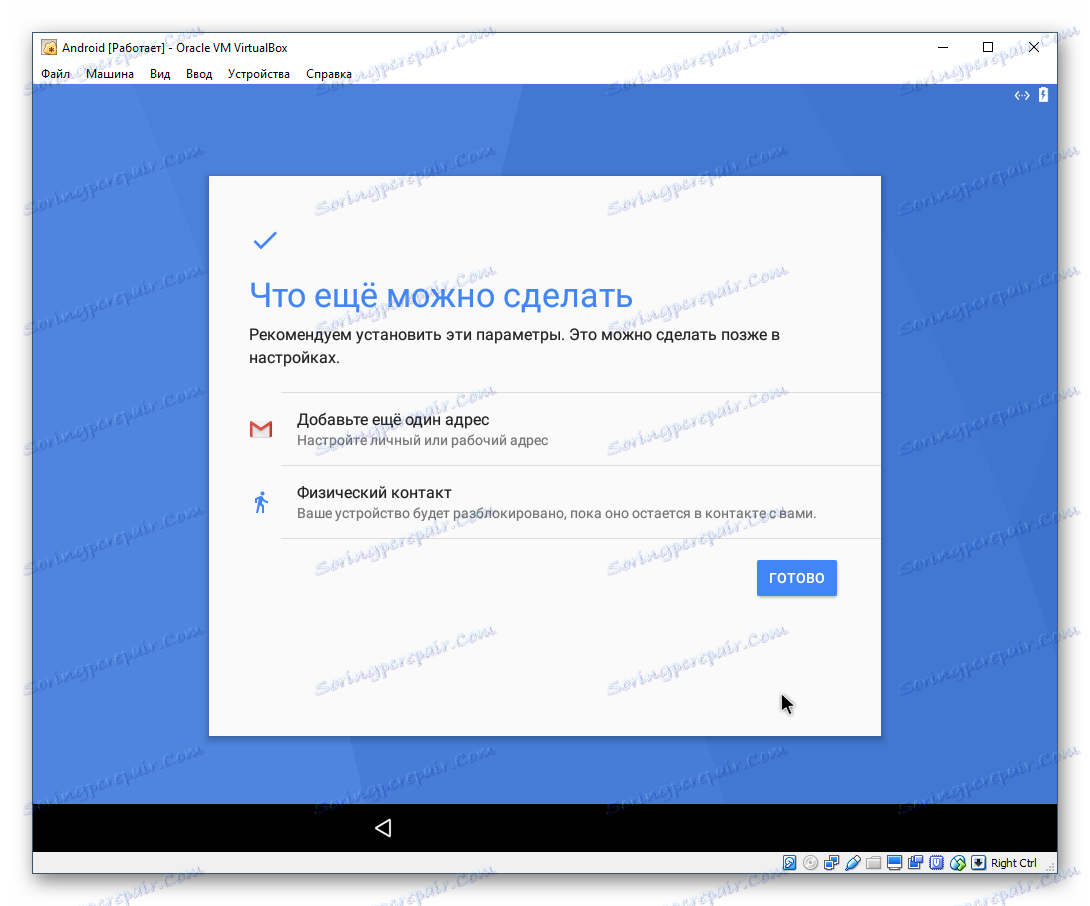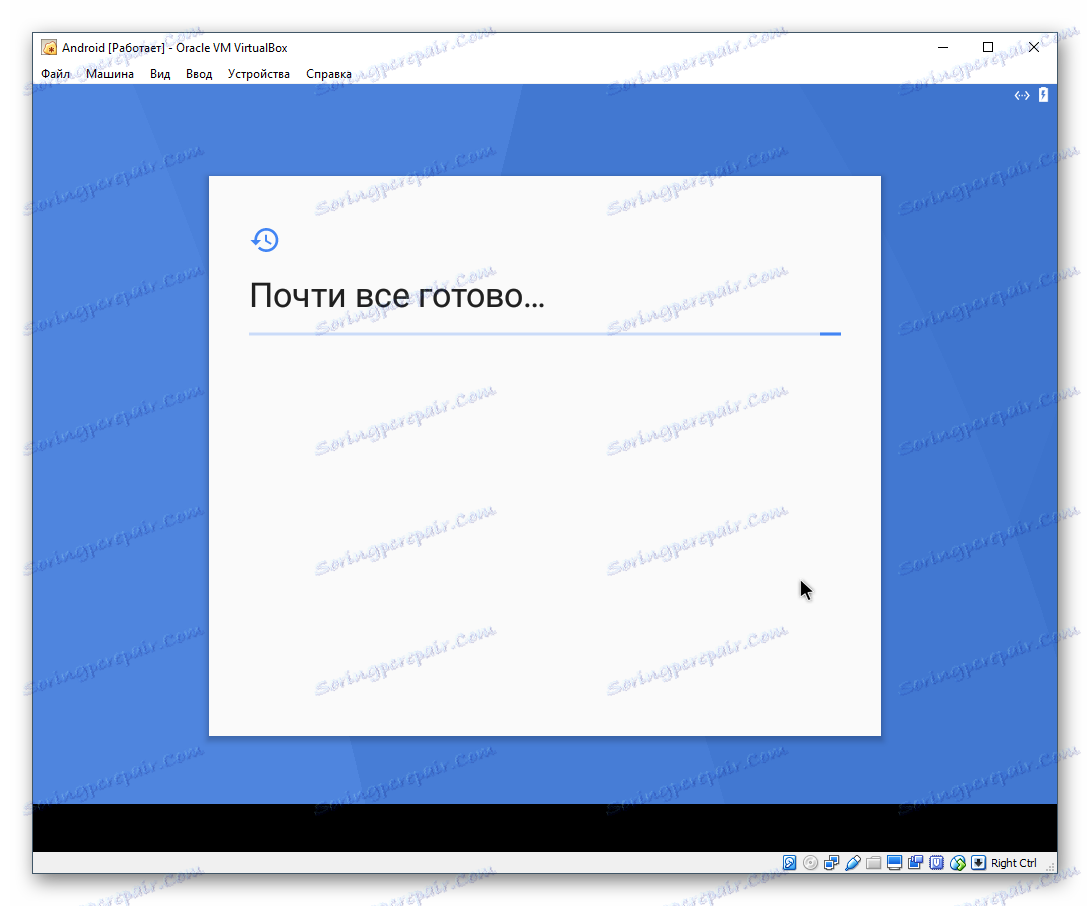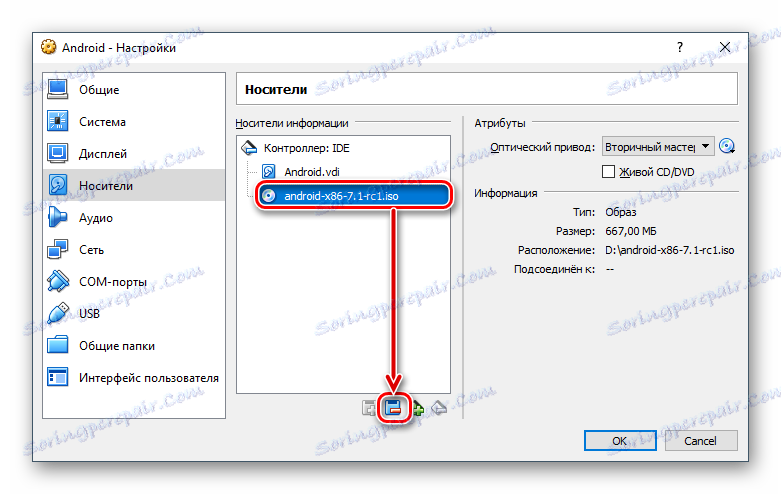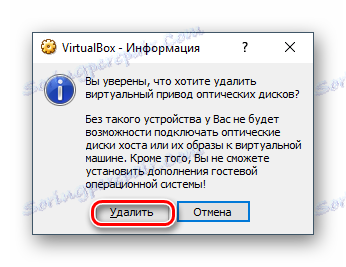Zainstaluj Androida na VirtualBox
Z pomocą VirtualBox możesz tworzyć maszyny wirtualne z różnymi systemami operacyjnymi, nawet z mobilnym Androidem. Z tego artykułu dowiesz się, jak zainstalować najnowszą wersję Androida jako system operacyjny gościa.
Czytaj także: Zainstaluj, używaj i konfiguruj VirtualBox
Spis treści
Pobieranie obrazu Androida
W oryginalnym formacie nie można zainstalować Androida na maszynie wirtualnej, a sami programiści nie udostępniają wersji przeniesionej na komputer. Możesz pobrać pobrany plik ze strony zawierającej różne wersje Androida do instalacji na komputerze, przez ten link .
Na stronie pobierania należy wybrać wersję systemu operacyjnego i jego głębokość bitową. Na poniższym zrzucie ekranu żółty znacznik wskazuje wersję Androida, a zielony znacznik wskazuje pliki z głębią bitową. Do pobrania wybierz obrazy ISO.
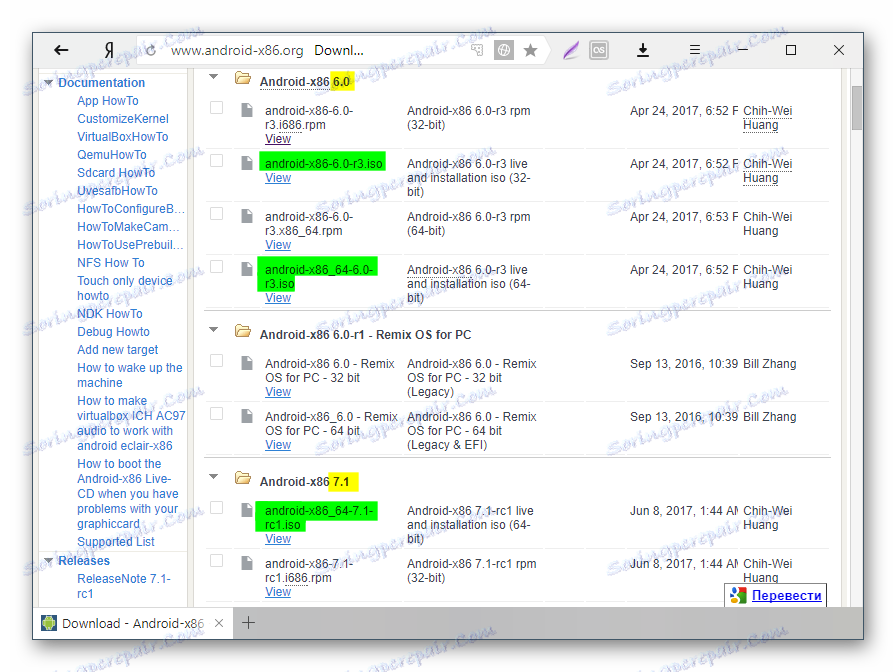
W zależności od wybranej wersji zostaniesz przeniesiony do strony pobierania bezpośredniego lub zaufanych serwerów lustrzanych do pobrania.
Tworzenie maszyny wirtualnej
Podczas pobierania obrazu utwórz maszynę wirtualną, na której zostanie przeprowadzona instalacja.
- W VirtualBox Manager kliknij przycisk "Utwórz" .
![Tworzenie wirtualnej maszyny Android w VirtualBox]()
- Wypełnij pola w następujący sposób:
- Nazwa : Android
- Wpisz : Linux
- Wersja : inny system Linux (32-bitowy) lub (64-bitowy).
![Nazwa i typ systemu operacyjnego maszyny wirtualnej Android w VirtualBox]()
- Aby zapewnić stabilną i wygodną pracę z systemem operacyjnym, należy przydzielić 512 MB lub 1024 MB pamięci RAM.
![Rozmiar pamięci RAM maszyny wirtualnej w VirtualBox]()
- Pozostaw kwestię tworzenia wirtualnego dysku.
![Utwórz nowy dysk twardy dla maszyny wirtualnej Android w VirtualBox]()
- Typ płyty opuszcza VDI .
![Typ nowego dysku twardego wirtualnej maszyny Android w VirtualBox]()
- Nie zmieniaj również formatu przechowywania.
![Format przechowywania nowego dysku twardego wirtualnej maszyny systemu Android w VirtualBox]()
- Wolumin wirtualnego dysku twardego ustawiony jest na 8 GB . Jeśli planujesz instalować aplikacje na Androida, przydziel więcej wolnego miejsca.
![Rozmiar nowego dysku twardego maszyny wirtualnej Android w VirtualBox]()
Konfigurowanie maszyny wirtualnej
Przed rozpoczęciem skonfiguruj Androida:
- Kliknij przycisk "Konfiguruj" .
![Konfigurowanie maszyny wirtualnej z systemem Android w VirtualBox]()
- Przejdź do "System" > "Procesor" , zainstaluj 2 rdzenie procesorów i aktywuj PAE / NX .
![Konfigurowanie procesora maszyny wirtualnej w VirtualBox]()
- Przejdź do "Display" , ustaw pamięć wideo według własnego uznania (im więcej, tym lepiej) i włącz akcelerację 3D .
![Konfigurowanie wyświetlania wirtualnej maszyny Android w VirtualBox]()
Inne ustawienia - zgodnie z twoim pragnieniem.
Zainstaluj Androida
Uruchom maszynę wirtualną i przeprowadź instalację systemu Android:
- W VirtualBox Manager kliknij przycisk "Uruchom" .
![Uruchamianie wirtualnej maszyny Android w VirtualBox]()
- Jako dysk rozruchowy określ obraz z pobranego Androida. Aby wybrać plik, kliknij ikonę folderu i wyszukaj go za pomocą eksploratora systemu.
![Znajdowanie obrazu systemu Android do instalacji w VirtualBox]()
- Otworzy się menu rozruchu. Wśród dostępnych metod wybierz "Instalacja - zainstaluj system Android-x86 na dysku twardym" .
![Wybór instalacji Androida w VirtualBox]()
- Instalator uruchamia się.
![Operacje startowe podczas instalacji Androida w VirtualBox]()
- Zostaniesz poproszony o wybranie partycji do zainstalowania systemu operacyjnego. Kliknij "Utwórz / zmodyfikuj partycje" .
![Wybierz partycję do zainstalowania Androida w VirtualBox]()
- Jeśli chodzi o propozycję korzystania z GPT, odpowiedz "Nie" .
![Odmawianie używania GPT podczas instalowania Androida w VirtualBox]()
- Zostanie załadowane narzędzie cfdisk , w którym należy utworzyć partycję i ustawić dla niej pewne parametry. Wybierz "Nowy", aby utworzyć partycję.
![Utwórz nową partycję podczas instalacji Androida w VirtualBox]()
- Przypisz sekcję jako główną, wybierając "Podstawowa" .
![Ustawianie podstawowej sekcji podczas instalowania Androida w VirtualBox]()
- Na etapie wyboru głośności partycji użyj wszystkich dostępnych. Domyślnie instalator już wprowadził całe miejsce na dysku, więc po prostu naciśnij Enter .
![Wybierz rozmiar partycji podczas instalacji Androida w VirtualBox]()
- Ustaw bootowalną partycję, ustawiając parametr "Bootable" .
![Zainstaluj partycję rozruchową podczas instalacji Androida w VirtualBox]()
To będzie wyświetlane w kolumnie Flagi.
![Partycja oznaczona jako bootowalna podczas instalacji Androida w VirtualBox]()
- Zastosuj wszystkie wybrane parametry, wybierając przycisk "Zapisz" .
![Zapisywanie ustawień utworzonej partycji podczas instalacji Androida w VirtualBox]()
- Aby potwierdzić, wpisz słowo "tak" i naciśnij Enter .
![Potwierdzenie zapisania ustawień utworzonej partycji podczas instalacji Androida w VirtualBox]()
To słowo nie jest wyświetlane w całości, ale jest całkowicie napisane.
- Rozpocznie się stosowanie parametrów.
![Zapisywanie wybranych ustawień utworzonej partycji podczas instalacji Androida w VirtualBox]()
- Aby zamknąć narzędzie cfdisk, wybierz przycisk Zakończ .
![Wyjście z narzędzia cfdisk podczas instalowania systemu Android w VirtualBox]()
- Zostaniesz przywrócony do okna instalatora. Wybierz utworzoną partycję - zainstaluje Androida.
![Wybierz partycję do zainstalowania Androida w VirtualBox]()
- Sformatuj partycję w systemie plików "ext4" .
![Formatowanie wybranej partycji, aby zainstalować system Android w VirtualBox]()
- W oknie, które potwierdza formatowanie, wybierz "Tak" .
![Potwierdź formatowanie wybranej partycji, aby zainstalować system Android w VirtualBox]()
- W ofercie instalacji programu ładującego GRUB, odpowiedz "Tak" .
![Zainstaluj program rozruchowy GRUB podczas instalacji Androida w VirtualBox]()
- Android rozpocznie instalację, proszę czekać.
![Proces instalacji Androida w VirtualBox]()
- Po zakończeniu instalacji pojawi się monit o uruchomienie systemu lub zrestartowanie maszyny wirtualnej. Wybierz żądaną pozycję.
![Uruchom system Android lub uruchom ponownie komputer w VirtualBox]()
- Po uruchomieniu Androida zobaczysz logo firmy.
![Logo Androida w VirtualBox]()
- Następnie system musi zostać dostrojony. Wybierz żądany język.
![Okno powitalne i wybór języka Android w VirtualBox]()
Sterowanie w tym interfejsie może być niewygodne - aby przesunąć kursor, lewy przycisk myszy powinien zostać zablokowany.
- Wybierz, czy skopiujesz ustawienia Androida z urządzenia (ze smartfona lub z pamięci w chmurze), czy chcesz uzyskać nowy, czysty system operacyjny. Najlepiej wybrać drugą opcję.
![Skopiuj dane z innego urządzenia z systemem Android do VirtualBox]()
- Rozpocznie się weryfikacja aktualizacji.
![Sprawdzaj aktualizacje Androida w VirtualBox]()
- Zaloguj się na swoje konto Google lub pomiń ten krok.
![Zaloguj się na swoje konto Google Android w VirtualBox]()
- W razie potrzeby ustaw datę i godzinę.
![Ustawianie daty i czasu Androida w VirtualBox]()
- Wprowadź nazwę użytkownika.
![Wpisz nazwę na koncie Android w VirtualBox]()
- Skonfiguruj ustawienia i wyłącz te, których nie potrzebujesz.
![Konfigurowanie Google Android w VirtualBox]()
- Skonfiguruj zaawansowane opcje, jeśli chcesz. Kiedy będziesz gotowy do ukończenia podstawowej konfiguracji Androida, kliknij przycisk "Gotowe" .
![Dodatkowe ustawienia Androida w VirtualBox]()
- Zaczekaj, aż system przetworzy twoje ustawienia i utworzy konto.
![Ostatni etap instalacji Androida w VirtualBox]()
Tu i dalej przeprowadź instalację za pomocą klawisza Enter i strzałek na klawiaturze.
Po udanej instalacji i konfiguracji zostaniesz przeniesiony na pulpit Androida.
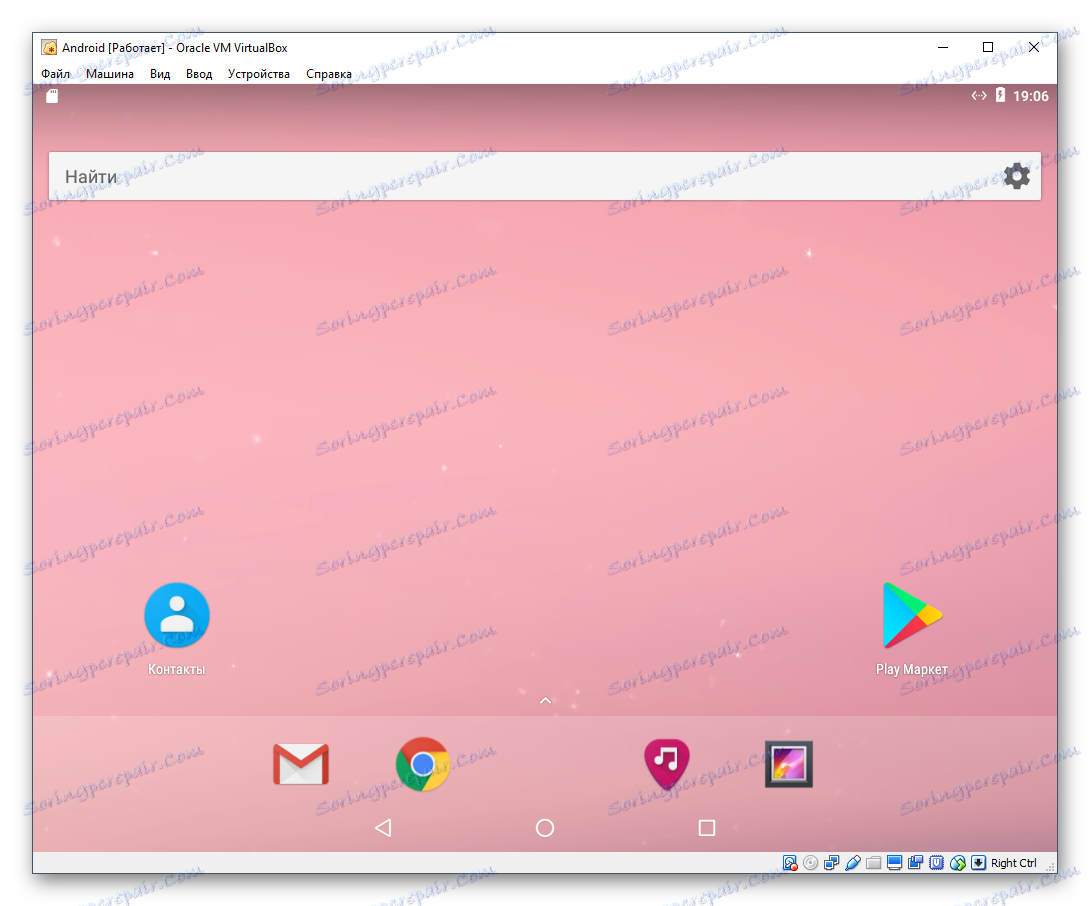
Uruchom Androida po instalacji
Przed późniejszym uruchomieniem maszyny wirtualnej z systemem Android należy usunąć obraz z ustawień użytych do zainstalowania systemu operacyjnego. W przeciwnym razie zamiast uruchamiania systemu operacyjnego menedżer rozruchowy będzie ładowany za każdym razem.
- Przejdź do ustawień maszyny wirtualnej.
![Konfigurowanie maszyny wirtualnej z systemem Android w VirtualBox]()
- Kliknij zakładkę "Media" , wybierz obraz ISO instalatora i kliknij ikonę usuwania.
![Usuwanie obrazu systemu Android z nośnika VirtualBox]()
- VirtualBox poprosi o potwierdzenie działań, kliknij przycisk "Usuń" .
![Potwierdź usunięcie obrazu Androida z nośnika VirtualBox]()
Proces instalowania Androida na VirtualBox nie jest bardzo trudny, jednak sam proces pracy z tym systemem nie może być zrozumiany przez wszystkich użytkowników. Warto zauważyć, że istnieją specjalne emulatory Android, które mogą być wygodniejsze dla Ciebie. Najbardziej znany z nich jest BlueStacks , który działa bardziej płynnie. Jeśli to ci nie odpowiada, sprawdź to analogi, które emulują Androida .