Konwertuj wideo na MP4
Format MP4 obsługuje strumień cyfrowych danych audio i wideo. Jest to jeden z najpopularniejszych i najpopularniejszych formatów wideo na świecie. Z zalet można wybrać niewielką ilość i dobrą jakość pliku źródłowego.
Spis treści
Oprogramowanie do konwersji na MP4
Rozważ główne oprogramowanie do konwersji. Każda ma swoje zalety i wady, które pozwolą wybrać najlepszą opcję dla konkretnych potrzeb.
Czytaj także: Konwertuj muzykę WAV na MP3
Metoda 1: Freemake Video Converter
Freemake Video Converter Jest unikalnym narzędziem do przetwarzania różnych plików multimedialnych. Oprócz transformacji ma wiele innych przydatnych funkcji. Na podstawie niedociągnięć można wyróżnić logo, które program dodaje na początku i na końcu, a także znak wodny w całym filmie. Możesz się tego pozbyć, kupując subskrypcję.
Aby przekonwertować:
- Kliknij pierwszy przycisk "Wideo" .
- Wybierz żądany plik i kliknij "Otwórz" .
- W dolnym menu należy wybrać sekcję "W MP4" .
- W oknie, które zostanie otwarte, możesz skonfigurować ustawienia konwersji, a następnie kliknąć "Konwertuj" .
- Program powiadomi Cię o logo, które zostanie dodane na górze wideo.
- Po konwersji możesz zobaczyć wynik w folderze.

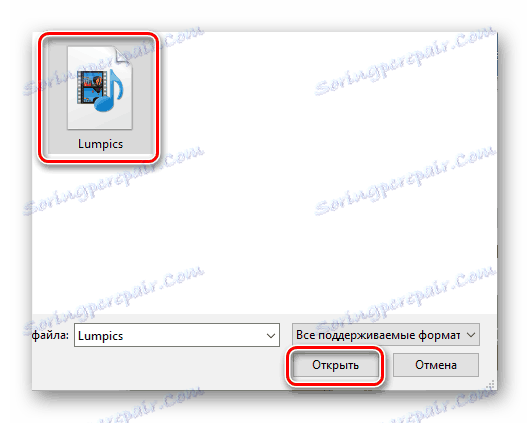

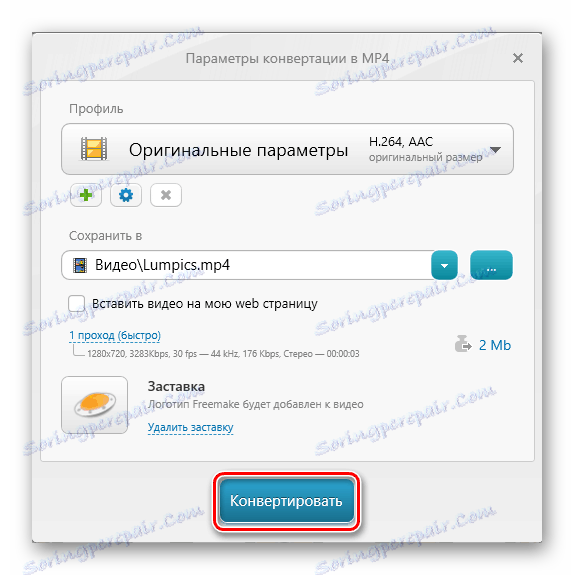
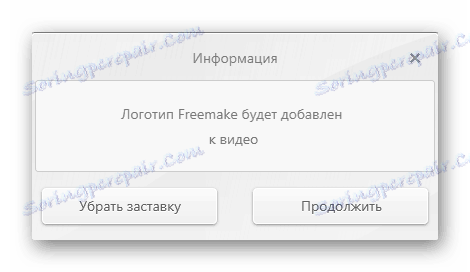
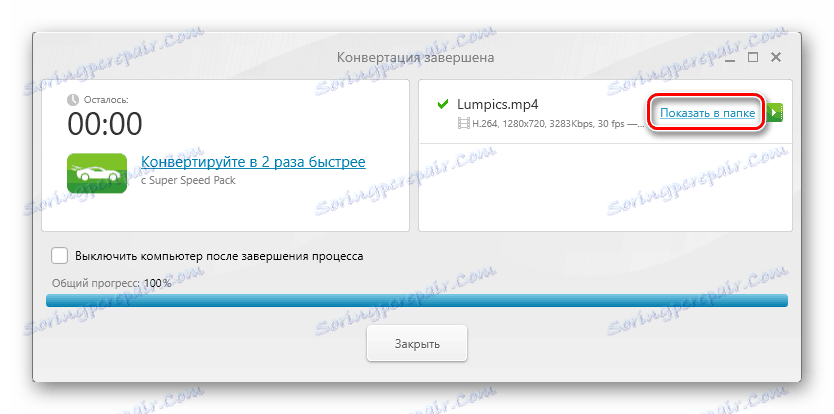
Metoda 2: Movavi Video Converter
Z tytułu łatwo to zrozumieć Movavi Video Converter - konwerter wideo. Program pozwala również na edycję klipów, zapewnia możliwość przetwarzania dwóch lub więcej plików jednocześnie, działa szybciej niż wiele analogów. Minusem jest bezpłatny siedmiodniowy okres próbny, który ogranicza funkcjonalność.
Aby przekonwertować na MP4:
- Kliknij Dodaj pliki .
- Wybierz "Dodaj wideo ..." z rozwijanego menu.
- Wybierz żądany materiał i kliknij "Otwórz" .
- Na karcie "Popularne" zaznacz "MP4" .
- Aby rozpocząć proces, kliknij Start .
- Program poinformuje Cię o ograniczeniach wersji próbnej.
- Po wszystkich manipulacjach otworzy się folder z gotowym wynikiem.

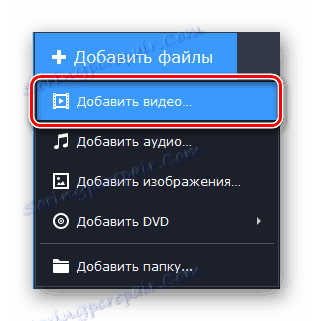
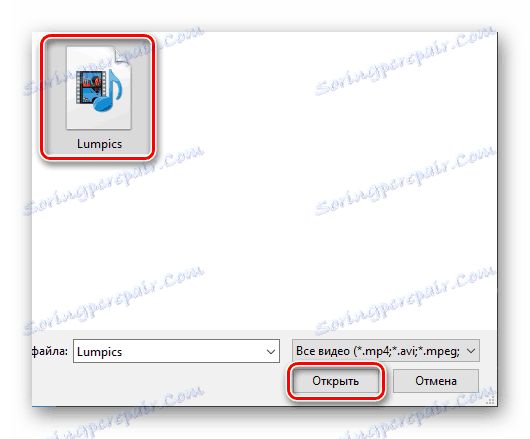
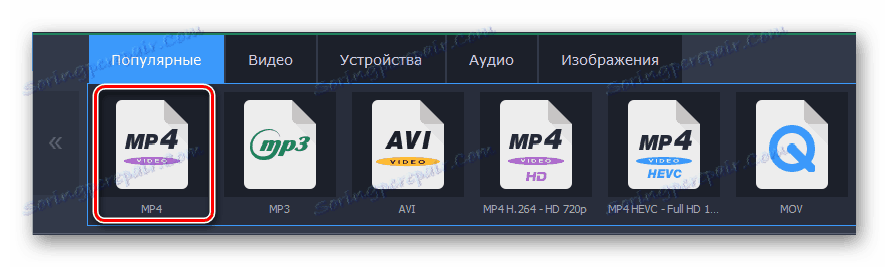

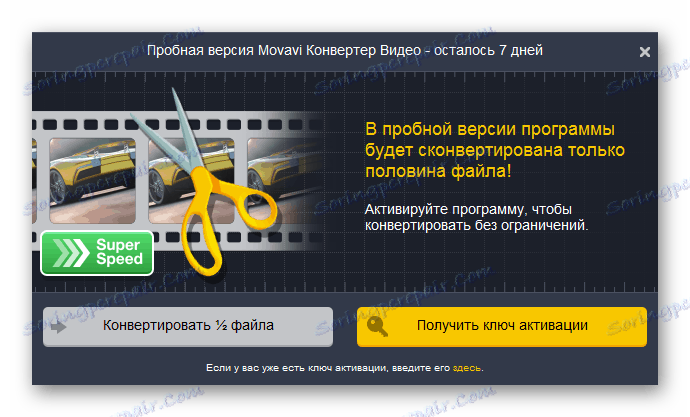
Metoda 3: Formatuj fabrykę
Formatuj fabrykę - Jednocześnie proste i wielofunkcyjne oprogramowanie do przetwarzania plików multimedialnych. Nie ma ograniczeń, jest całkowicie darmowy, zajmuje mało miejsca na dysku. Umożliwia automatyczne wyłączanie komputera po zakończeniu wszystkich operacji, co pozwala zaoszczędzić sporo czasu podczas przetwarzania dużych plików.
Aby uzyskać wideo o pożądanym formacie:
- W lewym menu wybierz "-> MP4" .
- W oknie, które zostanie otwarte, kliknij Dodaj plik .
- Wybierz materiał do przetworzenia, użyj przycisku "Otwórz" .
- Po dodaniu kliknij "OK" .
- Następnie użyj przycisku "Start" w menu głównym.
- Standardowo skonwertowane dane są przechowywane w folderze w katalogu głównym dysku C.
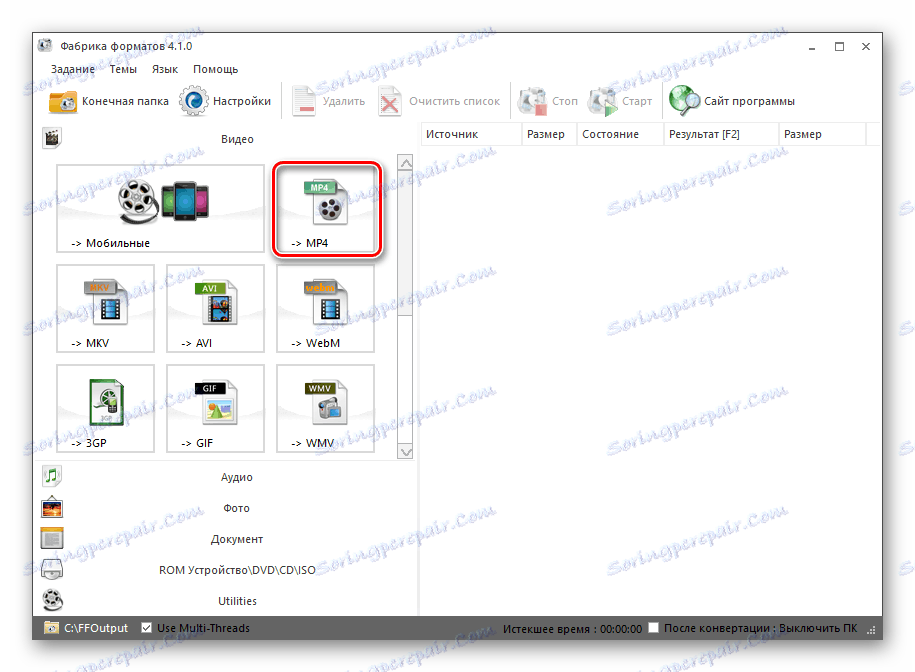
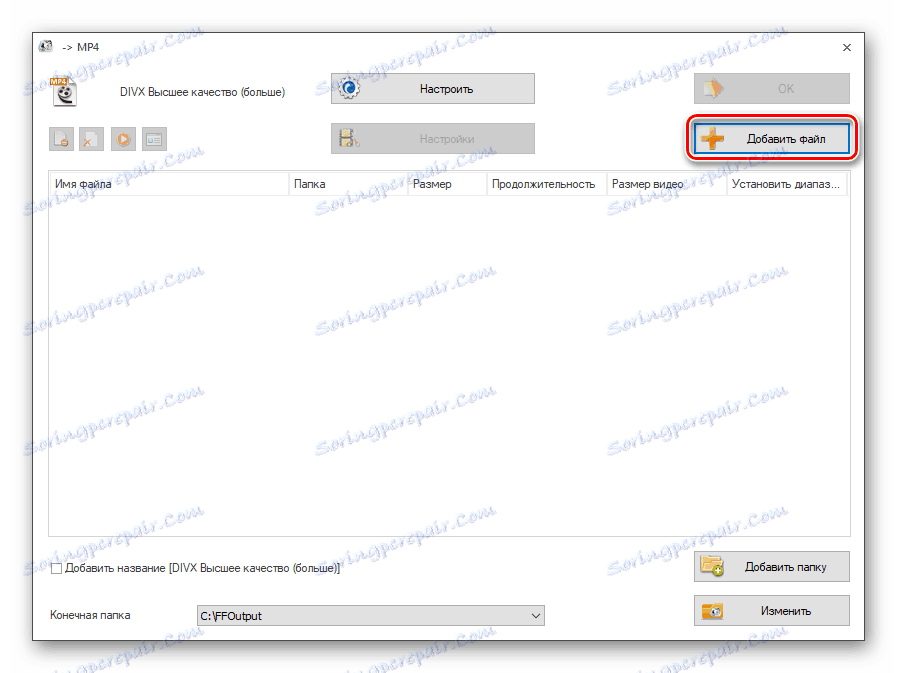
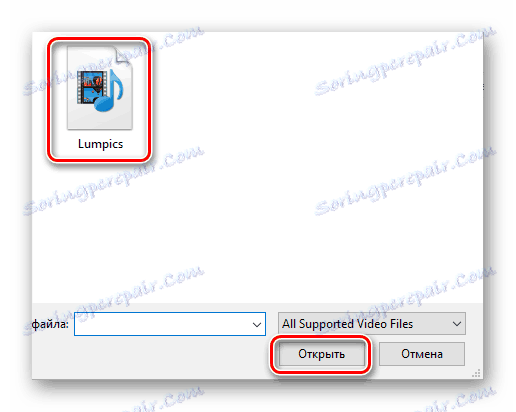
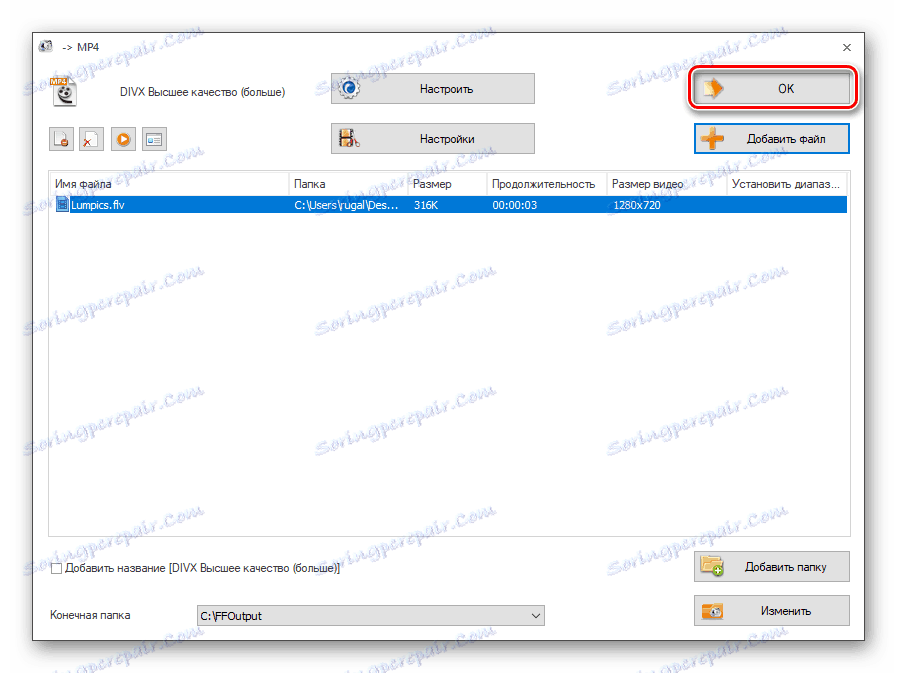
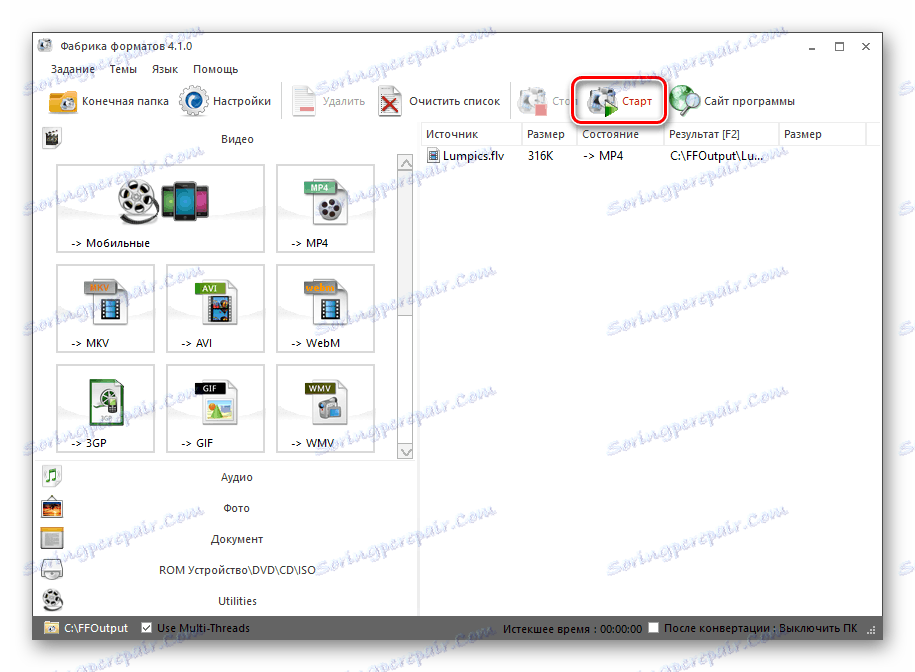
Metoda 4: Konwerter wideo Xilisoft
Następny program na liście to Konwerter wideo Xilisoft . Posiada ogromny zestaw funkcji do pracy z filmami, ale nie ma rosyjskiego. Płatne, podobnie jak większość oprogramowania z kolekcji, ale jest okres próbny.
Aby przekonwertować:
- Kliknij pierwszą ikonę "Dodaj" .
- Wybierz żądany plik, kliknij przycisk "Otwórz" .
- Z gotowych ustawień wybierz profil MP4.
- Zaznacz pole obok wybranego wideo, kliknij "Start" .
- Program zaoferuje rejestrację produktu lub kontynuowanie korzystania z okresu próbnego.
- Wynik manipulacji będzie dostępny na wcześniej określonym katalogu.

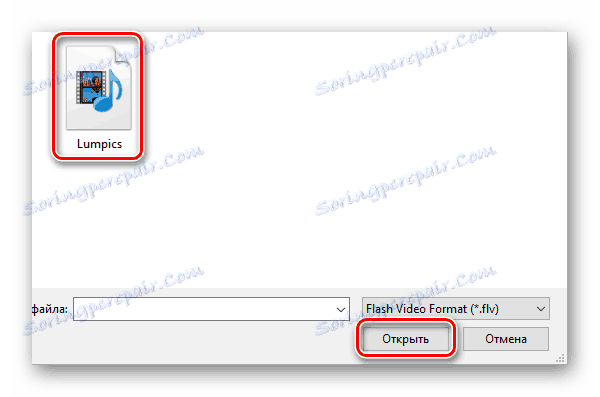
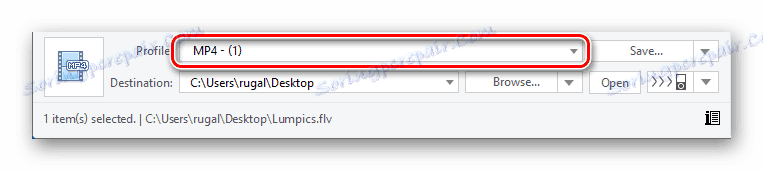
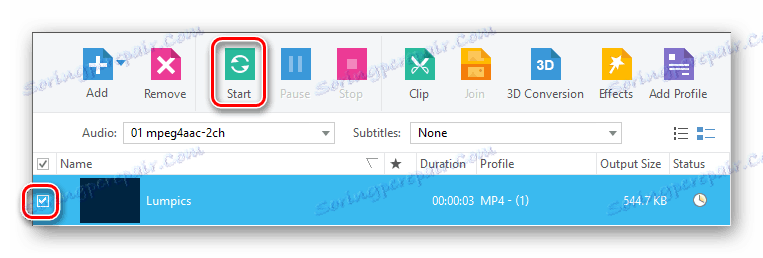
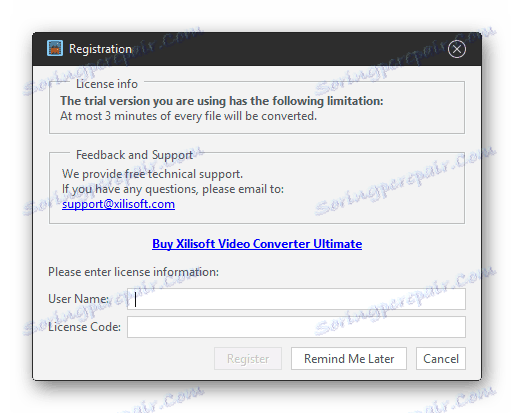

Metoda 5: Convertilla
Convertilla słynie z prostego i przyjaznego dla użytkownika interfejsu, w sumie 9 MB, dostępność gotowych profili i wsparcie dla większości rozszerzeń.
Aby przekonwertować:
- Kliknij "Otwórz" lub przeciągnij wideo bezpośrednio do obszaru roboczego.
- Wybierz żądany plik, kliknij "Otwórz" .
- Upewnij się, że wybrany jest format MP4 i określ właściwą ścieżkę, użyj przycisku "Konwertuj" .
- Po zakończeniu pojawi się napis: "Konwersja zakończona" i usłyszysz charakterystyczny dźwięk.
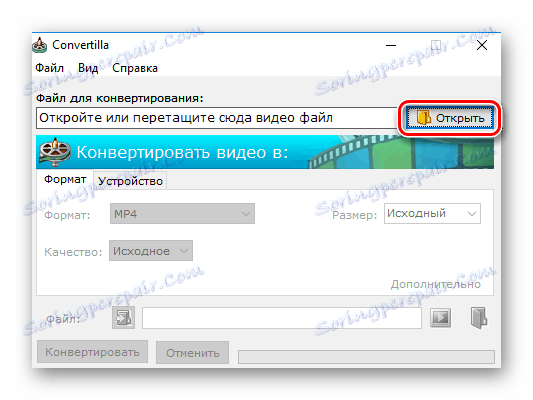
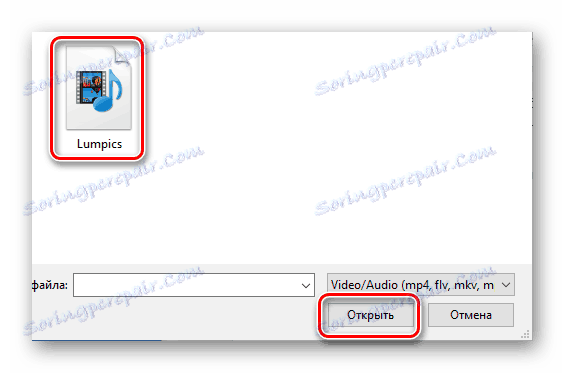
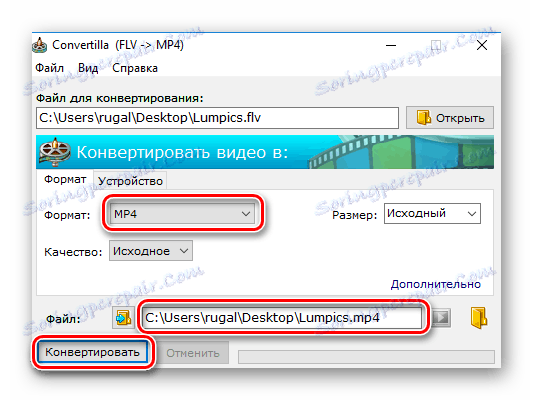
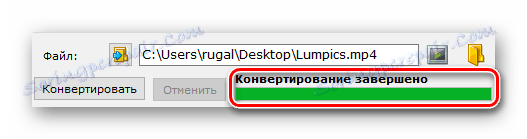
Wniosek
Rozważyliśmy pięć opcji konwersji wideo dowolnego formatu na MP4 za pomocą instalowanego oprogramowania. W oparciu o ich potrzeby każdy znajdzie dla siebie idealną opcję z listy.
