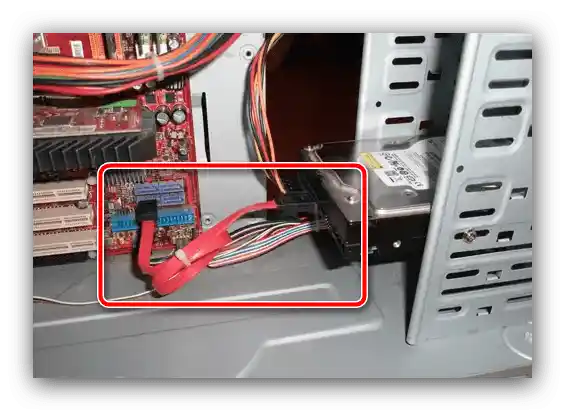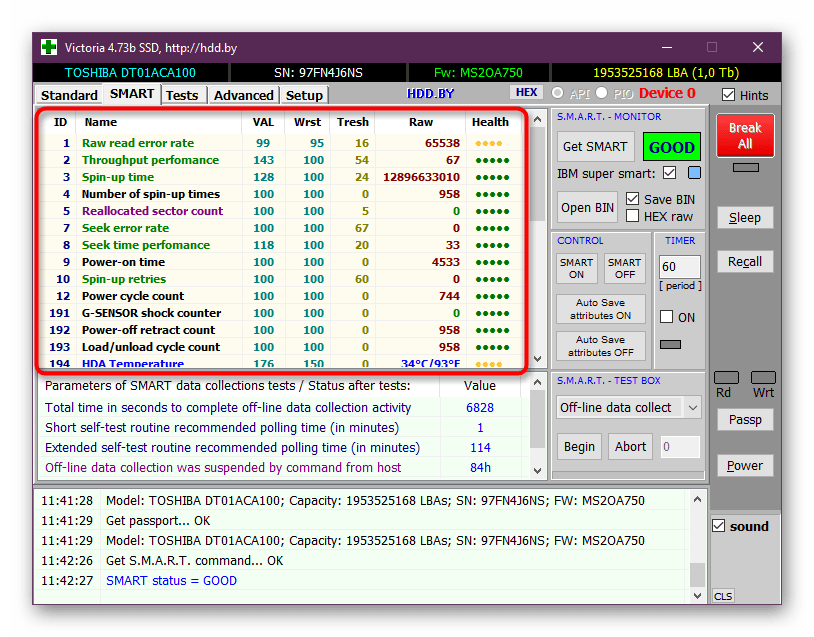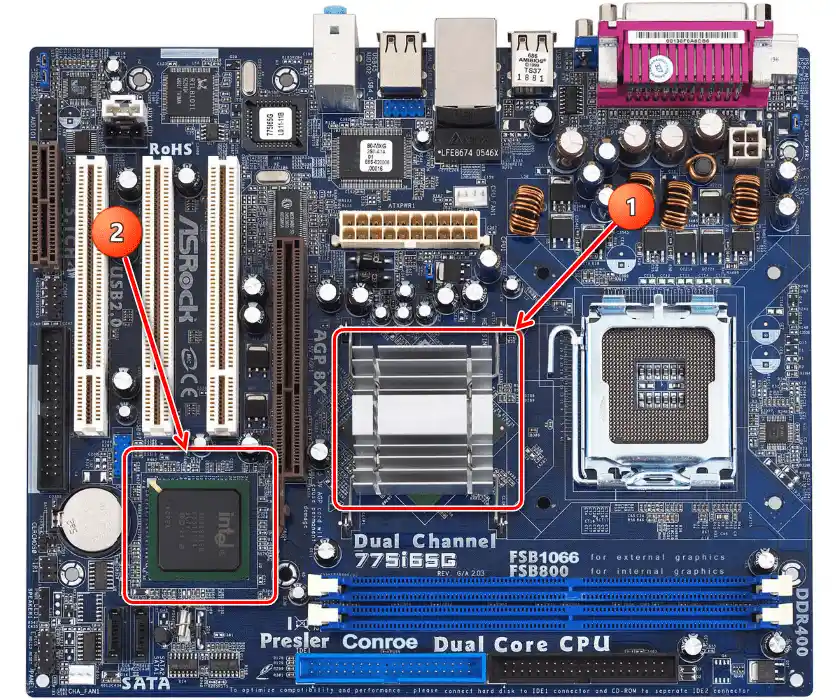Zawartość:
Metoda 1: Konfiguracja portów w BIOSie
Najczęstszą przyczyną wystąpienia omawianego błędu jest niezgodność szeregu parametrów BIOSu z zainstalowanym w Twoim komputerze sprzętem. Chodzi o to, że do prawidłowego działania niektórych dużych dysków twardych wymagany jest włączony tryb RAID lub nieaktywna funkcja hot-plug. Aby rozwiązać problem, wystarczy skonfigurować odpowiednie parametry.
- Uruchom ponownie swój komputer stacjonarny lub laptop i przejdź do BIOSu – zazwyczaj za tę funkcję odpowiada naciśnięcie jednej z klawiszy na klawiaturze: F9, F12, Del i inne. Szczegółowe informacje na ten temat znajdziesz w instrukcji pod linkiem poniżej.
Więcej: Jak wejść do BIOSu na komputerze
- Dalsze kroki zależą od konkretnego typu mikrokodu płyty. Potrzebne nam opcje menu nazywają się "SATA Configuration", i mogą być umieszczone w sekcji "Peripherals" lub "Advanced".
- Na porcie, do którego podłączony jest dysk twardy z systemem operacyjnym, włącz tryb "Hot Plug": wybierz tę samą opcję i przełącz ją w odpowiednią pozycję.
- Jako dodatkowe środki zaleca się wyłączenie nieużywanych portów SATA, jeśli na płycie głównej jest ich kilka.
- Zapisz ustawienia (najczęściej za tę operację odpowiada klawisz F10) i uruchom ponownie komputer.
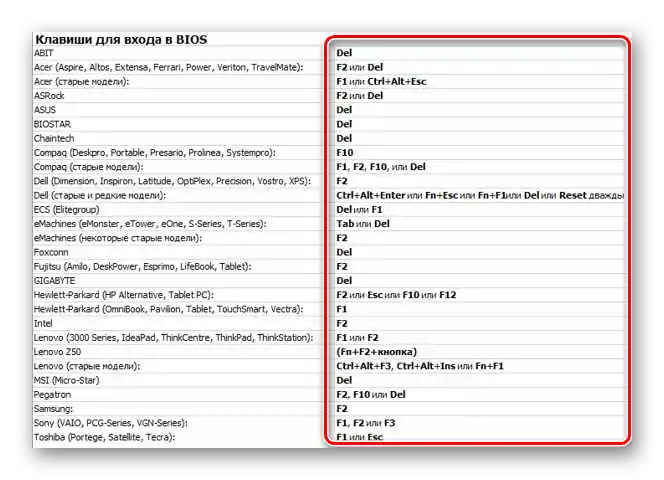
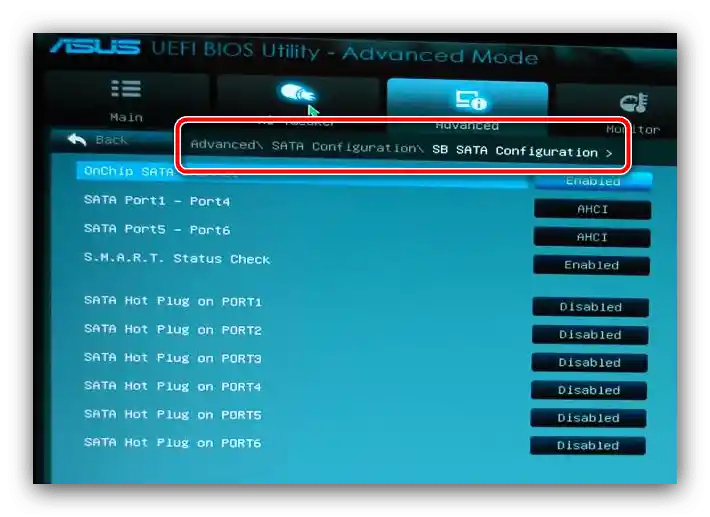
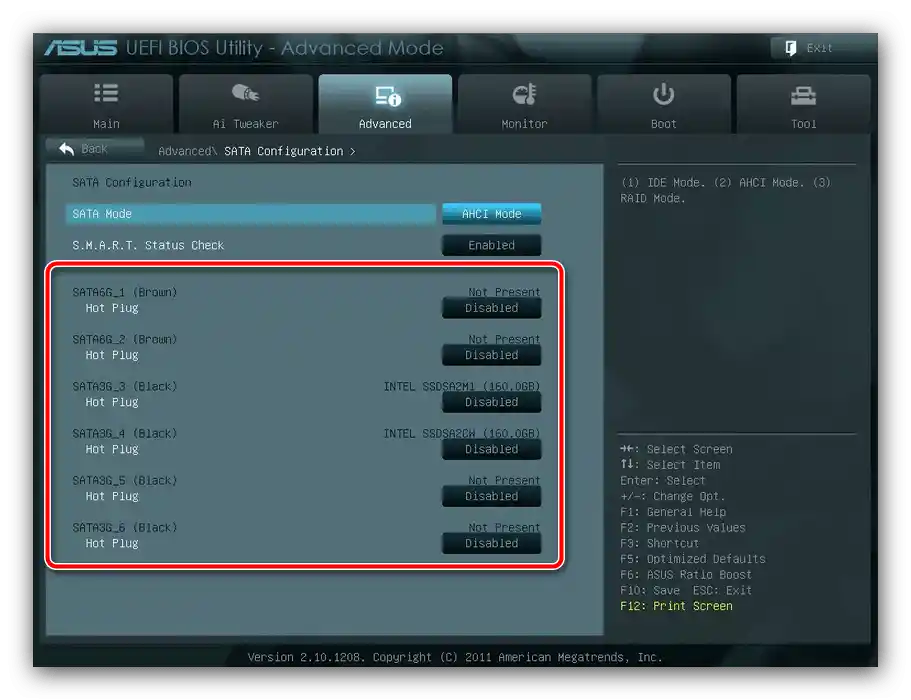
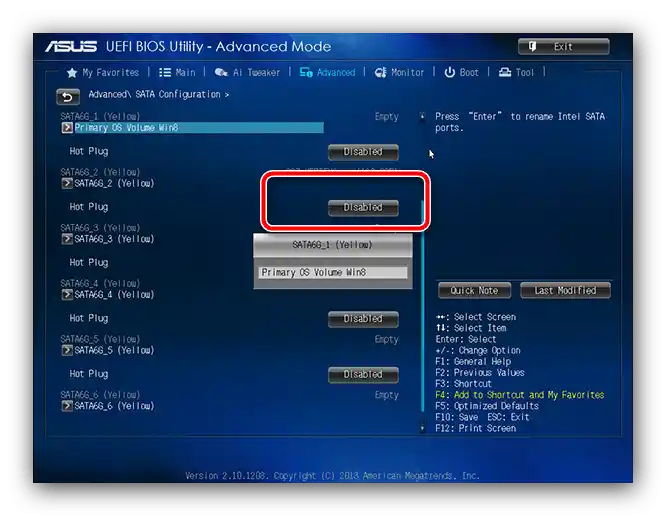
Sprawdź, jak zachowuje się system – błąd powinien zniknąć.Jeśli nadal jest obecna, ponownie wejdź w interfejs zarządzania mikroprogramem i wyłącz tryb AHCI.
Szczegóły: Czym jest tryb SATA w BIOS
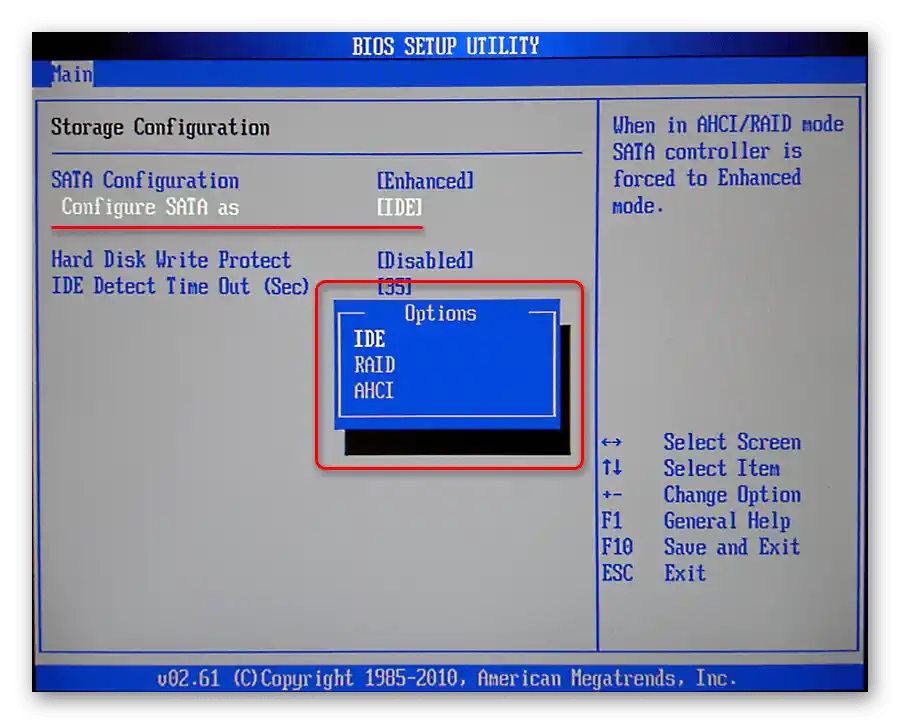
Ponownie zapisz ustawienia i spróbuj uruchomić system operacyjny. Jeśli komputer zgłosi, że nie może wykryć nośnika, zresetuj ustawienia BIOS-u jedną z poniższych metod.
Szczegóły: Jak zresetować BIOS w komputerze
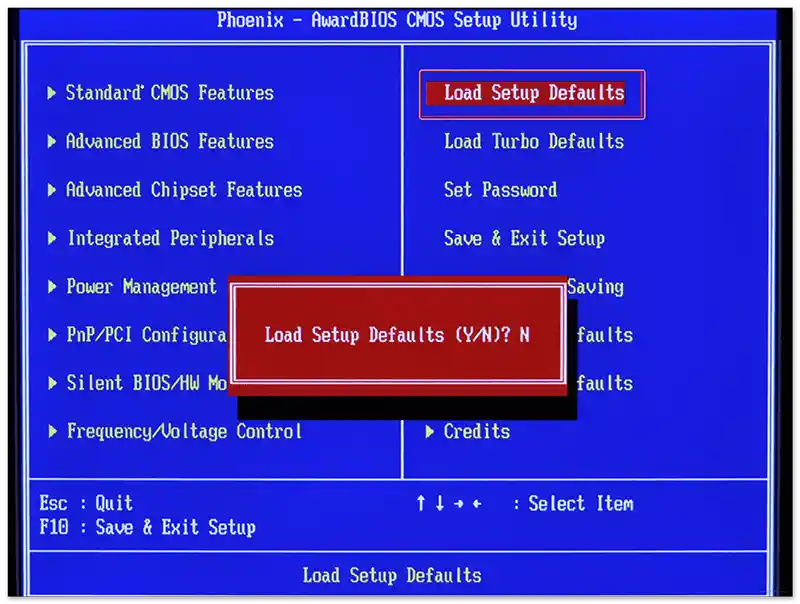
W większości przypadków manipulacje opisane powyżej będą wystarczające do usunięcia awarii.
Metoda 2: Reinstalacja sterowników chipsetu
W niektórych przypadkach źródłem omawianego problemu mogą być przestarzałe lub niekompatybilne z aktualną wersją systemu operacyjnego sterowniki chipsetu. Chodzi o to, że to właśnie ten układ odpowiada za interakcję Windows z nośnikami podłączonymi przez interfejsy SATA i IDE, a także za realizację technologii RAID. Już pisaliśmy o tym, jak należy szukać i instalować oprogramowanie dla takich komponentów, dlatego po prostu podamy link do odpowiedniego materiału.
Szczegóły: Prawidłowa instalacja sterowników chipsetu
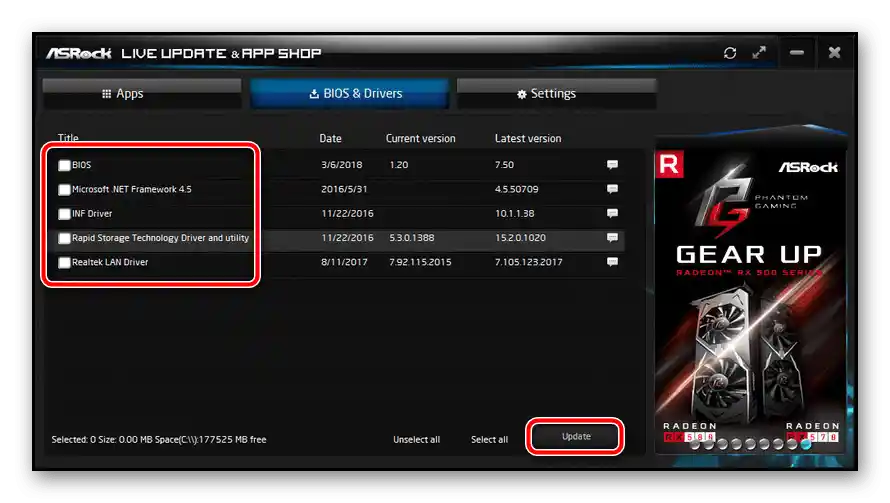
Metoda 3: Usuwanie usterek sprzętowych
Ostatnią przyczyną, dla której może pojawiać się omawiany błąd, są awarie komponentów sprzętowych.
- Najpierw należy sprawdzić stan kontaktu nośnika i komputera. Upewnij się, że używany kabel SATA jest sprawny (komputery stacjonarne) lub że dysk ściśle przylega do złącza (laptop).
- Sprawdź także sam nośnik, najlepiej na innym urządzeniu – upewnij się, że nie ma żadnych uszkodzeń, a liczba uszkodzonych i/lub niestabilnych sektorów nie stała się krytyczna.
Szczegóły: Jak sprawdzić sprawność dysku twardego
- Następnie sprawdź płytę główną – nie powinno być na niej spalonych elementów, wybrzuszonych kondensatorów ani innych widocznych uszkodzeń. Nie zaszkodzi również przetestować chłodzenia komponentów, szczególnie chipsetów, jeśli jest to przewidziane.
Szczegóły:
Jak sprawdzić płytę główną
Wymiana kondensatorów na płycie głównej - Czasami problem może być spowodowany awariami zasilania – na przykład zasilacz nie dostarcza wymaganej mocy i napięcia. Zwykle dzieje się tak z powodu wspomnianych wcześniej wybrzuszonych kondensatorów, ale nie można wykluczyć również wad fabrycznych oraz uszkodzenia transformatorów. Rozwiązaniem w takiej sytuacji będzie przetestowanie wydajności i stabilności komputera z zasilaczem o podobnych parametrach. Jeśli test wykaże, że urządzenie działa prawidłowo, uszkodzony element najlepiej wymienić lub oddać do serwisu.
Szczegóły: Jak sprawdzić działanie zasilacza w PC