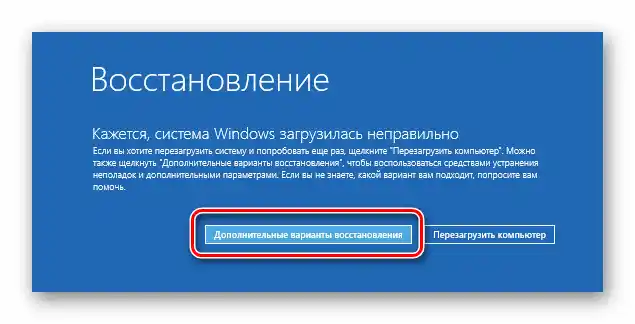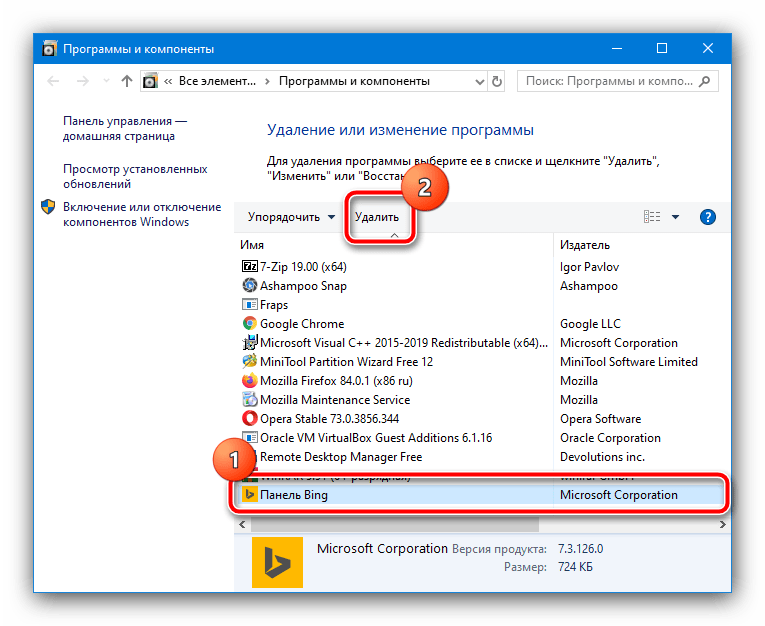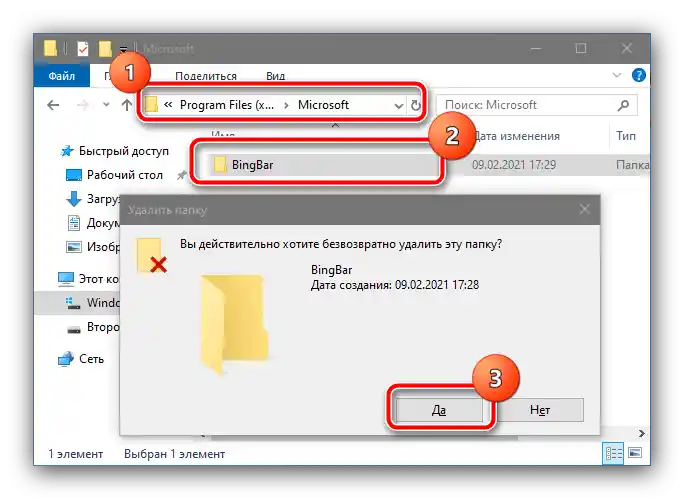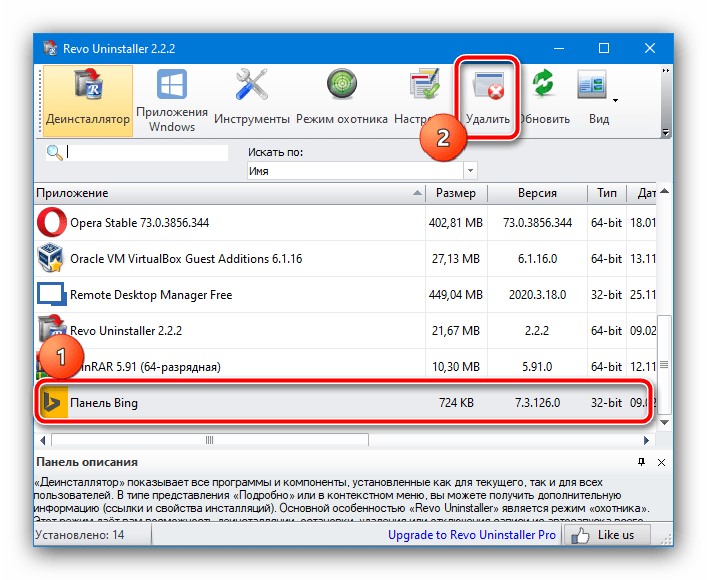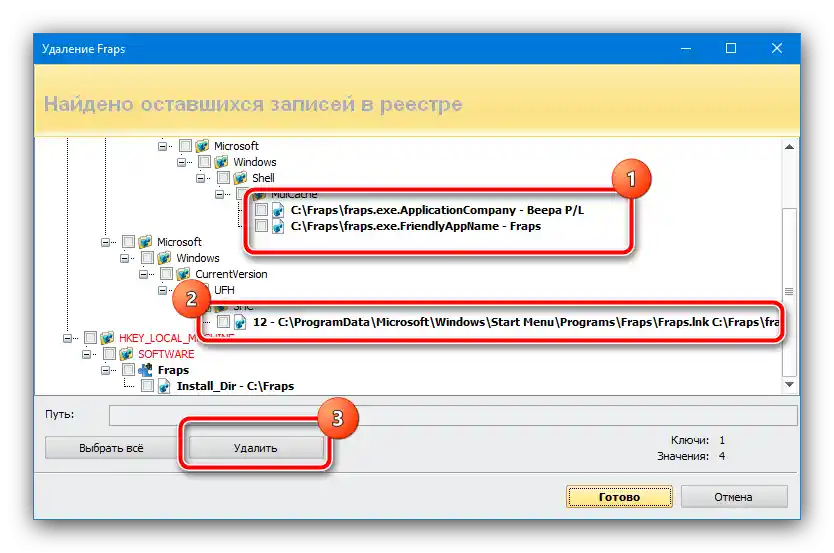Zawartość:
Usuwanie programów i ich pozostałości
Rozpatrywany plik jest częścią oprogramowania Bing Bar, dostarczanego z niektórymi edycjami "dziesiątki". Problemy z nim wskazują, że dane aplikacji są uszkodzone, a najlepszym rozwiązaniem w tym przypadku będzie całkowita deinstalacja oprogramowania, którą można przeprowadzić ręcznie lub za pomocą zewnętrznych narzędzi.
Opcja 1: Usuwanie w trybie ręcznym
Proces deinstalacji problematycznego oprogramowania ręcznie składa się z dwóch etapów: usunięcia głównego programu, a następnie "resztek" w systemie plików i rejestrze.
- Na początku należy usunąć sam Bing Bar, jeśli nie zostało to wcześniej zrobione. Otwórz narzędzie "Uruchom" kombinacją klawiszy Win+R, wpisz w nim polecenie
appwiz.cpli kliknij "OK". - W liście zainstalowanego oprogramowania znajdź pozycje o nazwach "Bing Bar", "Bing Desktop", "Panel Bing" lub podobne. Wybierz komponent i naciśnij "Usuń" na pasku narzędzi.
![Rozpocznij usuwanie programu w celu naprawienia błędu "BSvcProcessor.exe przestał działać" w systemie Windows 10]()
Postępuj zgodnie z instrukcjami narzędzia deinstalacyjnego.
- Powtórz te same kroki dla drugiej aplikacji Bing, jeśli taka istnieje, a następnie przejdź do usuwania pozostałych danych.Otwórz "Eksplorator" i skorzystaj z opcji na pasku narzędzi "Widok" – "Pokaż lub ukryj", gdzie aktywuj opcję "Elementy ukryte".
Więcej informacji: Jak włączyć wyświetlanie ukrytych danych w Windows 10
- Przejdź do następującej ścieżki:
C:Users*twoja nazwa konta"AppDataLocalMicrosoftUsuń wszystko, co związane z Bing: zaznacz foldery (na przykład, klikając lewym przyciskiem myszy przy wciśniętym klawiszu Ctrl), następnie skorzystaj z kombinacji Shift+Del i potwierdź operację.
- Teraz otwórz foldery pod następującymi adresami:
C:Program Files (x86)Microsoft
C:Program FilesMicrosoftPowtórz czynności z poprzedniego kroku.
![Pozostałości programów w Program Files w celu naprawienia błędu "BSvcProcessor.exe przestał działać" w Windows 10]()
Jeśli na tym etapie system informuje, że nie można usunąć plików, zapoznaj się z sekcją rozwiązywania problemów w tym artykule. Może się również zdarzyć, że w tych folderach nie będzie pozostałych danych – w takim przypadku kroki 7-8 można pominąć.
- Ostatni krok – usunięcie pozostałości w rejestrze systemowym. Aby otworzyć edytor, użyj tej samej konsoli "Uruchom", wpisz w nią i wykonaj polecenie
regedit. - Otwórz gałąź pod następującym adresem:
HKEY_CURRENT_USERSoftwareMicrosoftWindowsCurrentVersionRunZnajdź w liście wszystkie wpisy związane z Bing, najczęściej noszą one nazwę Bingsvc i/lub BBSvc, kliknij na nie prawym przyciskiem myszy i wybierz "Usuń", następnie potwierdź operację i zrestartuj komputer.
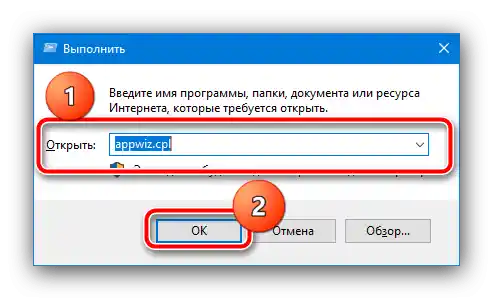
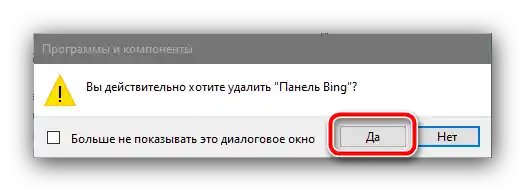
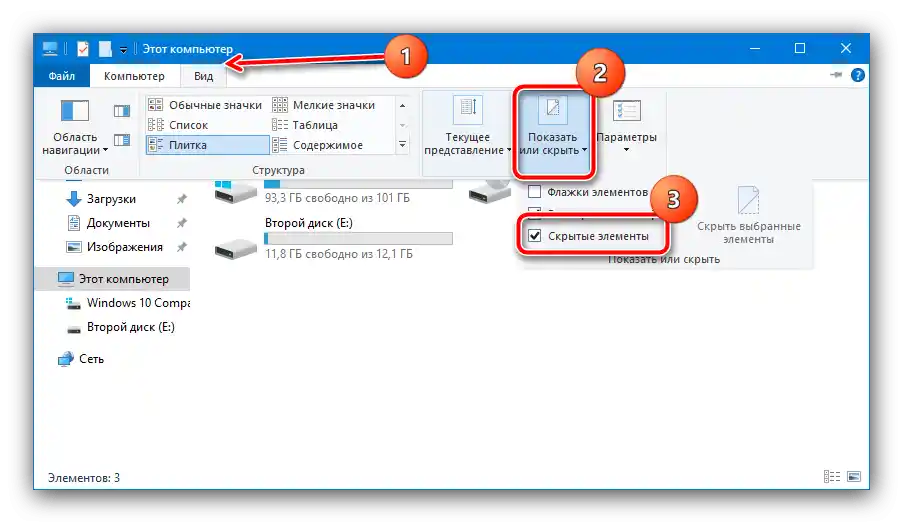
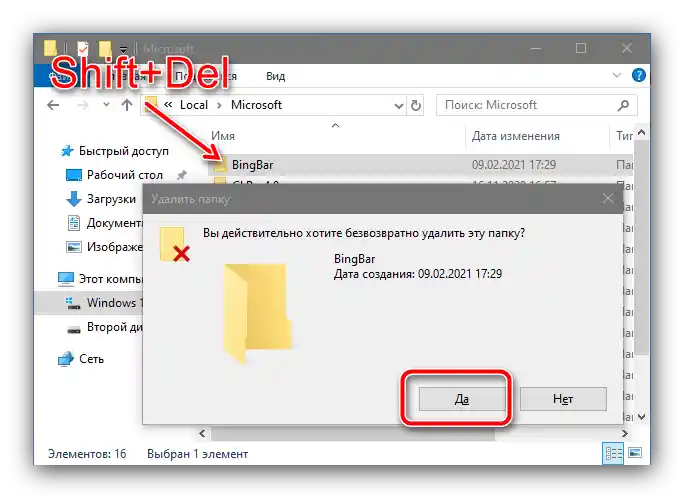
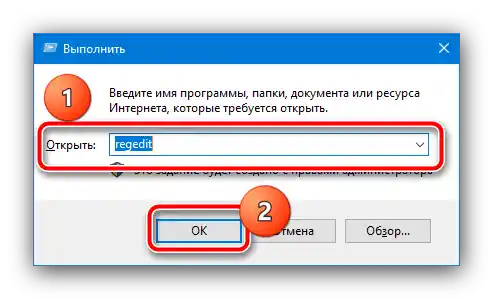
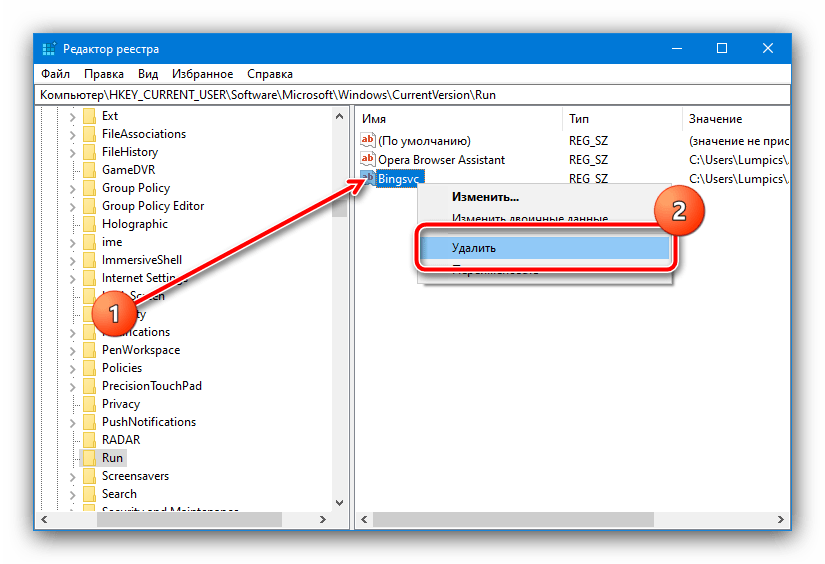
Wykonanie tego zestawu działań praktycznie gwarantuje rozwiązanie omawianego problemu.
Opcja 2: Użycie zewnętrznego deinstalatora
Mniej pracochłonną opcją będzie skorzystanie z zewnętrznego narzędzia do usuwania. Najbardziej funkcjonalnym i wygodnym rozwiązaniem jest Revo Uninstaller, z którego skorzystamy.
- Uruchom Revo Uninstaller po instalacji.W głównym oknie pojawi się lista programów – znajdź tam pozycje, w nazwie których występuje słowo Bing, zaznacz jedną z nich i naciśnij "Usuń".
![Rozpocznij usuwanie programu w Revo Uninstaller, aby naprawić błąd "BSvcProcessor.exe przestał działać" w systemie Windows 10]()
Tutaj naciśnij "Kontynuuj".
- Najpierw uruchomi się wbudowane narzędzie do usuwania, postępuj zgodnie z jego instrukcjami.
- Po zakończeniu pracy tego narzędzia wkraczają środki Revo Uninstaller. Wybierz typ wyszukiwania – dla naszych celów lepiej ustawić opcję "Zaawansowane", a następnie naciśnij "Skanuj".
- Najpierw wyświetlą się ślady oprogramowania w systemie plików – zaznacz odpowiednie (są oznaczone pogrubioną czcionką) i naciśnij "Usuń".
![Usuń pozostałe foldery w Revo Uninstaller, aby naprawić błąd "BSvcProcessor.exe przestał działać" w Windows 10]()
Podobnie wygląda sytuacja z usuwaniem wpisów rejestru: zaznacz foldery i kliknij "Usuń", a następnie "Gotowe".
- Zamknij aplikację i uruchom ponownie komputer.

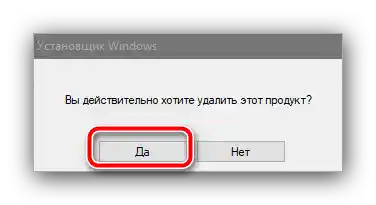
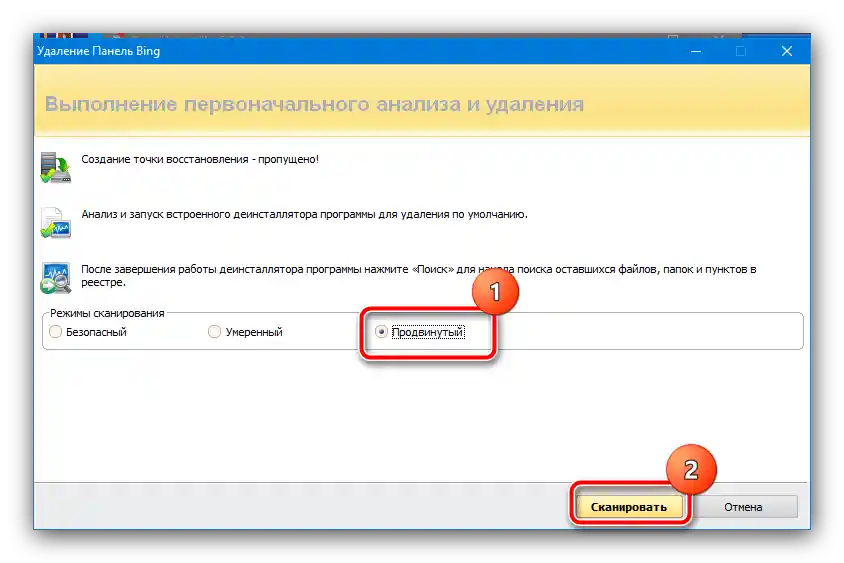
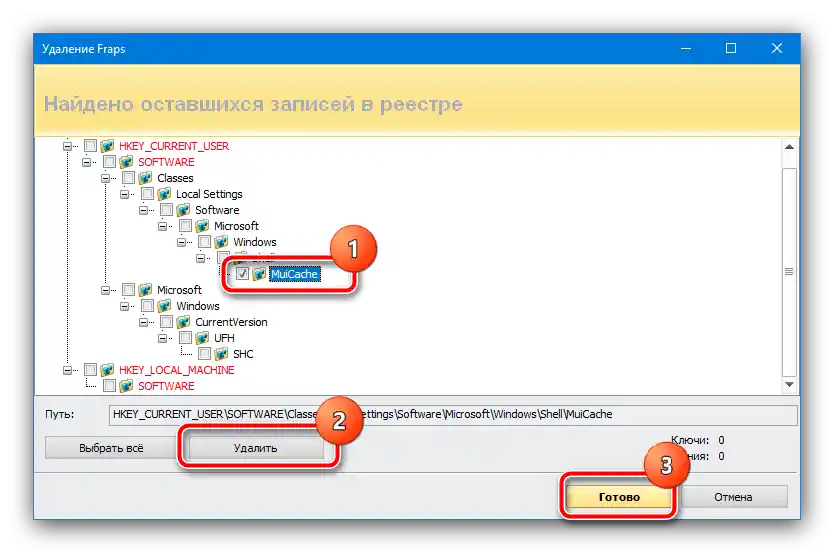
Ta opcja, ściśle mówiąc, nie różni się od poprzedniej, ale oszczędza czas i wysiłek. Warto jednak mieć na uwadze, że czasami zewnętrzny deinstalator może być nieskuteczny.
Rozwiązania dodatkowych problemów
Teraz rozważmy kilka problemów, z którymi mogą się spotkać użytkownicy podczas wykonywania powyższych instrukcji.
"Eksplorator" nie pozwala usunąć plików
Najczęstszym błędem jest komunikat o niemożności usunięcia pozostałych plików wymaganych programów. Pojawia się on z powodu ich lokalizacji na dysku systemowym, co w większości przypadków można naprawić, używając konta z uprawnieniami administratora. Jednak czasami to może być niewystarczające, a aby pomyślnie zakończyć procedurę, system będzie musiał zostać uruchomiony w "Trybie awaryjnym".
Szczegóły:
Jak wejść w tryb awaryjny w Windows 10
Jak wyjść z trybu awaryjnego w Windows 10
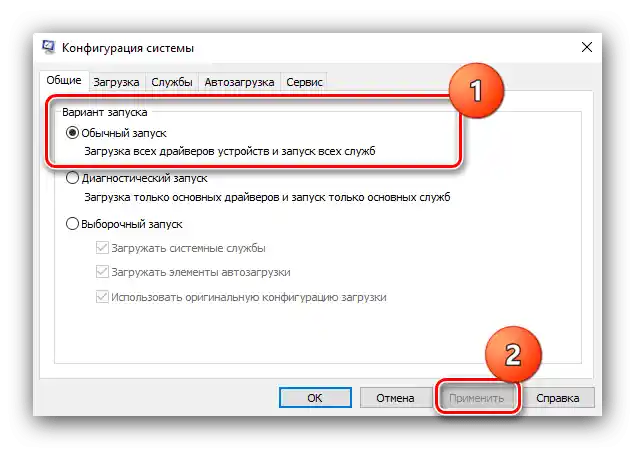
Po usunięciu aplikacji Bing system przestał się uruchamiać
Rzadkim, ale bardzo nieprzyjemnym skutkiem są problemy z uruchamianiem systemu po deinstalacji oprogramowania Bing.Zazwyczaj takie sytuacje pojawiają się w "Domowej" edycji "dziesiątki", gdzie rozważane oprogramowanie często jest częścią dostawy. Mimo to, zazwyczaj ta operacja nie sprawia trudności, ale jeśli wystąpią problemy, skorzystaj z narzędzi do przywracania systemu podczas uruchamiania. Szczególną uwagę zalecamy zwrócić na sprawdzenie integralności danych systemowych.
Szczegóły: Jak przywrócić Windows 10 podczas uruchamiania