Notatki w komórkach Microsoft Excel
Notatki są wbudowanym narzędziem Excel. Dzięki niemu możesz dodawać różne komentarze do zawartości komórek. Szczególnie cenna jest ta funkcja w tabelach, gdzie z różnych powodów nie jest możliwa zmiana pozycji kolumn w celu dodania dodatkowej kolumny z objaśnieniami. Dowiedzmy się, jak dodawać, usuwać i pracować z notatkami w Excelu.
Lekcja: Wstawianie notatek w Microsoft Word
Spis treści
Praca z notatkami
W notatkach możesz nie tylko pisać notatki wyjaśniające do komórki, ale także dodawać zdjęcia. Ponadto istnieje szereg innych możliwości tego narzędzia, które omówimy poniżej.
Utwórz
Przede wszystkim dowiemy się, jak utworzyć notatkę.
- Aby dodać notatkę, wybierz komórkę, w której chcemy ją utworzyć. Kliknij na nim prawym przyciskiem myszy. Otwiera menu kontekstowe. Klikamy na nią pod pozycją "Wstaw notatkę" .
- Otworzy się małe okno kontekstowe po prawej stronie wybranej komórki. Na samej górze jest domyślnie określona nazwa konta, pod którym użytkownik zalogował się na komputerze (lub był autoryzowany w Microsoft Office). Po umieszczeniu kursora w obszarze tego okna, może on wpisać dowolny tekst na klawiaturze według własnego uznania, który uważa za konieczny do wstawienia komentarza do komórki.
- Kliknij dowolne inne miejsce na arkuszu. Najważniejsze jest to, że odbywa się poza polem komentarzy.
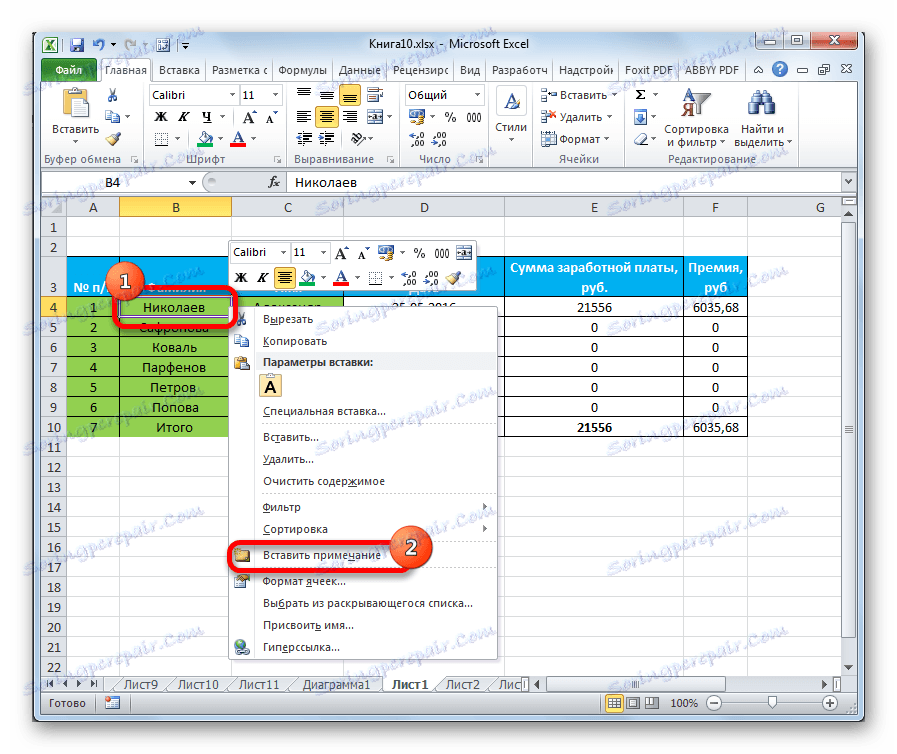
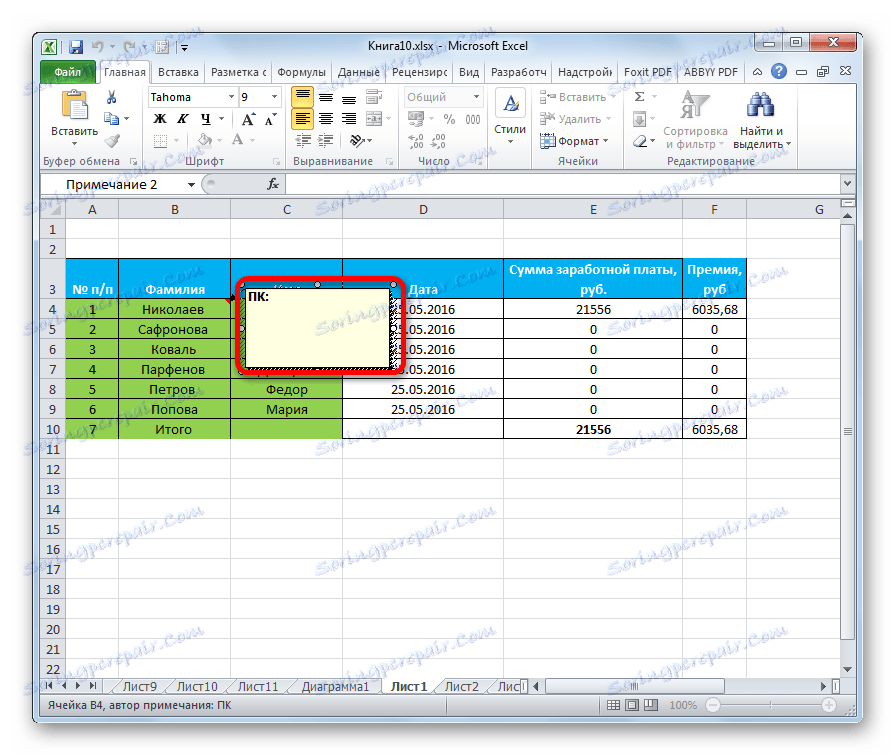
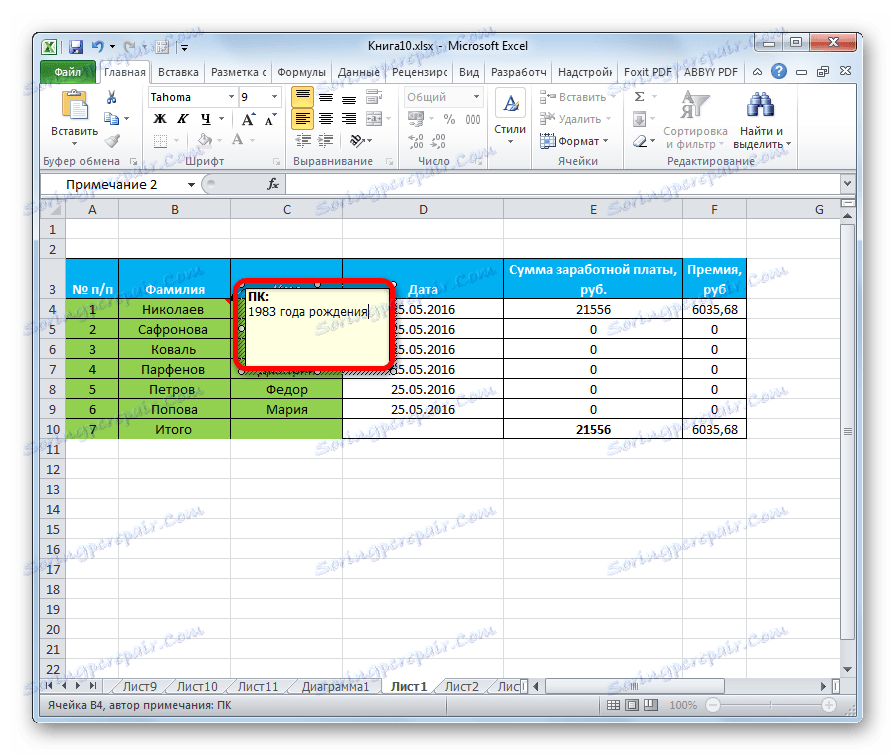
W związku z tym możemy powiedzieć, że zostanie utworzony komentarz.
Wskazówką, że komórka zawiera notatkę jest mały czerwony wskaźnik w jej prawym górnym rogu.
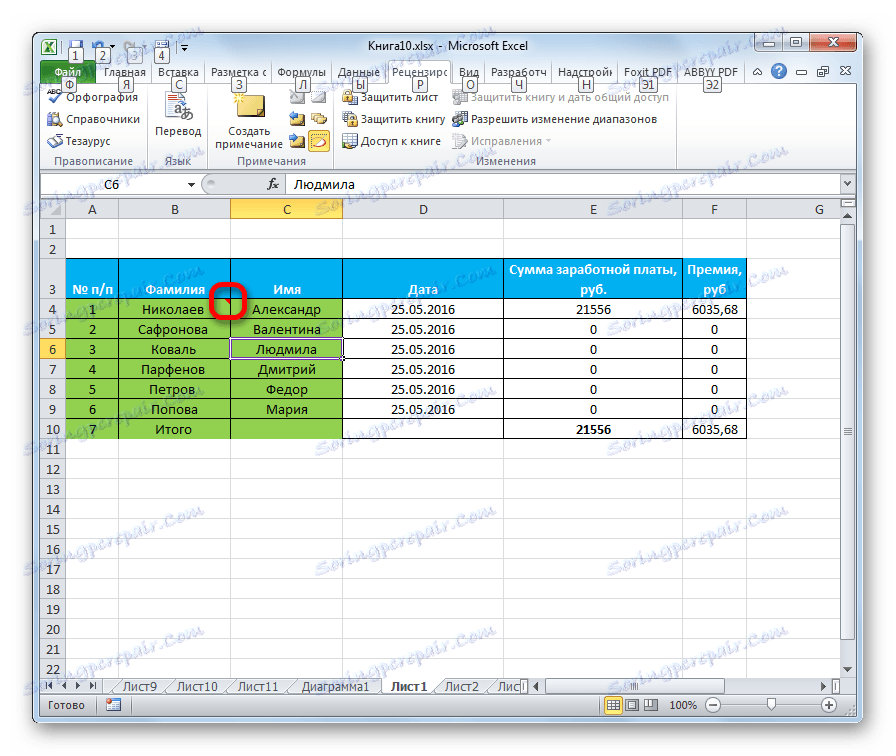
Istnieje inny sposób na stworzenie tego elementu.
- Wybierz komórkę, w której zostanie umieszczony komentarz. Przejdź do zakładki "Recenzja" . Na wstążce w bloku ustawień "Notatki" kliknij przycisk "Utwórz notatkę" .
- Następnie, w pobliżu tej samej komórki, otworzy się to samo okno, jak opisano powyżej, a niezbędne wpisy zostaną dodane do niego w ten sam sposób.
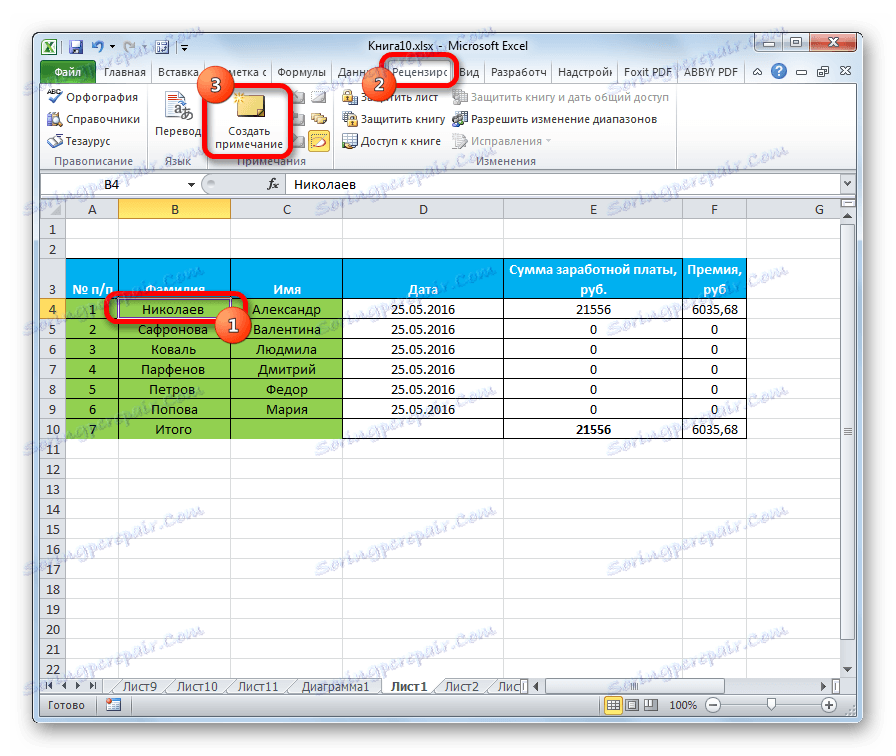
Zajrzyj do środka
Aby zobaczyć zawartość komentarza, wystarczy przesunąć kursor do komórki, w której się znajduje. W tym samym czasie nie musisz naciskać niczego na mysz ani klawiaturę. Komentarz będzie widoczny w postaci wyskakującego okienka. Jak tylko kursor zostanie usunięty z tego miejsca, okno zniknie.
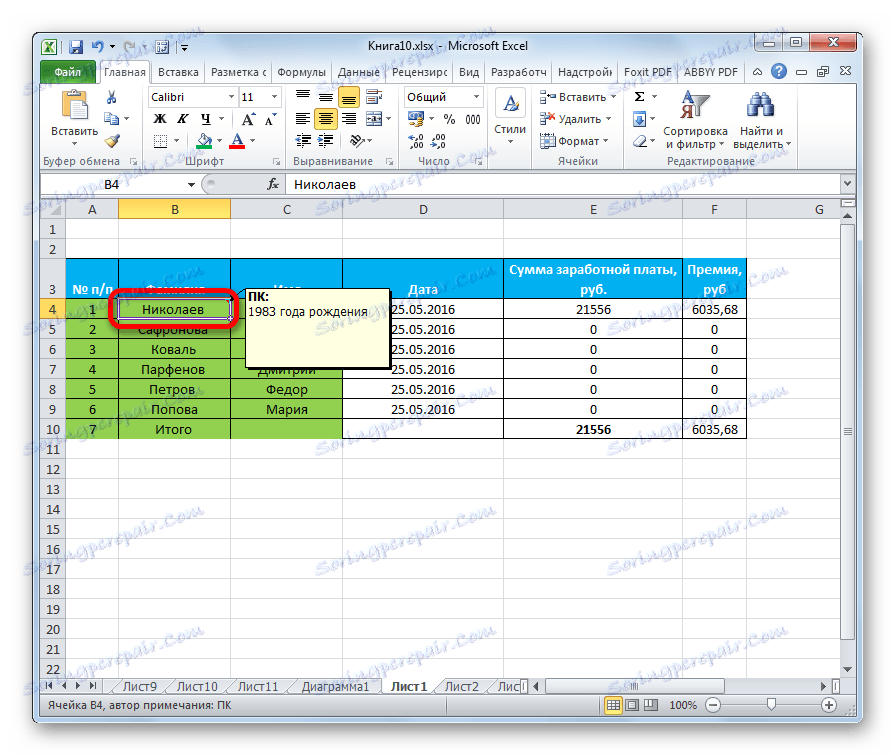
Ponadto możesz przeglądać notatki za pomocą przycisków "Następny" i "Poprzedni" znajdujących się w zakładce "Przegląd" . Po kliknięciu tych przycisków notatki na arkuszu zostaną uaktywnione jedna po drugiej.
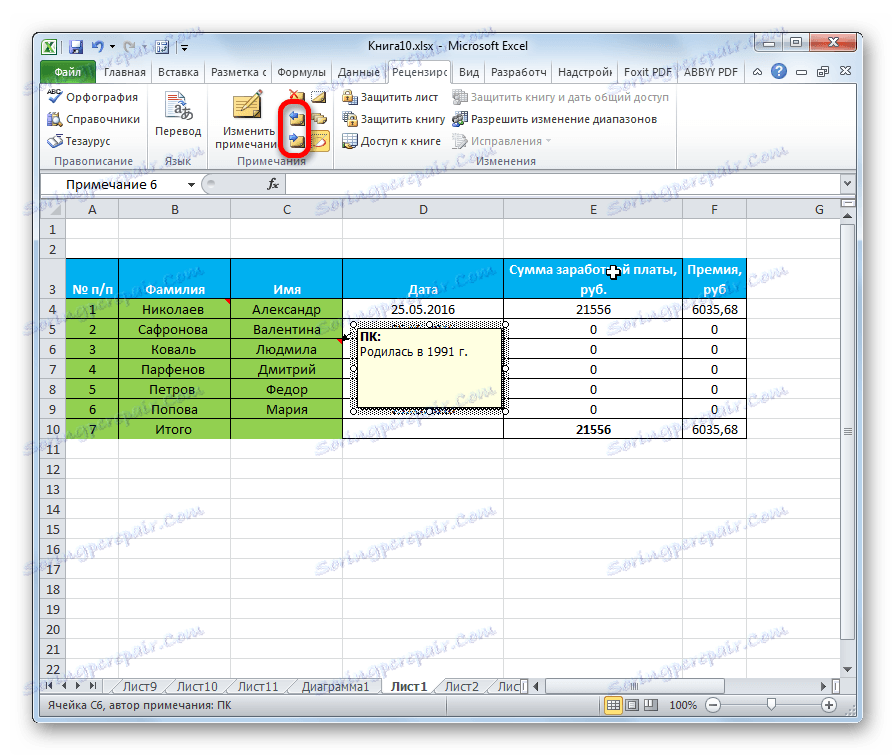
Jeśli chcesz, aby komentarze były stale obecne na arkuszu, niezależnie od tego, gdzie znajduje się kursor, przejdź do zakładki "Recenzja" , a w przyborniku "Notatki" na wstążce kliknij przycisk "Pokaż wszystkie notatki" . Można go również nazwać "Wyświetl wszystkie notatki" .
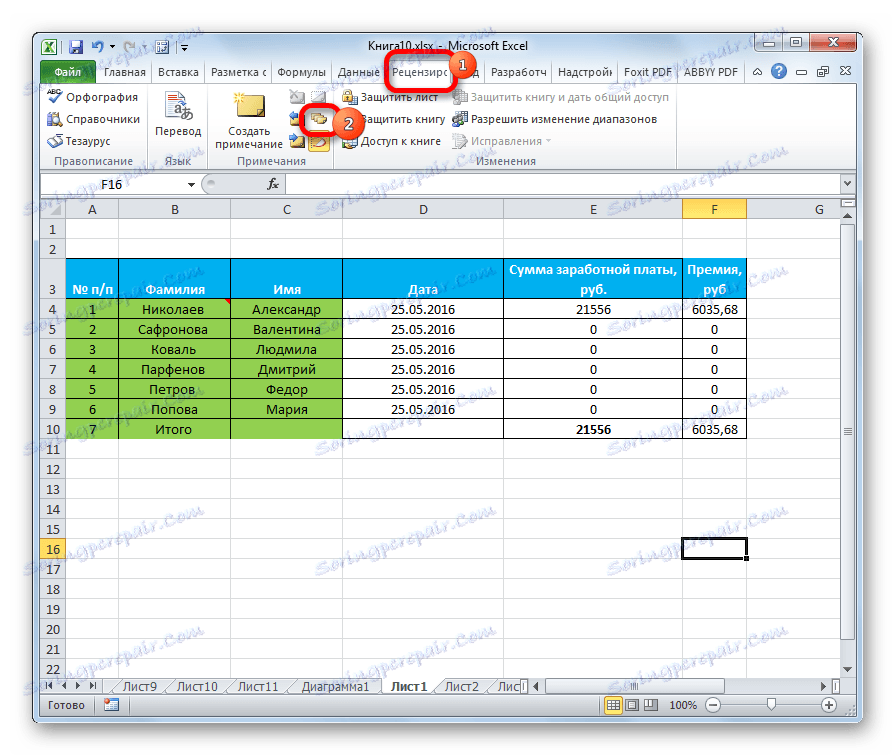
Po tych czynnościach komentarze będą wyświetlane niezależnie od pozycji kursora.
Jeśli użytkownik chce przywrócić wszystko w starym stylu, czyli ukryć elementy, będzie musiał ponownie kliknąć przycisk "Pokaż wszystkie notatki".
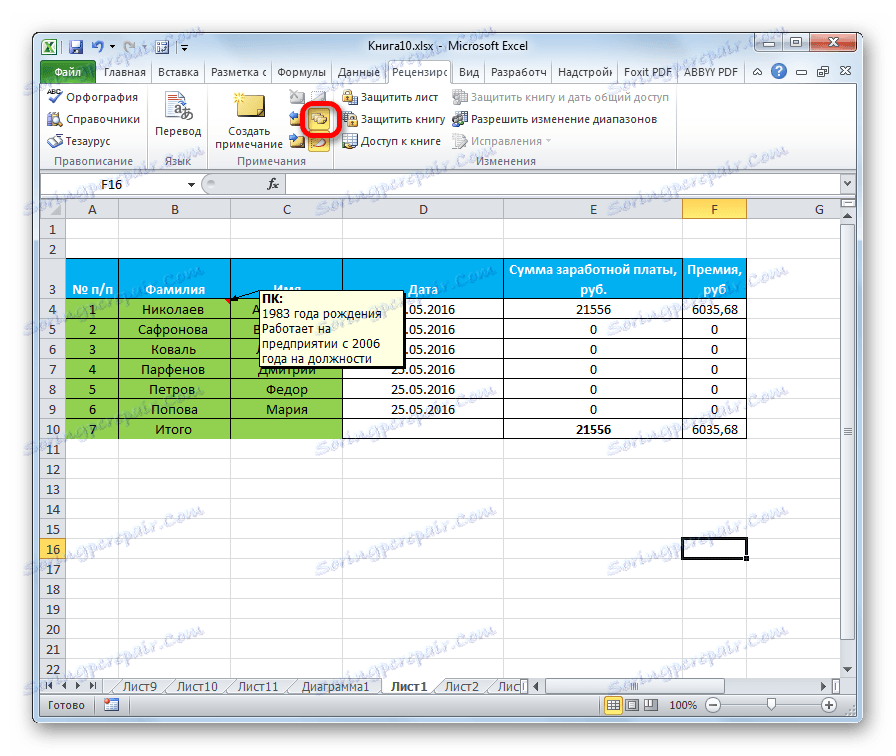
Edycja
Czasami musisz edytować komentarz: zmień go, dodaj informacje lub dostosuj położenie jego miejsca docelowego. Ta procedura jest również bardzo prosta i intuicyjna.
- Kliknij komórkę zawierającą komentarz prawym przyciskiem myszy. W wyskakującym menu, które się pojawi, wybierz "Edytuj notatkę" .
- Następnie otworzy się okno z notatką gotową do edycji. W nim możesz od razu tworzyć nowe wpisy, usuwać stare, wykonywać inne manipulacje z tekstem.
- Jeśli dodasz ilość tekstu, która nie mieści się w granicach okna, a tym samym niektóre informacje są ukryte przed oczami, możesz rozwinąć pole notatki. Aby to zrobić, przesuń kursor do dowolnego białego punktu na granicy komentarza, poczekaj, aż przybędzie on w postaci dwukierunkowej strzałki i przytrzymując lewy przycisk myszy, przeciągnij go daleko od środka.
- Jeśli bardzo szeroko rozrysujesz okno lub usunąłeś tekst i nie potrzebujesz dużej przestrzeni na komentarze, możesz zmniejszyć to w ten sam sposób. Ale tym razem musisz przeciągnąć granicę do środka okna.
- Ponadto możesz przesuwać położenie okna bez zmiany jego rozmiaru. Aby to zrobić, przesuń kursor do granicy okna i poczekaj, aż ikona na końcu okna pojawi się w postaci czterech strzałek wskazujących w różnych kierunkach. Następnie przytrzymaj przycisk myszy i przeciągnij okno w żądanym kierunku.
- Po zakończeniu edycji, tak jak w przypadku tworzenia, musisz kliknąć dowolne miejsce arkusza poza polem do edycji.
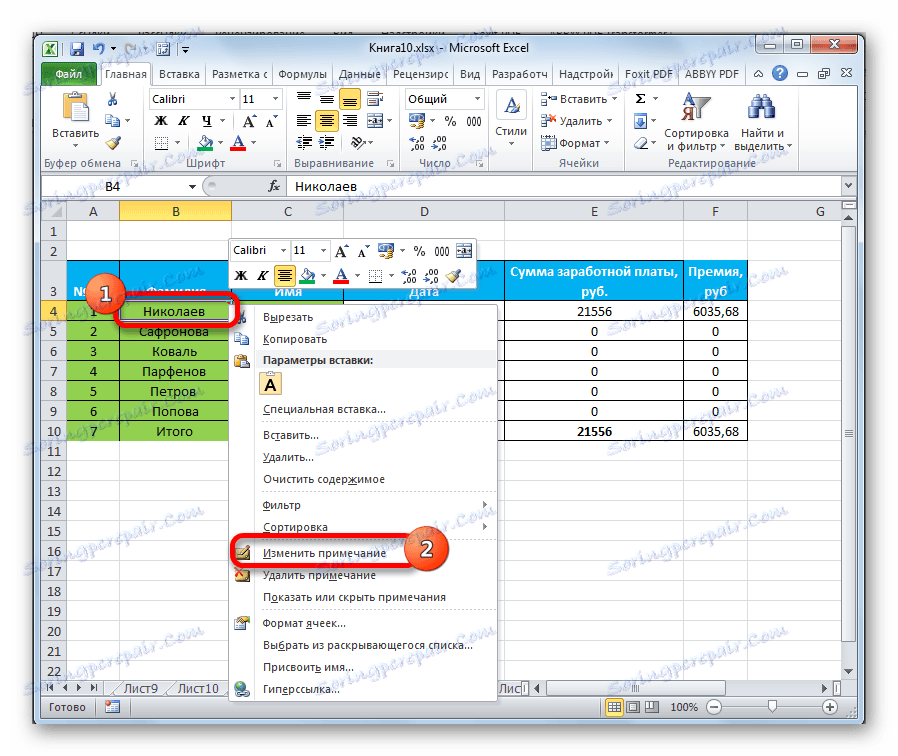
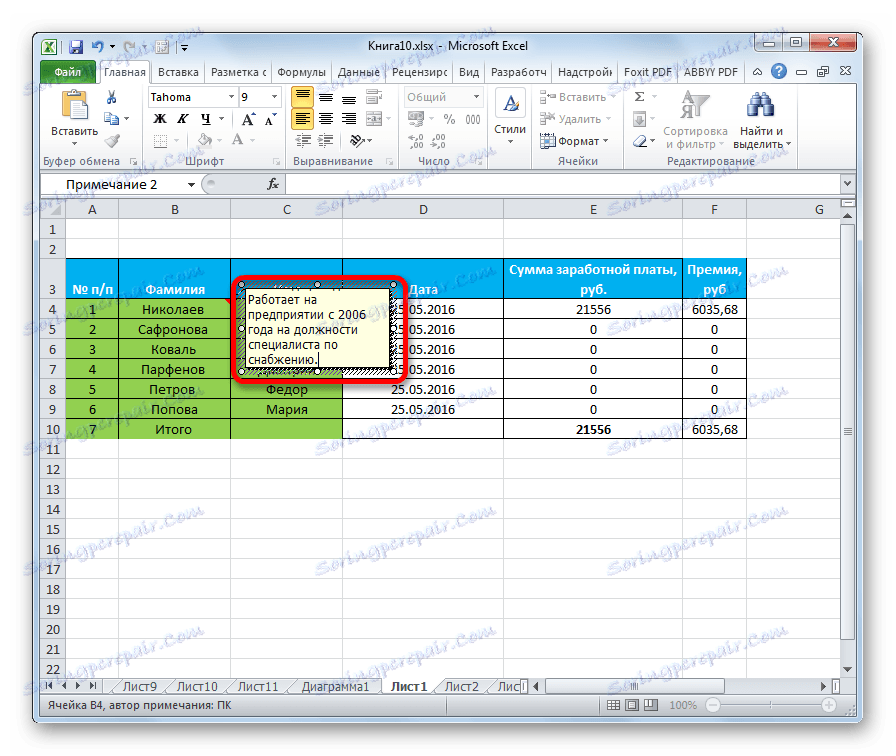
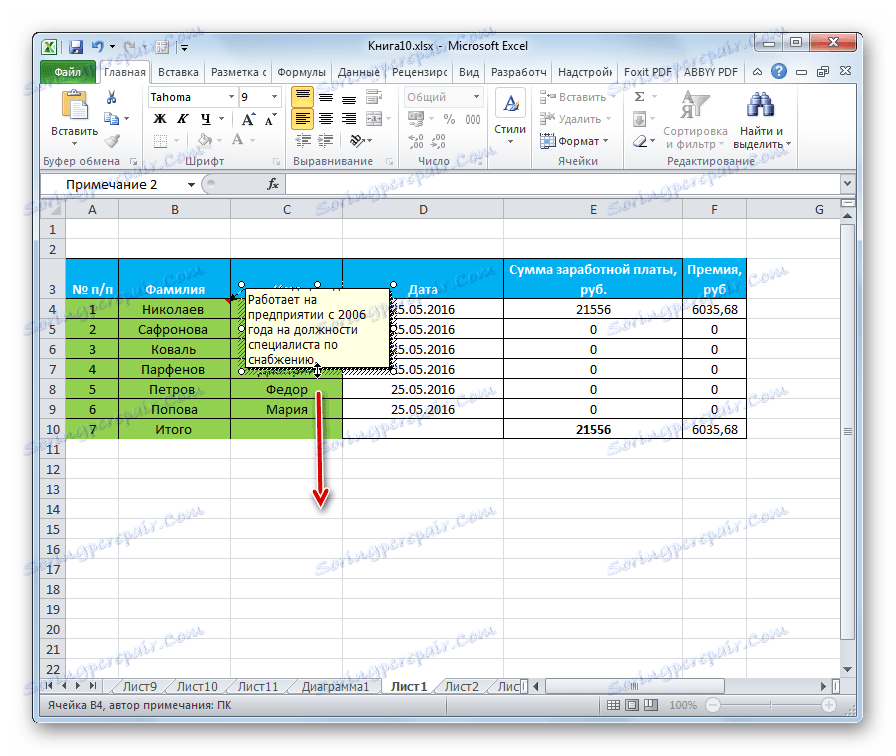
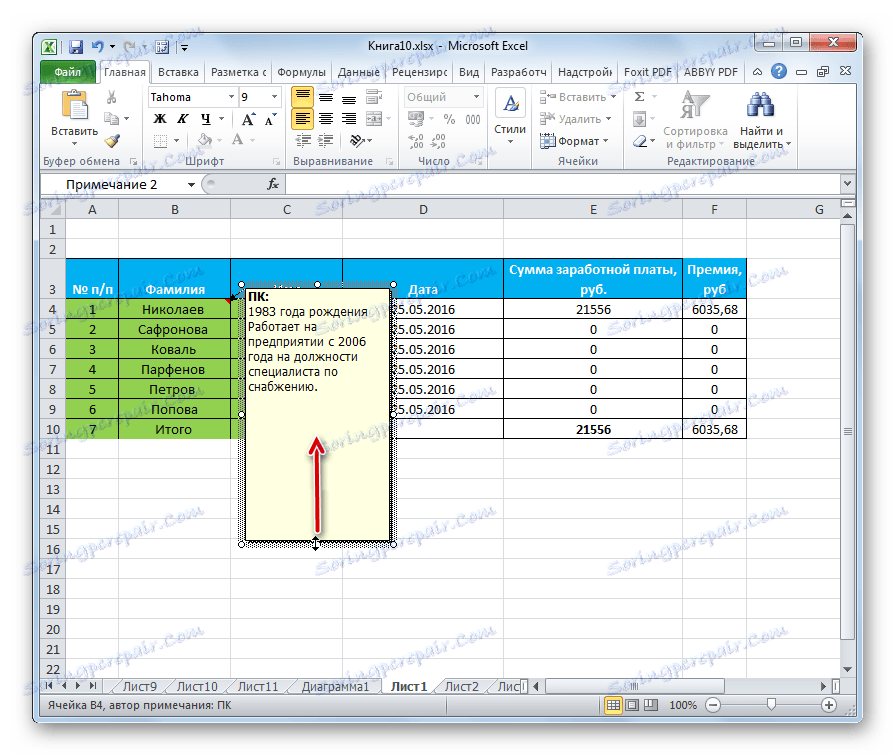
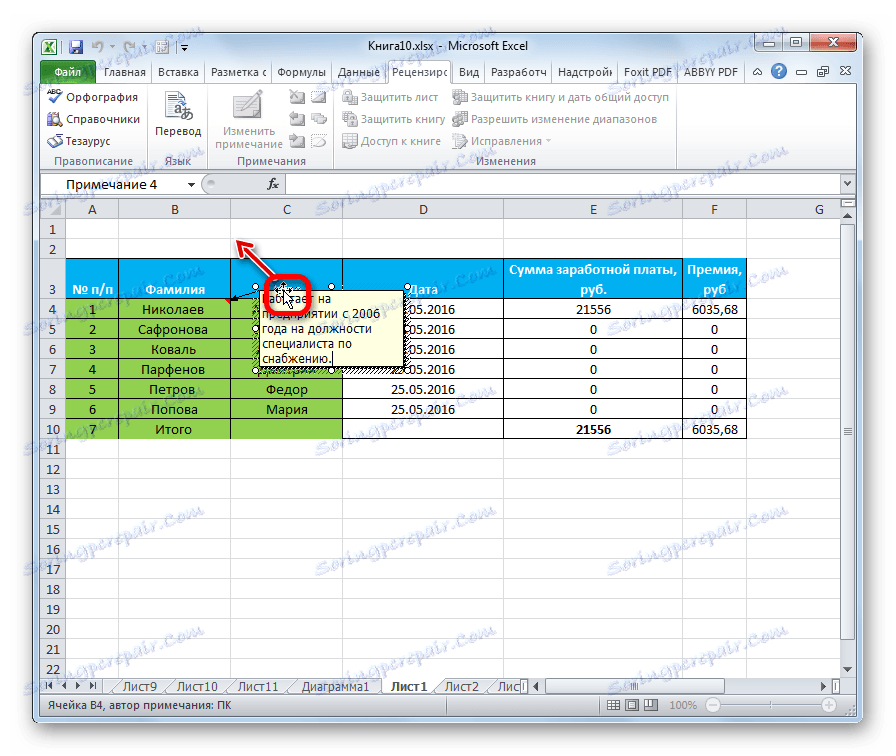
Jest sposób na edytowanie notatek i używanie narzędzi na taśmie. Aby to zrobić, wybierz komórkę zawierającą go i kliknij przycisk "Edytuj notatkę" znajdujący się w zakładce "Recenzja" w przyborniku "Notatki" . Następnie okno zawierające komentarz będzie dostępne do edycji.
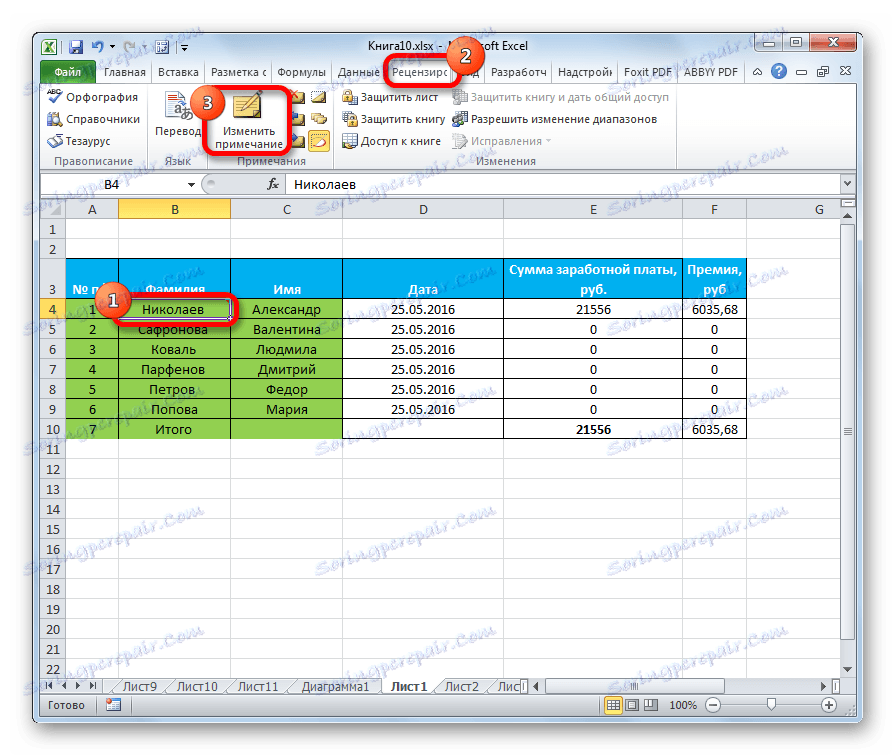
Dodaj obraz
Obraz można dodać do okna adnotacji.
- Utwórz notatkę w przygotowanej komórce. W trybie edycji przechodzimy do krawędzi pola komentarza, aż ikona na końcu kursora pojawi się w postaci czterech strzałek. Kliknij prawym przyciskiem myszy. Otwiera menu kontekstowe. W nim przejdziemy do pozycji "Format notatki ...".
- Otworzy się okno formatu. Przejdź do zakładki "Kolory i linie" . Kliknij pole z rozwijaną listą "Kolor" . W wyświetlonym menu przejdź do "Metody wypełniania ..." .
- Otworzy się nowe okno. W nim przejdź do zakładki "Rysunek" , a następnie kliknij przycisk o tej samej nazwie.
- Otworzy się okno wyboru obrazu. Wybierz zdjęcie, które potrzebujesz na dysku twardym lub nośniku wymiennym. Po dokonaniu wyboru kliknij przycisk "Wstaw" .
- Następnie automatycznie powracamy do poprzedniego okna. Następnie zaznacz pole "Zachowaj proporcje obrazu" i kliknij przycisk "OK" .
- Wróć do okna formatowania notatek. Przejdź do zakładki "Ochrona" . Usuń pole wyboru z pozycji "Obiekt chroniony" .
- Następnie przejdź do zakładki "Właściwości" i ustaw przełącznik na pozycję "Przenieś i zmień obiekt z komórkami" . Dwie ostatnie rzeczy musiały zostać wykonane, aby powiązać notatkę i, odpowiednio, obraz z komórką. Następnie kliknij przycisk "OK" .
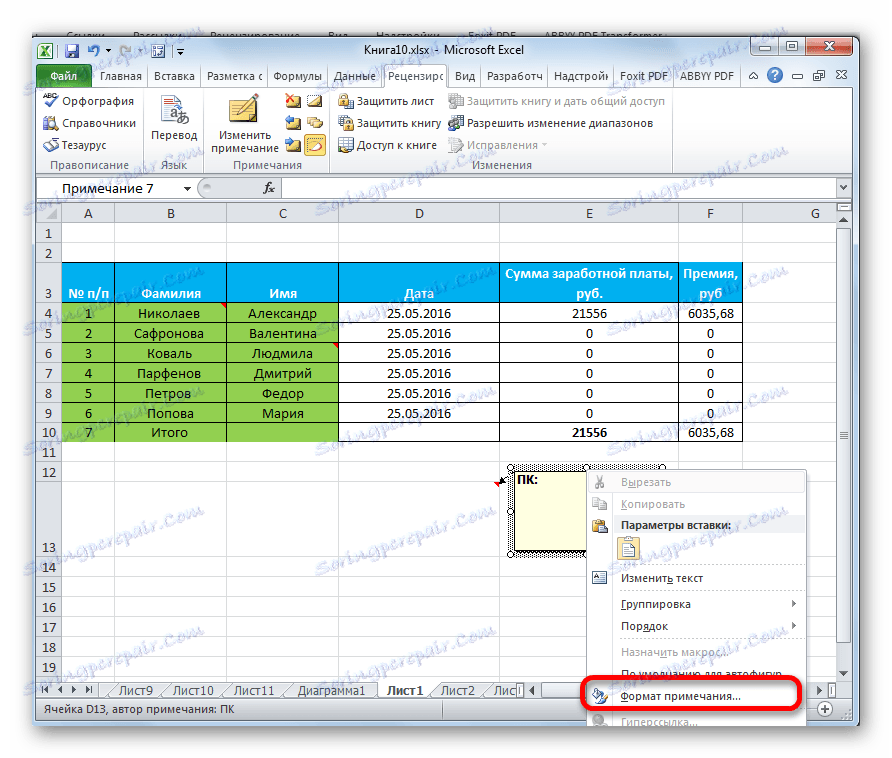
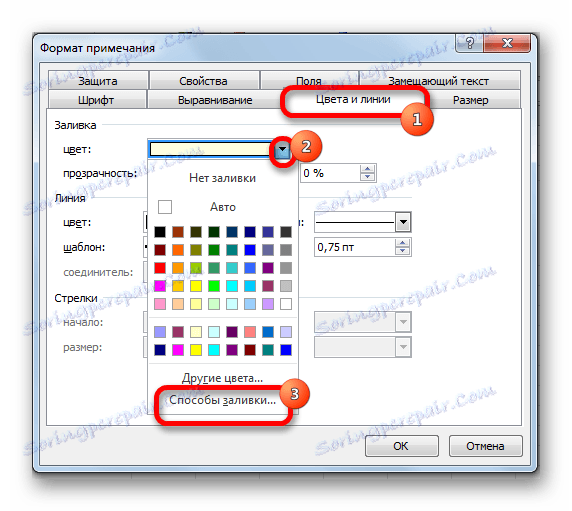

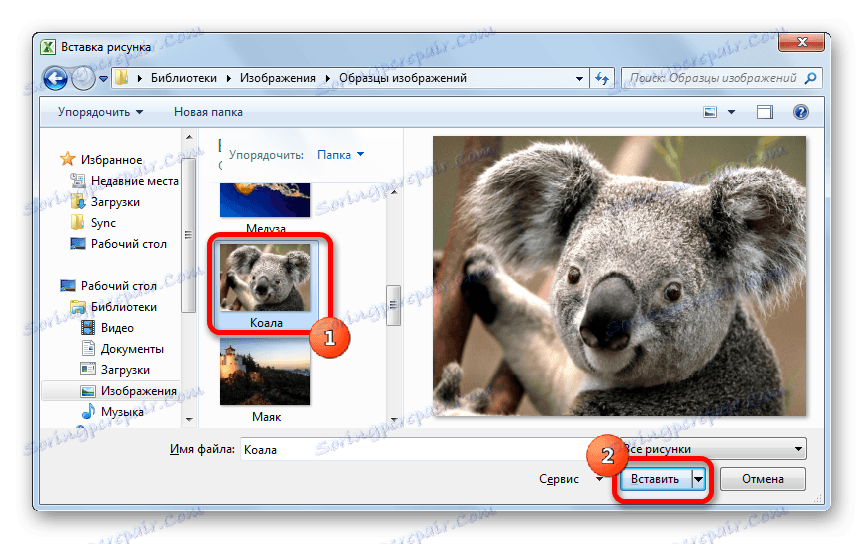
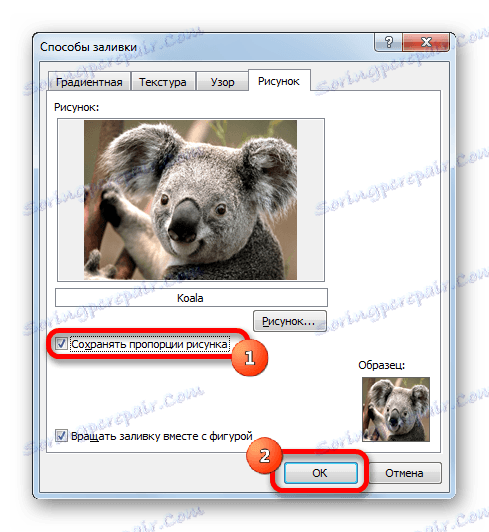
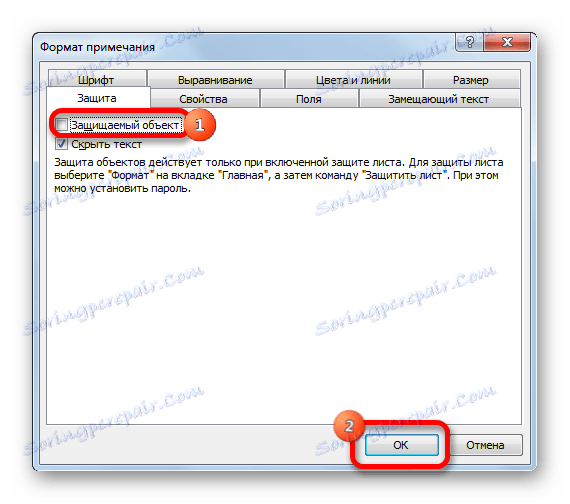
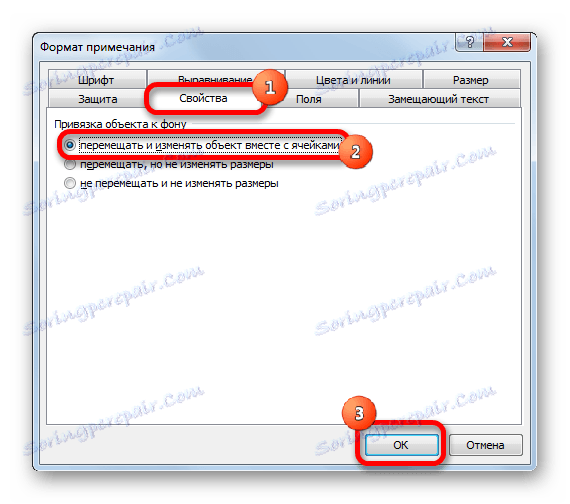
Jak widać operacja przebiegła pomyślnie i obraz został wstawiony do komórki.
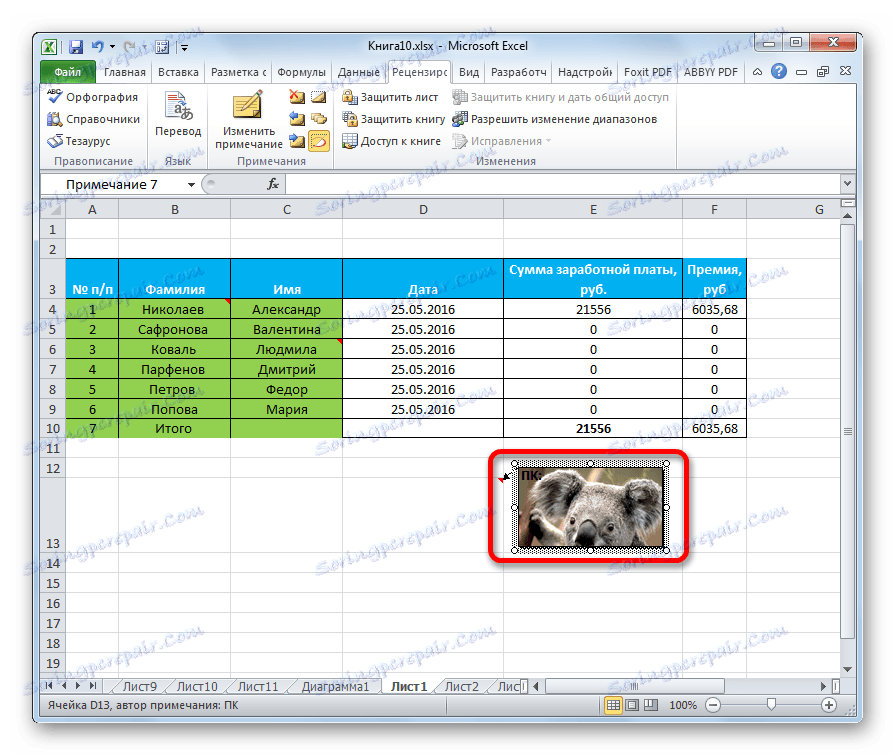
Lekcja: Jak wstawić zdjęcie do komórki w programie Excel
Usuwanie notatki
Zobaczmy teraz, jak usunąć notatkę.
Możesz to zrobić na dwa sposoby, na przykład utworzyć komentarz.
Aby zaimplementować pierwszą opcję, kliknij komórkę zawierającą notatkę prawym przyciskiem myszy. W menu, które się pojawi, po prostu kliknij przycisk "Usuń uwagę" , po czym nie będzie.
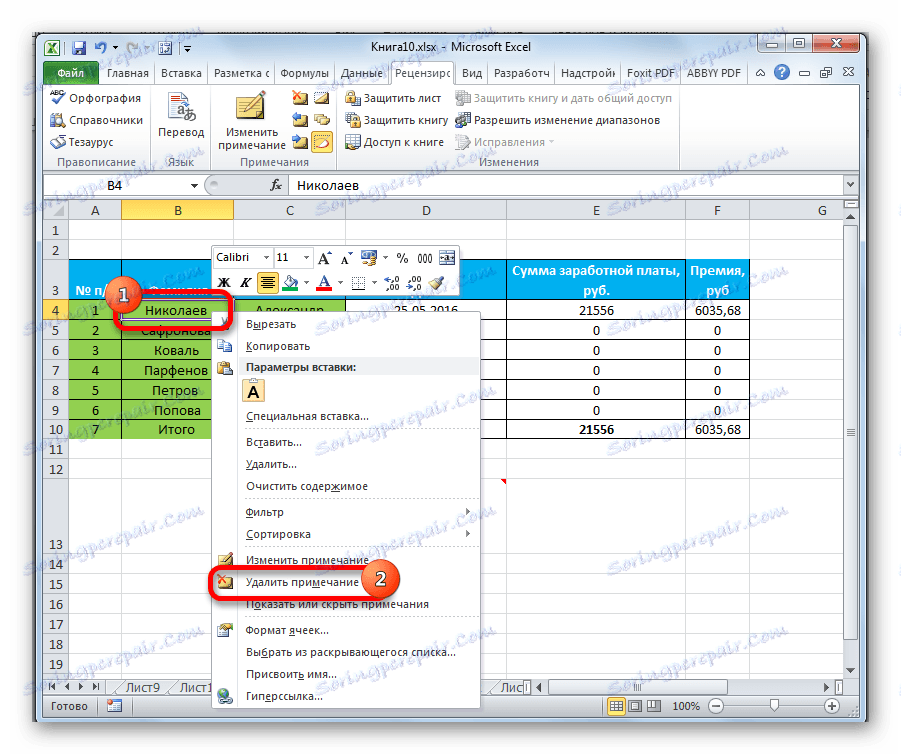
Aby usunąć w drugi sposób, wybierz żądaną komórkę. Następnie przejdź do zakładki "Recenzja" . Kliknij przycisk "Usuń uwagę" , który znajduje się na wstążce w przyborniku "Notatki" . Prowadzi to również do całkowitego usunięcia komentarza.
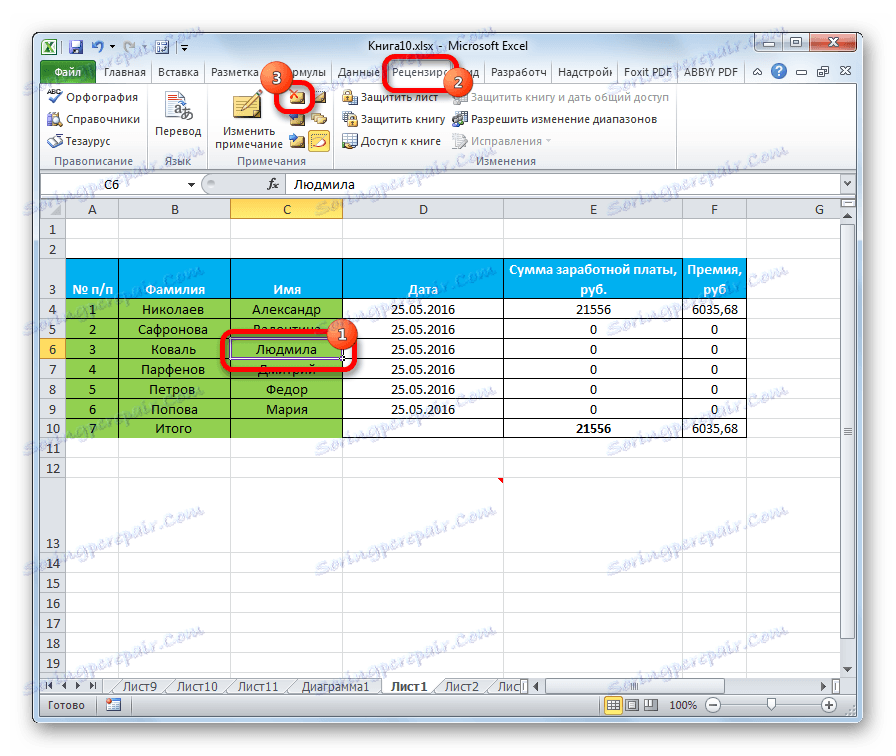
Lekcja: Jak usuwać notatki w Microsoft Word
Jak widać, za pomocą notatek w Excelu można nie tylko dodać komentarz do komórki, ale nawet wstawić zdjęcie. W pewnych warunkach ta funkcja może być nieocenioną pomocą dla użytkownika.