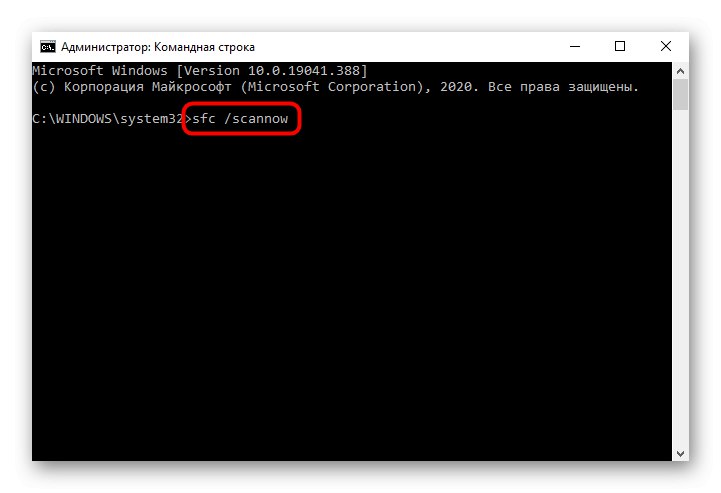Metoda 1: Zmień ustawienia Eksploratora plików
Często winne są tylko ustawienia systemu operacyjnego, a mianowicie wbudowany "Poszukiwacz".
- Aby przejść do żądanych ustawień, otwórz dowolny folder za pomocą "Konduktor"kliknij kartę "Widok" i biegnij przez to „Opcje”.
- W pierwszym bloku umieść znacznik naprzeciw elementu „Otwieraj foldery w tym samym oknie” i zapisz akcję przyciskiem "OK".
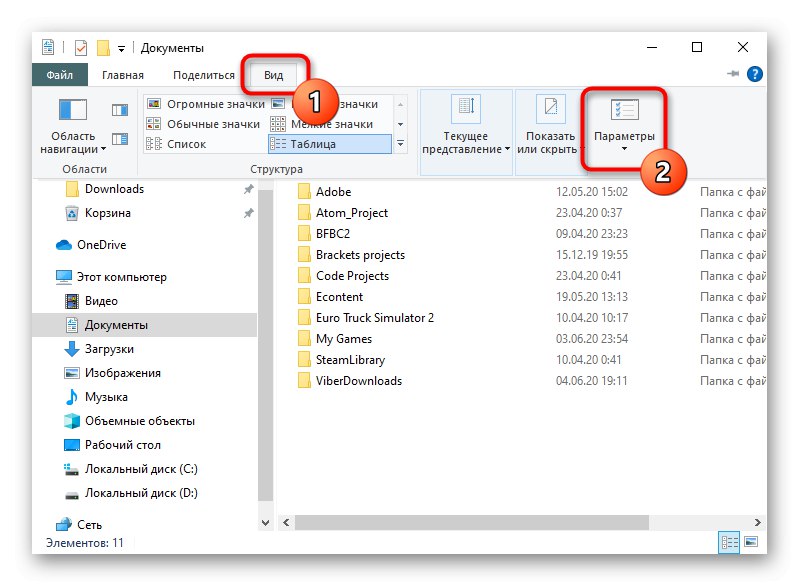
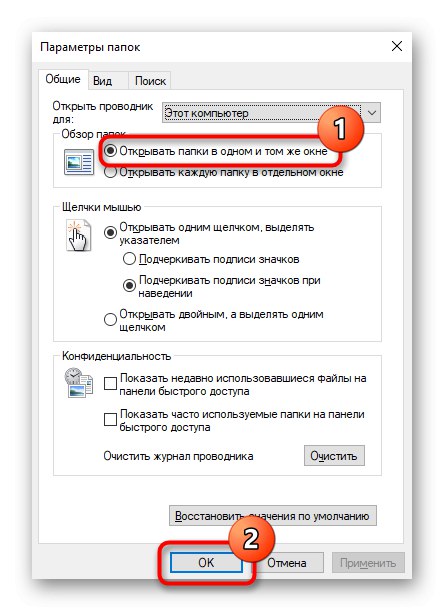
Metoda 2: Zarejestruj bibliotekę DLL
Poprzednia metoda nie zawsze pomaga: dla niektórych ustawienie po prostu nie ma zastosowania, podczas gdy dla innych ulega awarii po ponownym uruchomieniu komputera. Być może jest to spowodowane problemami z zarejestrowaniem pliku DLL, który odpowiada za działanie tej funkcji. Możesz ponownie zarejestrować plik w następujący sposób:
- Otwórz folder główny dysku, na którym jest zainstalowany system operacyjny. Możesz się do niego przełączyć przez folder "Ten komputer" ("Mój komputer") lub menu boczne.
- W polu wyszukiwania wpisz Ieproxy i kliknij strzałkę po prawej stronie pola wprowadzania. Szukaj wszędzie „Dysk lokalny (C :)”, gdzie z listy wyników wybierz dowolny „Ieproxy.dll” inny niż ten, który jest przechowywany w „System32” (nie powinno go tam być, ale na wypadek, gdybyśmy cię ostrzegli).
- Skopiuj go, podświetlając i naciskając klawisze Ctrl + Club wywołując menu kontekstowe prawym przyciskiem myszy i wybierając element "Kopiuj".
- Podążać ścieżką
C: WindowsSystem32i wklej tam skopiowany plik z kluczami Ctrl + V lub też poprzez menu kontekstowe. - Jeśli chcesz uzyskać uprawnienia do wykonania czynności, kliknij "Kontynuować".
- Teraz zarejestrujmy skopiowany plik. Aby to zrobić, otwórz Wiersz poleceńlepiej z prawami administratora, znajdując tę aplikację za pośrednictwem "Początek".
- Wpisz polecenie
regsvr32 ieproxy.dlli naciśnij Wchodzić. - Powinno pojawić się okno powiadomienia „Pomyślne wykonanie DllRegisterServer w ieproxy.dll”.
- Uruchom ponownie komputer i sprawdź, jak teraz działa otwieranie folderów. Jeśli to konieczne, zrób Metoda 1.
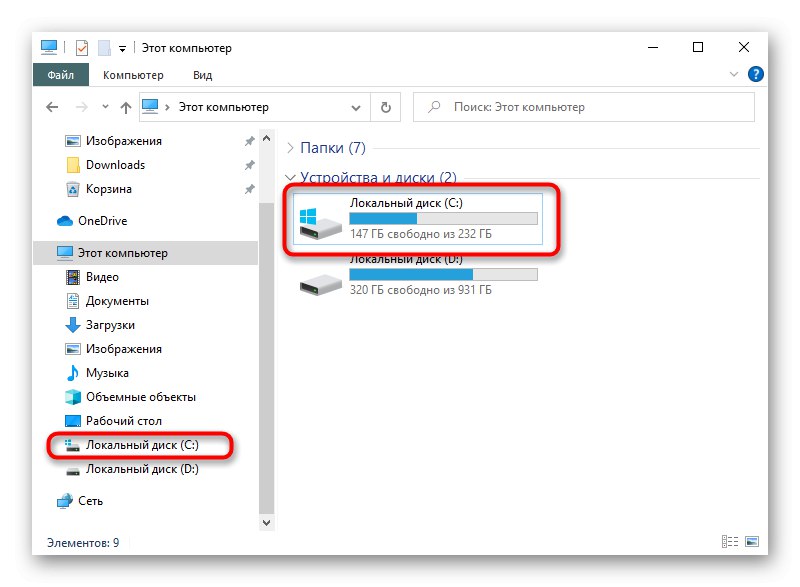
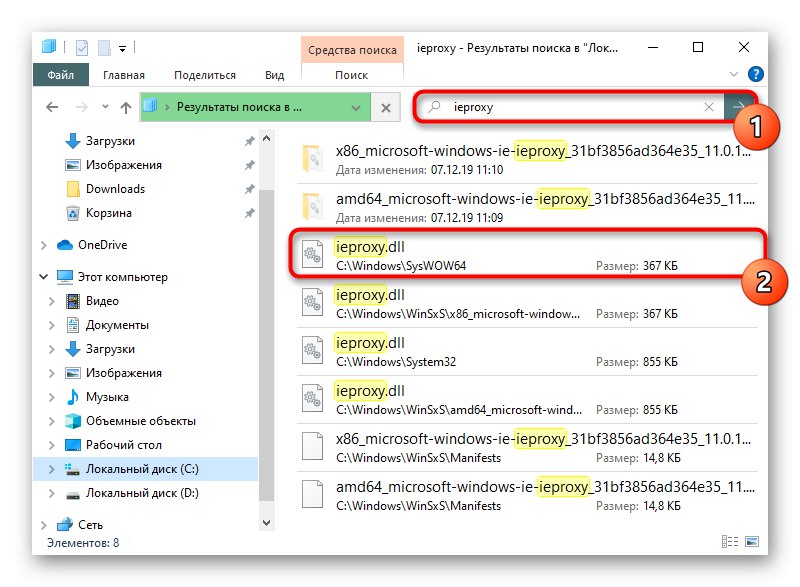
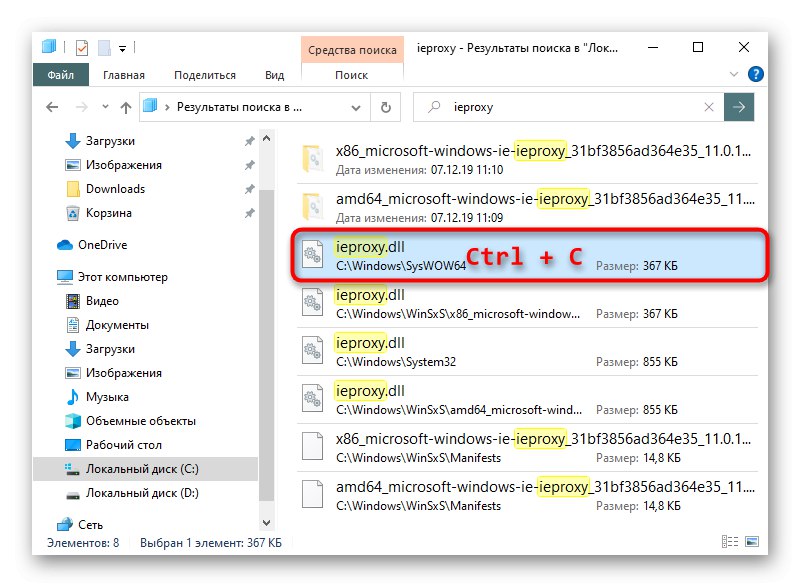
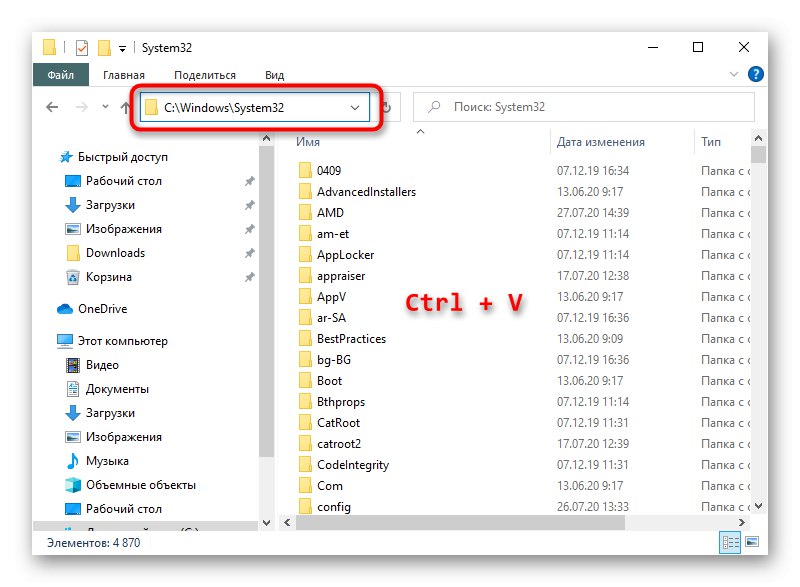
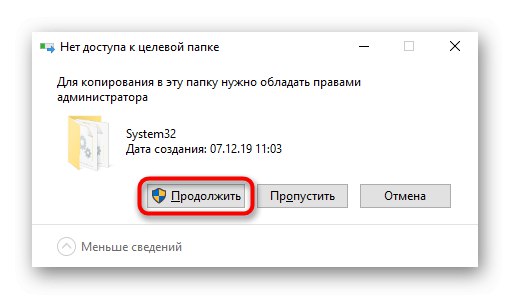
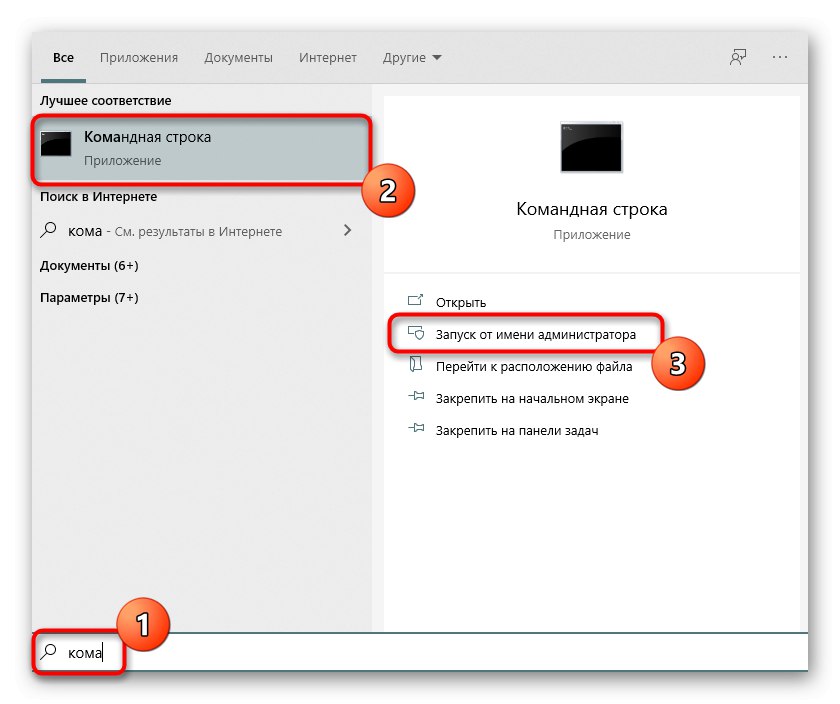
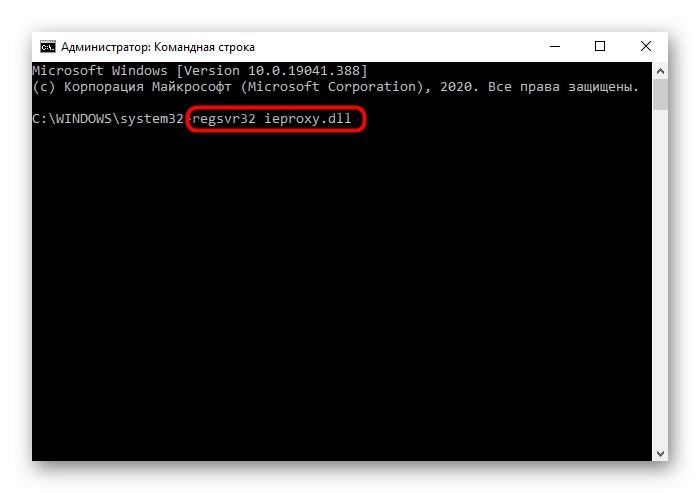
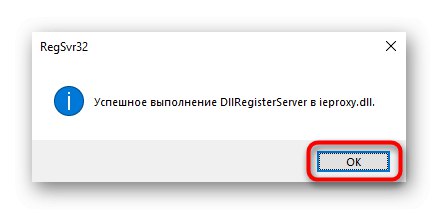
Jeśli nie znalazłeś pliku ieproxy.dll na swoim komputerze, skontaktuj się z Metoda 4 lub poproś kogoś o tej samej wersji i bitowości systemu Windows, co Twoja, o przesłanie tego pliku.
Metoda 3: Napraw program Internet Explorer
W przypadku niektórych problem, o którym mowa, występuje wraz z usunięciem przeglądarki Internet Explorer. Ponieważ ta przeglądarka internetowa jest ściśle zintegrowana z systemem Windows, po jej odinstalowaniu lub uszkodzeniu jest całkiem możliwe, że niektóre elementy systemu działają nieprawidłowo.
Jeśli pobrałeś zestaw systemu Windows z usuniętą przeglądarką Internet Explorer, poniższe instrukcje mogą być bezużyteczne. Zaleca się wybranie zestawu bez takich interwencji w systemie operacyjnym.
Wróć do normalnej wydajności "Poszukiwacz" możesz przywrócić usuniętą przeglądarkę Internet Explorer. Prawdopodobnie może ci pomóc Metoda 1 lub Metoda 2 z artykułu pod linkiem poniżej.
Więcej szczegółów: Zainstaluj ponownie program Internet Explorer
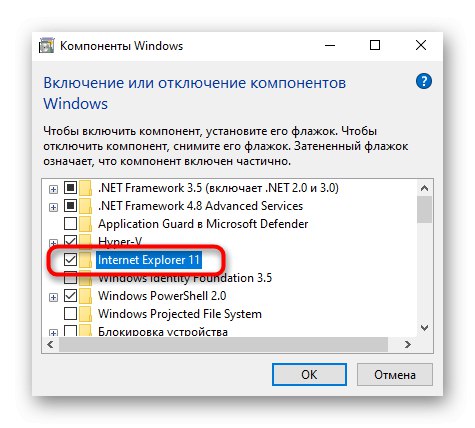
Metody opisane w poniższej metodzie mogą pomóc w jego przywróceniu.
Metoda 4: Przywróć system Windows
Problemy z systemem operacyjnym mogą uniemożliwiać przywrócenie funkcji otwierania folderów. Jeśli nie możesz przywrócić IE lub nie został on w ogóle odinstalowany, spróbuj przywrócić system Windows do dnia, w którym wszystko działało bez problemów. Rozmawialiśmy o tym, jak można to zrobić w innych naszych artykułach.
Czytaj więcej: Przywróć do punktu przywracania Windows 10 / System Windows 7
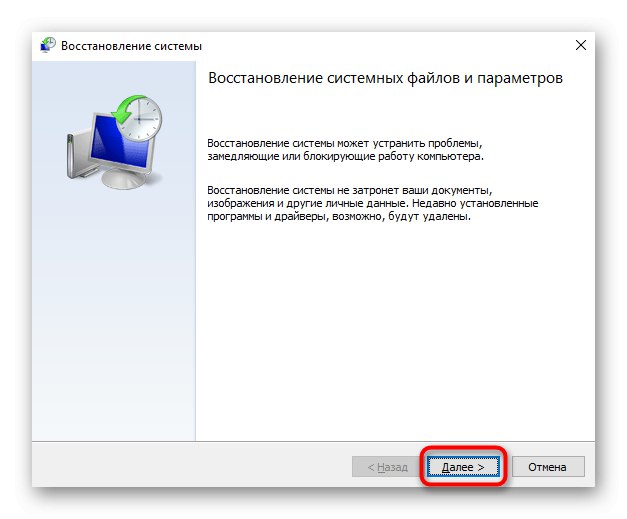
Skanowanie systemu w poszukiwaniu błędów wewnętrznych za pomocą specjalnego polecenia (lub poleceń) nie będzie zbędne.
Więcej szczegółów: Używanie i naprawianie narzędzia sprawdzania integralności plików systemowych w systemie Windows