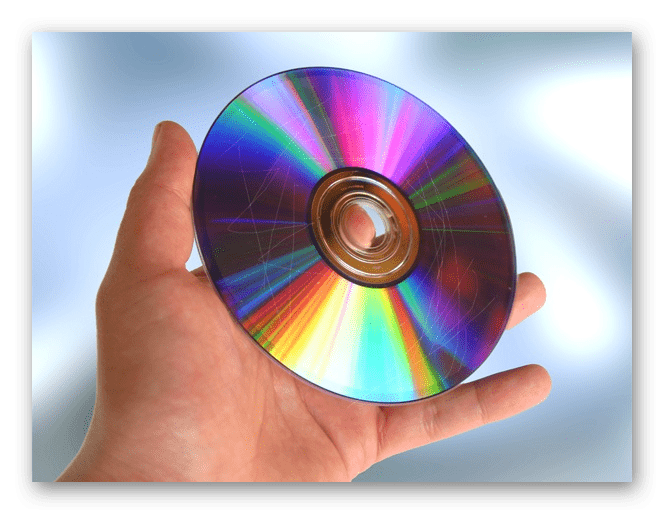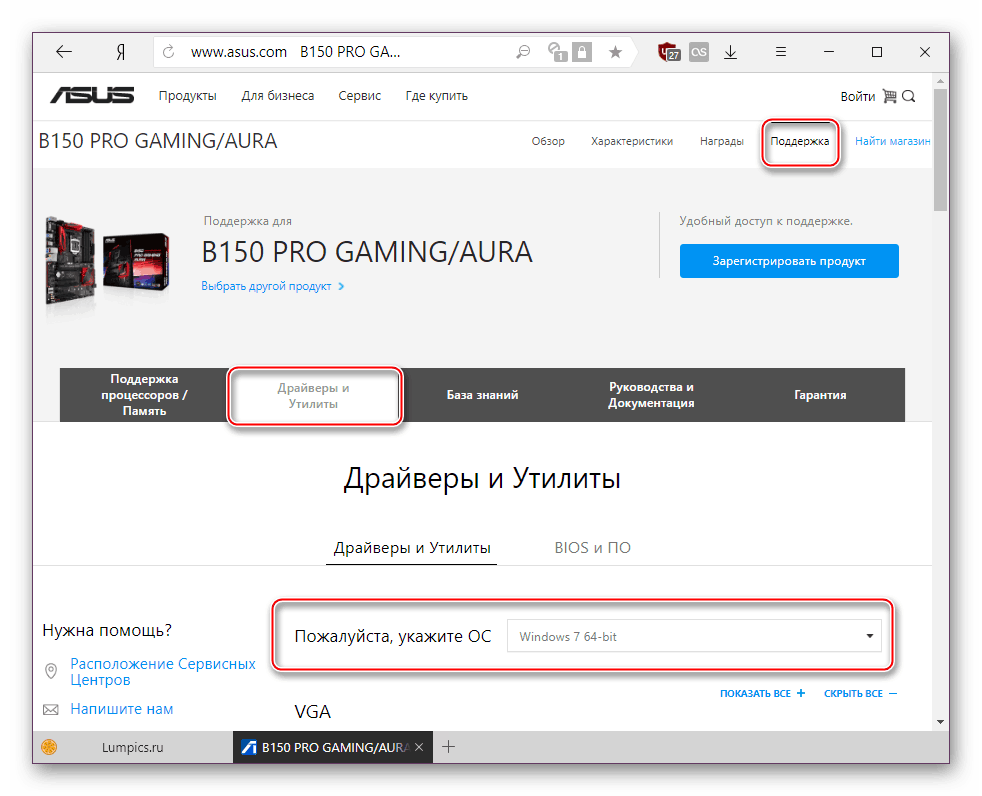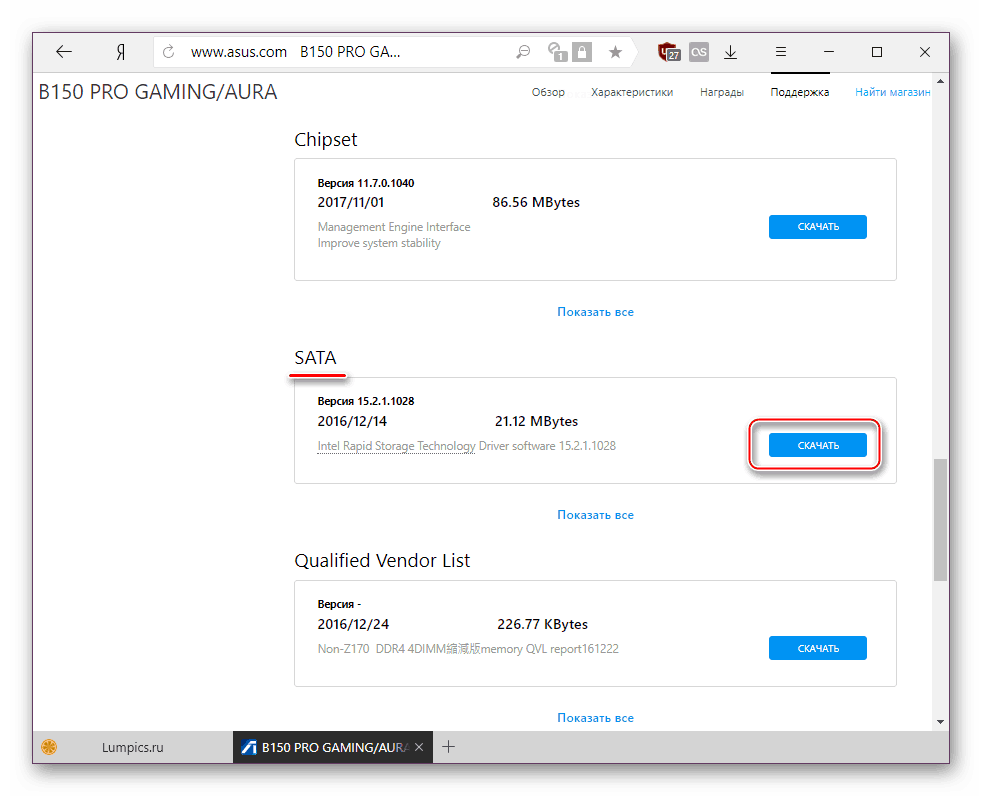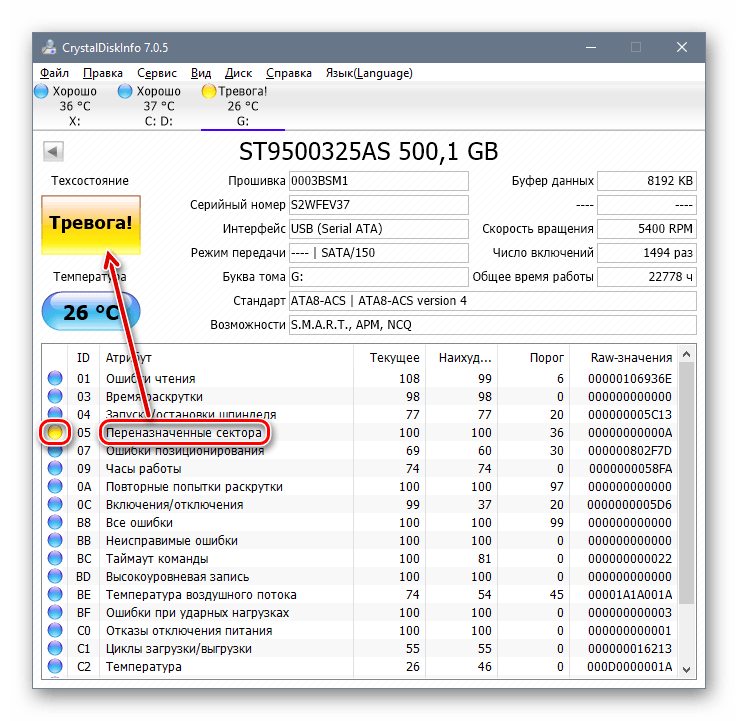Co zrobić, jeśli system Windows 7 wymaga sterownika podczas instalacji
Często podczas instalacji czystego systemu Windows 7 użytkownicy mają do czynienia z brakiem sterownika nośnika. Bez spełnienia tego wymogu proces instalacji nie może być kontynuowany. Może to być spowodowane pewnymi błędami lub rzeczywistą potrzebą instalacji oprogramowania. W tym artykule przyjrzymy się sposobom rozwiązania problemu.
Treść
Rozwiązanie problemu z wymaganiem kierowcy podczas instalacji systemu Windows 7
Rozważana sytuacja jest bardzo niestandardowa, a jej możliwymi źródłami mogą być oprogramowanie i sprzęt. Przeanalizujmy główne wady i metody ich eliminacji. Natychmiast należy zauważyć, że "krzywe" zespołu systemu operacyjnego są zwykle obwiniane, aw rzadkich przypadkach wyświetlane powiadomienie może wskazywać na niejasne problemy, takie jak niepoprawnie działająca pamięć RAM, uszkadzanie plików podczas kopiowania.

Powód 1: Słaba dystrybucja systemu Windows
Niestandardowe kompilacje systemu Windows, które można znaleźć na każdym trackerze torrent, często mają wiele niedociągnięć i błędów ze względu na nieprofesjonalny charakter ich autorów. Starsze wersje mogą być również niekompatybilne z nowym sprzętem firmy NVIDIA, więc najprostszym rozwiązaniem jest wybranie innej dystrybucji systemu operacyjnego.
Czasami sterowniki mediów są celowo usuwane z obrazu systemu. Gdy pojawi się komunikat o nieobecności sterownika, po prostu podłącz nośnik do fabrycznych sterowników komputera. W rzeczywistości jest to dokładnie to, co jest napisane w tekście samej notyfikacji. Ponieważ proces instalacji będzie odbywał się w pamięci RAM, możesz łatwo uzyskać dysk twardy / dysk z systemem Windows, zainstalować oprogramowanie za pomocą przycisku Przeglądaj z innego dysku CD / USB, a następnie ponownie włożyć nośnik z dystrybucją systemu operacyjnego.
Jeśli problem nie został rozwiązany, wypróbuj następujące opcje.
Powód 2: złe media
Możliwe, że jeden z tych elementów negatywnie wpłynął na instalację:
- Porysowany dysk lub drobne zadrapania. Oba uniemożliwiają odczyt danych z dysku CD, co powoduje, że niektóre pliki systemu operacyjnego nie są kopiowane do pamięci komputera. Wyjście jest tu oczywiste: jeśli wykryje się uszkodzenia zewnętrzne, spróbuj nagrać obraz systemu Windows na inny dysk.
![Porysowany cd]()
Zobacz także: Tworzenie dysku startowego w systemie Windows 7
Podobny objaw może wystąpić podczas podłączania uszkodzonego dysku flash. Spróbuj wyeliminować uszkodzony sektor, a jeśli to nie pomoże, podłącz inny dysk USB.
Zobacz także:
Utwórz bootowalny dysk flash USB w systemie Windows 7
Sprawdź wydajność dysków flash
Programy do odzyskiwania dysku flash - Korzystanie z fizycznie starego dysku optycznego. Jeśli weźmiesz płytę CD, która nie była używana przez dłuższy czas, możesz napotkać, że będzie tylko częściowo działać. Wynika to ze specyfiki rodzaju informatora - optyka jest często krótkotrwała i po dłuższym bezczynności może ulec pogorszeniu.
- Obraz systemu operacyjnego jest nagrywany na płycie DVD-RW. Wybierz inne typy płyt do nagrywania systemu Windows.
Ponadto, możemy doradzić, aby wybrać program do nagrywania obrazu systemu, który różni się od tego, którego użyłeś po raz pierwszy.
Powód 3: Problem Hard Disk
Z powodu dysku twardego możesz zostać poproszony o zainstalowanie sterowników. Opcje zrobienia co najmniej 3:
- Czasami system wymaga sterowników dysku twardego. W tym scenariuszu sprawdź złącze dysku twardego, zdejmując pokrywę komputera. Odłącz, a następnie podłącz złącze SATA (opcjonalnie możesz połączyć się z innym portem), a następnie powtórz instalację systemu Windows. Jeśli to możliwe, kabel SATA powinien zostać wymieniony.
- Jeśli ręczne manipulacje nie pomogły, możesz spróbować zainstalować sterownik na SATA, pobierając go z oficjalnej strony producenta płyty głównej. Rozważmy ten proces na przykładzie ASUS:
- Przejdź na oficjalną stronę programisty, w polu wyszukiwania znajdź żądany produkt.
Zobacz także: Określ model płyty głównej
- Otwórz zakładkę z obsługą urządzenia i wybierz żądany system operacyjny, w naszym przypadku Windows 7 x64 lub x86.
- Znajdź sekcję z SATA, pobierz ją.
- Rozpakuj archiwum (pamiętaj, że należy rozpakować i nie przenosić jako ZIP / RAR lub EXE) i umieścić folder na dysku flash USB / dysku optycznym obok systemu operacyjnego, a kiedy pojawi się komunikat, kliknij "Przeglądaj" , określając folder ze sterownikiem SATA.
- W przypadku pomyślnej instalacji oprogramowania kontynuuj instalację systemu Windows.
![Wybór systemu operacyjnego do wyświetlania listy sterowników płyty głównej]()
![Pobieranie sterownika SATA na płytę główną]()
- Przejdź na oficjalną stronę programisty, w polu wyszukiwania znajdź żądany produkt.
- Nie wykluczaj obecności uszkodzonych sektorów na dysku twardym. Zaleca się sprawdzenie za pomocą specjalnych programów lub podłączenie innego dysku twardego.
![Zły stan dysku w Cryssial Disk Info]()
Więcej szczegółów: Jak sprawdzić dysk twardy pod kątem uszkodzonych sektorów

Powód 4: niezgodność żelaza
Rzadziej opisywane objawy wynikają z połączenia starych i nowych składników. Podobny obraz powstaje podczas używania komponentów różnych producentów, na przykład AMD i NVIDIA. Jedynym rozwiązaniem jest kompetentny dobór kompatybilnego żelaza.
Powód 5: Problemy z napędem lub złączem USB
Istnieje kilka momentów, które mogą stać się przeszkodą przy próbie zainstalowania systemu Windows 7. Przejdźmy od prostych do złożonych:
Połączenie USB przez interfejs 2.0 zamiast 3.0
Jeśli masz USB 3.0 na komputerze lub laptopie, na którym zainstalowany jest system operacyjny, możliwe jest, że takie połączenie powoduje komunikat, który uniemożliwia dalszą procedurę. W takim przypadku instalator naprawdę prosi o sterownik, którego domyślnie brakuje. Ponowne podłączenie dysku flash USB do portu 2.0 i rozwiązuje problem. Łatwo je rozróżnić - w wersji 3.0 kolor złącza jest pół niebieski.

Pobieranie sterowników dla USB 3.0 na dysku flash USB w systemie Windows 7
W przypadku braku złącza 2.0, musisz pobrać sterownik USB 3.0 ze strony głównej płyty głównej lub laptopa. Można to zrobić zgodnie z instrukcjami pobierania sterownika SATA, wymienionego powyżej, w "Przyczyna 3" . Różnica polega na tym, że musisz pobrać nie "SATA" , ale "Chipset" .
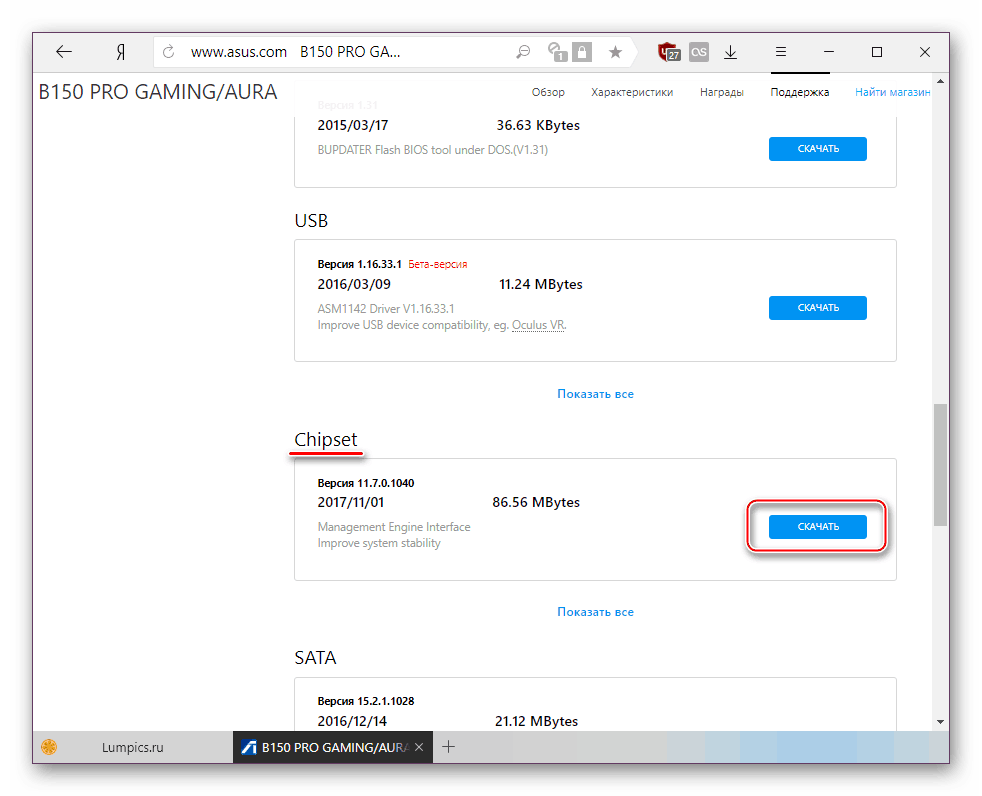
W skrajnym przypadku sterownik mikroukładu można wyszukać na stronie internetowej Intel lub AMD, w zależności od komponentu zainstalowanego na płycie.
Podział komponentów komputerowych
Najbardziej nieprzyjemną rzeczą jest całkowita lub częściowa awaria napędu CD / DVD lub interfejsu USB. Możesz zapisać sytuację tylko zastępując uszkodzone urządzenia.
Zobacz także:
Port USB nie działa: co zrobić
Przyczyny nieoperacyjnego napędu
Wniosek
Zastanawialiśmy się więc nad wszystkimi możliwymi sposobami rozwiązywania problemów ze sterownikami podczas instalacji systemu operacyjnego. Najczęściej użytkownicy mają do czynienia z niespełniającymi standardów dystrybucjami systemu Windows. Dlatego zaleca się przede wszystkim użycie innej wersji systemu operacyjnego, a dopiero potem przystąpić do sprawdzenia sprzętu.