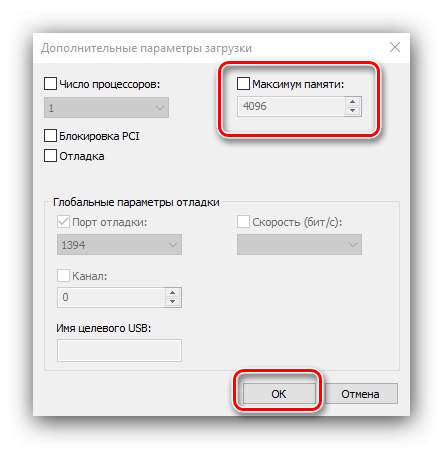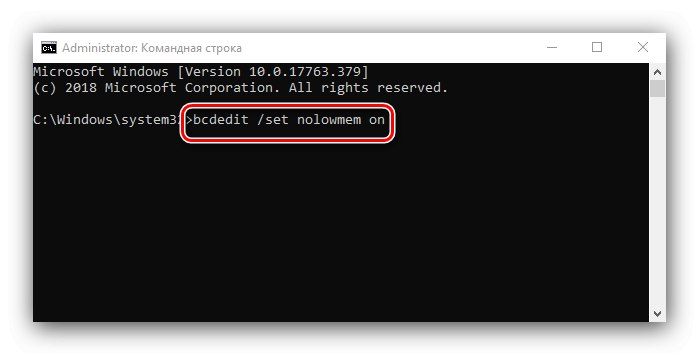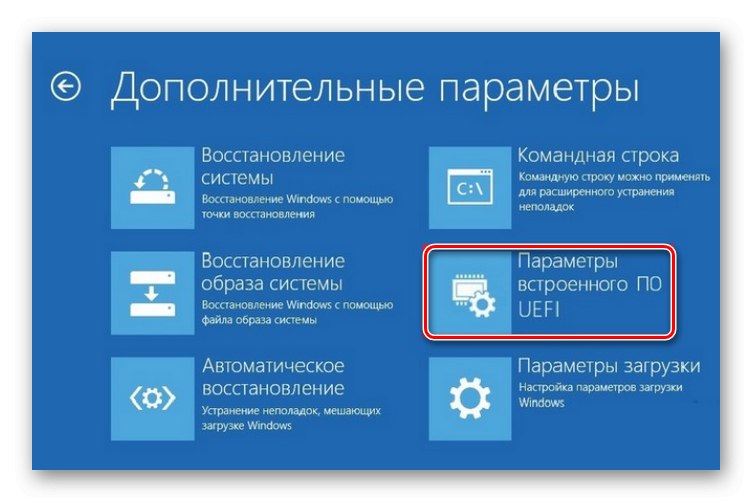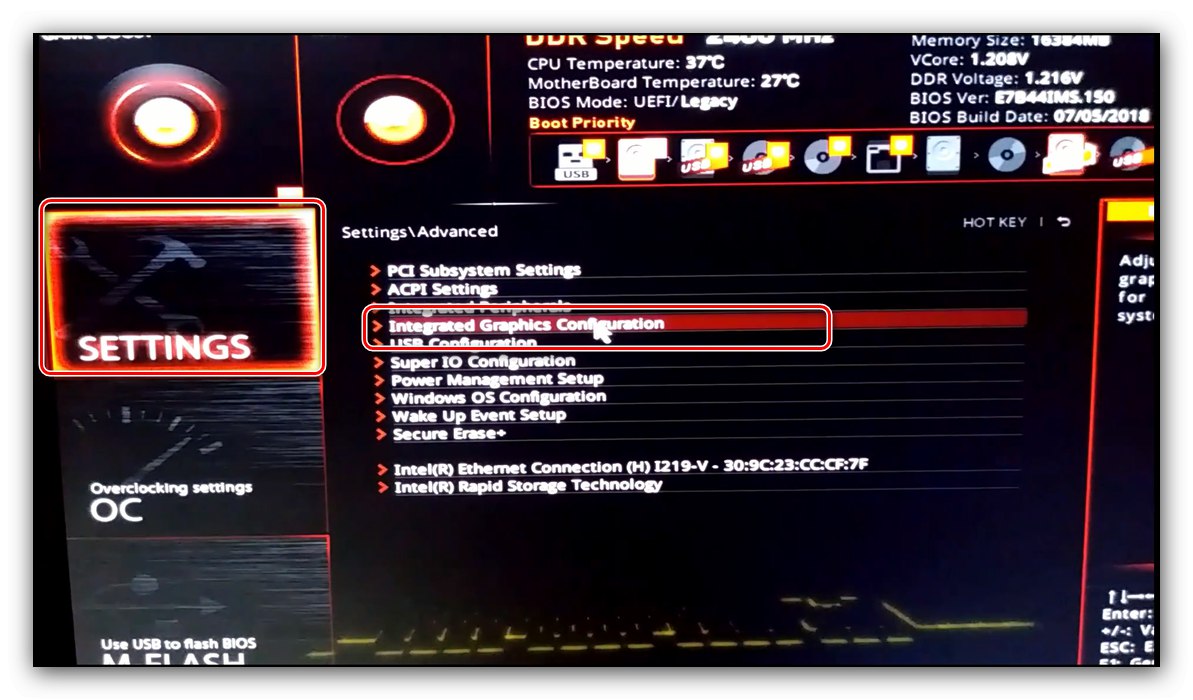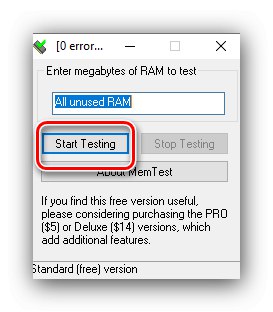Zadowolony
Użytkownicy systemu Windows 10 w wersji x64 często borykają się z następującym problemem: we właściwościach systemu dostępna ilość pamięci RAM jest wyświetlana jako dwu, a nawet czterokrotnie mniejsza od zainstalowanej. Dziś powiemy Ci, z czym jest połączony i jak włączyć całą pamięć RAM.
Naprawianie problemu z nieużywaną pamięcią RAM
Przyczyn opisanego problemu jest wiele. Przede wszystkim przyczyną jest awaria oprogramowania podczas wykrywania pamięci RAM. Pojawia się również błąd spowodowany awarią sprzętu zarówno modułu lub modułów, jak i płyty głównej. Zacznijmy od problemu z oprogramowaniem.
Metoda 1: Konfiguracja systemu Windows
Pierwszy powód problemów z używaniem "RAM" - nieprawidłowe ustawienia systemu operacyjnego, z reguły parametry pracy z tymi komponentami.
- Na "Pulpit" naciśnij skrót klawiaturowy Wygraj + R.... W oknie "Biegać" wprowadź polecenie
msconfigi kliknij "OK". - Otwórz kartę "Ładowanie"znajdź przycisk „Dodatkowe opcje” i kliknij na nią.
- W następnym oknie znajdź opcję „Maksymalna pamięć” i usuń zaznaczenie, a następnie kliknij "OK".
![Wyłącz maksymalną pamięć, aby naprawić problem z nieużywaną pamięcią RAM w systemie Windows 10]()
Kliknij "Zastosować" i "OK", a następnie uruchom ponownie komputer.
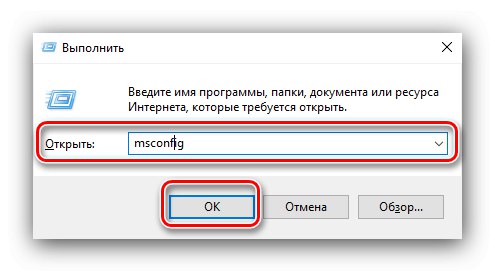
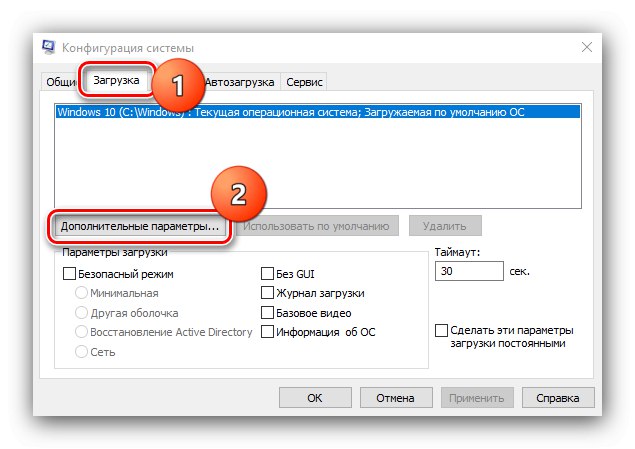
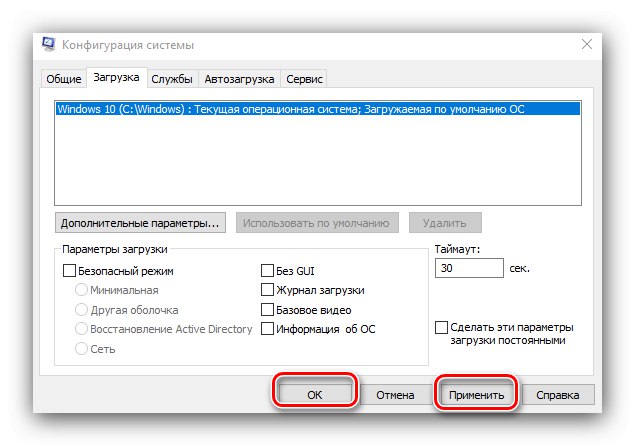
Metoda 2: „Wiersz poleceń”
Warto też spróbować wyłączyć kilka opcji dostępnych poprzez Wiersz poleceń.
- Otworzyć "Szukaj"w którym zacznij wpisywać słowo
Komenda... Po znalezieniu wyniku wybierz go, a następnie przejdź do menu po prawej stronie i użyj elementu "Uruchom jako administrator". - Gdy pojawi się interfejs poleceń, napisz:
bcdedit / ustaw nolowmem na![Wprowadzenie pierwszego polecenia, aby naprawić problem z nieużywaną pamięcią RAM w systemie Windows 10]()
Kliknij Wchodzić, a następnie wpisz następujące polecenie i ponownie użyj klawisza Enter.
bcdedit / set PAE można wymusić - Po zmianie parametrów zamknij Wiersz poleceń i uruchom ponownie komputer.
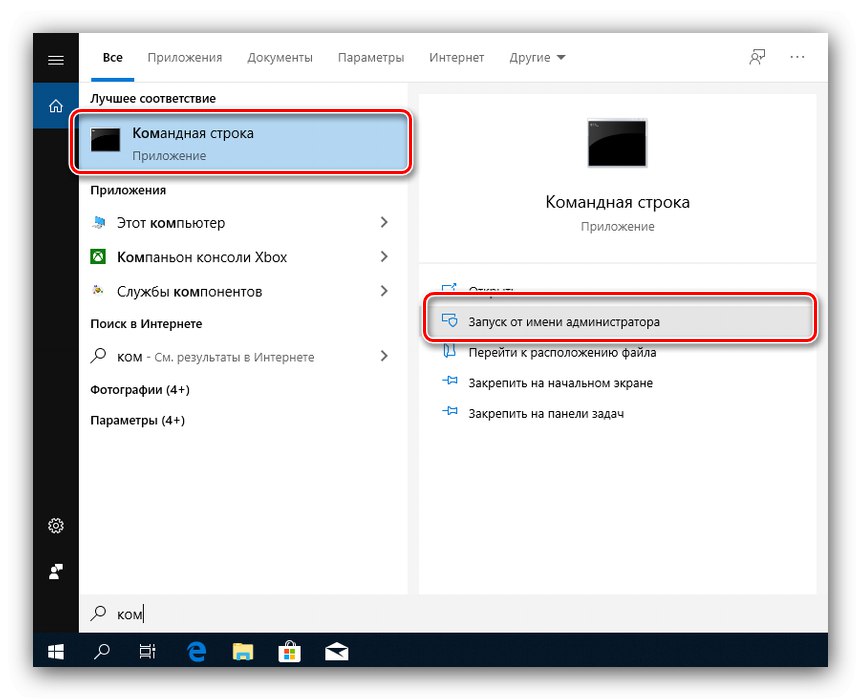
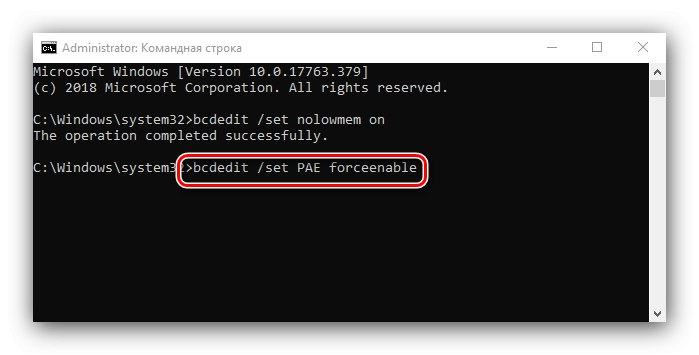
Ta metoda jest bardziej zaawansowaną wersją pierwszej.
Metoda 3: Konfiguracja systemu BIOS
Nie wyklucza się również nieprawidłowych ustawień oprogramowania układowego „płyty głównej”. Parametry należy sprawdzić i zmienić.
- Wejdź do systemu BIOS dowolną odpowiednią metodą.
![Zaloguj się do systemu BIOS, aby rozwiązać problem z nieużywaną pamięcią RAM w systemie Windows 10]()
Lekcja: Jak wejść do BIOS
- Interfejsy BIOS-u są różne dla różnych producentów płyt głównych, dlatego opcje, których potrzebujemy, różnią się. Zwykle znajdują się w sekcjach "Zaawansowane" lub „Chipset”... Poniżej podajemy przybliżone nazwy:
- „Remapowanie pamięci”;
- „DRAM Over 4G Remapping”;
- „H / W DRAM Over 4GB Remapping”;
- „Remapowanie otworów w pamięci H / W”;
- „Otwór w pamięci sprzętu”;
- „Remapowanie dziur w pamięci”;
- „Funkcja remapowania pamięci”.
Parametry muszą być włączone - z reguły wystarczy przesunąć odpowiednią opcję na pozycję "Na" lub „Włączone”.
- Kliknij F10 aby zapisać zmiany i uruchomić komputer.
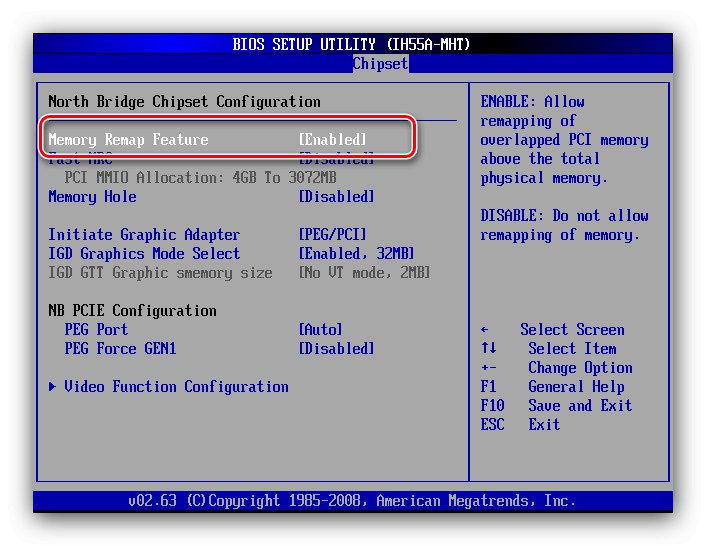
Jeśli nie możesz znaleźć odpowiednich pozycji, możliwe, że producent zablokował taką możliwość w modelu Twojej płyty głównej. W takim przypadku pomoże flashowanie nowej wersji oprogramowania układowego lub wymiana płyty głównej.
Przeczytaj także: Jak zaktualizować BIOS
Metoda 4: Zmniejsz ilość pamięci używanej przez wbudowaną kartę graficzną
Użytkownicy komputerów PC lub laptopów bez oddzielnej karty graficznej często napotykają ten problem, ponieważ rozwiązania wbudowane w procesor wykorzystują „pamięć RAM”. Część z nich jest przypisana do zintegrowanej grafiki, a ilość używanej pamięci RAM można zmienić. Odbywa się to w następujący sposób:
- Wejdź do BIOS (krok 1 poprzedniej metody) i przejdź do zakładki "Zaawansowane" lub gdziekolwiek, gdzie pojawia się ten termin. Następnie znajdź elementy odpowiedzialne za działanie podsystemu graficznego. Można je nazwać „Rozmiar bufora UMA”, Wewnętrzny bufor GPU, „Pamięć współdzielona IGPU” i tego typu rzeczy. Zwykle skoki głośności są stałe i nie będzie działać, aby obniżyć ją poniżej określonego progu, więc ustaw minimalną możliwą wartość.
- W powłoce UEFI poszukaj partycji "Dodatkowo", "Konfiguracja systemu" a także po prostu "Pamięć".
![Otwórz opcje pamięci współdzielonej, aby rozwiązać problem z nieużywaną pamięcią RAM w systemie Windows 10]()
Następnie otwórz sekcje „Konfiguracja agenta systemu”, „Zaawansowane ustawienia pamięci”, Zintegrowana konfiguracja grafiki lub podobnie i ustaw wymaganą głośność analogicznie do tekstu BIOS.
- Wciśnij klawisz F10 aby wyjść i zapisać parametry.
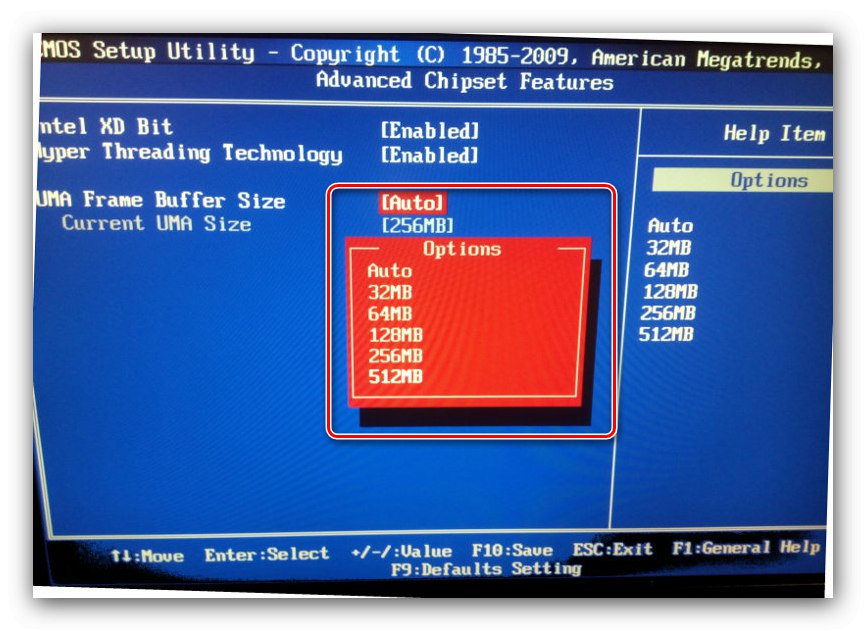
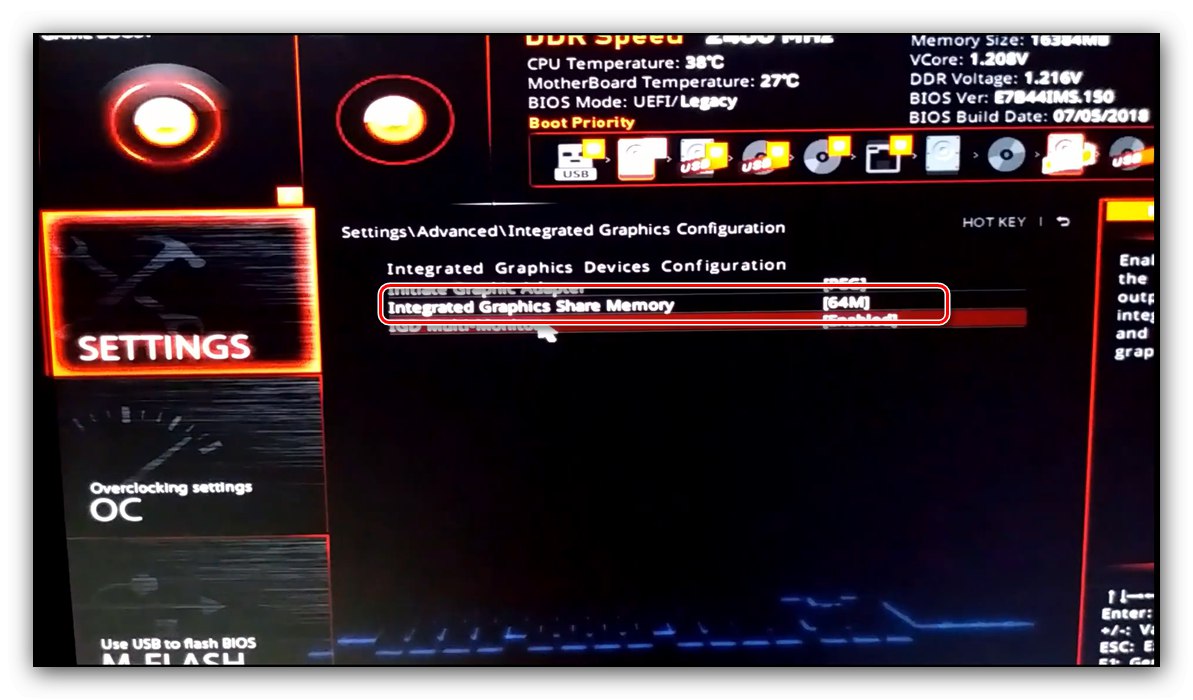
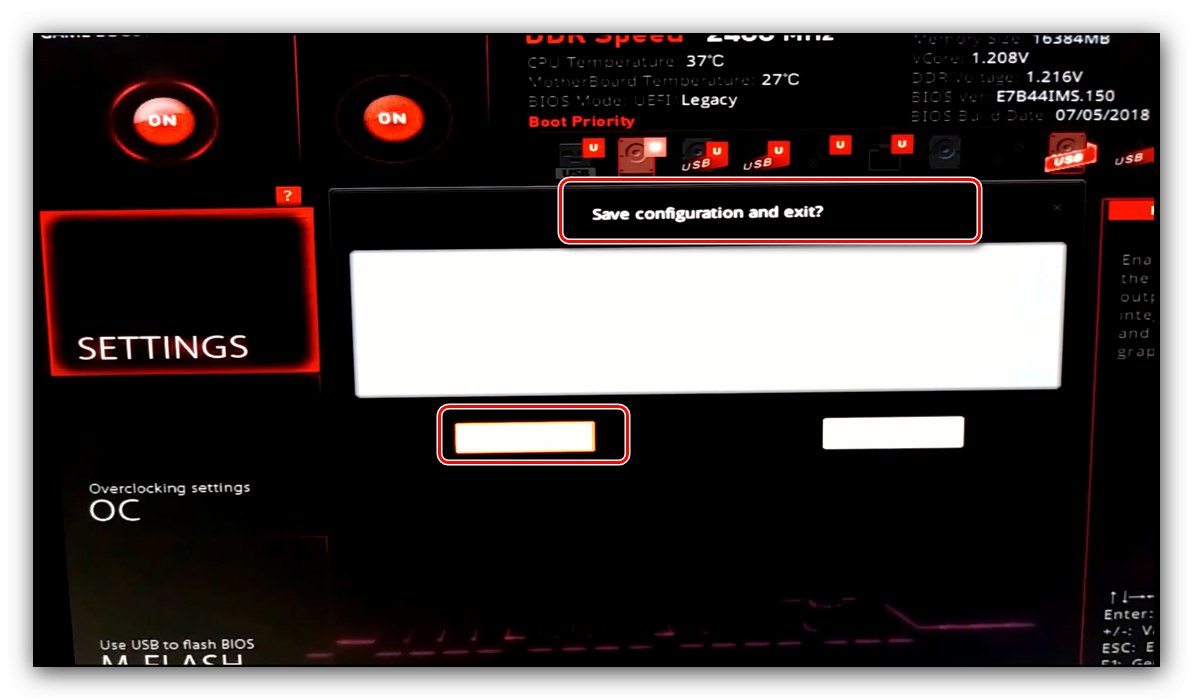
Metoda 5: Sprawdzanie modułów pamięci RAM
Często źródłem błędu są problemy z paskami RAM. Możesz je sprawdzić i wyeliminować ewentualne problemy za pomocą następującego algorytmu:
- Przede wszystkim sprawdź działanie „RAM” za pomocą jednej z metod programowych.
![Sprawdzenie pamięci w celu rozwiązania problemu z nieużywaną pamięcią RAM w systemie Windows 10]()
Lekcja: Sprawdzanie pamięci RAM w systemie Windows 10
Jeśli pojawią się błędy, wadliwy moduł należy wymienić.
- Jeśli wszystkie użyte elementy są sprawne, wyłącz komputer, otwórz obudowę i spróbuj zamienić deski: często zdarzają się przypadki niekompatybilności sprzętu.
- Jeśli same deski są różne, przyczyna może być właśnie taka - eksperci nie na próżno radzą kupować zestawy wielorybów z tych samych komponentów.
- Nie można wykluczyć awarii płyty głównej, dlatego radzimy używać oczywiście działających elementów pamięci RAM. Jeśli główny obwód komputera ulegnie awarii, najłatwiej będzie go również wymienić.
Awarie sprzętu są jedną z najrzadszych przyczyn tego problemu, ale także najbardziej nieprzyjemną z możliwych.
Wniosek
W związku z tym powiedzieliśmy, dlaczego w systemie Windows 10 pojawia się komunikat, że nie cała pamięć RAM jest używana, a także oferowano opcje eliminacji tego błędu.