Instalowanie systemu Windows 10 to proces, z którym prawie każdy użytkownik ma do czynienia, gdy chce rozpocząć interakcję z tym systemem operacyjnym. Niestety nie zawsze działa to dobrze, a podczas instalacji pojawiają się różne błędy. Lista popularnych problemów obejmuje zawieszanie się logo np. Po pierwszym lub drugim restarcie instalatora. Dziś chcielibyśmy zademonstrować dostępne metody rozwiązania tego problemu, aby każdy użytkownik mógł wybrać najlepszą dla siebie.
Rozwiązywanie problemów z zawieszaniem się logo systemu Windows 10 podczas instalacji
W większości przypadków problem jest związany z ustawieniami instalatora lub komputera, które uniemożliwiają kontynuowanie normalnego dodawania plików. Wszystkie dostępne rozwiązania można uszeregować ze względu na złożoność wdrożenia i efektywność, którą zrobiliśmy. Wszystko, co musisz zrobić, to postępować zgodnie z instrukcjami i szukać skutecznej metody poprzez wyszukiwanie.
Przed przystąpieniem do realizacji poniższych instrukcji radzimy upewnić się, że proces przygotowania i instalacji został zakończony poprawnie. Aby to zrobić, zapoznaj się z przewodnikiem pod linkiem poniżej. Jeśli przegapiłeś jakieś ustawienia lub inne kroki, popraw je i spróbuj ponownie zainstalować. Całkiem możliwe, że tym razem przejdzie poprawnie.
Więcej szczegółów: Przewodnik dotyczący instalacji systemu Windows 10 z pamięci USB lub dysku
Metoda 1: Korzystanie z portu USB 2.0
Jak wiesz, teraz prawie wszystkie dystrybucje systemu Windows 10 są instalowane na komputerach lub laptopach za pomocą wstępnie utworzonego rozruchowego dysku flash USB. Zwykle jest wkładany do pierwszego dostępnego portu USB, a następnie rozpoczyna się instalacja. Należy jednak zwrócić szczególną uwagę na ten szczegół. Czasami ustawienia BIOS lub UEFI mają negatywny wpływ na odczyt danych z portu USB 3.0, powodując zawieszanie się logo. Spróbuj włożyć nośnik do USB 2.0 i powtórz instalację. Na poniższym obrazku widać różnicę między USB 2.0 a 3.0. Młodsza wersja jest czarna, a starsza niebieska.

Metoda 2: Sprawdź priorytet rozruchu
W ogólnych zaleceniach dotyczących instalowania systemu Windows 10 prawie zawsze można znaleźć przypisy mówiące o potrzebie dostosowania priorytetu rozruchu w systemie BIOS. Wpływa na odczyt multimediów podczas uruchamiania komputera. W celu poprawnej instalacji zaleca się umieszczenie dysku flash USB w pierwszej kolejności, a następnie główny dysk twardy. Jeśli tego nie zrobiłeś lub ustawienia zostały przypadkowo utracone, sprawdź ten parametr i umieść na pierwszym miejscu pamięć wymienną, a następnie sprawdź skuteczność tej metody. Aby uzyskać więcej informacji na temat zmiany priorytetów rozruchu w systemie BIOS, przeczytaj osobny artykuł w naszej witrynie internetowej, klikając poniższe łącze.
Więcej szczegółów: Konfigurowanie systemu BIOS do uruchamiania z dysku flash USB
Metoda 3: Usuwanie istniejących partycji
System Windows nie zawsze jest instalowany na całkowicie „czystym” dysku twardym. Czasami zawiera utworzone wcześniej partycje z plikami starego systemu operacyjnego. Często ta sytuacja prowadzi do trudności, dlatego zaleca się całkowite wyczyszczenie układu napędu, co odbywa się w następujący sposób:
- Uruchom instalator systemu operacyjnego, określ żądany język w oknie i przejdź dalej.
- Kliknij przycisk "Zainstalować".
- Wprowadź klucz licencyjny lub odłóż tę czynność na później.
- Zaakceptuj warunki umowy licencyjnej.
- Określ opcję instalacji "Zwyczaj".
- Teraz jest czas na podjęcie działań, które powinny pomóc w rozwiązaniu problemu. Wybierz pierwszą sekcję i kliknij przycisk "Usunąć".
- Potwierdź usunięcie.
- Powinieneś zrobić to samo z woluminem systemowym, ale pozostawić tylko partycję, na której przechowywane są pliki użytkownika, jeśli takie istnieją.
- Wszystkie partycje zostały przekonwertowane na nieprzydzielone miejsce. To on powinien zostać wybrany, a następnie kliknij "Dalej" i postępuj zgodnie z instrukcjami, aby instalacja przebiegła pomyślnie.
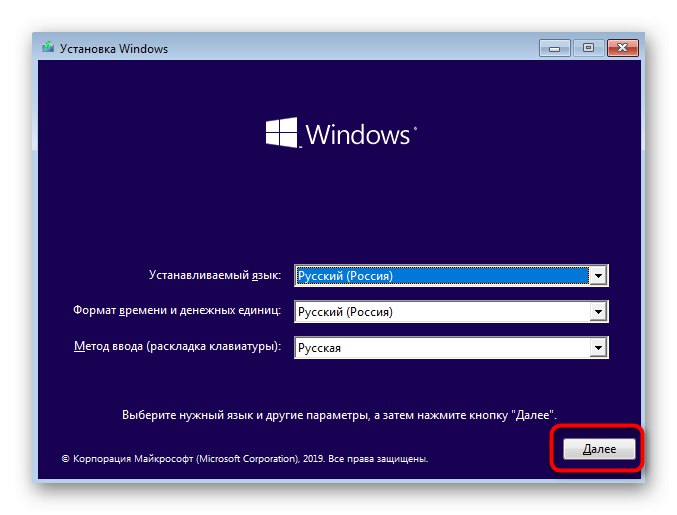
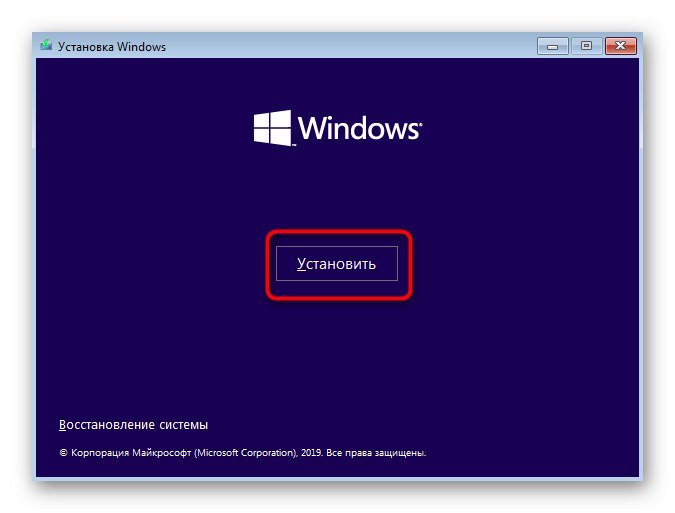
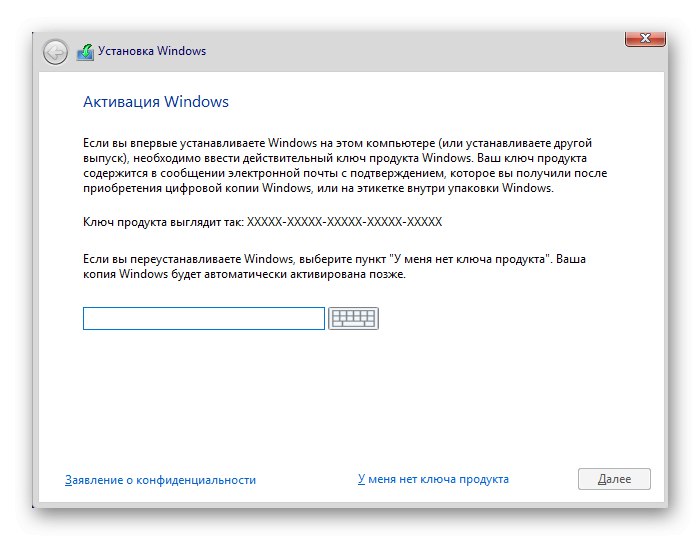
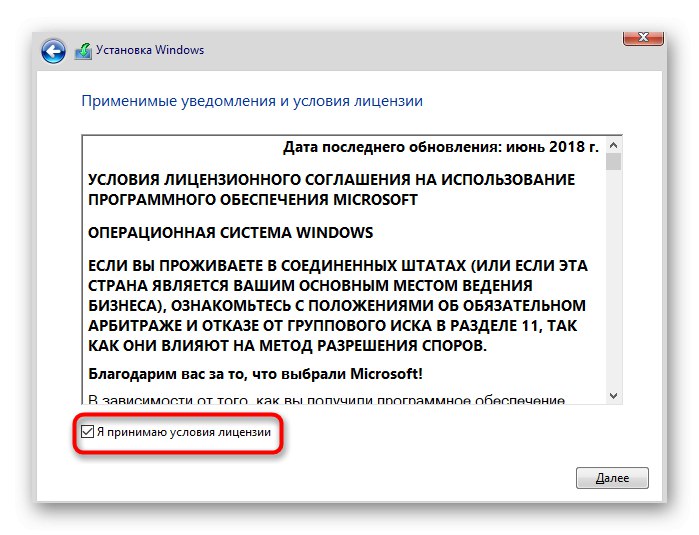
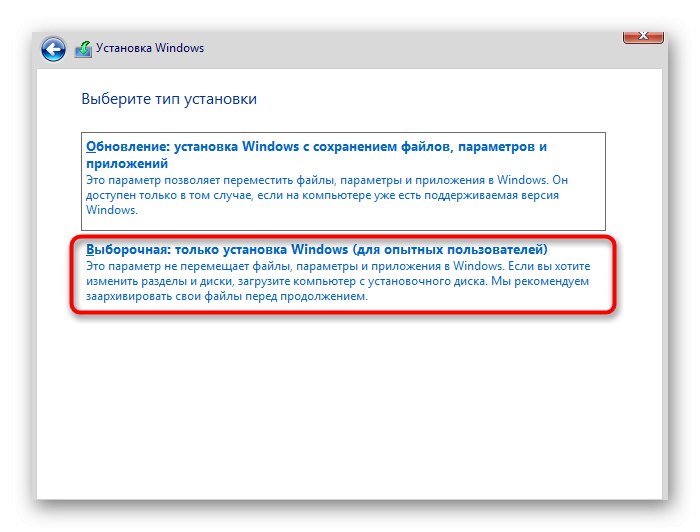
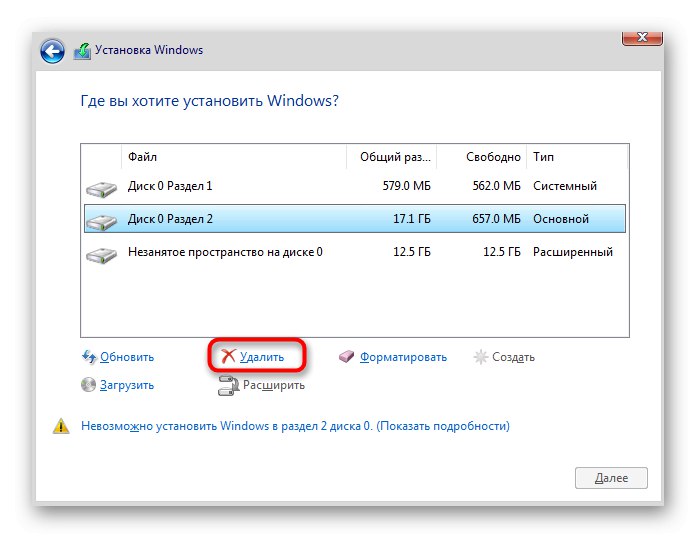
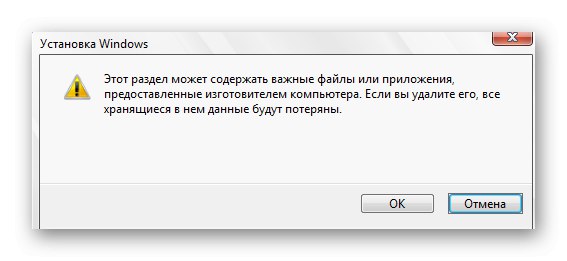
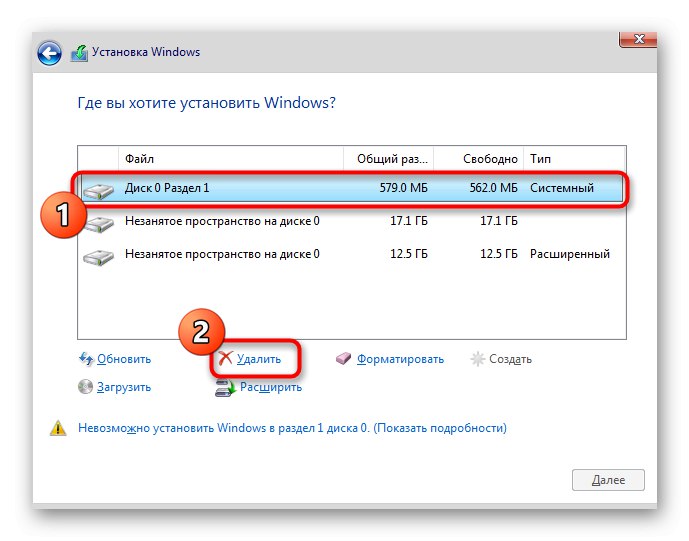
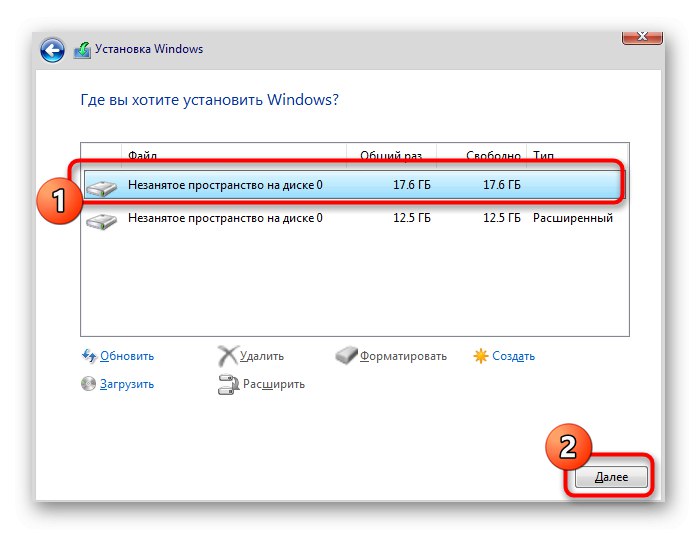
Metoda 4: Utwórz tabelę partycji dysku twardego
Instalator systemu Windows 10, pracując z pustym dyskiem, musi niezależnie utworzyć tabelę partycji GPT lub MBR, zaczynając od wersji BIOS lub UEFI, ale nie zawsze tak się dzieje. Czasami z powodu podobnego problemu pojawia się zawieszenie logo. Musisz samodzielnie naprawić sytuację, całkowicie formatując dysk. W przypadku właścicieli UEFI potrzebujesz tabeli GPT. Konwersja do tego odbywa się w następujący sposób:
- Uruchom instalator systemu operacyjnego, ale nie klikaj przycisku "Zainstalować"I użyć "Przywracanie systemu".
- Na liście wyboru akcji kliknij "Rozwiązywanie problemów".
- Wśród dodatkowych parametrów znajdź "Wiersz poleceń".
- Będzie musiał uruchomić narzędzie diskpartwpisując jego nazwę i klikając Wchodzić.
- Zobaczmy listę dostępnych dysków
dysk listy. - Wszystkie podłączone urządzenia zostaną wyświetlone na liście. Zwróć uwagę na dysk, który zostanie użyty do zainstalowania systemu Windows. Zapamiętaj jego numer.
- Wchodzić
wybierz dysk 0aby wybrać dysk, gdzie 0 - jego numer. - Napisz polecenie
czysty... Należy pamiętać, że po jego aktywacji absolutnie wszystkie partycje na dysku zostaną usunięte wraz z przechowywanymi tam informacjami. - Konwertuj tabelę partycji na GPT za pośrednictwem
konwertować gpt. - Po zakończeniu wprowadź
wyjściei uruchom ponownie komputer, aby ponowić instalację systemu operacyjnego.
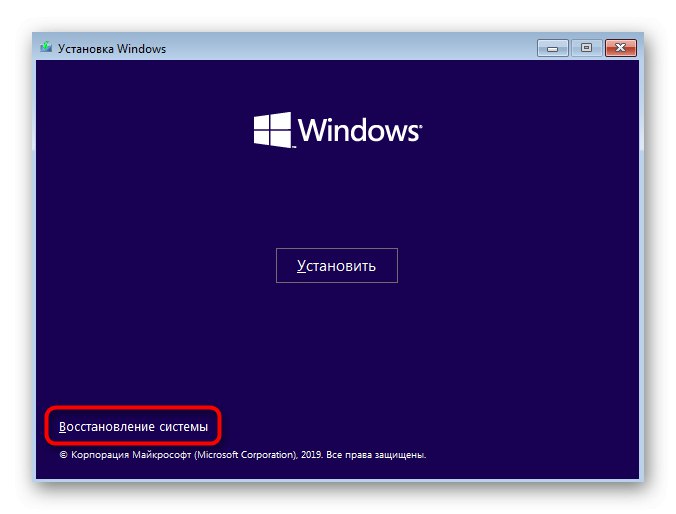
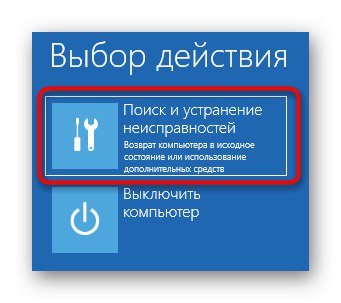
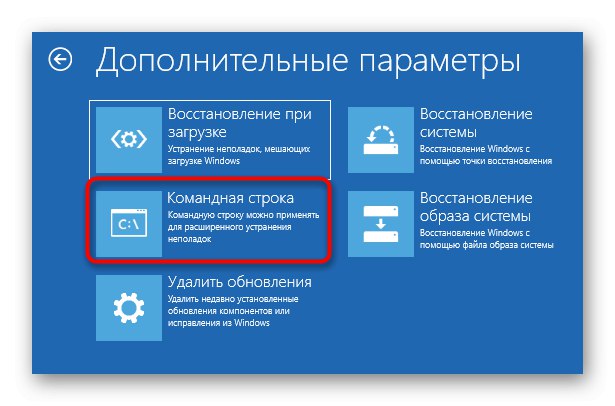
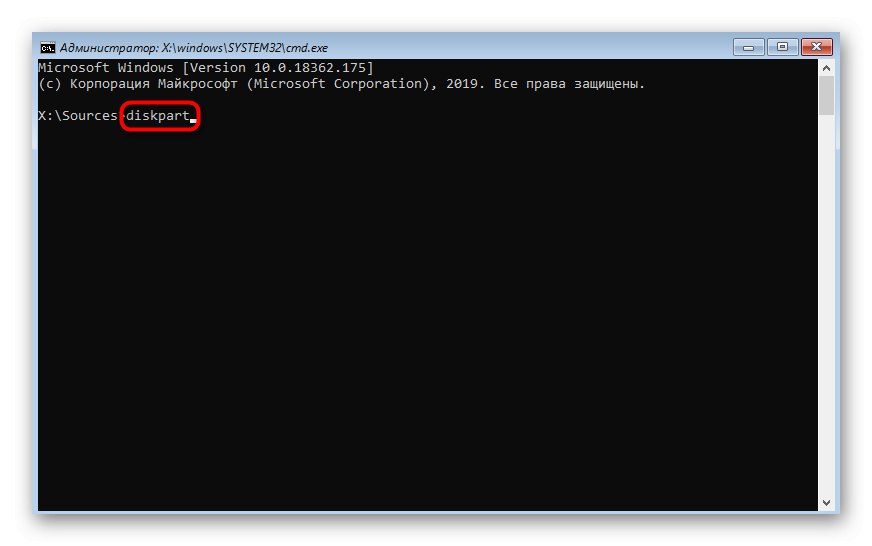
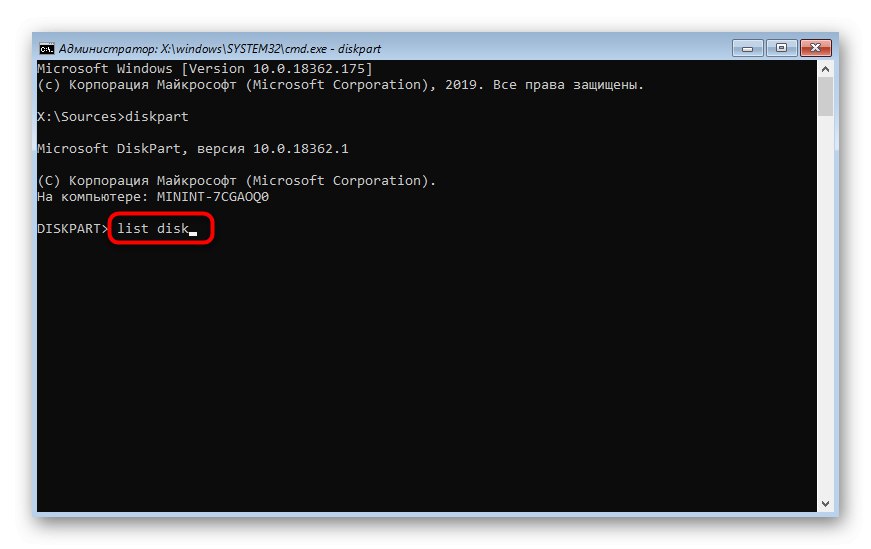
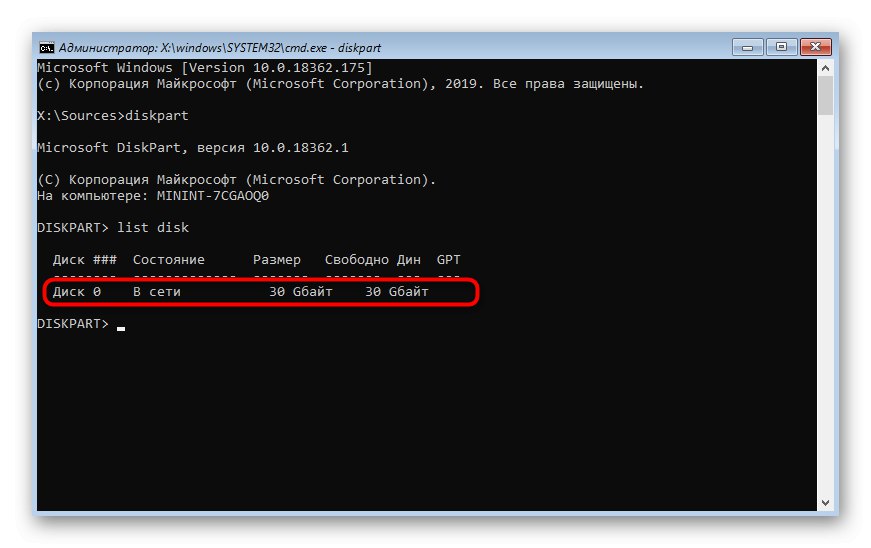
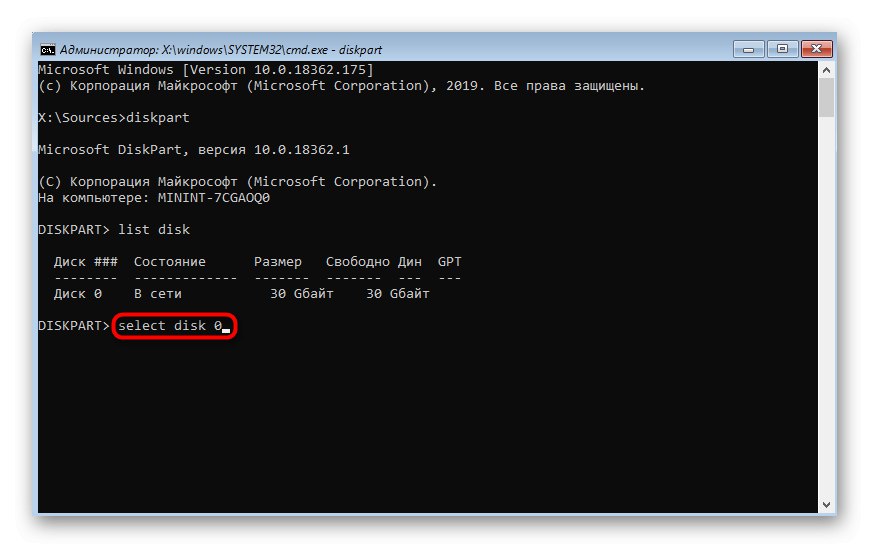
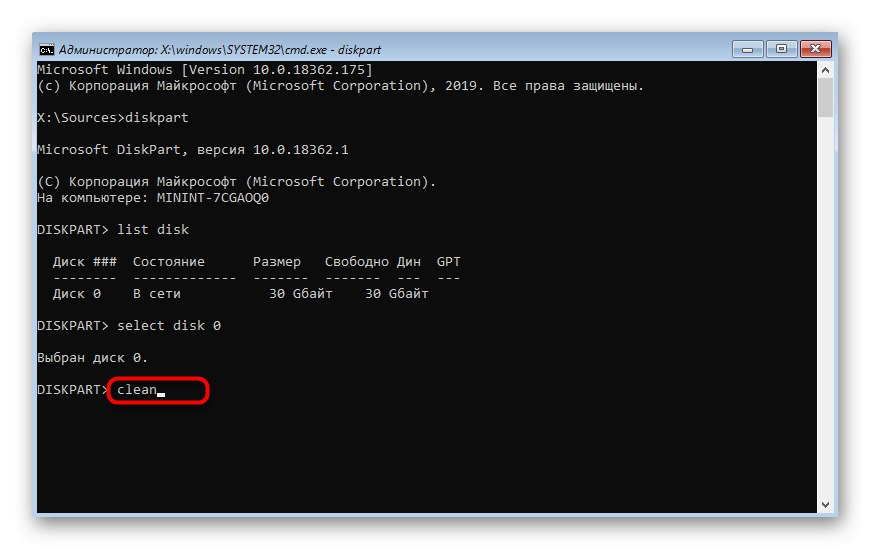
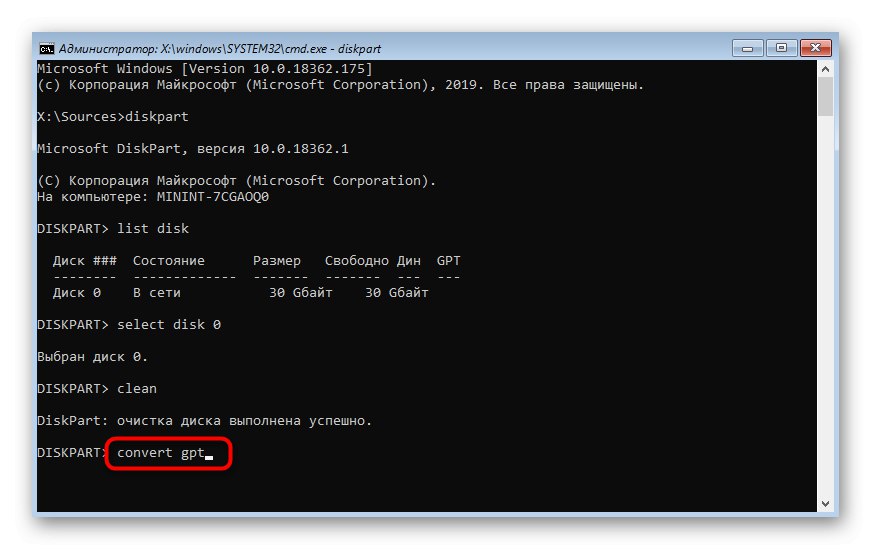
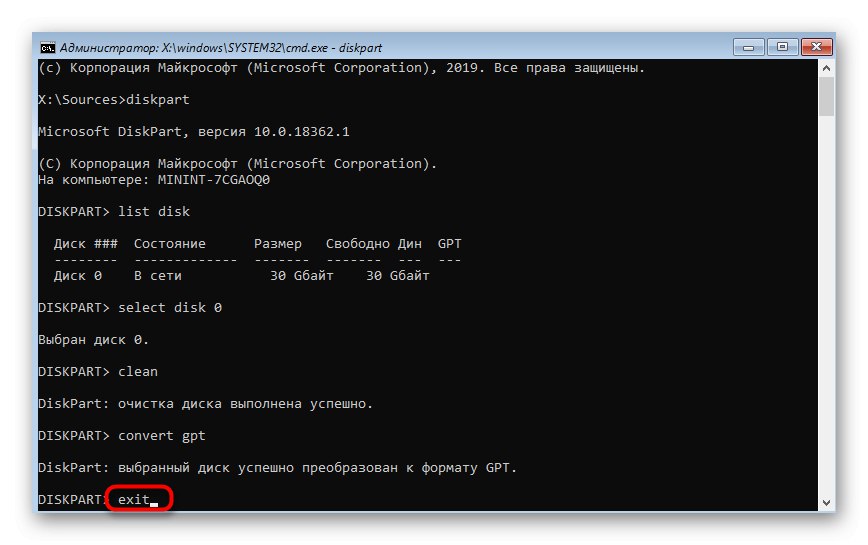
Jeśli Twoja płyta główna ma standardowy BIOS bez powłoki UEFI, a system operacyjny zostanie zainstalowany w trybie Legacy, tablica partycji musi być sformatowana w MBR. Aby to zrobić, wykonaj powyższe instrukcje, ale zamień polecenie konwersji na przelicz mbr.
Metoda 5: Zaktualizuj BIOS
Stara wersja BIOS-u nie zawsze ma negatywny wpływ na interakcję z komputerem, ale czasami wywołuje pojawienie się problemów globalnych, na przykład tego, który rozważamy dzisiaj. Oznacza to, że musisz najpierw zaktualizować oprogramowanie, a dopiero potem przejść do instalacji systemu operacyjnego. Będzie to problematyczne, ponieważ będziesz musiał znaleźć działający komputer, aby napisać niezbędne pliki, a niektórzy użytkownicy muszą nawet skontaktować się z centrum serwisowym. Jednak zadanie jest całkiem wykonalne, a na naszej stronie znajduje się instrukcja szczegółowo opisująca jego realizację.
Przeczytaj także: Aktualizacja systemu BIOS na komputerze
Metoda 6: Ponownie utwórz rozruchowy dysk flash USB
W niektórych przypadkach oprogramowanie rejestrujące obraz systemu operacyjnego do dalszej instalacji nie działa całkiem poprawnie lub sam użytkownik popełnia błędy na tym etapie. Ten stan rzeczy może również powodować zawieszanie się podczas instalacji, dlatego ważne jest, aby utworzyć dysk rozruchowy zgodnie ze wszystkimi zaleceniami. Radzimy skorzystać z osobnego artykułu poniżej, w którym opisano całkowicie poprawną realizację zadania. Możesz do niego przejść, klikając poniższy link.
Więcej szczegółów: Jak utworzyć bootowalną pamięć USB z systemem Windows 10
To były wszystkie sposoby, o których chcieliśmy porozmawiać w ramach dzisiejszego artykułu. Nie zapominaj, że uszkodzony lub nieprawidłowo utworzony obraz pobrany przez źródła torrentów może być przyczyną zawieszania się. Ostrożnie wybierz plik ISO i przeczytaj opinie na jego temat, aby nie napotkać trudności w najbardziej nieodpowiednim momencie.