Dlaczego żarówka na płycie głównej jest czerwona
Praktycznie na wszystkich płytach głównych jest mały wskaźnik odpowiedzialny za jego stan. Podczas normalnej pracy jest zielony, ale jeśli wystąpią jakiekolwiek błędy, zmienia kolor na czerwony. Dzisiaj analizujemy główne przyczyny pojawienia się takiego problemu i szczegółowo opisujemy metody jego rozwiązania.
Treść
Rozwiąż problem z czerwonym światłem na płycie głównej
W większości przypadków taka usterka występuje po pewnych czynnościach użytkownika z komputerem, na przykład zastąpiono pastę termiczną lub przeprowadzono czyszczenie kurzu przy wstępnym demontażu głównych części. Spójrzmy na sposoby rozwiązania, zaczynając od najprostszego.
Metoda 1: Sygnały BIOS
Jeśli wystąpią błędy i nie można uruchomić systemu operacyjnego, BIOS wyda odpowiednie sygnały dźwiękowe, które są kodem tego problemu. Każdy producent ma własne dekodowanie dźwięków i istnieje wiele kombinacji. Radzimy poprosić o pomoc z naszego innego artykułu pod linkiem poniżej, aby poradzić sobie z tym problemem.
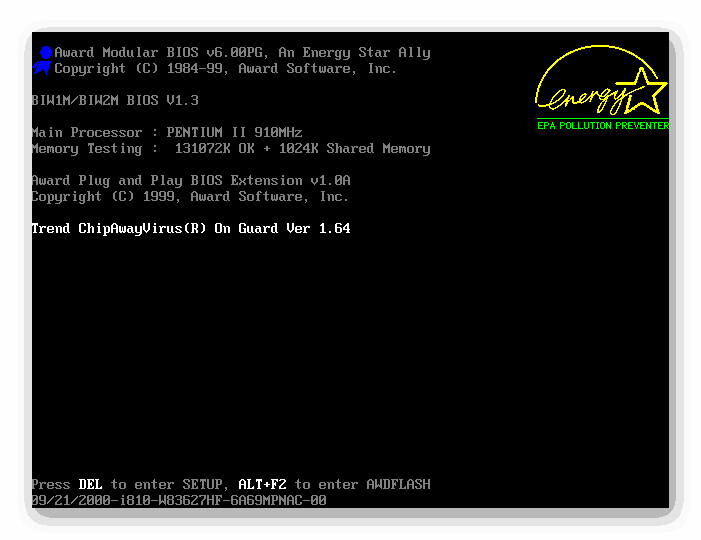
Więcej szczegółów: Dekodowanie BIOS
Po znalezieniu źródła awarii można przystąpić do jego rozwiązania, znajdując odpowiednie opcje na naszej stronie internetowej lub w innych otwartych źródłach informacji. Jeśli w obudowie lub na płycie głównej nie ma głośnika, sygnały nie będą emitowane, dlatego nie jest łatwo ustalić przyczynę awarii. Będziemy musieli ręcznie przejść przez główne opcje.
Metoda 2: Sprawdź pamięć RAM
Błędy pamięci RAM są głównym czynnikiem występowania czerwonego światła na płycie głównej. Sprawdź RAM może być całkiem proste. Jeśli używasz jednej płytki, przenieś ją do innego wolnego gniazda. Instalując kilka matryc, zalecamy sprawdzenie każdego z nich po kolei. Zwróć uwagę na kontakty. W razie potrzeby wyczyść je suchą szmatką z kurzu i innych zanieczyszczeń. Szczegółowe instrukcje dotyczące instalacji pamięci RAM można znaleźć w poniższym materiale.

Więcej szczegółów: Instalowanie modułów RAM
Kiedy właśnie dostajesz pasek pamięci RAM, ważne jest, aby upewnić się, że pasuje on do płyty głównej, ponieważ różne modyfikacje są ze sobą niezgodne.
Więcej szczegółów:
Sprawdź kompatybilność pamięci RAM i płyty głównej
Jak sprawdzić RAM pod kątem wydajności
Metoda 3: Sprawdź procesor
Problemy z procesorem powstają głównie po wymianie lub zastosowaniu nowej pasty termicznej. Nawet jeden zgięty kontakt może uszkodzić cały system, powodując pojawienie się czerwonego światła. Sprawdź, czy procesor zaczyna się od usunięcia chłodnicy. Ta procedura jest poświęcona naszemu innemu artykułowi, który znajdziesz pod poniższym linkiem.

Więcej szczegółów: Wyjmij chłodnicę z procesora
Następnie należy przesunąć uchwyt i ostrożnie wyjąć procesor. Upewnij się, że nogi są w porządku i nie są wygięte.

Więcej szczegółów: Zmień procesor na komputerze
Jeśli podczas analizy zauważysz, że obszar wokół procesora i samego komponentu ma wystarczająco wysoką temperaturę, będziesz musiał rozwiązać problem z przegrzaniem, ponieważ może to spowodować inne usterki. Przeczytaj, jak zapewnić dobre chłodzenie.
Więcej szczegółów: Rozwiąż problem przegrzania procesora
Metoda 4: Sprawdź dysk twardy
Awarie na dysku twardym rzadziej powodują takie problemy, ale takie przypadki występują. Przede wszystkim zaleca się odłączenie go od płyty głównej i uruchomienie systemu, zwracając uwagę na sygnały dźwiękowe systemu BIOS. Mogą powiedzieć, gdzie szukać rozwiązania. Ponadto zalecamy, aby spróbować użyć innego złącza SATA i sprawdzić kabel pod kątem uszkodzeń.
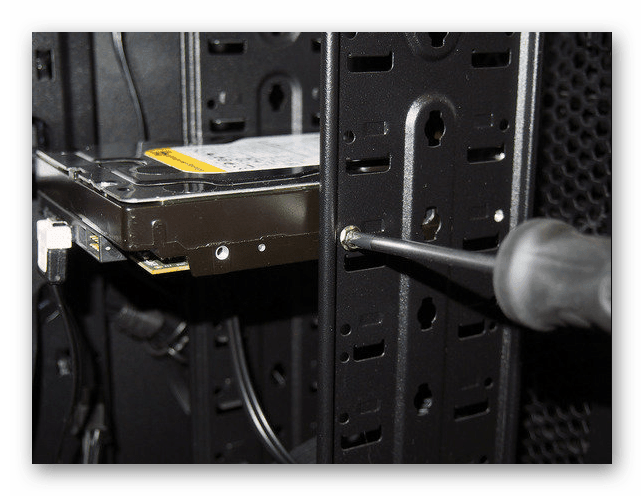
Więcej szczegółów: Jak usunąć dysk twardy
Metoda 5: Sprawdzenie mocy
Ważne jest zapewnienie wszystkim komponentom wystarczającej ilości energii elektrycznej. Upewnij się, że po uruchomieniu komputera wszystkie chłodziarki obracają się, dysk działa. Radzimy obliczyć moc zużywaną przez system i porównać je z mocą zasilania. Można to zrobić za pomocą specjalnej usługi.

Więcej szczegółów: Obliczanie mocy zasilania
Jeśli okaże się, że moc nie jest wystarczająca, należy wykonać jednostkę zastępczą. Przeczytaj więcej na ten temat w naszych innych materiałach pod poniższymi linkami.
Zobacz także:
Jak wybrać zasilacz do komputera
Jak sprawdzić wydajność zasilacza na komputerze
Metoda 6: Zresetuj ustawienia BIOS
Korzystanie z tej metody jest możliwe tylko wtedy, gdy poprzednie nie przyniosły żadnych rezultatów. Faktem jest, że nieprawidłowe działanie systemu BIOS lub nieprawidłowe ustawienia mogą uniemożliwić prawidłowe uruchomienie komputera. Dlatego zalecamy resetowanie ustawień do ustawień fabrycznych, postępując zgodnie z instrukcjami z naszego innego artykułu pod linkiem poniżej.

Więcej szczegółów: Resetowanie ustawień BIOS
W przypadku fizycznej awarii któregokolwiek z testowanych komponentów, skontaktuj się z centrum serwisowym w celu dalszej diagnostyki lub naprawy. Nie próbuj naprawiać uszkodzeń ręcznie, jeśli po raz pierwszy spotkasz się z podobną sytuacją i niejasno wyobrażasz sobie, co robić w tej sytuacji, lepiej zaufać ekspertom.