Dlaczego monitor wyłącza się, gdy komputer jest uruchomiony?
Jeśli komputer okresowo wyłącza ekran, przyczyna tego problemu nie zawsze leży na samym wyświetlaczu. Może być połączony z kartą wideo, kablem połączeniowym, pracą RAM itp. Istnieje wiele powodów, a ten artykuł jest poświęcony głównemu z nich.
Spis treści
Monitoruj awarię
Problemy z wyłączaniem wyświetlacza na stałe należą do najtrudniejszych. Zdiagnozowanie i identyfikacja przyczyny u zwykłego użytkownika jest bardzo problematyczne. Takie naruszenia są związane z awariami sprzętu lub oprogramowania. Pierwsze z reguły wymagają połączenia z centrum serwisowym, a drugie można nauczyć się identyfikować, badając ten artykuł.
Przyczyna 1: Monitoruj nieprawidłowe działanie
Jeśli monitor wyłączy się, gdy pracuje jednostka systemowa, nie można wykluczyć problemów z głównym urządzeniem wyjściowym. Większość monitorów jest chroniona automatycznie, gdy dojdzie do przegrzania. Ale standardowe środki nie mogą sprawdzić temperatury urządzenia. Dlatego tutaj możesz doradzić tylko, aby to sprawdzić dotykiem. Jeśli witryna jest zbyt gorąca, powinna być umieszczona z dala od ściany lub w innym miejscu z lepszą wymianą powietrza.

Zwiększona wilgotność jest jedną z przyczyn okresowego wyłączania wyświetlacza. Przenieś monitor do pomieszczenia, w którym nie ma dużej wilgotności i odczekaj chwilę. Monitor nie powinien być podłączony do sieci. A jeśli korozja jeszcze się nie utworzyła, to po odparowaniu całej wilgoci urządzenie musi powrócić do normalnego funkcjonowania.
Odłącz urządzenie wyjściowe od jednostki systemowej. Na ekranie powinien pojawić się napis "Brak sygnału" lub "Brak połączenia". Jeśli nie ma takiego komunikatu, musisz skontaktować się z centrum serwisowym.
Aby usunąć monitor z zakresu potencjalnych przyczyn problemu, wystarczy podłączyć inne urządzenie wyjściowe do stacjonarnego komputera lub laptopa. Jeśli nadal brakuje obrazu, błąd leży na karcie graficznej lub kablu.
Przyczyna 2: Usterka kabla
Najczęstszą przyczyną okresowego wyłączania urządzenia wyjściowego jest uszkodzenie kabla. Najczęściej do wyświetlania używane są złącza takie jak DVI, HDMI. Ale nadal istnieje również format VGA. Upewnij się, że włożony kabel jest bezpiecznie zamocowany i skręcony z obu stron (DVI).

Następnie pokazujemy algorytm wykrywania błędów dla wyświetlacza i kabla.
- Najpierw spróbuj połączyć wyświetlacz z innym komputerem przy użyciu istniejącego kabla. Jeśli nie ma żadnych zmian, po prostu wymień kabel.
- Jeśli zmiana kabla nie rozwiąże problemu, stąd błąd w samym monitorze.
- Jeśli problem zniknie po podłączeniu do innego komputera, problem nie dotyczy ekranu ani kabla. W takim przypadku przyczynę należy znaleźć na głębokościach jednostki systemowej.

Powód 3: Usterka karty graficznej
Kolejnym logicznym powodem trwałego wyłączenia ekranu monitora może być awaria sprzętu karty graficznej. W takich przypadkach typowe są:
- Wygląd różnych artefaktów na ekranie (paski, zniekształcenia, linie przerywane itp.)
- Komunikaty o błędach sterownika wideo pojawiające się w zasobniku systemowym.
- Specjalne sygnały BIOS, gdy komputer jest uruchamiany.
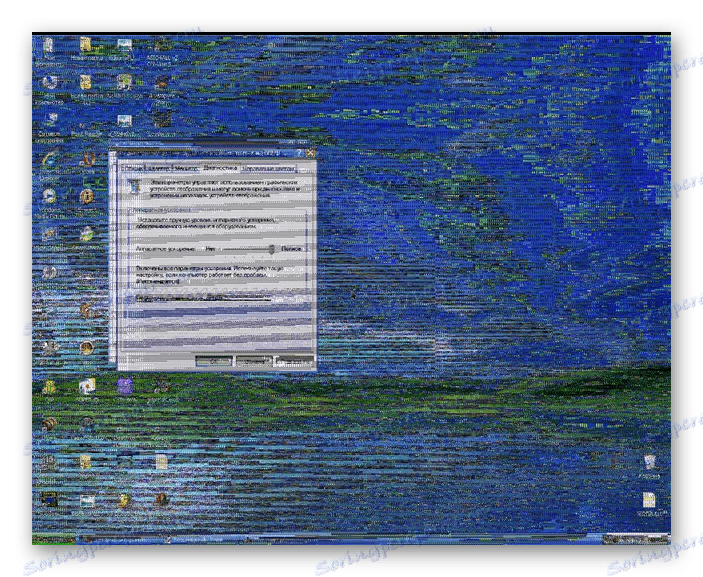
O tym, co należy zrobić w takich przypadkach, przeczytaj poniższy link:
Czytaj więcej: Rozwiązywanie problemów z kartą wideo
Powód 4: Przegrzanie karty wideo
We wszystkich nowoczesnych komputerach (w tym laptopach) na płycie głównej znajdują się dwie karty graficzne naraz: wewnętrzna i zewnętrzna. W ustawieniach BIOS domyślnie preferowana jest ta karta wideo, która jest uważana za bardziej wydajną (zwykle dyskretną). Dlatego konieczne jest monitorowanie temperatury zewnętrznego modułu graficznego.

W większości przypadków normalna temperatura pracy karty graficznej to taka, która nie przekracza 60 stopni Celsjusza. Ale na potężnych kartach wideo jest to prawie niemożliwe do osiągnięcia. Maksymalny pik (obciążenie 100%), z reguły, jest określany na 85 stopni. W przypadku pojedynczych procesorów graficznych szczyt osiąga 95 stopni.
Dla prawie wszystkich istniejących GPU maksymalna dopuszczalna górna granica wynosi 105 stopni. Następnie moduł graficzny płyty zmniejsza częstotliwość chłodzenia. Ale taka miara nie może dać wyniku, a następnie komputer uruchamia się ponownie.
Pierwszym krokiem jest upewnienie się, że karta wideo nie chłodzi prawidłowo. Do tego dochodzi na przykład oprogramowanie do monitorowania temperatury. Rozważ dwa z nich.
Metoda 1: GPU-Z
- Uruchom program GPU-Z .
- Przejdź do zakładki "Czujniki" .
- Jeśli masz oddzielną kartę graficzną, powinieneś wybrać ją z rozwijanej listy. Jeśli nie - zintegrowana karta graficzna zostanie określona domyślnie (1).
- W wierszu "Temperatura GPU" można zobaczyć aktualną temperaturę karty (2).
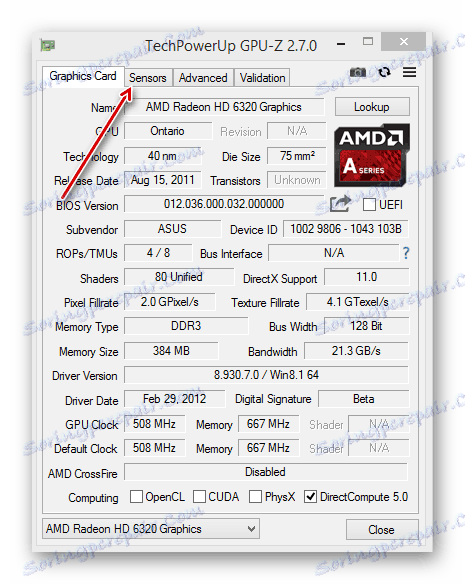
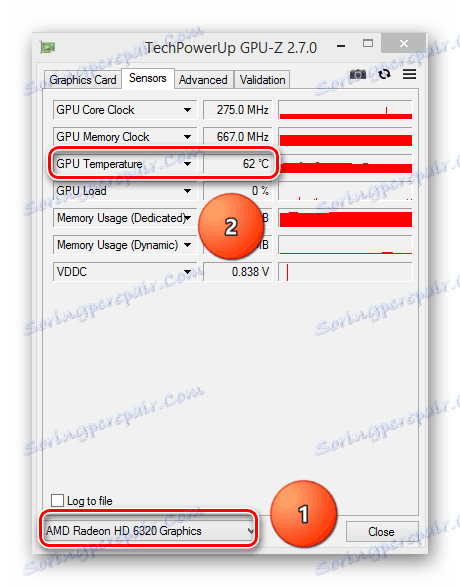
Metoda 2: Speccy
- Biegnąc Speccy , w głównym oknie programu wybierz "Urządzenia graficzne" po lewej stronie.
- Następnie spójrz na temperaturę żądanego komponentu płyty głównej.
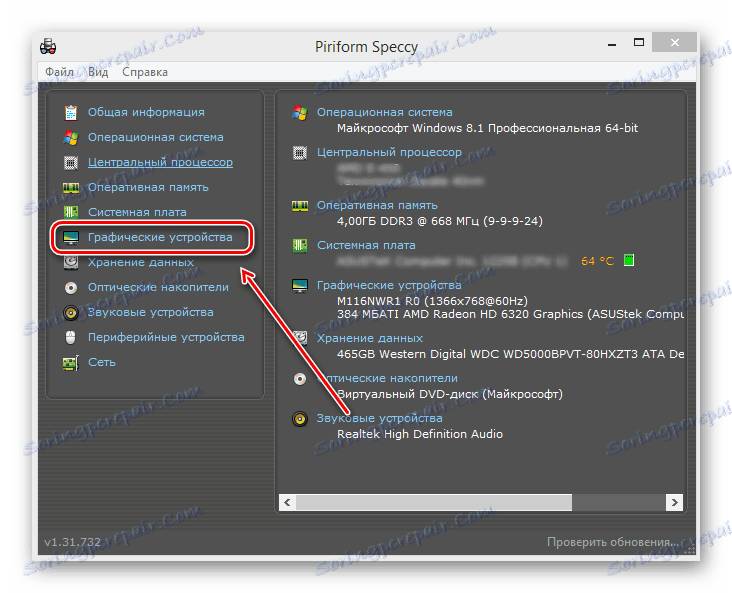
Czytaj więcej: Monitorowanie temperatury karty graficznej
Rozważ główne przyczyny, które prowadzą do niewystarczającego chłodzenia karty graficznej.
Kurz
Jeśli komputer nie był odkurzony przez dłuższy czas, czas przejść dalej. Istnieje możliwość, że kurz wewnątrz jednostki systemowej lub na chłodziarce karty wideo nie pozwoli jej normalnie ochłodzić się. Brud i kurz na chłodnicy karty w szczególnie ciężkich przypadkach może doprowadzić do jej zatrzymania. Czyszczenie z kurzu nie wymaga specjalnych umiejętności: należy zdemontować jednostkę systemową lub otworzyć obudowę laptopa, a następnie użyć odkurzacza lub miękkiej szczotki. Zaleca się takie czyszczenie co najmniej 2 razy w roku.

Czytaj więcej: Prawidłowe czyszczenie komputera lub laptopa przed kurzem
Funkcje konstrukcyjne laptopa
Niektórzy producenci laptopów już na etapie projektowania danego modelu nie uważają niezawodnego systemu odprowadzania ciepła. W takich przypadkach laptopy mają na przykład bardzo małe kratki na ciele, co logicznie prowadzi do stałego przegrzania całego urządzenia. Tutaj powinieneś zadbać o umieszczenie dowolnego stojaka (lub z przodu) pod laptopem, podnosząc go.

Alternatywnie możesz użyć specjalnych wkładek chłodzących do przenośnych komputerów. Pozwalają na intensywniejsze oczyszczanie powietrza z komputera. Istnieją modele, które działają na USB, a także mają własną baterię.

Utrata właściwości pasty termicznej
Wymiana ciepła między GPU a chłodnicą odbywa się za pośrednictwem specjalnego pośrednika - pasty termicznej (lub interfejsu termicznego). Z biegiem czasu substancja traci swoje właściwości, co prowadzi do niewystarczającego chłodzenia karty graficznej. W takim przypadku pasta termiczna powinna zostać natychmiast wymieniona.
Uwaga: usunięcie karty wideo spowoduje utratę gwarancji, jeśli nie przejdzie. Dlatego skontaktuj się z autoryzowanym centrum serwisowym. Jeśli okres gwarancji już się zakończył, przeczytaj poniższe informacje dotyczące wymiany interfejsu termicznego karty graficznej.
Czytaj więcej: Zmień pastę termiczną na karcie graficznej
Przyczyna 5: Tryb oszczędzania energii
W systemie operacyjnym Windows wszystkich wersji dostępna jest specjalna usługa, która wyłącza nieużywane urządzenia. Celem tej funkcji jest oszczędzanie energii. Domyślnie w systemie operacyjnym czas przestoju wynosi nie mniej niż 5 minut, jeśli jest to komputer stacjonarny lub laptop. Jednak różne błędne manipulacje użytkownika lub programów innych producentów mogą zmienić ten czas na mniejszy.
Windows 8-10
- Użyj kombinacji klawiszy "Win" + "X", aby otworzyć okno właściwości.
- W menu kliknij "Zarządzanie energią" .
- Następnie wybierz łącze "Wyłączanie wyświetlacza" (1) lub "Ustawianie schematu zasilania" (2).
- W wierszu "Odłącz wyświetlacz" w razie potrzeby zmieniamy czas.
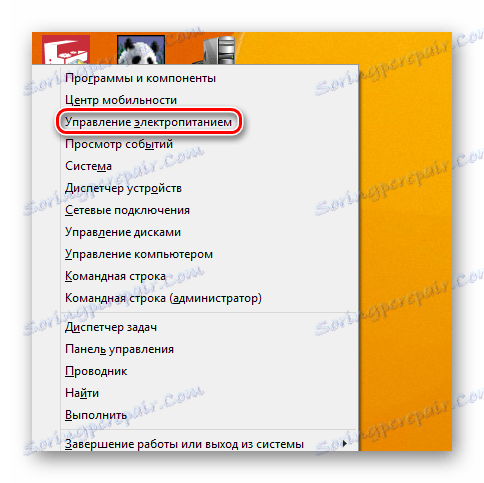
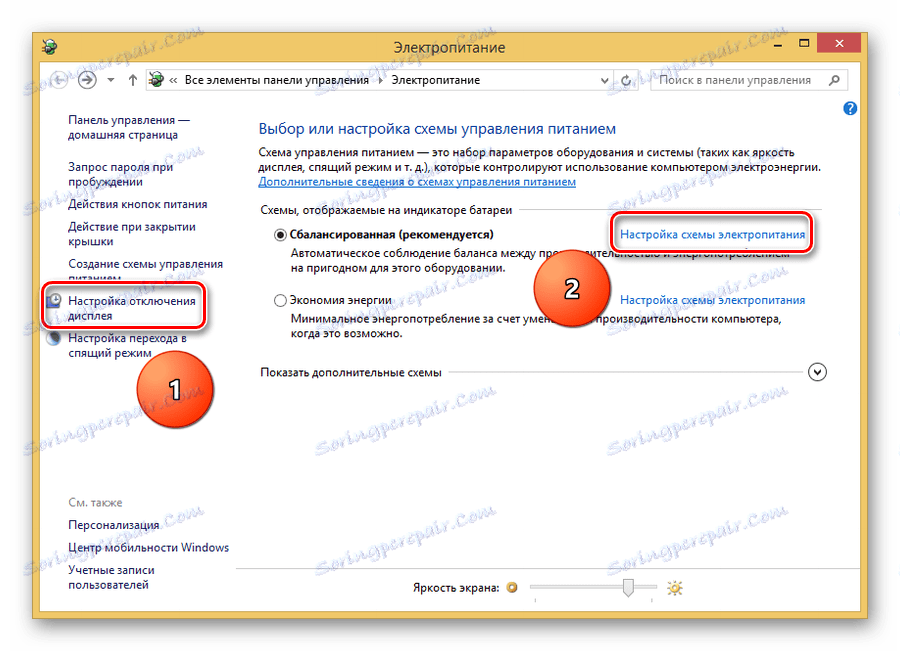
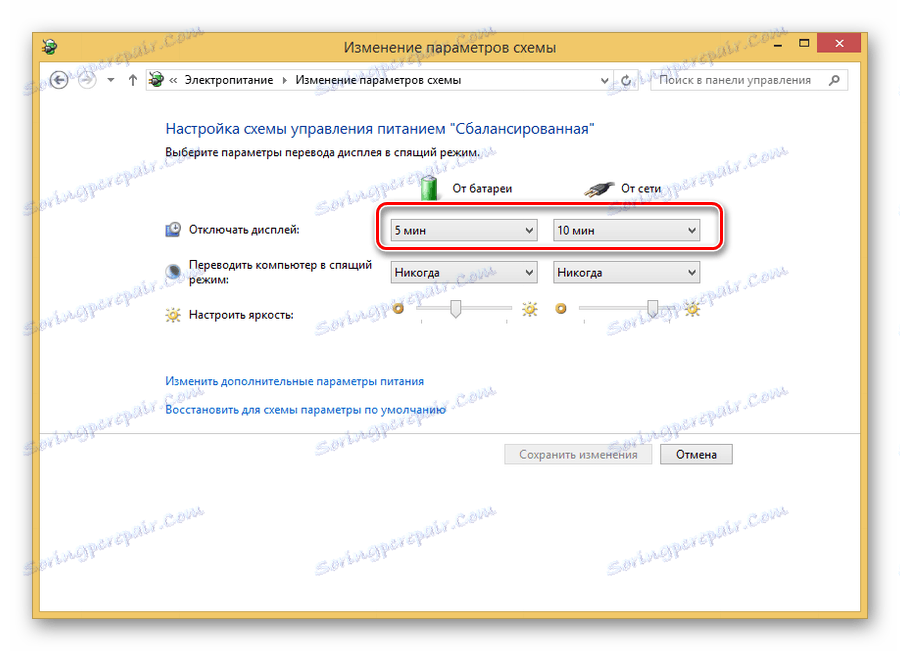
Windows 7
- Za pomocą kombinacji klawiszy "Win" + "X" nazywamy okno "Windows Mobility Center" .
- Wybierz ikonę właściwości mocy.
- W wyświetlonym oknie przejdź dalej - "Wyłączanie wyświetlacza" .
- Ustaw niezbędne parametry do wyłączenia monitora.

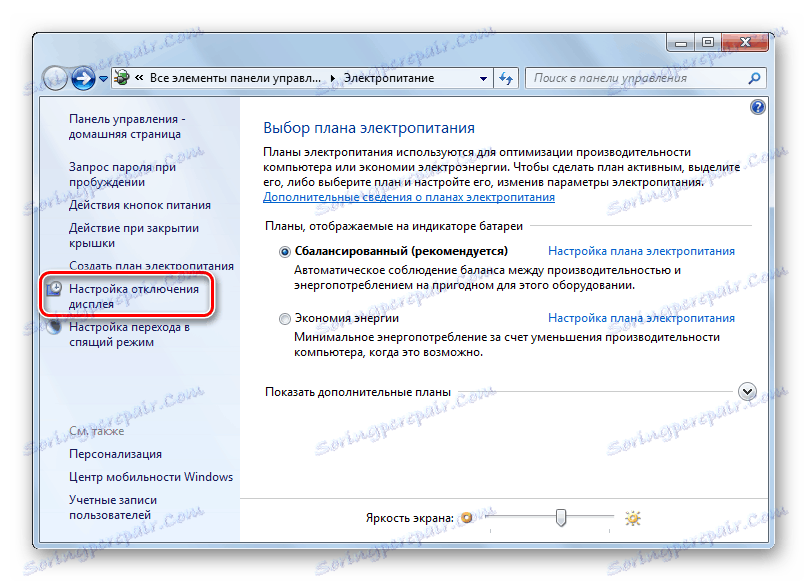
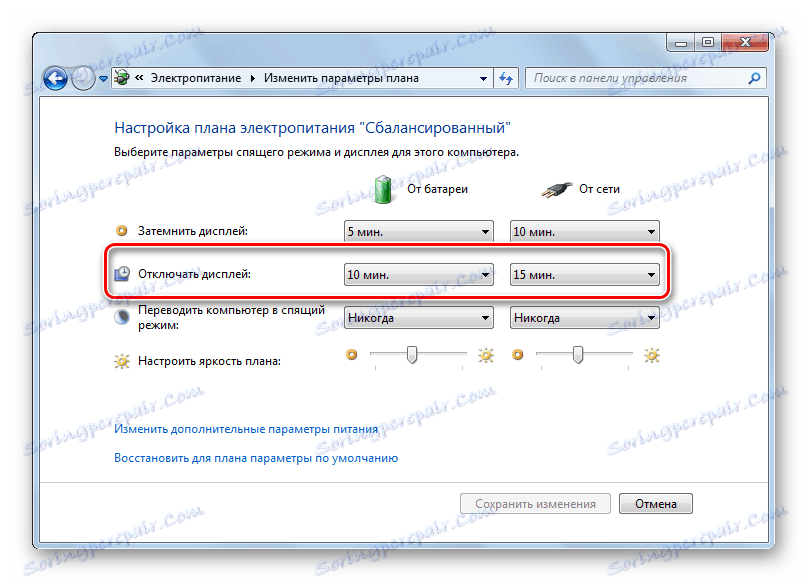
Windows XP
- Kliknij PCM na pulpicie.
- Wybierz "Właściwości" .
- Następnie przejdź do zakładki "Wygaszacz ekranu" .
- Klikamy na "Moc" .
- Ustaw żądane opcje wyłączania wyświetlacza.
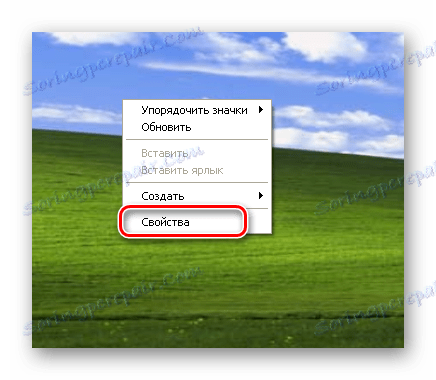
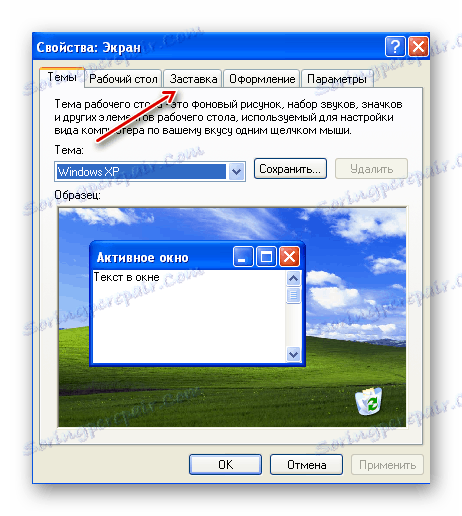
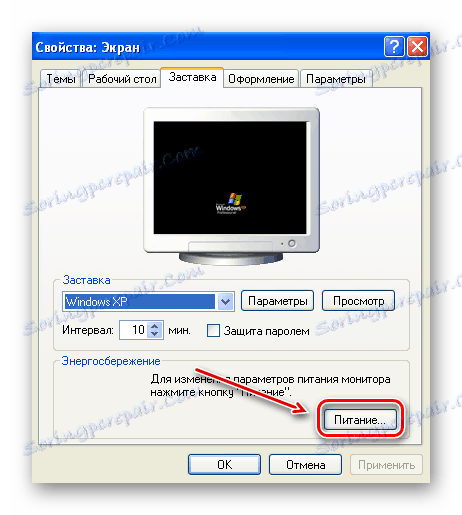

Przyczyna 6: Sterownik karty graficznej
Nieprawidłowe działanie sterowników kart graficznych często nie prowadzi do problemów, o których mowa. Ale całkowite wykluczenie wpływu konfliktu kierowcy (lub jego braku) na niestabilne działanie wyświetlacza nie jest tego warte.
- Wczytujemy komputer w "trybie awaryjnym" .
- Naciśnij "Win" + "R" .
- Następnie wpisz "devmgmt.msc" .
- Znajdujemy dyskretną kartę (jeśli jest dostępna) w sekcji "Adaptery wideo" . Żadne żółte ikony z wykrzyknikiem obok nazwy urządzenia nie powinny być.
- Przy użyciu PCM, kliknij nazwę adaptera, a następnie wybierz "Właściwości" .
- Pole "Stan urządzenia" powinno wskazywać normalne działanie.
- Następnie przejdź do zakładki "Zasoby" i upewnij się, że nie ma konfliktów.
Czytaj więcej: Jak wejść w "Tryb awaryjny" przez BIOS , na Windows 10 , Windows 8 , Windows XP
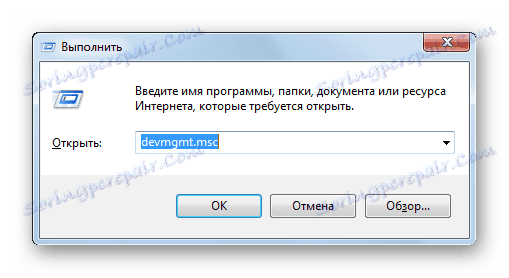
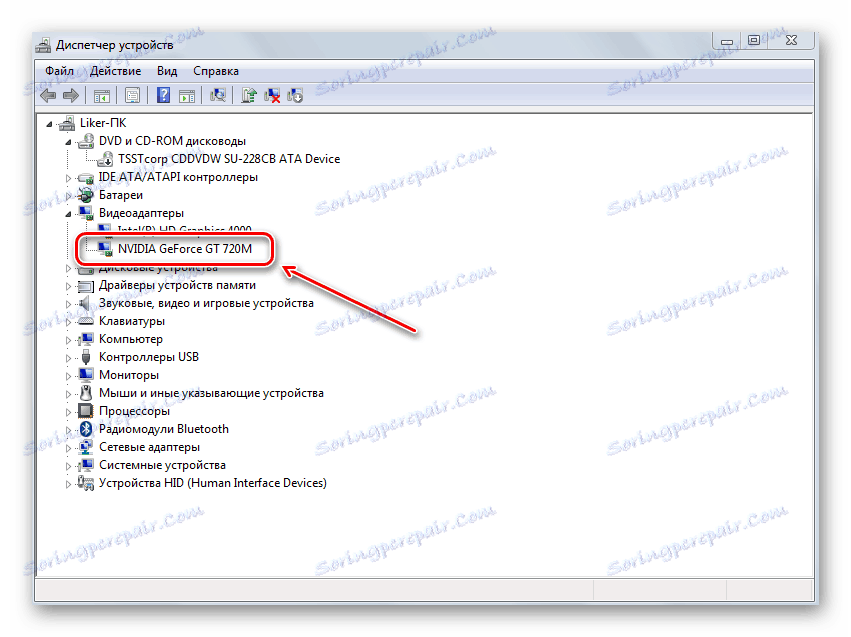
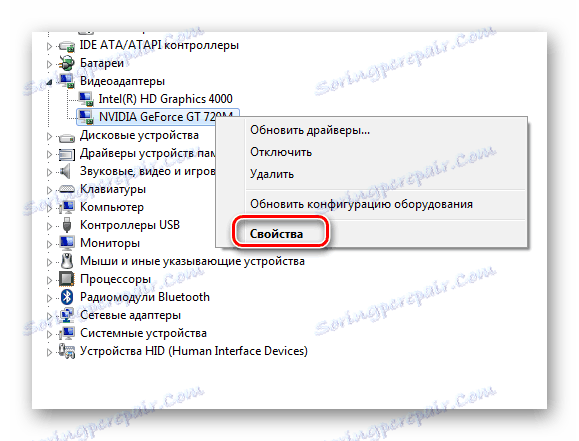
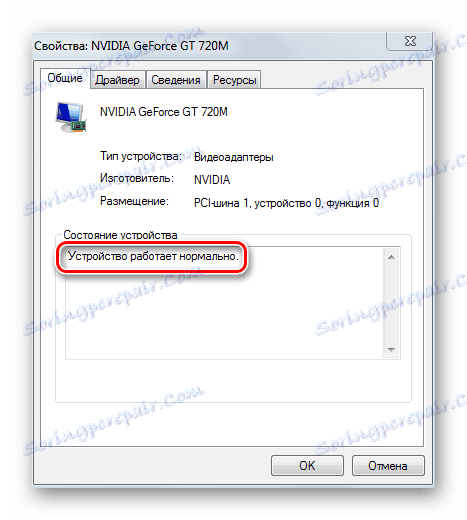
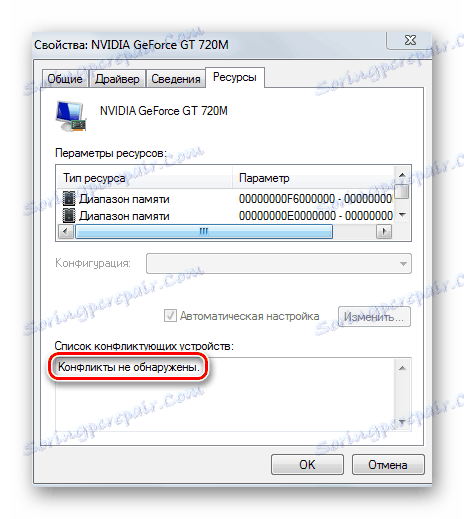
Jeśli urządzenie wyświetla problemy (dodatkowe ikony, konflikty zasobów itp.), Sterownik karty powinien zostać usunięty. Aby to zrobić, wykonujemy następujące czynności:
- Przechodzimy do tego samego okna właściwości urządzenia, które zostało rozważone powyżej, ale już na karcie "Sterownik" .
- Naciśnij przycisk "Usuń" .
- Potwierdź swoją decyzję.
- Uruchom ponownie komputer w trybie normalnym.

Ta metoda jest skuteczna w przypadku problemów ze sterownikami kart wideo. Ale niestety nie zawsze przynosi to efekty. W złożonych przypadkach użytkownik musi ręcznie znaleźć i zainstalować sterownik. O tym, jak to zrobić, czytamy na poniższych linkach.
Czytaj więcej:
Ponowna instalacja sterownika karty graficznej
Dowiadujemy się, które sterowniki muszą być zainstalowane na komputerze
Wyszukiwanie kierowców według identyfikatora sprzętu
Najlepsze programy do instalowania sterowników
Przyczyny i rozwiązania problemu braku możliwości zainstalowania sterownika na karcie graficznej
Wskazówka: Przede wszystkim powinieneś znaleźć i zainstalować sterowniki dla płyty głównej (jeśli nie masz ich zainstalowanych), a następnie wszystkie pozostałe. Jest to szczególnie ważne w przypadku właścicieli laptopów.
Powód 7: RAM
Jedną z najczęstszych przyczyn samowykluczenia monitora jest nieprawidłowe działanie pamięci RAM. Aby wykryć takie problemy, istnieją specjalne narzędzia do sprawdzania pamięci RAM pod kątem błędów. Nawet jeśli wystąpi usterka w pojedynczym module, wystarcza to do okresowego wyłączenia monitora podczas pracy komputera.

Moduły RAM nie nadają się do naprawy, więc jeśli pojawią się problemy w ich pracy, należy zakupić nowe.
Metoda 1: MemTest86 +
MemTest86 + - jedno z najlepszych narzędzi do testowania pamięci RAM w poszukiwaniu błędów. Aby z nim pracować, musisz utworzyć bootowalny nośnik z tym programem i ustawić BIOS, aby uruchamiał się z dysku flash USB. Po zakończeniu testu program wyświetla wyniki.
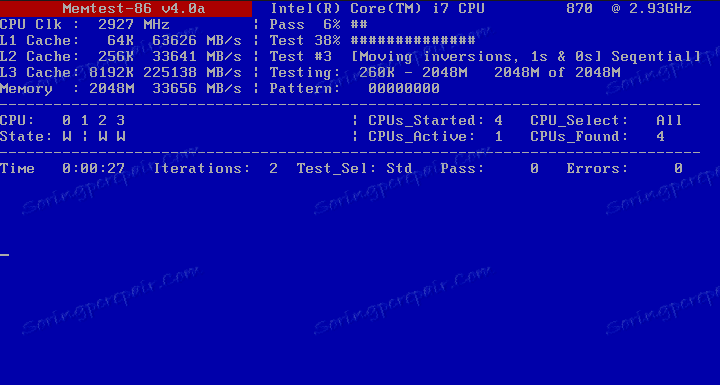
Czytaj więcej: Jak przetestować pamięć RAM za pomocą MemTest86 +
Metoda 2: Walidator systemu RAM
Inny sposób testowania pamięci RAM nie wymaga dodatkowego oprogramowania. W samym systemie operacyjnym jest specjalne narzędzie.
Aby rozpocząć diagnostykę pamięci RAM przy użyciu samego systemu operacyjnego Windows:
- Naciśnij kombinację klawiszy "Win" + "R" . Spowoduje to standardowe okno Run .
- Wprowadź w linii "mdsched" .
- Następnie wybierz opcję uruchomienia testu RAM.
- Po ponownym uruchomieniu uruchamiana jest procedura diagnostyczna, a po zakończeniu operacji wyświetlane są wyniki testu.
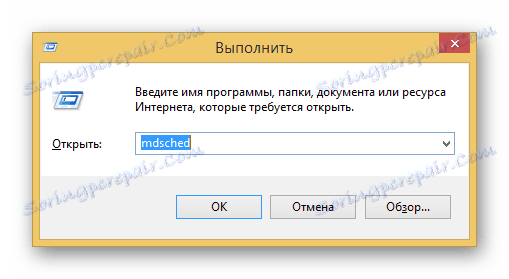
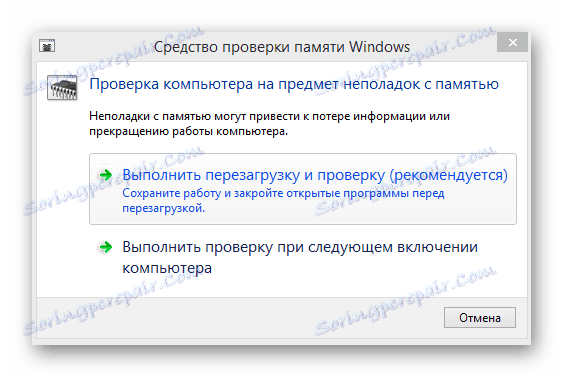
Czytaj więcej: Programy do testowania pamięci
Dlatego aby określić przyczynę niesprawności monitora od użytkownika, trzeba wykonać kilka czynności. Niektóre z tych środków dotyczą prostej i skutecznej diagnozy poprzez wykluczenie. Na przykład problemy sprzętowe związane z ekranem i kablem są tak łatwe do zidentyfikowania. Metody programowe wymagają dość długiego czasu, ale nie można ich uniknąć bez nich, aby uniknąć awarii pamięci RAM.