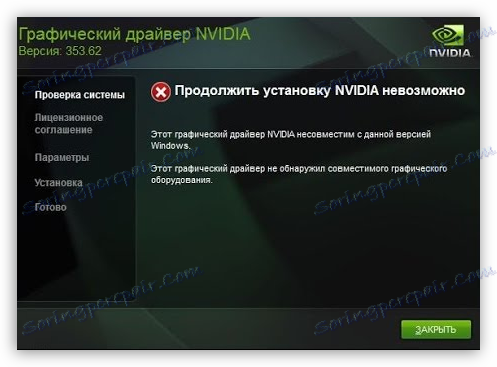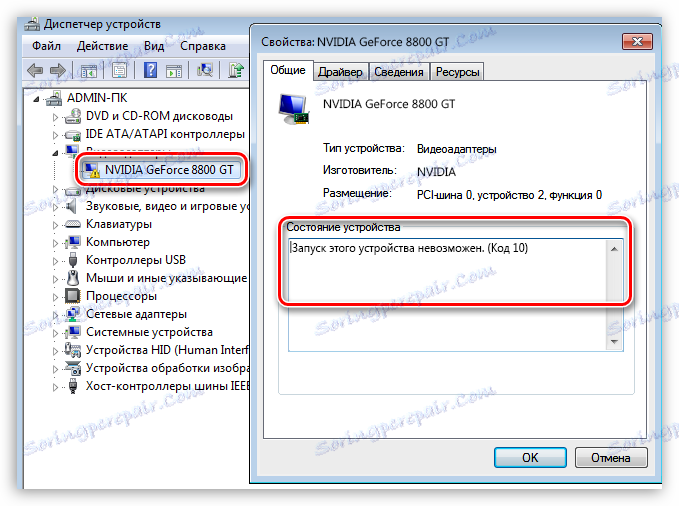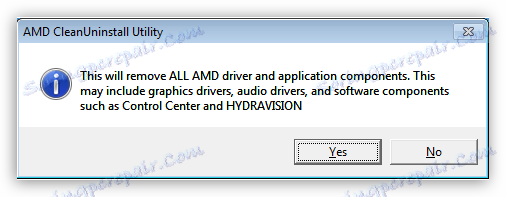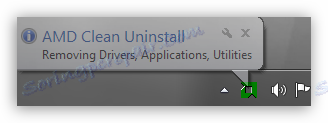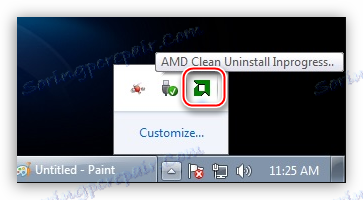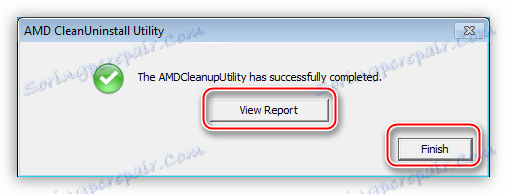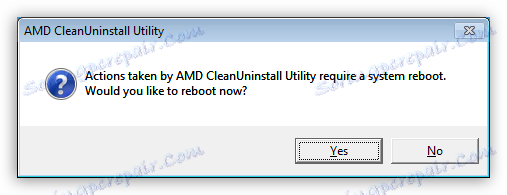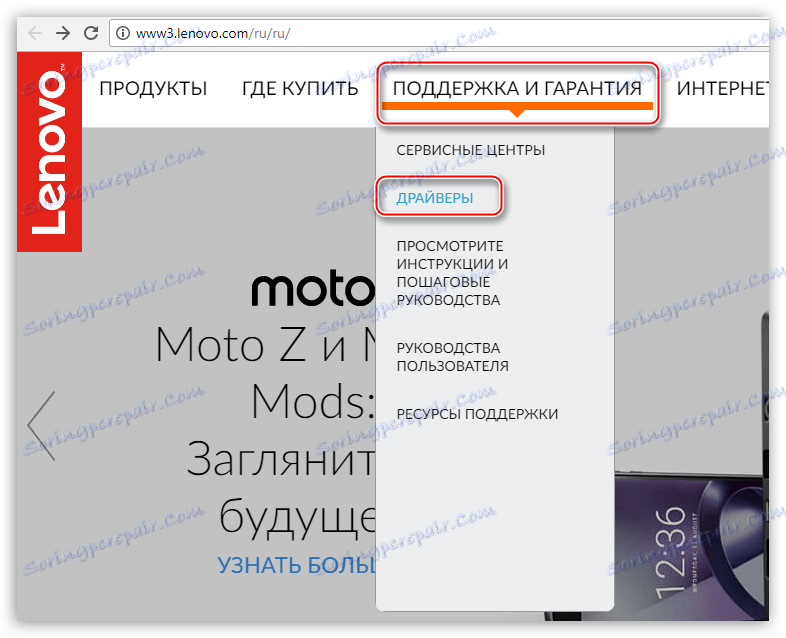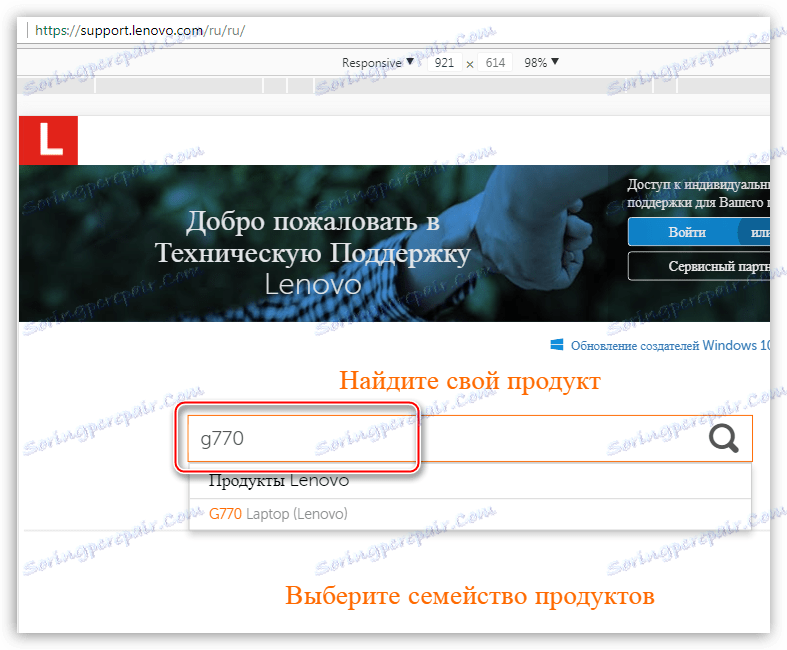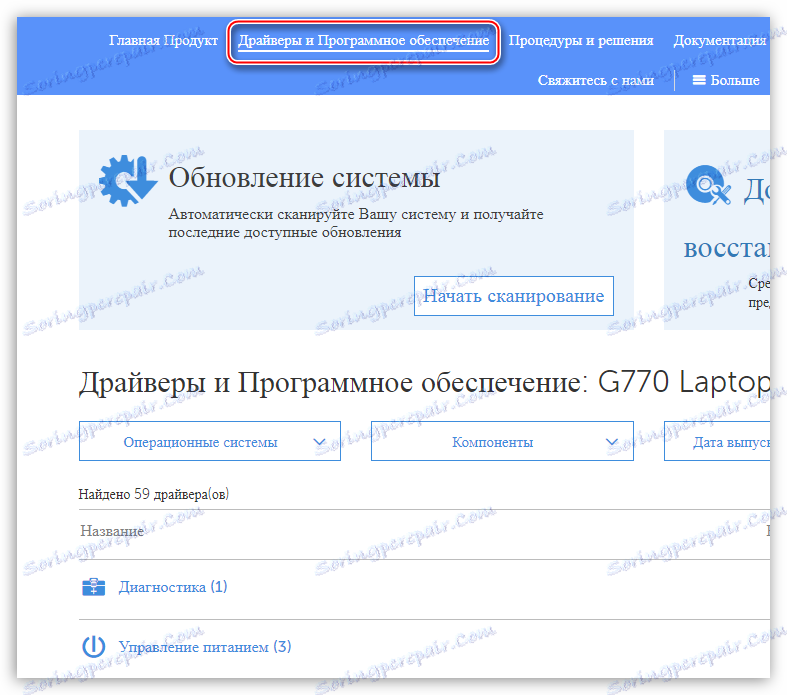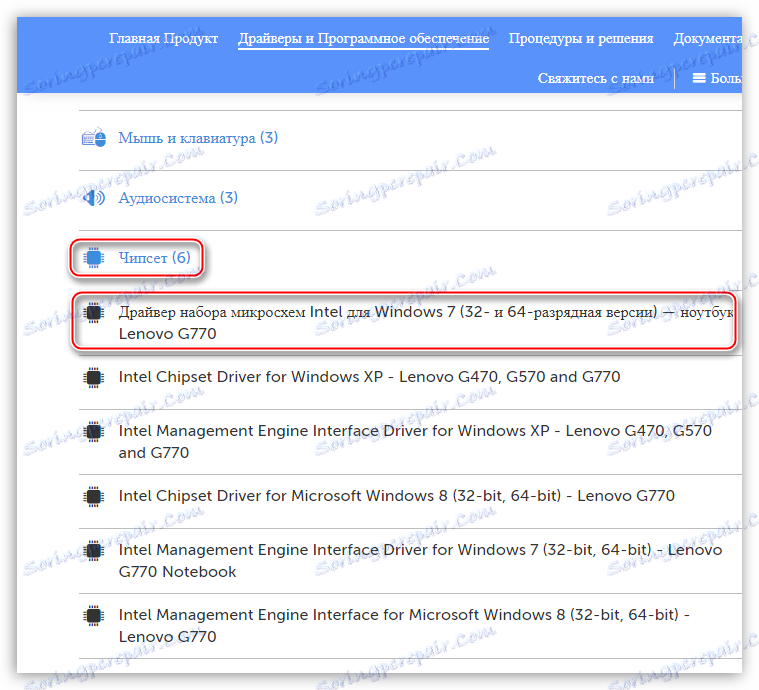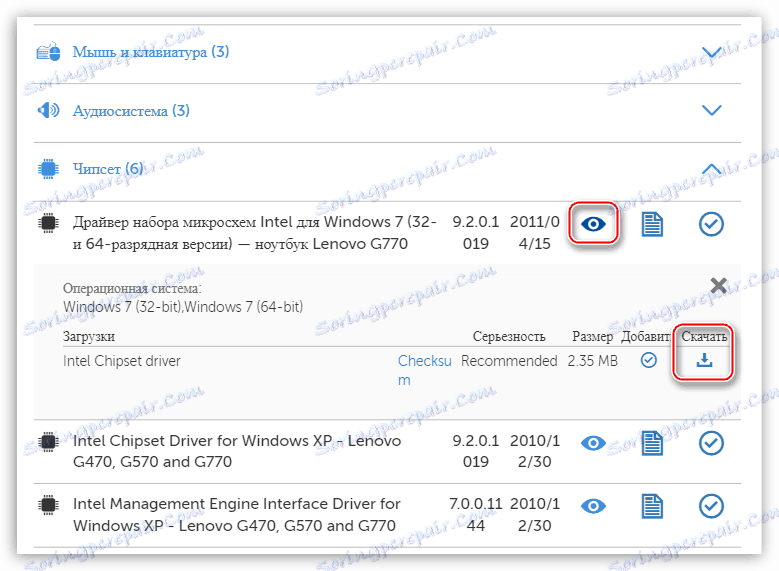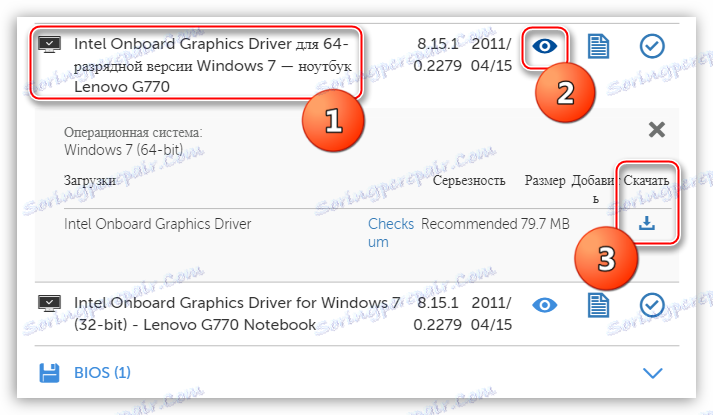Przyczyny i rozwiązania problemu braku możliwości zainstalowania sterownika na karcie graficznej
Sytuacje, w których nie można zainstalować sterownika karty graficznej, są bardzo częste. Takie problemy zawsze wymagają natychmiastowego rozwiązania, ponieważ bez sterownika, zamiast karty graficznej, mamy tylko kilka bardzo drogich urządzeń.
Powody, dla których oprogramowanie odmawia instalacji, to całkiem sporo. Przeanalizujmy główną.
Spis treści
Dlaczego sterowniki nie są zainstalowane
- Pierwszym i najczęstszym powodem dla początkujących jest nieuwaga. Oznacza to, że prawdopodobnie próbujesz zainstalować sterownik, który nie jest odpowiedni dla sprzętu lub systemu operacyjnego. Oprogramowanie w takich przypadkach może "przeklinać" fakt, że system nie spełnia minimalnych wymagań lub brak niezbędnego wyposażenia.
![Niezgodność sterownika z systemem operacyjnym lub sprzętem zainstalowanym w systemie]()
Rozwiązaniem tego problemu może być ręczne wyszukiwanie rzeczywistego oprogramowania na stronach producentów sprzętu.
Czytaj więcej: Dowiemy się, który sterownik jest potrzebny do karty graficznej
- Drugim powodem jest usterka karty graficznej. Jest to fizyczna awaria adaptera - jest to pierwsza rzecz, na którą musi padać podejrzenie, ponieważ w tym przypadku można poświęcić wiele czasu i wysiłku na rozwiązanie problemu, ale nie będzie rezultatu.
Pierwszym znakiem awarii adaptera jest obecność błędów z kodami 10 lub 43 w jego właściwościach w "Menedżerze urządzeń" .
![Błąd karty graficznej z kodem 10 informujący o awarii urządzenia]()
Czytaj więcej:
Błąd karty wideo: to urządzenie zostało zatrzymane (kod 43)
Korygowanie błędu kodu karty graficznej 10Sprawdź, czy obsługa jest prosta: karta wideo jest podłączona do innego komputera. Jeśli sytuacja się powtarza, oznacza to awarię.
Czytaj więcej: Rozwiązywanie problemów z kartą wideo
Inną przyczyną sprzętową jest awaria gniazda PCI-E. Jest to szczególnie często obserwowane, gdy GPU nie ma dodatkowej mocy, co oznacza, że cały ładunek jest umieszczony na gnieździe. Test jest podobny: próbujemy podłączyć kartę do innego złącza (jeśli jest), lub znajdujemy działające urządzenie i sprawdzamy z nim funkcjonalność PCI-E.
- Jedną z nieoczywistych przyczyn jest brak lub niekompatybilność oprogramowania pomocniczego, takiego jak .NET Framework. Jest to środowisko programistyczne, w którym działa pewne oprogramowanie. Na przykład panel sterowania NVIDIA nie zostanie uruchomiony, jeśli środowisko .NET Framework nie jest zainstalowane lub jest przestarzałe.
Rozwiązanie jest proste: zainstaluj najnowszą wersję środowiska oprogramowania. Możesz pobrać najnowszą wersję pakietu na oficjalnej stronie firmy Microsoft.
Czytaj więcej: Jak zaktualizować system .NET Framework
- Istnieją różne "miękkie" powody. Są to w zasadzie pozostałe sterowniki w systemie lub ich pozostałości, niepoprawna instalacja innego oprogramowania dla chipsetu i osadzonego wideo (w laptopach).
Czytaj więcej: Nie instaluj sterownika na karcie graficznej NVIDIA: przyczyny i rozwiązanie
- Samodzielne laptopy. Wszystkie sterowniki laptopów są zaprojektowane specjalnie dla tego urządzenia, a inne oprogramowanie może po prostu być niezgodne z innym oprogramowaniem lub laptopem sprzętowym.
Następnie porozmawiajmy o przyczynach i rozwiązaniach bardziej szczegółowo.
NVIDIA
Oprogramowanie "zielone" ze względu na jego prostotę użytkowania ("zainstalowane i używane") może być bardzo wrażliwe na różne czynniki systemowe, takie jak błędy, konflikty oprogramowania, niewłaściwa instalacja lub deinstalacja poprzednich wersji lub dodatkowe oprogramowanie.
Czytaj więcej: Analiza błędów podczas instalowania sterowników NVIDIA
AMD
Głównym problemem podczas instalowania sterowników od "czerwonego" jest obecność starego oprogramowania. Z tego powodu oprogramowanie AMD może odmówić instalacji w systemie. Dane wyjściowe są proste: przed zainstalowaniem nowego oprogramowania należy całkowicie usunąć stare oprogramowanie. Najłatwiej to zrobić przy pomocy oficjalnego programu AMD Clean Uninstall.
- Po uruchomieniu pobranego narzędzia pojawi się okno ostrzegawcze, które spowoduje teraz usunięcie wszystkich komponentów AMD.
![Ostrzeżenie o usunięciu wszystkich składników i sterowników w programie AMD Clean Uninstall]()
- Po kliknięciu przycisku OK program zostanie zminimalizowany do zasobnika systemowego, a proces odinstalowania nastąpi w tle.
![Minimalizowanie programu czyszczenia AMD w zasobniku systemowym podczas usuwania starych sterowników AMD]()
Aby sprawdzić, czy narzędzie działa, możesz, najeżdżając kursorem na jego ikonę w zasobniku.
![Testowanie narzędzia narzędzia AMD Clean Uninstall przez najechanie kursorem na jego ikonę w zasobniku systemowym]()
- Po zakończeniu procesu możemy wyświetlić raport z postępu, klikając przycisk "Wyświetl raport" lub opuścić program przyciskiem "Zakończ" .
![Wyświetl raport z postępu i zamknij narzędzie AMD Clean Uninstall]()
- Ostatnim krokiem jest zrestartowanie systemu, po którym można zainstalować nowe sterowniki AMD.
![Oferta ponownego uruchomienia systemu operacyjnego po usunięciu sterowników przez narzędzie AMD Clean Uninstall]()
Zauważ, że ta akcja całkowicie usuwa komponenty AMD z systemu, to znaczy nie tylko program do wyświetlania, ale także inne oprogramowanie. Jeśli korzystasz z platformy firmy Intel, to ta metoda będzie dla Ciebie odpowiednia. Jeśli twój system oparty jest na AMD, lepiej użyć innego programu o nazwie Display Driver Uninstaller. Jak korzystać z tego oprogramowania, możesz przeczytać ten artykuł .
Intel
Problemy z instalowaniem sterowników na wbudowanej karcie graficznej Intela są dość rzadkie i najczęściej złożone, to znaczy są wynikiem nieprawidłowej instalacji innego oprogramowania, w szczególności chipsetu. Najczęściej pojawia się to podczas aktualizacji oprogramowania na laptopach, o czym poniżej.
Laptopy
W tej sekcji omówimy kolejność instalowania sterowników na laptopie, ponieważ właśnie tam leży "korzeń zła". Głównym błędem w rozwiązywaniu problemów z oprogramowaniem laptopów jest "perebiranie", czyli próby zainstalowania innego oprogramowania, jeśli "to nie działa". Jest to taka rada, którą można uzyskać na niektórych forach: "i to ułożenie?", "Tutaj ten ktoś inny próbuje". Skutkiem takich działań w większości przypadków jest utrata czasu i niebieski ekran śmierci.
Przeanalizujmy specjalny przypadek z laptopem Lenovo, który ma kartę graficzną AMD i wbudowany rdzeń graficzny Intela.
Jak już wspomniano powyżej, konieczne jest przestrzeganie sekwencji instalacji oprogramowania.
- Przede wszystkim instalujemy sterownik dla chipsetu płyty głównej (chipsetu).
- Następnie dodajemy oprogramowanie do zintegrowanej grafiki Intela.
- Ostatni sterownik jest zainstalowany dla dyskretnej karty wideo.
Więc zaczynajmy.
- Idziemy na oficjalną stronę Lenovo, w menu "Wsparcie i Gwarancja" znajduje się link "Sterowniki " .
![Link do sterowników wyszukiwania w dziale pomocy technicznej na oficjalnej stronie firmy Lenovo]()
- Na następnej stronie wpisz model naszego laptopa i naciśnij ENTER .
![Wprowadź model laptopa w polu wyszukiwania, aby zainstalować sterowniki w oficjalnej witrynie firmy Lenovo]()
- Następnie kliknij link "Sterowniki i oprogramowanie" .
![Wybór sekcji zawierającej sterowniki i oprogramowanie do laptopa na oficjalnej stronie firmy Lenovo]()
- Przewiń stronę w dół i znajdź blok o nazwie "Chipset" . Otwórz listę i znajdź sterownik dla naszego systemu operacyjnego.
![Wybór sterownika zestawu żetonów orzechowych na oficjalnej stronie firmy Lenovo]()
- Kliknij ikonę oka obok nazwy oprogramowania, a następnie kliknij link "Pobierz" .
![Link do pobrania sterownika mikroukładu laptopa na oficjalnej stronie internetowej Lenovo]()
- W ten sam sposób pobieramy oprogramowanie do zintegrowanego rdzenia wideo Intel. Znajduje się w bloku "Wyświetlacz i karta graficzna" .
![Wybór i pobieranie oprogramowania dla zintegrowanego rdzenia graficznego Intel laptopa na oficjalnej stronie Lenovo]()
- Teraz zainstaluj sterownik dla mikroukładu, a następnie dla zintegrowanego rdzenia graficznego. Po każdej instalacji ponowne uruchomienie jest obowiązkowe.
- Ostatnim krokiem jest zainstalowanie oprogramowania dla dyskretnej karty wideo. Tutaj możesz już korzystać z oprogramowania pobranego ręcznie z oficjalnej strony AMD lub NVIDIA.
Windows 10
Pragnienie programistów Microsoftu, aby zautomatyzować wszystko i wszystko, często prowadzi do pewnych niedogodności. Na przykład w "pierwszej dziesiątce" sterowniki karty graficznej są aktualizowane za pomocą standardowego centrum aktualizacji systemu Windows. Próby ręcznej instalacji oprogramowania mogą prowadzić do błędów, aż do niemożliwości instalacji. Ponieważ sterownik jest zbiorem plików systemowych, system operacyjny "chroni" nas przed złym oprogramowaniem z jego punktu widzenia.
Jest tylko jedno wyjście: ręcznie sprawdź aktualizacje i zainstaluj sterownik.
Czytaj więcej: Zaktualizuj system Windows 10 do najnowszej wersji
Jak widać, nie ma nic złego w instalowaniu sterowników, najważniejsze jest przestrzeganie prostych zasad i usystematyzowanie działań.